Telegram — одно из самых популярных приложений для обмена сообщениями, и у него есть множество полезных функций, включая возможность добавлять картинки к постам. В этой статье мы рассмотрим, как сделать пост с несколькими картинками в Телеграме и узнаем о некоторых ограничениях и хитростях этого процесса.
- Как добавить картинки к посту в Телеграме
- Ограничения поста с картинками в Телеграме
- Как сделать коллаж из фото в Телеграме
- Как сделать портретный режим в кружочках в Телеграме
- Полезные советы и выводы
Как добавить картинки к посту в Телеграме
- Войдите в приложение Telegram и откройте чат, в который хотите опубликовать пост с картинками.
- Внизу экрана вы увидите поле ввода текста, где можно добавить сообщение к посту. Кликните на значок «скрепка», расположенный рядом с полем ввода.
- Вам будет предложено выбрать файл для прикрепления. Выберите изображения из галереи вашего устройства.
- Вы можете прикрепить до 10 изображений к одному посту.
- Обратите внимание, что максимальная длина текста в посте с картинками составляет 1024 символа с пробелами.
- После добавления картинок вы можете продолжить вводить текст или просто нажать кнопку «Отправить», чтобы опубликовать пост.
Ограничения поста с картинками в Телеграме
При добавлении нескольких картинок в пост в Телеграме следует учитывать некоторые ограничения:
Уроки по Телеграмм. Расширенный редактор: Как сделать пост с картинкой в Телеграм?
- Максимальная длина текста — 1024 символа с пробелами. Обратите внимание, что превышение этого ограничения может привести к обрезанию вашего текста.
- Максимальное количество прикрепленных фото или видео — 10 штук. Если вы попытаетесь добавить больше 10 изображений к одному посту, некоторые из них могут быть удалены.
- Пост с фотографиями нельзя отредактировать, можно только удалить и выложить заново. Поэтому перед отправкой поста с несколькими картинками, убедитесь, что все изображения выбраны и текст написан правильно.
Как сделать коллаж из фото в Телеграме
Telegram также предоставляет возможность создавать коллажи из нескольких фотографий. Для этого вам необходимо выполнить следующие действия:
- Отправьте несколько фотографий в чат, в котором хотите создать коллаж.
- В ответ на ваше сообщение Telegram отправит сообщение с готовым коллажем и кнопками для его управления.
- Обратите внимание, что в одном коллаже не может быть больше 10 фото из-за технических ограничений приложения.
Как сделать портретный режим в кружочках в Телеграме
Портретный режим в кружочках — это эффект, который можно добавить к видео, записанному в Телеграме. Чтобы включить портретный режим, выполните следующие шаги:
- Откройте чат, в котором хотите записать видеосообщение.
- Начните запись и зафиксируйте съемку.
- Свайпните от правого верхнего угла экрана вниз, чтобы открыть пункт управления.
- Задержите палец на кнопке «Видео» для открытия дополнительного меню.
- В меню выберите опцию «Портрет», чтобы активировать портретный режим.
- После этого вы можете вернуться в Телеграм и продолжать использовать записанное видео с портретным эффектом.
Полезные советы и выводы
- Если вам нужно добавить много картинок в пост в Телеграме, рекомендуется сначала создать коллаж из них и затем отправить коллаж в чат.
- Если вы хотите отредактировать пост с фотографиями, лучше удалить его и выложить заново, так как Telegram не предоставляет возможности редактировать уже опубликованные посты с картинками.
- При использовании портретного режима в кружочках в Телеграме, учитывайте, что эффект будет применяться только к видео, записанному в самом приложении, и не влияет на уже существующие видео на вашем устройстве.
В этой статье мы рассмотрели, как добавить несколько картинок в пост в Телеграме, ограничения этого процесса и некоторые дополнительные функции, такие как создание коллажей и использование портретного режима в кружочках. Отправляйте красивые и интересные посты в Телеграм, используя картинки и другие мультимедийные элементы, и привлекайте внимание ваших подписчиков!
Сколько картинок можно прикрепить в Телеграм
В приложении Телеграм можно прикрепить до 10 фотографий или видео в одном сообщении. Ограничение по размеру файлов составляет немного больше 2 гигабайт. Имя файла может содержать до 60 символов. Для каждого медиафайла также предусмотрено описание, которое может содержать до 1 024 символов. Это позволяет пользователям свободно обмениваться изображениями и видеозаписями, делиться своим контентом с друзьями и родными. Такое ограничение на количество и размер изображений и видео в Телеграм помогает обеспечить быструю и удобную передачу файлов, а также поддерживает оптимальный функционал приложения.
Как объединить несколько файлов в один Word
Выберите нужные файлы и нажмите на кнопку Вставить. После этого выбранные файлы будут вставлены в текущий документ Word. Важно помнить, что при объединении файлов все их содержимое будет сохранено в одном документе. Если у вас есть заголовки или разделители между файлами, то они также будут вставлены и находиться в этом документе. Также стоит отметить, что при объединении большого количества файлов, возможно увеличение размера итогового документа. Поэтому для удобства документ можно разделить на разделы или разместить в новом файле. Этим способом можно объединить не только текстовые файлы, но и изображения, таблицы и другие файлы. В результате получится один документ, содержащий все выбранные файлы. Это очень удобно, если вы хотите объединить несколько отчетов, сводных таблиц или других документов в один файл для удобного просмотра или печати.
Как в Сторис добавить фото на фото
- Откройте приложение Инстаграм и перейдите в редактор Сторис.
- Выберите фотографию из вашей галереи или снимите новое видео, которое хотите добавить в историю.
- В правом верхнем углу экрана найдите иконку со стикерами и нажмите на нее. (пример можно посмотреть на скриншоте)
- В появившемся меню выберите опцию «Наложить фото» или что-то похожее.
- Выберите фотографию, которую хотите наложить на основное изображение. Убедитесь, что она соответствует по размеру и пропорциям.
- С помощью пальца перемещайте фото по экрану и подгоняйте его под нужное место на основной картинке.
- Когда фото наложено и расположено по вашему желанию, нажмите кнопку «Готово» или аналогичную.
- Теперь вы можете добавить к фото дополнительные стикеры, текст или фильтры, чтобы сделать свою историю еще интереснее.
- Когда все готово, нажмите кнопку «Опубликовать» и ваша история с фото на фото будет доступна для просмотра вашим подписчикам.
Как сделать коллаж из двух фото в Сторис
- ✔После этого вы можете изменять размер и положение изображений, поворачивать их, добавлять фильтры и надписи. ✔Также вы можете добавить стикеры и emoji для украшения коллажа. 4. ✔После того как вы закончили редактирование, нажмите на кнопку «Готово» и ваш коллаж будет сохранён в Сторис. ✔Если вам нужно добавить еще одно фото, нажмите на кнопку «Добавить фото» и повторите предыдущие шаги. ✔Вы также можете изменить порядок фотографий в коллаже, просто перетаскивая их по экрану. ✔Не забудьте сохранить изменения перед публикацией коллажа. ✔Теперь вы можете поделиться своим красивым и оригинальным коллажем с друзьями в Сторис. Хорошего вам творчества!
Чтобы сделать пост с несколькими картинками в Телеграме, необходимо выполнить несколько простых шагов. Вначале откройте приложение Телеграм и выберите чат, где вы хотите опубликовать пост. Затем кликните на значок «скрепки», который находится снизу экрана. После этого выберите нужные изображения из галереи вашего устройства. Важно помнить, что к одному посту можно прикрепить до 10 фотографий.
Однако, стоит учесть, что максимальная длина текста в посте ограничена 1024 символами с пробелами. Если вам нужно отредактировать пост с фотографиями, к сожалению, это невозможно. Вам придется удалить пост и выложить его заново.
Теперь вы знаете, как добавить несколько картинок к посту в Телеграме и какие ограничения есть при создании таких постов. Будьте творческими и делитесь яркими моментами своей жизни с друзьями и подписчиками в Телеграме!
WhatsApp — это мгновенные сообщения и голосовая связь, которые позволяют пользователям обмениваться сообщениями и звонить по всему миру. Он предоставляет простой и удобный способ связи с друзьями, семьей и коллегами через интернет, и позволяет обмениваться текстовыми сообщениями, фотографиями, видео и документами. Благодаря своей широкой популярности и доступности на различных платформах, WhatsApp стал одним из самых популярных мессенджеров в мире.
Источник: watsapp-web.ru
Как опубликовать пост на канал Телеграмм через бота
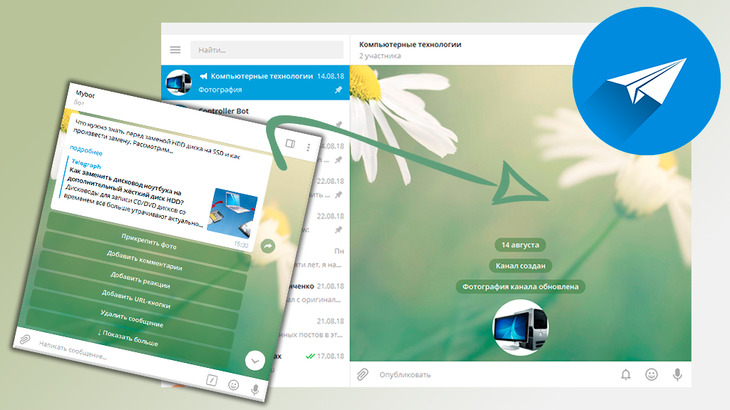
Для правильной публикации постов на свой канал Telegram необходим специальный бот, которого несложно создать. «Для правильной» значит, чтобы посты можно было оформлять, а как минимум — вставлять ссылку на полную версию статьи (оформленную через сервис Telegraph), спрятанную в слове или фразе, например, «Подробнее »». Потому что если обходиться без бота, то ссылку сможете вставить только длинную, а это уже не очень хорошо смотрится. О создании бота и подключении его к своему каналу телеграмм, рассказывал предыдущей статье. Повторюсь, оформление ссылки — это минимум! Потому что боты много чего позволяют делать при публикации постов, например, оформлять определённые участки текста другими шрифтами, загружать картинку к посту, вставлять специальные смайлики и другое. И всего этого нельзя было бы сделать без ботов 🙂 В этой статье я рассмотрю для начала самое главное — как опубликовать пост через бота с маскировкой ссылки в тексте.
Публикация поста через бота
Для публикации поста, откройте «Controller Bot», с которым вы уже так или иначе ранее работали. Последним сообщением от него должно быть предложение создать новый пост. Нажимаем соответствующую кнопку. 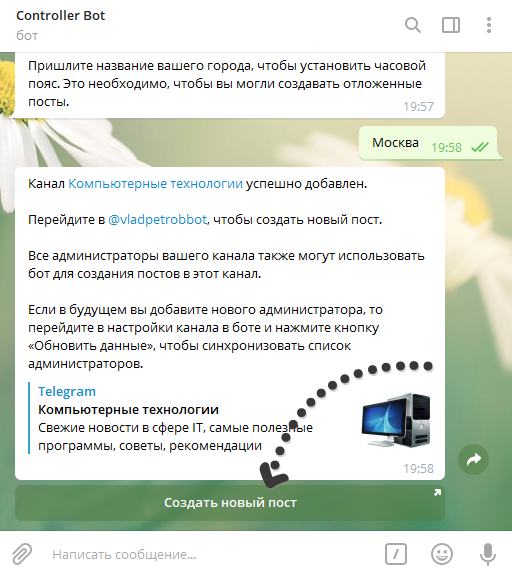
В результате произойдёт переход к созданному нами ранее боту по предыдущей инструкции (которому вы ещё имя присваивали), через которого будем публиковать посты на канале со всякими расширенными возможностями, которые будем постепенно разбирать. В окне вашего бота нажмите внизу «Запустить».
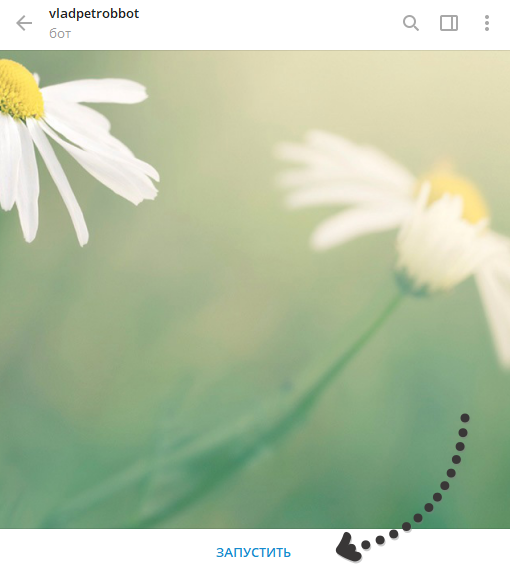
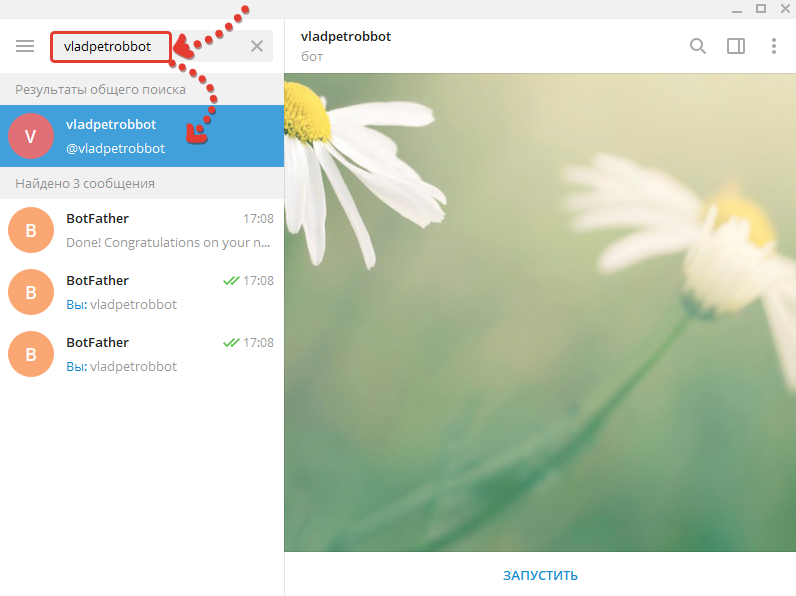
Если в окне «Controller Bot» у вас вдруг не было кнопки «Создать новый пост», то вы можете вручную перейти к своему боту, набрав его имя в поиске Telegram, после чего выбрав его из появившегося списка. Пример:
Нажав «Запустить», бот покажет настройки. Здесь лучше ничего не менять. Проверьте, чтобы «Форматирование» было «Markdown», а не «HTML». Работать будем с маркдауном, это проще и быстрее чем HTML коды. Нажмите «Продолжить». 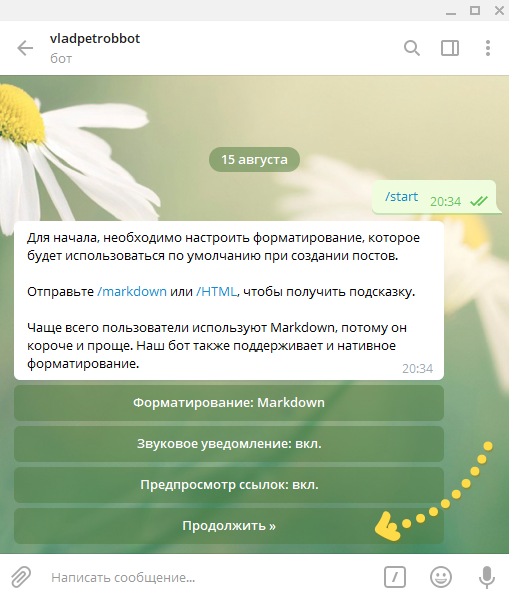
Бот автоматически выберет канал для публикации поста (если вы подключили бота пока только к единственному своему каналу). Теперь нужно в строке отправки сообщения набрать текст размещаемого поста и вставить ссылку на полную версию статьи, которую ранее делали в сервисе Telegra.ph. 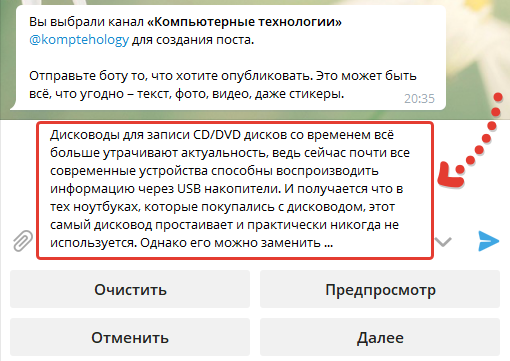
Можете набрать пост прямо в строке ввода сообщения, а кому-то, возможно, удобнее будет набрать его во внешнем редакторе и затем сюда скопировать. Важно! Нажатие клавиши Enter на клавиатуре отправит пост для предпросмотра, вместо того чтобы сделать новый абзац (перенос строки). Поэтому, если хотите в посте сделать перенос строки, то воспользуйтесь сочетанием клавиш Shift+Enter. Чтобы ваши читатели могли перейти к полной версии статьи, нужно в посте вставить на неё ссылку. Для вставки ссылки укажите в квадратных скобках (т.е. между символами [» и «]»») слово или фразу, которые будут являться ссылкой. Следом в обычных скобках указывается сама ссылка. Пример: [подробнее »](http://telegra.ph/Kak-zamenit-diskovod-noutbuka-na-dopolnitelnyj-zhyostkij-disk-HDD-08-14) 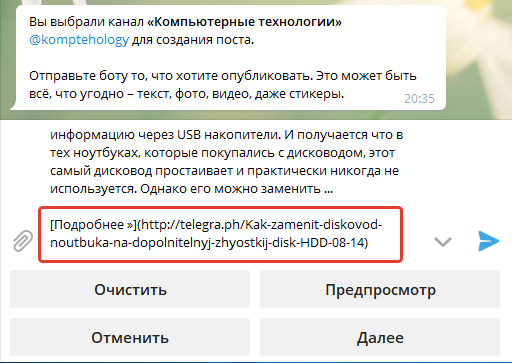
Важно! Между квадратными и обычными скобками нет пробела! Внутри круглых скобок также не должно быть пробела! Если пост готов, нажмите клавишу Enter на клавиатуре или кнопку отправки в телеграме и этот пост появится в чате вашего бота для предпросмотра:
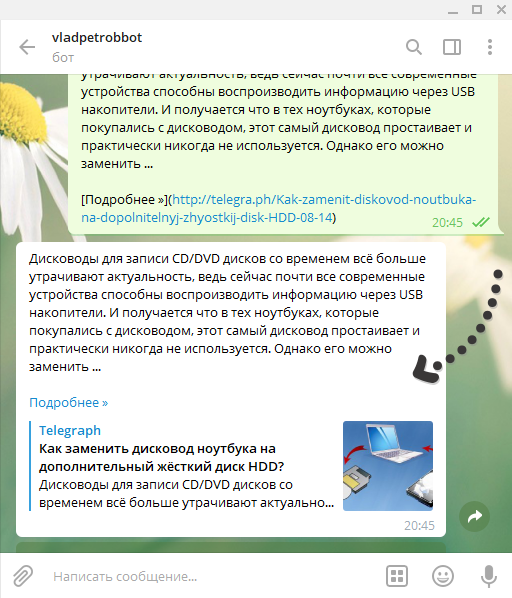
Вот именно так он будет выглядеть и на вашем канале, когда вы его туда опубликуете. Поэтому сразу проверьте, всё ли так, работает ли ваша ссылка на полную версию статьи. Не забудьте, что сервис Telegra.ph, где вы создаёте статьи, открывается на территории РФ только через VPN или другие способы обхода блокировки. Теперь необходимо перейти к публикации поста на канале. Для этого нужно нажать «Далее» в меню бота, внизу. Скорее всего меню отображаться не будет в данный момент, поэтому откройте его, нажав соответствующую кнопку в строке отправки сообщения:
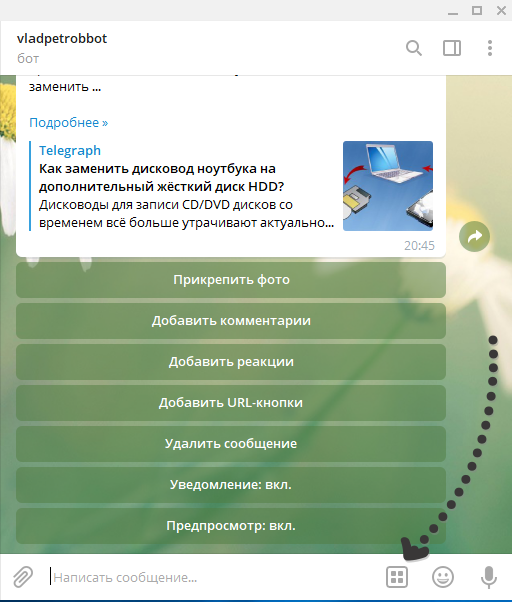
Появится меню, где нажмите «Далее».
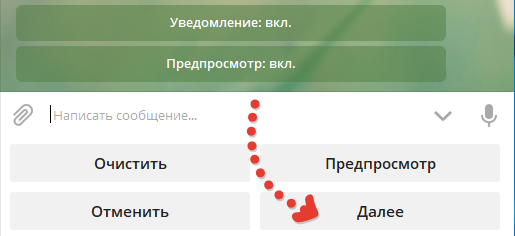
Бот предложит варианты публикации. Воспользуемся немедленной публикацией. Для этого нажмите «Опубликовать».
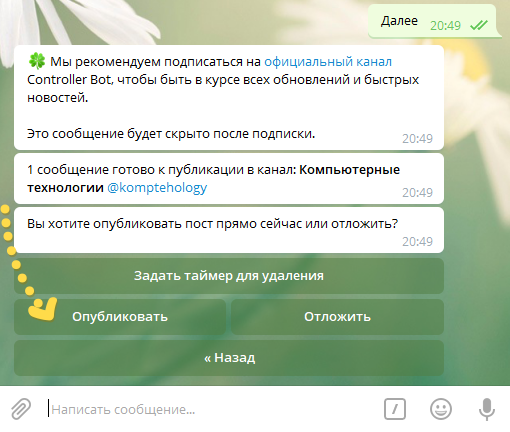
Далее нужно подтвердить публикацию поста, ещё раз нажав «Опубликовать».
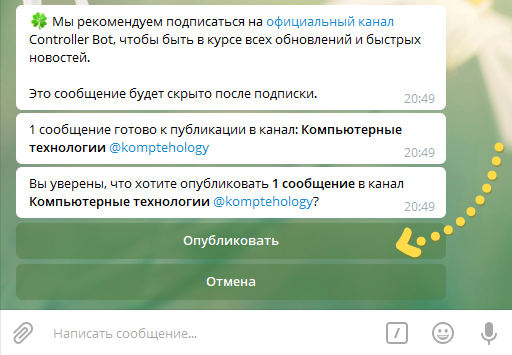
И теперь сообщение будет опубликовано. Об этом вас оповестит бот:
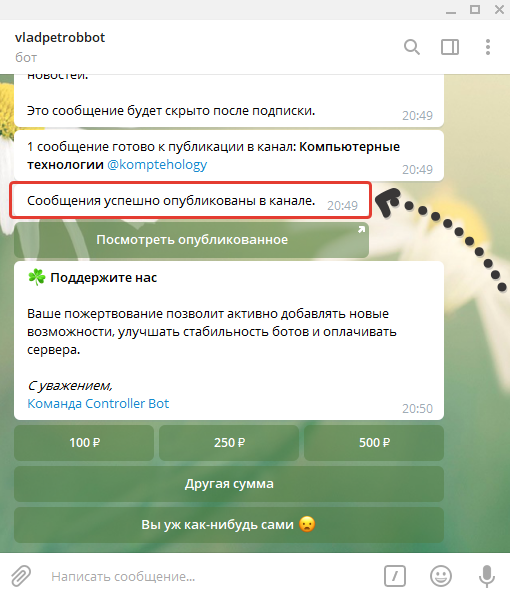
И достаточно перейти теперь в свой канал, где увидите опубликованный пост:
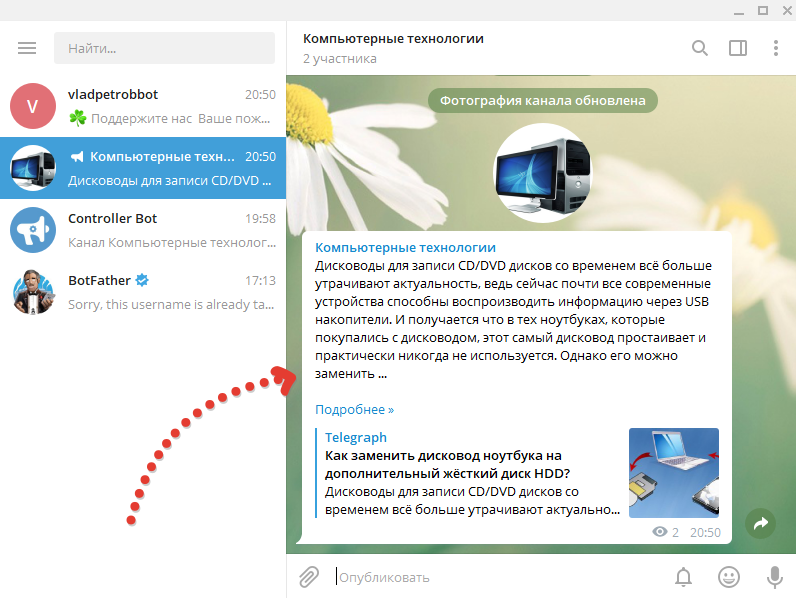
Заключение
По данной инструкции, уверен, вы без труда сможете публиковать свой первый пост на ваш канал в Telegram. Ничего, как видим нет. Как уже говорил, свой бот имеет ещё много возможностей для публикации постов и помимо оформления, через него можно сделать отложенную (запланированную публикацию). О других возможностях расскажу в отдельной статье. Если статья оказалась для Вас полезной, вы сделаете мне приятное, поделившись ей в соц.сетях 😉
Сделай репост – выиграй ноутбук!
- Нажми на одну из кнопок соц. сетей
- Получи персональный купон
- Выиграй ноутбук LENOVO или HP
Источник: serfery.ru
TELEPOST – красивое оформление постов в Telegram

Хочу предложить вам свою новую книгу. Вы узнаете, как можно красиво оформить свои посты в Telegram – это, текст жирным, курсив, вставка реакций, ссылок, видео, картинок.
Можно делать отложенные посты. Одним словом, огромное количество функций и все на одном сервисе, а главное это все абсолютно БЕСПЛАТНО.
Вы наверно видели хорошо оформленные посты в Telegram. Это жирный шрифт, курсив, реакции под постами и конечно кнопка для перехода по нужной ссылке, и это не всё.

Некоторые подобные функции можно осуществить при помощи ботов, но есть более простой и не менее эффективный способ оформить красиво свой пост – это использование сервиса Telepost.
Этот сервис абсолютно бесплатный, здесь много «крутых» фишек и с ним справится любой новичок в Telegram — читайте до конца, не пожалеете.
Регистрация и авторизация
Перейдите по ссылке (https://telepost.me/), и вы попадете на страницу Telepost, нужно нажать на кнопку Регистрация или Начать пользоваться.
В следующем окне выберите способ регистрации, я выбрал, через Telepost Bot, по моему мнению так проще.

Далее нажимаем Открыть приложение «URL Telegram Link»

…и попадаем в мессенджер Telegram. Слева вы увидите бота, TelepostBot, а внизу имеется кнопка Запустить, нажимаем её.

Когда вы нажимали кнопку Запустить, то внизу появилась панель с кнопками, при помощи которых можно работать с вашими постами.
