Стало модным использовать GIF-стикеры в Telegram чатах. Это придает общению более выразительный характер и позволяет передать эмоции без слов. Но что делать, если вы не нашли нужный стикер? Не переживайте, вы можете создать его самостоятельно!
Создание GIF-стикеров не требует специальных навыков в дизайне или программировании. У вас должно быть только немного терпения и основные знания работы в графическом редакторе. В этой статье мы подробно рассмотрим пошаговую инструкцию по созданию GIF-стикера в Telegram.
Следуя нашим инструкциям, вы сможете создать уникальный и оригинальный GIF-стикер, который удивит ваших друзей и коллег. Готовы начать? Тогда поехали!
Зачем создавать GIF-стикеры в Telegram?
Telegram является одним из самых популярных мессенджеров, который позволяет пользователям выражать свои эмоции и чувства с помощью стикеров. Однако стандартные стикеры могут не всегда передавать то, что вы хотели бы выразить.
В этом случае GIF-стикеры могут помочь вам выразиться более ярко и наглядно. С их помощью можно передать огромное количество различных эмоций и ситуаций. Более того, GIF-стикеры могут быть созданы на основе ваших собственных идей и впечатлений, что позволит вам выделиться на фоне стандартных стикеров в Telegram.
Создание своих GIF-стикеров также может стать отличным способом проявления своего творческого потенциала и поделиться им со своими друзьями и подписчиками на Telegram.
Как найти готовые GIF-стикеры в Telegram?
Telegram предоставляет возможность добавлять в чаты готовые GIF-стикеры, которые можно использовать для выражения эмоций и чувств. Для этого нужно:
- Открыть чат, в который хотите добавить стикер;
- Написать в поле сообщения название стикера, например «smile» или «cat»;
- Выбрать пункт «Стикеры» в появившемся списке результатов поиска;
- Выбрать нужный стикер и добавить его в чат.
Также можно перейти в специальный раздел «Стикеры», где доступны различные категории стикеров, в том числе и GIF. Для этого:
- Нажать на значок меню в левом верхнем углу экрана;
- Выбрать пункт «Стикеры»;
- Прокрутить список вниз до раздела «Стикеры GIF»;
- Выбрать нужную категорию стикеров и добавить их в чат.
Таким образом, наличие готовых GIF-стикеров в Telegram позволяет быстро и легко выразить свои эмоции и чувства в чате.
Создание своего GIF-стикера в Telegram
Telegram — это мессенджер, который позволяет пользователям создавать свои собственные GIF-стикеры. Стикеры с GIF-анимацией позволяют выразить эмоции и передать информацию с юмором и оригинальностью.
Для создания своего GIF-стикера в Telegram нужно обладать навыками работы с графическими программами. Также потребуется уметь сохранять анимированный файл в формате GIF. После этого можно переходить к созданию стикера.
Сначала нужно открыть Telegram и войти в свой аккаунт. Затем нужно перейти в редактор стикеров и нажать на кнопку «Создать стикер». Далее нужно загрузить анимированный файл в формате GIF.
После загрузки файла можно приступать к редактированию стикера. Нужно обрезать размеры анимации, выбрать подходящую обводку и способ размещения стикера на экране. Кроме того, можно добавить к стикеру название и описание.
После того как стикер создан и отредактирован, его можно отправлять пользователям и делиться им в чатах и каналах Telegram. Создание своего GIF-стикера позволяет выразить свою индивидуальность и поделиться своими идеями с другими пользователями.
Запись видео для GIF-стикера в Telegram
Прежде чем приступить к созданию GIF-стикера, необходимо записать видео, которое будет использовано в качестве основы для анимации. Для этого можно воспользоваться камерой смартфона или специальной программой для записи экрана.
Важно учесть, что GIF-стикер в Telegram не может быть длиннее 6 секунд и весить более 1 МБ, поэтому необходимо ограничить длительность и размер записываемого видео. Также стоит уделить внимание качеству записи и убедиться, что изображение яркое и четкое.
При записи можно использовать различные спецэффекты, такие как фильтры или ремиксы. Однако не стоит злоупотреблять этим, так как GIF-стикер должен быть лаконичным и понятным.
После записи видео необходимо обработать его в специальной программе для создания GIF-анимации. В этой программе можно выбрать фрагмент видео, который будет использоваться в качестве GIF-стикера, настроить скорость анимации и добавить эффекты.
Важно сохранить GIF-сикер в правильном формате и с учетом параметров, необходимых для Telegram. Готовый стикер можно загрузить в Telegram и использовать в своих чатах.
Как нарисовать GIF-стикер в Telegram?
Telegram дает возможность создавать уникальные GIF-стикеры с помощью редактора.
Первый шаг для построения своего GIF-стикера — это создание идеи. Представьте, что вы хотите изобразить на вашем стикере. Это может быть что угодно: от животных и знаков зодиака до цитат и знаменитых фраз.
Далее следует выбрать инструмент для редактирования. Вы можете использовать любой графический редактор, но самое главное — не забудьте сохранить изображение в формате GIF. После этого можно загружать файлы на официальную страницу Telegram для создания GIF-стикеров.
Используйте набор инструментов в редакторе для анимации вашего стикера. Вы можете добавить разные слои и настроить скорость анимации. После создания стикера не забудьте дать ему название и выбрать категорию, чтобы пользователи Telegram могли легко найти ваш стикер в библиотеке.
Важно помнить:
- Обязательно почитайте условия использования перед загрузкой стикера на официальную страницу Telegram.
- Никогда не используйте фотографии или изображения, на которых у вас нет прав.
- Будьте оригинальны в своем дизайне и не копируйте чужие работы.
Теперь, когда вы знаете, как создать свой уникальный GIF-стикер, вы можете поделиться им со всем миром Telegram!
Как добавить созданный GIF-стикер в коллекцию в Telegram?
После успешного создания GIF-стикера, следует добавить его в коллекцию стикеров в Telegram, чтобы иметь возможность пользоваться им в чатах и различных диалогах.
Сделать это можно следующим образом:
- Откройте Telegram и перейдите в раздел «Стикеры»;
- Выберите вкладку «Мои стикеры»;
- Нажмите на значок «Добавить стикер» в правом нижнем углу экрана;
- Выберите вариант «Стикеры из файла»;
- Выберите файл с созданным GIF-стикером на своем устройстве;
- Задайте наименование и эмодзи для нового стикера;
- Добавьте стикер в коллекцию путем нажатия на кнопку «Готово».
Теперь ваш новый GIF-стикер доступен в коллекции стикеров в Telegram и вы можете использовать его в любом диалоге по вашему усмотрению.
Как поделиться созданным GIF-стикером в Telegram?
После того, как вы создали свой GIF-стикер в Telegram, вы можете поделиться им с другими пользователями. Есть несколько способов сделать это.
- Первый способ — отправить стикер напрямую в чат с другим пользователем или в группу. Для этого нужно открыть чат и выбрать вкладку со стикерами. Нажмите на иконку «Добавить стикер» и выберите свой созданный GIF-стикер из списка. Отправьте его сообщением.
- Второй способ — добавить стикер в каталог стикеров, чтобы другие пользователи могли его использовать. Для этого нужно перейти в настройки чата и выбрать вкладку «Стикеры». Нажмите на иконку «Добавить стикеры» и выберите ваш GIF-стикер. После этого он будет доступен всем участникам группы.
- Третий способ — поделиться стикером через ссылку. Вы можете скопировать ссылку на ваш стикер и отправить ее другим пользователям в личном сообщении или в любом другом чате. Для этого нужно нажать на кнопку «Поделиться» рядом с вашим стикером и выбрать «Получить ссылку». Копируйте ссылку и отправляйте ее другим пользователям.
Теперь вы знаете, как поделиться своим GIF-стикером в Telegram. Выберите подходящий способ и отправляйте ваш стикер другим пользователям!
Источник: yasoldat.ru
Гифки для Телеграм — поиск, создание и отправка

Все про гифки в Телеграм
Гифки для Телеграм — отличная замена поднадоевшим смайликам. Конечно, есть еще и стикеры, но иногда гифка “в тему” просится в разговор и делает его более эмоциональным и содержательным.
Анимация картинок существовала и раньше, тут Телеграм не открыл Америку. Но зато мессенджер делает все, чтобы пользователям было удобно и приятно общаться.
Рекомендуем наш Каталог: Телеграм каналы по категориям и странам.
- Как отправить гифки для Телеграм
- Как создать гифки для Телеграм
Как отправить гифки для Телеграм
Обычно решение отправить подходящую анимацию возникает спонтанно. Хочется вставить в разговор что-то этакое, понятное собеседнику и супер выразительное.
И мы начинаем искать, где лежат гифки для Телеграм и как ими воспользоваться.
Анимацию можно прикрепить с помощью скрепки рядом с полем для текста. Этот способ сработает, если нужная гифка уже сохранена на ваш телефон. Если ее нет, но отправить очень хочется, делаем так:
Важно: если вы не поставите пробел после буквы f, то Телеграм не поймет, что вы хотите найти гифку.
- Мессенджер откроет большой список анимированных картинок.
- Кликаем на любую и отправляем или вводим ключевой запрос (внимание: бот понимает запросы только на английском языке).
Откроется окно со смайликами, стикерами и анимациями. Если переключиться на вкладку GIF, то через поисковую строчку внизу можно искать гифки для Телеграм по ключевому слову.
При желании отправленный файл можно сохранить в коллекцию (нажать правой кнопкой мыши).
Пользуетесь ли вы гифками в Телеграм?
- Да, регулярно
- Да, периодически
- Нет, но сейчас обязательно попробую!
- Нет, и особого желания не имею
Poll Options are limited because JavaScript is disabled in your browser.
Как создать гифки для Телеграм
Бывает и так, что среди готовых анимированных картинок подходящая не находится. Не нужно отчаиваться или сразу бросаться на поиски специальных программ. В Телеграм есть все для создания гифок.
- Первое, что нужно сделать: нажать на значок скрепки в диалоге. Устройство предложит выбрать файл для отправки. Нажимаем на иконку с надписью “Видео”.
- Выбираем готовый видеоролик из памяти устройства или снимаем новый.
- Откроется окно, в котором нужно будет отключить звук у ролика (нажмите “Mute”).
- Отправьте файл.
Все очень просто!
Приятного использования Телеграм
Источник: ermail.ru
Как создать GIF-анимацию из видео в Telegram

Telegram — удобный и популярный мессенджер, который имеет множество функций, включая возможность создания анимированных GIF-изображений. GIF-анимация может быть использована для создания веселых и интересных мемов, забавных видео и многого другого. В этой статье мы рассмотрим пошаговую инструкцию о создании GIF-анимации в Telegram из видео материала.
Создание GIF-анимации в Telegram очень простое и не требует никаких специальных знаний или программ. Все, что нужно – это наличие видео материала, который вы хотите превратить в GIF-анимацию, и доступ к Telegram на вашем мобильном или настольном устройстве.
В этой статье мы покажем, как создать GIF-анимацию из видео в Telegram на основе шагов, включающих в себя открытие чата, загрузку видео, выбор начальной и конечной точек анимации, а также сохранение созданной анимации в галерее вашего устройства.
Как создать GIF-анимацию в Telegram: пошаговая инструкция
Шаг 1: Выберите видеофайл
Первым делом выберите видео, которое хотите превратить в GIF-анимацию. Загрузите его в Telegram, нажав на кнопку «Прикрепить файл» в окне чата.
Шаг 2: Настройте параметры GIF
Выберите видео из списка прикреплений и нажмите на значок стикера/GIF в нижней части экрана. Появится окно настройки параметров GIF, где вы можете настроить следующие параметры:
- длину анимации;
- размер файлов;
- размер изображения;
- скорость воспроизведения;
- добавление текстовых надписей.
Шаг 3: Создайте GIF

После того, как вы настроили параметры GIF, нажмите на кнопку «Создать GIF». Telegram начнет обработку видеофайла и создаст анимацию. Сохраните ее в свою галерею, чтобы использовать позже в любом чате.
Создавая GIF-анимацию в Telegram, следуйте данным простым и наглядным инструкциям и вы сможете создавать свои анимации с любыми видеофайлами!
Выбор видео для создания GIF-анимации
Перед тем, как выбрать видео для создания GIF-анимации, необходимо рассмотреть, какой контент должен содержаться в видео. Если вы хотите создать GIF-анимацию, которую люди будут смотреть и смеяться, то выберите забавное видео. Если вы хотите продемонстрировать процесс создания чего-то, то выберите видео, которое покажет этот процесс.
Длительность видео

Длительность видео также должна быть учтена при выборе видео. Если видео слишком короткое, вы можете не получить достаточного количества кадров, чтобы создать качественную и плавную анимацию. Если видео слишком длинное, вы можете столкнуться с проблемой слишком большого размера файла. Рекомендуется выбирать видео с длительностью от 3 до 10 секунд.
Качество видео
Качество видео также имеет значение при выборе видео для создания GIF-анимации. Если вы используете низкокачественное видео, созданная GIF-анимация также будет низкокачественной. Рекомендуется использовать видео с высоким качеством изображения.
Соответствие теме/цели GIF-анимации

Наконец, нужно убедиться, что выбранное видео соответствует цели и теме GIF-анимации. Не стоит использовать видео, которые не имеют никакого отношения к содержанию GIF-анимации.
Отправка видео в секцию GIF в Telegram
Шаг 1: Выбор видео для отправки

Для начала создания GIF-анимации из видео, нужно выбрать подходящее видео. Существует несколько способов открыть секцию GIF в Telegram: можно зайти в окно чата с другом и ввести команду /gif, либо нажать на кнопку GIF в строке сообщений. Затем нажмите на значок камеры и выберите видео для отправки.
Шаг 2: Обрезание видео
Telegram автоматически сократит видео до 6 секунд. Если вам нужно использовать другой промежуток из видео, используйте функцию обрезания. Для этого нажмите на кнопку «обрезать», которая появится под видео. Выберите нужное начало и конец. Можно использовать функцию перемотки для более точной настройки выделенного фрагмента.
Шаг 3: Создание GIF-анимации
После того, как вы выбрали подходящий фрагмент и настроили его, нажмите кнопку «Готово» в правом верхнем углу экрана. Затем Telegram превратит выбранный фрагмент в GIF-анимацию, которую можно найти в разделе GIF. Если же вы хотите сохранить анимацию, нажмите на неё и выберите «сохранить как фото».
Редактирование GIF-анимации в Telegram
Обрезка и изменение размера
В приложении Telegram можно обрезать и изменять размер GIF-анимации. Для этого нужно нажать на GIF, который нужно отредактировать, и выбрать пункт «Edit». Затем нужно выбрать вкладку «Crop» и выбрать нужный размер и обрезать анимацию, как требуется. После этого нужно нажать на галочку, сохранить изменения и отправить обработанный GIF.
Добавление текста и стикеров

Также в Telegram можно добавить текст и стикеры на GIF-анимацию. Для этого нужно нажать на GIF, выбрать «Edit», а затем вкладку «Add Text». Здесь можно ввести нужный текст и выбрать стиль для него. Также можно добавить стикеры, щелкнув на значок со стикером и выбрав нужный.
Создание слайд-шоу из GIF-анимации
В Telegram можно создавать слайд-шоу из анимации. Для этого нужно нажать на GIF, выбрать «Edit», затем вкладку «Slideshow». Здесь можно выбрать скорость, порядок кадров и добавить звук. После того, как все настройки будут завершены, нужно нажать на галочку и отправить свой слайд-шоу.
Использование фильтров

В Telegram можно использовать фильтры на GIF-анимации. Для этого нужно нажать на GIF, выбрать «Edit» и затем выбрать вкладку «Filters». Здесь можно выбрать нужный фильтр и настройки гаммы и яркости. После того, как все настройки будут завершены, нужно нажать на галочку и отправить свой отфильтрованный GIF.
Сохранение и использование GIF-анимации
Сохранение GIF-анимации
После создания GIF-анимации в Telegram, ее можно сохранить на устройство. Для этого нужно открыть готовую GIF и нажать на кнопку с тремя точками в правом верхнем углу. В открывшемся меню нужно выбрать опцию «Сохранить как файл».
Если же GIF-анимация была создана с помощью сторонних приложений, то для ее сохранения следует использовать функцию экспорта или сохранения файла.
Использование GIF-анимации

Сохраненную GIF-анимацию можно использовать в социальных сетях, мессенджерах, веб-страницах и других местах, где поддерживается данный формат. Для этого нужно загрузить GIF-файл на вашу страницу или использовать ссылку на файл.
Также GIF-анимация может быть использована в текстовых сообщениях как обычное изображение, при этом все кадры анимации будут сохранены и воспроизведены в виде анимации.
Важно помнить, что GIF-анимации могут иметь большой размер и занимать много места на устройстве. Также они могут быстро разрядить батарею, если будут воспроизведены в течение длительного времени. Поэтому следует использовать GIF-анимацию с умом и ограничивать ее размер и продолжительность в зависимости от конкретной ситуации.
Доступные функции для редактирования GIF-анимации в Telegram
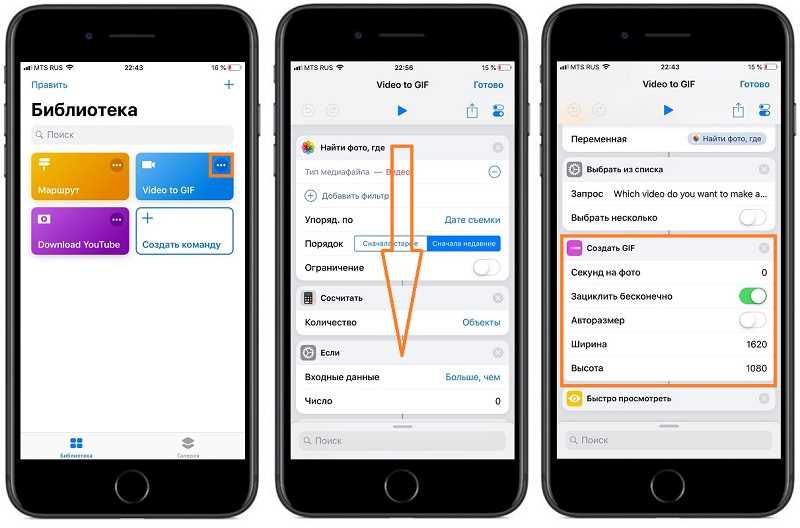
Выбор отрезка для GIF

В Telegram можно настроить нужный отрезок видео, чтобы создать GIF-анимацию. Для этого нужно выделить нужную часть видео при помощи панели инструментов при создании GIF-анимации.
Создание стикеров из GIF

Каждый сгенерированный в Telegram GIF-файл можно использовать в качестве стикера. Для этого нужно выбрать опцию «Создать стикер», которая появляется после создания GIF-анимации.
Добавление текста в GIF-анимацию
Telegram позволяет добавить текстовые надписи на GIF-анимацию перед ее отправкой. На этапе создания GIF-файла можно выбрать опцию «Добавить текст», ввести нужный текст и настроить его параметры: шрифт, размер, цвет, положение на экране.
Редактирование размера и кадров в GIF

В Telegram можно изменить размер GIF-анимации, а также удалить определенные кадры из нее. Это может быть полезно, если нужно сделать файл более компактным и меньшего размера.
Расширенные настройки GIF

Telegram предлагает дополнительные функции для настройки GIF-анимаций, такие как настройки цветового градиента и выбор цветного фона.
Отправка GIF-анимации в чатах и каналах

Telegram позволяет отправить созданную GIF-анимацию в чаты и каналы. Просто выберите нужный чат и нажмите кнопку «Отправить GIF».
Ответы на вопросы
Как убедиться, что мое видео совместимо с Telegram?
Видео должно быть в формате MP4 и не превышать размера 1 Гб. Также Telegram поддерживает некоторые другие форматы, такие как AVI, MKV, FLV и др., но они могут потребовать дополнительной настройки перед конвертацией в GIF.
Как найти функцию создания GIF-анимации в Telegram?
Для создания GIF-анимации в Telegram необходимо открыть чат с желаемым контактом или группой и загрузить файл видео. После загрузки файла нажмите на него в чате, чтобы открыть панель инструментов. В правом нижнем углу экрана вы увидите кнопку «Сделать GIF».
Как выбрать нужный фрагмент видео для создания GIF-анимации в Telegram?
После загрузки видео в чат и нажатия кнопки «Сделать GIF», вы увидите временную шкалу внизу экрана. С помощью концовок на концах шкалы вы можете выбрать нужный фрагмент видео для создания GIF-анимации. Также вы можете изменить длительность GIF-анимации, выбрав нужные кадры на временной шкале.
Как изменить качество и размер GIF-анимации в Telegram?
После выбора фрагмента видео для создания GIF-анимации в Telegram, вы увидите панель инструментов, которая позволяет изменить качество и размер GIF-анимации. Выберите один из предложенных вариантов качества и размера, или настройте их вручную.
Как сохранить созданную GIF-анимацию в Telegram?
После настройки качества и размера GIF-анимации в Telegram, вы можете сохранить ее, нажав на кнопку «Сохранить GIF». Созданная GIF-анимация будет сохранена в вашей галерее, и вы сможете ее использовать в любых чатах Telegram.
Можно ли добавить текст и стикеры к GIF-анимации в Telegram?
Telegram позволяет добавлять текст и стикеры к GIF-анимации после ее создания. Для этого откройте сохраненную GIF-анимацию в чате, нажмите на нее, чтобы открыть панель инструментов, и выберите нужный стикер или наберите текст. Текст можно изменять размер и выбирать цвет.
Могу ли я создавать GIF-анимацию в Telegram на своем компьютере?
Telegram позволяет создавать GIF-анимацию только в мобильном приложении. Но вы можете загрузить видео из своих файлов на компьютере в Telegram и создать GIF-анимацию, используя свой телефон или планшет.
Что делать, если GIF-анимация не загружается в Telegram?
Если у вас проблемы с загрузкой GIF-анимации в Telegram, попробуйте проверить соединение с интернетом. Также убедитесь, что видео соответствует требованиям Telegram. Если проблема сохраняется, попробуйте перезагрузить приложение или попробуйте загрузить файл позже.
Можно ли создать GIF-анимацию с помощью других приложений, не используя Telegram?
Да, существует множество приложений для создания GIF-анимаций, которые можно загрузить в App Store или Google Play Market. Некоторые из них бесплатны, а другие стоят относительно невысокую цену. Выберите то, которое подходит вам больше всего, и создайте свою GIF-анимацию.
Как отправить GIF-анимацию в Telegram?
Отправить GIF-анимацию в Telegram очень просто. Откройте чат с желаемым контактом или группой, нажмите на значок «+» в текстовом поле и выберите «Галерея». Выберите нужную GIF-анимацию из своей галереи, нажмите на нее, чтобы открыть панель инструментов, и отправьте ее с помощью кнопки «Отправить».
Источник: macdata.ru