Telegram — популярное мессенджер-приложение, которое предоставляет возможность форматирования текста. Одной из функций является выделение текста цветом. В данной статье мы познакомимся с различными способами выделить текст цветом в Telegram на разных устройствах.
- Контекстное меню: выделение текста
- Использование кодовых обозначений оттенков
- Выделение текста на мобильных устройствах
- Применение различных стилей форматирования
- Полезные советы
- Выводы
Контекстное меню: выделение текста
Прежде всего, самый простой способ выделить текст цветом в Telegram — использовать контекстное меню. Следуйте следующим инструкциям:
- Выделите нужный текст, который хотите выделить цветом.
- Кликните правой кнопкой мыши (на десктопе) или удерживайте палец на экране (на мобильном устройстве) над выделенным текстом.
- В появившемся контекстном меню выберите опцию «Форматирование текста» или аналогичную.
- В открывшемся меню выберите нужный стиль форматирования текста.
Использование кодовых обозначений оттенков
Для тех, кто предпочитает более прямой подход, Telegram позволяет использовать кодовые обозначения оттенков. Вот как это работает:
Как выделить слово в тексте курсивом в телеграм? #телеграм #шрифт #выделитьтекст #текст #telegram
- Откройте окно редактирования сообщений в Telegram.
- Найдите кнопку редактирования цвета текста (обычно она представлена значком цветовой палитры).
- В открывшейся панели выберите опцию «Сообщения».
- В строке ввода кодового обозначения оттенка введите нужный вам код. Например, «#E1FFC6» заставит текст приобрести зеленый оттенок.
Выделение текста на мобильных устройствах
Если вы пользуетесь Telegram на мобильном устройстве с операционной системой Android, то вот как выделить текст цветом:
- Откройте окно редактирования сообщений в Telegram.
- Выделите нужный текст, путем удержания пальца над ним.
- В правом верхнем углу окна нажмите на кнопку с тремя точками.
- В появившемся меню выберите нужный стиль форматирования текста.
Применение различных стилей форматирования
В Telegram есть несколько стилей форматирования текста, которые позволяют выделить его разными способами. Вот некоторые из них:
- Полужирное выделение: для этого поставьте звездочку с обеих сторон текста, например, *Текст*.
- Курсивное выделение: для этого используйте нижние подчеркивания с обеих сторон текста, например, _Текст_.
Полезные советы
- Перед тем как выделить текст цветом, убедитесь, что вы используете последнюю версию Telegram, чтобы иметь доступ к новейшим функциям и исправлениям.
- Если вы пишете или редактируете сообщение, и не обнаруживаете опцию форматирования текста, попробуйте нажать на стрелку ▶, чтобы открыть дополнительные функции.
Выводы
Выделение текста цветом в Telegram — это простой способ привлечь внимание к определенным словам или фразам. Независимо от того, на каком устройстве вы работаете, вы можете использовать контекстное меню или кодовые обозначения оттенков, чтобы выделить текст по вашему выбору. Это отличный способ сделать ваше сообщение более выразительным и наглядным.
Как очистить данные кап Кут
Для очистки кэша в приложении Capcut на устройствах с операционной системой Android следуйте следующим инструкциям. В первую очередь, откройте приложение Capcut на своем устройстве. Затем перейдите в раздел «Настройки», который обычно находится в правом верхнем углу экрана. После открытия настроек, прокрутите до самого низа и найдите пункт «Очистить кэш». Нажмите на эту опцию, после чего приложение попросит вас подтвердить действие. Нажмите «OK» для продолжения процесса очистки кэша. После этого приложение Capcut начнет очищать кэш, и сам процесс может занять некоторое время в зависимости от объема данных. После успешного завершения очистки кэша вы получите уведомление об этом. Теперь вы знаете, как очистить кэш приложения Capcut на устройствах Android.
Как распознать размытый текст на фото
Чтобы распознать размытый текст на фото, можно использовать приложение «Google Объектив». Это приложение позволяет извлечь текст с картинки и даже перевести его на другой язык. Для этого необходимо открыть приложение и выбрать на экране функцию «Найти через Google Объектив». Затем выполните следующие шаги: кликните по изображению в браузере, чтобы вызвать контекстное меню, и выберите пункт «Найти через Google Объектив». После этого приложение начнет распознование символов на фото и вы можете скопировать распознанный текст в обычный текстовый файл. Таким образом, с помощью «Google Объектив» вы сможете справиться с размытым текстом на фото и использовать его в нужных целях.
Как Заблюрить Телеграм
Для того чтобы заблюрить фото в Телеграме, нужно открыть нужное сообщение и нажать на значок вызова меню. В меню выбираем опцию «Скрыть под спойлер». После этого фото будет замазано (заблюрено) и получатель сообщения или подписчики на канале не смогут видеть его полностью. Вместо него будет отображаться заблюренная картинка. Если они захотят посмотреть фото, им будет достаточно кликнуть на него. Это удобно, например, если вы хотите сохранить приватность и не хотите, чтобы все и каждый могли видеть ваши фото. Также это может быть полезно, если вы хотите вызвать интерес к фото и побудить людей нажать на него. Все это можно сделать с помощью простого действия в Телеграме.
Почему я не вижу звонков в Телеграме
Если эти действия не помогают, вам следует проверить настройки приложения. Возможно, у вас отключена функция звонков или установлено ограничение на использование данной функции. Проверьте наличие обновлений приложения в соответствующем магазине приложений и установите последнюю версию. Если после обновления проблема не решается, попробуйте перезапустить устройство. Если все остальные функции приложения работают нормально, возможно, проблема кроется в настройках вашего аккаунта. Проверьте права доступа к функции звонков в настройках безопасности и конфиденциальности. Если ничего из вышеперечисленного не помогает, обратитесь в поддержку Телеграма для получения дополнительной помощи и рекомендаций.

Для выделения текста цветом в приложении Telegram следует выполнить следующие действия. Вначале открываем контекстное меню на компьютере или ноутбуке, кликнув правой кнопкой мыши на нужный участок текста. Далее, в появившемся меню выбираем опцию «Выделить текст». Для форматирования текста, выбираем необходимый стиль, который представлен в списке. Возможные стили могут включать изменение цвета, выделение фона, жирность и курсив. После выбора нужного стиля, текст будет выделен указанным образом. Таким образом, с помощью контекстного меню и меню форматирования, можно просто и удобно выделять текст в Telegram цветом по своему выбору.
Источник: plusita.ru
Форматирование текста в Телеграме, как сделать зачеркнутый и жирный шрифт

Форматирование любых текстовых фрагментов предполагает использование различных шрифтов и функций, среди которых курсив, подчеркивание и подобное. Одной из самых популярных функций в Телеграме является зачеркнутый текст, который можно применять при написании сообщений другим пользователям, чат-ботам и подписчикам каналов. Как его сделать, разберем подробно.
Как сделать зачеркнутый текст в Telegram?
Сделать зачеркнутые слова можно несколькими способами, среди которых использование функций, встроенных в мессенджер, и сторонние редакторы, на которых хочется остановиться подробнее. Они могут быть использованы не только для работы с Телеграмом, но и в других мессенджерах.

C помощью 4txt.ru
С помощью сайта 4txt.ru можно сделать перечеркнутый текст и скопировать его в Telegram. Разработчиками предложено много функций – зачеркнуть, подчеркнуть, перевернуть. Необходимо выбрать первую, после чего появятся два поля – «Пишите здесь» и «Результат будет тут…», в первое из которых вводятся слова, а из второго копируется результат.
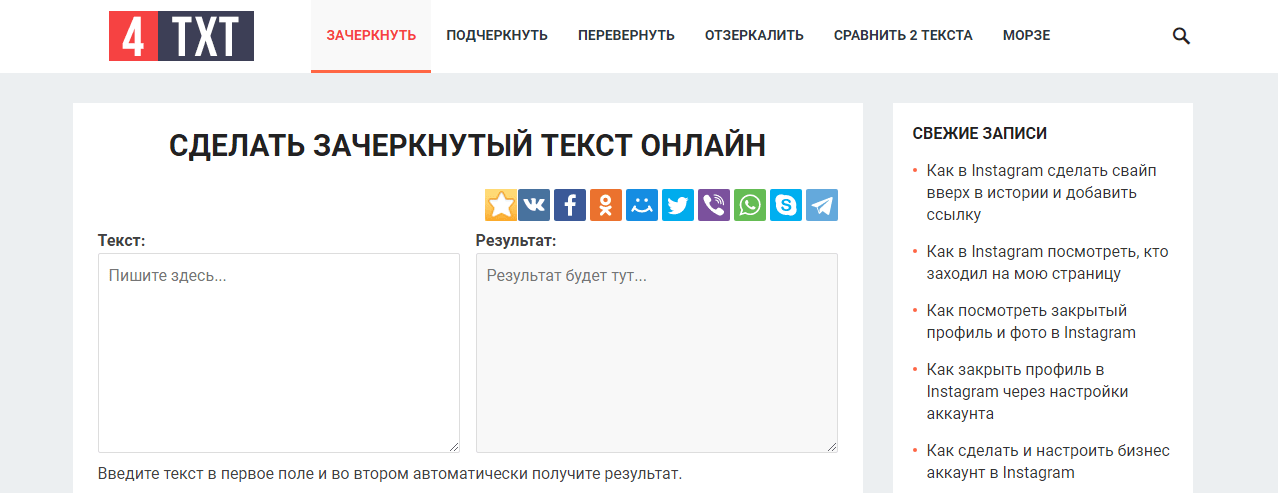
Другие способы
Еще один способ – зачеркнуть надпись непосредственно в мессенджере. Для этого нужно набрать текст в поле «Сообщение», выделить его и удержать несколько секунд, после чего появится список функций – жирный, курсив, моно, зачеркнутый. После выбора последней из них текст станет таким, каким нужно.
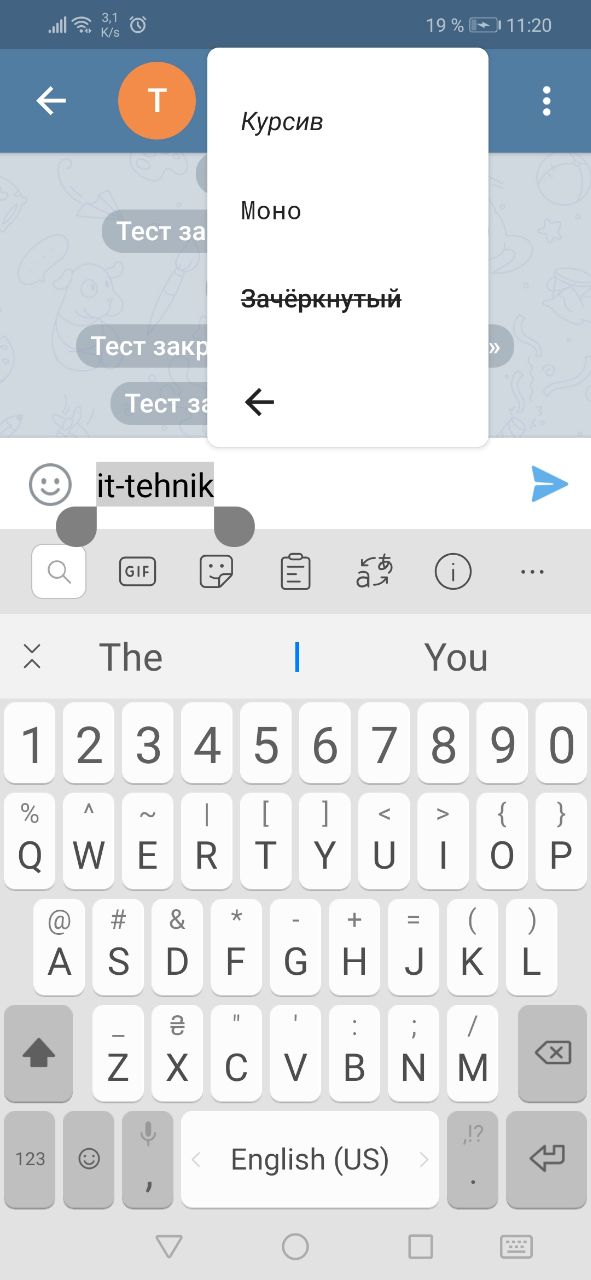
Как сделать жирный шрифт
Жирный текст делать также несложно. Для этого потребуются либо специальные символы, которые окружают надпись с двух сторон, либо встроенное меню (в нем для работы со словами также можно найти другие интересные функции, они помогут сделать текст красивым и удобным для чтения).
С помощью специальных символов
Специальные символы, предназначенные для создания жирного шрифта, – звездочки, которые располагаются по две штуки с обеих сторон от слов. Пробелы не нужны – символы должны находиться вплотную к написанному. В результате должно получиться следующее: **сообщение**. Результат необходимо выделить и отправить.
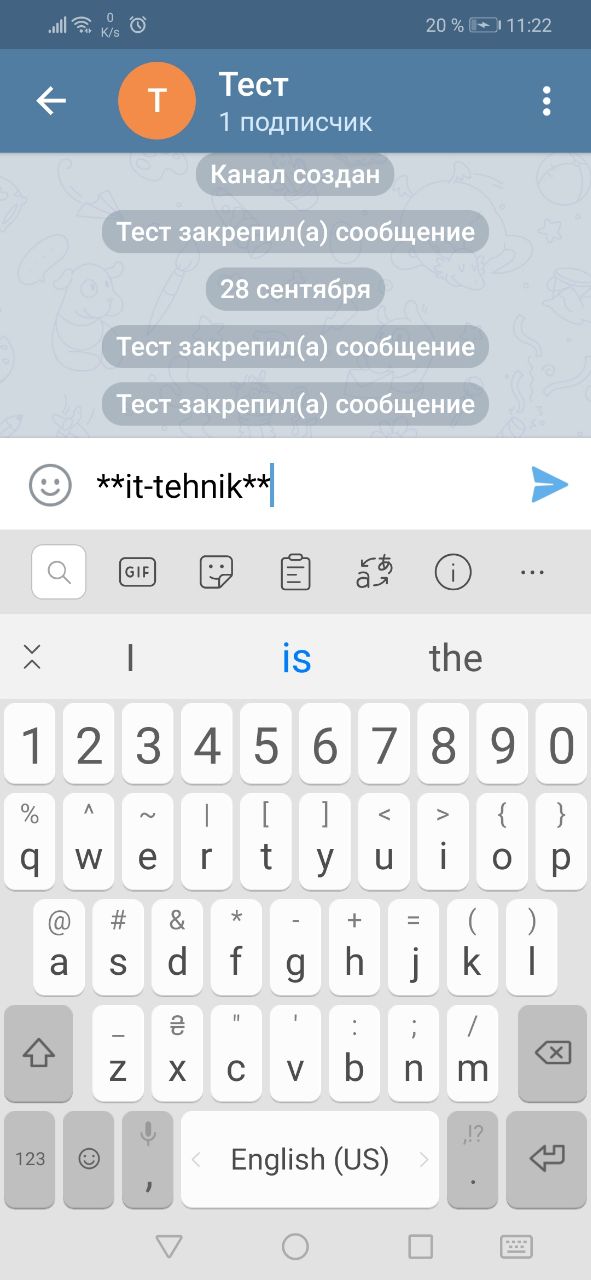
При помощи меню
Также можно работать с помощью меню. Сначала понадобится инструмент «Выделение». Для того чтобы им воспользоваться, нужно удержать написанное, пока оно не станет голубого цвета, и не появится панель с функциями. Среди них «Жирный» или «Bold», после нажатия на нее контуры букв станут более темными и толстыми.
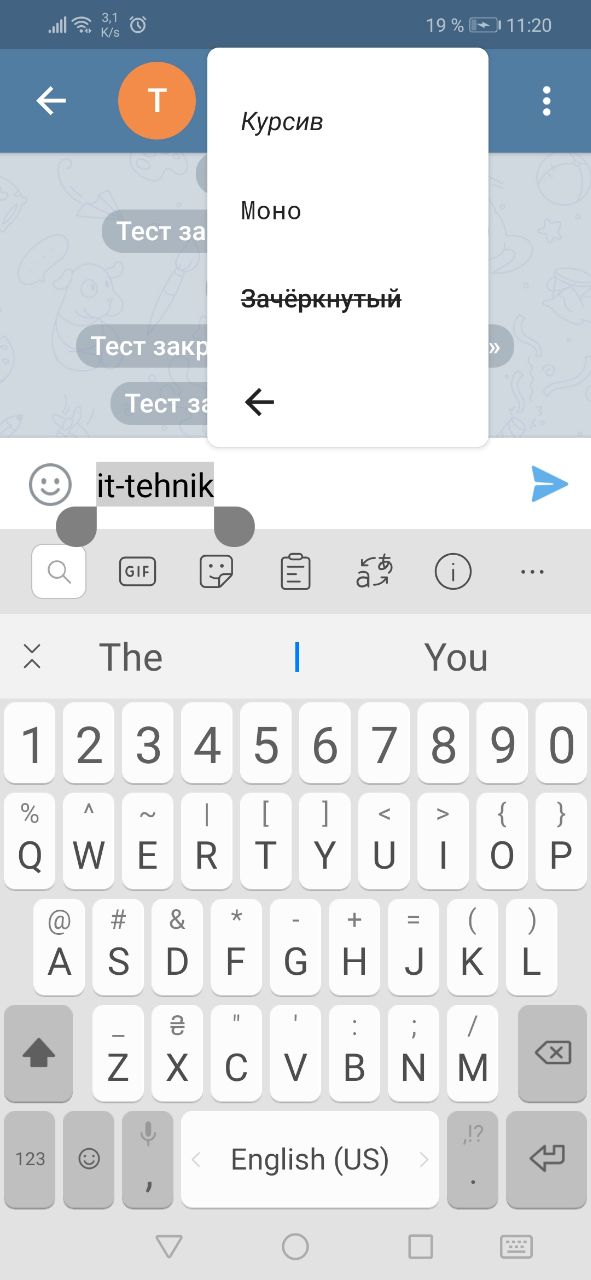
Использование бота
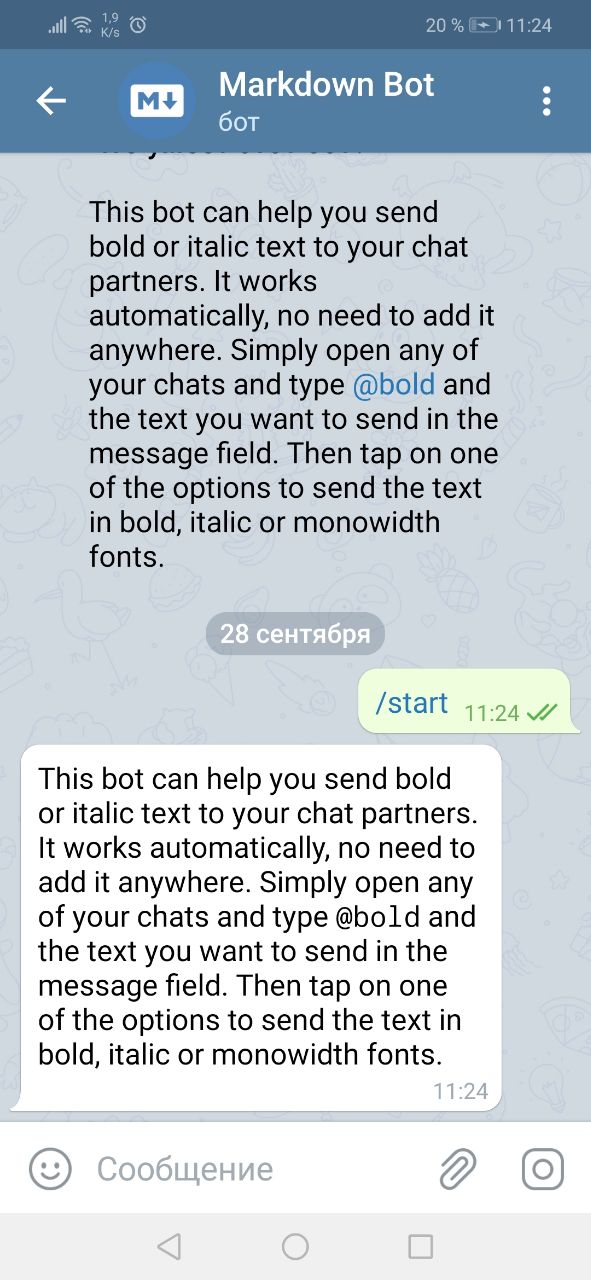
Как писать курсивом
Курсив – еще одна функция, которая поможет сделать сообщение интереснее. Текст, наклоненный в сторону, можно сделать с помощью бота, специальных символов и встроенного в мессенджер меню, в котором, помимо курсива, есть другие функции, например, подчеркивание и зачеркивание. Каждый из этих способов по-своему интересен, поэтому заслуживает внимания.
Бот
Для того чтобы получить слова с наклоном, можно обратиться к боту Markdown. Начать с ним работу достаточно просто – нужно отправить текст, который нуждается в форматировании. Бот напишет сообщение, написанное курсивом, в ответ. Можно ничего не выделять – просто держать облако со словами и нажать кнопку «Скопировать».
Спецсимволы
Также можно использовать двойное нижнее подчеркивание, окружающее текст с двух сторон. В результате получится следующее: __сообщение__. До момента отправки надпись будет оставаться обычной, но после того, как будет нажата синяя стрелка справа, она изменится и станет наклонной. Спецсимволы не обязательно копировать – достаточно написать и отправить.

С помощью меню
В меню, встроенном в мессенджер, также есть функция «Курсив», доступ к которой можно получить, написав слова и удержав их, чтобы произошло выделение. Далее необходимо кликнуть на три точки, расположенные одна над другой, чтобы открылась панель для форматирования, и выбрать нужную опцию.
Как поменять шрифт
Телеграм допускает использование разных шрифтов помимо базового – встроенного по умолчанию. Их можно применять как в диалогах с пользователями, так и для оформления каналов – создания постов. В зависимости от цели, можно рассмотреть несколько способов, подходящих для форматирования такого рода.
В чате
Воспользовавшись встроенным меню, можно увеличить расстояние между буквами. Для этого необходимо написать сообщение, выделить его удержанием в течение нескольких секунд и выбрать среди появившихся опций «Моно». Это единственный инструмент, которым можно изменить слова, работающий в чате.

В постах
Им же можно воспользоваться при работе с большим объемом текста – постами, которые будут опубликованы на канале. Чтобы менять расстояние между символами, нужно воспользоваться функцией «Моно», расположенной во встроенном меню. Такой шрифт отлично подойдет для заголовков, особенно если совместить его с другими – жирным или курсивом.
Другие возможности форматирования
Помимо вышеназванных функций, встроенное меню предлагает подчеркнуть текст. Эта опция отлично подойдет для выделения важной информации. Удержав слова и вызвав панель управления, необходимо кликнуть на «Подчеркнутый», после чего под текстом появится темная линия – подчеркивание.
Источник: it-tehnik.ru
Делаем шрифт в Телеграмме: жирным, курсивом, зачеркнутым
Уже давно люди пользуются универсальными редакторами для выделения текста. Одни из них добрались и до телеграмма – это жирный, курсивный или зачеркнутый текст, о которых мы сейчас и поговорим. Рассмотрим далее, как сделать жирный, курсивный или зачеркнутый шрифт в телеграмме.
Как сделать жирным
Для того, чтобы сделать выделенный текст жирным в телеграмме, существует 3 способа, о которых сейчас и поговорим.
1 способ (с помощью символов)

Встроенную функция изменения шрифта текста в мессенджере Telegram можно осуществить при помощи символов. Для этого необходимо обособить слова или предложения двумя звездочками с обоих сторон, после чего ваш текст станет жирным. Ниже рассмотрим на примере слова «Привет».
2 способ (при помощи меню)
Второй способ заключается в выделении текста при его отправке. Рассмотрим подробнее:
- Вводим текст сообщения и выделяем его.

- Затем нажимаем на три точки сверху и в открывшемся меню выбираем «Жирный».

3 способ (бот)
Видео
Как сделать зачеркнутый шрифт
Для реализации данного параметра нам потребуется сервис 4text.ru, поговорим о котором ниже.
C помощью 4txt.ru
- Для начала открываем сайт 4txt.ru с браузера.

- Как видно, после перехода на сайт перед нами уже расположено окно, в которое требуется ввести текст.

- Далее копируем текст из правого окна и вставляем его сообщением в телеграмм.

Как писать курсивом
Для форматирования текста в телеграмме курсивом существует также 3 способа, о которых сейчас мы и поговорим.
1 способ (с помощью символов)

Также, как и в использовании функции жирного текста следует обособить его символами. Выбираем слово и прописываем с обоих сторон «__привет__», после чего ваш текст будет полностью покрыт курсивом.
2 способ (при помощи меню)
Если вы опробовали жирный текст в телеграмме, то вы могли заметить, что при создании жирного текста с помощью меню в сплывающем меню была строка «Курсив». Ее и требуется выбрать для создания текста курсивом.

Для этого выделяем для этого текст, нажимаем на три точки сверху и выбираем «Курсив».
3 способ (бот)
Теперь вы знаете как быстро сделать шрифт в Telegram жирным, курсивом или зачеркнутым. Для этого следует использовать дополнительные символы, выделить текст или воспользоваться ботом.
Рекомендуемые сервисы для Telegram:
- Godlikes — Качественные подписчики по специальной цене! Стоимость 1-го подписчика всего 5,5 рубля! ⚡️ 5 дней контроля отписок!
- Morelikes — Накрутка просмотров: 128 руб. за 100 шт., подписчиков: боты от 0.74 руб , живые подписчики от 3.36 руб. за 1 шт.
- Bosslike.ru — ⚡️⚡️⚡️ Бесплатные подписчики и просмотры ⚡️⚡️⚡️
- Mrpopular — подписчики от 0.14 руб ⚡️; просмотры от 0.09 руб ⚡️
Источник: telegrammix.ru