При работе с клиентами с помощью мессенджеров, через сообщения проходит масса важной информации, которую требуется не потерять. Сегодня разберемся как сохранить переписку в телеграм. В инструкции будут описаны все наиболее оптимальные способы сохранения сообщений, останется лишь подобрать оптимальный способ конкретно для вас и пошагово следовать предоставленной инструкции.
С помощью Desktop
Для использования данного способа необходимо скачать и установить официальную программу для компьютера. Сделать это возможно по ссылке: https://desktop.telegram.org/. Останется лишь установить его на ПК и пройти несложный этап авторизации.
Экспорт истории (чата, канала)
- Итак, для начала рассмотрим более «Точечный» вариант, позволяющий сохранить конкретную переписку, при этом, не затрагивая остальную информацию. Открываем нужный диалог и нажимаем на 3 вертикальные точки в левом верхнем углу экрана.

- В расширенном меню необходимо выбрать пункт «Экспорт истории чата».

- Программа предложит экспортировать следующие части переписки:
- Фотографии;
- Видеозаписи;
- Голосовые сообщения;
- Видеосообщения;
- Стикеры;
- GiF;
- Файлы.

Отметьте галочками нужные элементы. Установите нужный формат сохраненного файла, не забудьте указать удобный путь и границы чата по датам. По окончанию всех настроек выбираем «Экспортировать».
Как Создать Рекламный Пост для Telegram Канала
Экспорт всех данных через настройки
Второй способ подразумевает скачивание сразу всех данных.
- Переходим в продвинутые настройки Telegram.

- Здесь обратите внимание на блок «Данные и память», а точнее на его подпункт «Экспорт данных».

- Кратко рассмотрим все доступные опции сохранения:
- Первая настройка – информация об аккаунте. Это указанное Вами имя, короткое имя пользователя, номер телефона и фотографии профиля.
- Список контактов – Если вы разрешаете приложению доступ к контактам, информация о них постоянно синхронизируется с Telegram.
- В настройках экспорта можно указать, какие именно чаты и группы необходимо перенести.
- В следующем блоке ставим галочки напротив необходимых медиа.
- В разделе другое укажите, требуются ли данные об активных сеансах и других настройках, не перечисленных выше (beta).
- Последним этапом будет выбор пути и формата сохраняемого файла.

С помощью web-версии (pdf)
Если по какой-то причине у вас нет возможности использовать полноценную десктоп версию, разберём вариант, при котором требуется лишь наличие браузера. Разберём инструкцию для 2 разных браузеров.
Google Chrome
- Открываем телеграм веб по ссылке https://web.telegram.org и переходим в окно диалога. Подгружаем нужное количество сообщений (прокрутите колесом мыши до нужного участка). Затем кликаем правой кнопкой мыши (или используем комбинацию клавиш CTRL + P) и выбираем пункт «Печать».

- В разделе «Принтер» выбираем «Сохранить как PDF» и кликаем на синюю кнопку «Сохранить» снизу.

Firefox
В отличие от Google Chrome, Firefox не может предложить легкий способ сохранения с применением базовых возможностей, однако на помощь приходит магазин расширений.
- Перейдите по ссылке: https://web.telegram.org/ и авторизуйтесь. Если вы не знаете английского языка, просто последовательно следуйте инструкции. Первым шагом будет открытие нужного чата в левом блоке.

- Воспользуйтесь самостоятельным поиском дополнений, либо просто перейдите по ссылке и установите add done: https://addons.mozilla.org/ru/firefox/addon/save-as-pdf/. На верхней панели появится соответствующий значок. Останется кликнуть по нему и дождаться окончания загрузки. Не переходите по другим страницам во время процесса записи страницы в PDF и дождитесь окончания загрузки.

Скриншоты или запись экрана
Бывают ситуации, когда ПК или ноутбука под рукой нет. К сожалению, эффективного метода сохранения переписки на смартфоне не существует.
Придется использовать обходные пути и просто делать скриншоты экрана в нужных местах. У разных моделей телефона, разные комбинации клавиш для скриншотов.
Репост в «Избранное»
Наиболее ценную информацию рекомендуем отправлять в категорию избранного. Зачастую, переписка со временем продвигается дальше и важные данные из неё становится затруднительно найти, особенно с учетом не очень удобной системы поиска мессенджера.

- Откройте нужную переписку и кликните правой кнопкой мыши по важному сообщению. Появится дополнительное окно, где необходимо кликнуть на «Переслать».

- Откроется список контактов. На первом месте располагается нужный нам контакт «Избранное». Выберете его и точно не потеряете важные данные.

Как сохранить сообщения при смене телефона

Если у вас сохранен номер мобильного телефона, переживать за сохранность диалогов не стоит. Практически все данные (не считая секретных чатов) сохраняются в облаке компании и автоматически подгружаются при авторизации на любом устройстве.
Теперь вы знаете как сохранить переписку в телеграм при использовании различных устройств. Наиболее удобным способом объективно является функция прямого экспорта через десктоп программу для персонального компьютера. Она позволяет разом сохранить всю информацию и переносить её с устройства на устройство по необходимости.
Источник: telegramfag.ru
Как сделать пост в Телеграме: лайфхаки и фишки постинга
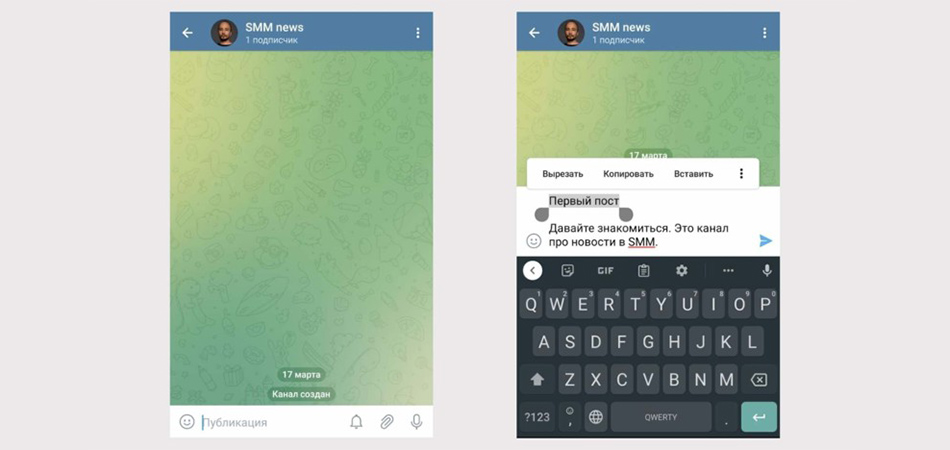
Полный обзор всех возможностей постинга в Телеграме: как сделать красивый текст, добавить ссылку, обработать фотографию и запланировать публикацию на любую дату.
Как опубликовать пост в Telegram
Посты в Телеграме публикуются на канале, и для начала его нужно создать.
Шаг 1. Зайдите в Телеграм и создайте канал. Нажмите на кнопку с ручкой в углу и выберите «Создать канал». Введите название, загрузите аватарку и сделайте описание.
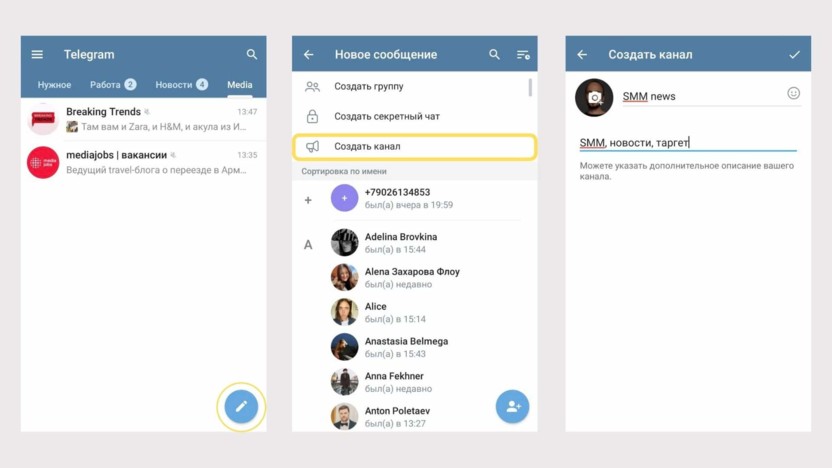
Шаг 2. Сделайте канал публичным. Выберите одноименный пункт и придумайте уникальную ссылку. Закрытый канал не будет появляться в поиске – он доступен только по прямой ссылке. Пригласите первых участников или пропустите этот шаг.
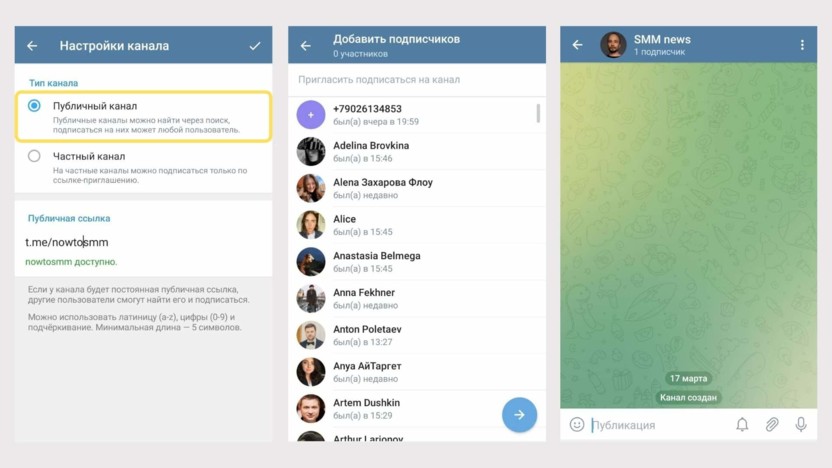
Делаем канал публичным
Шаг 3. Опубликуйте пост. Создание поста ничем ни отличается от сообщения. Нажмите на строку «Публикация», напишите текст и отправьте его на канал. Максимальная длина – 4096 знаков с пробелами.
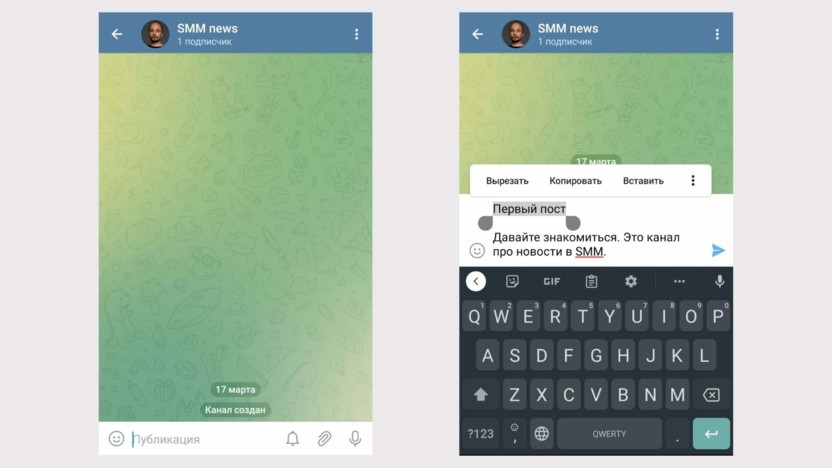
Шаг 4. Управляйте постом. Зажмите отправленный пост. Вам доступны функции:
- редактировать;
- удалить;
- скопировать текст;
- переслать;
- ответить (репост в канал).
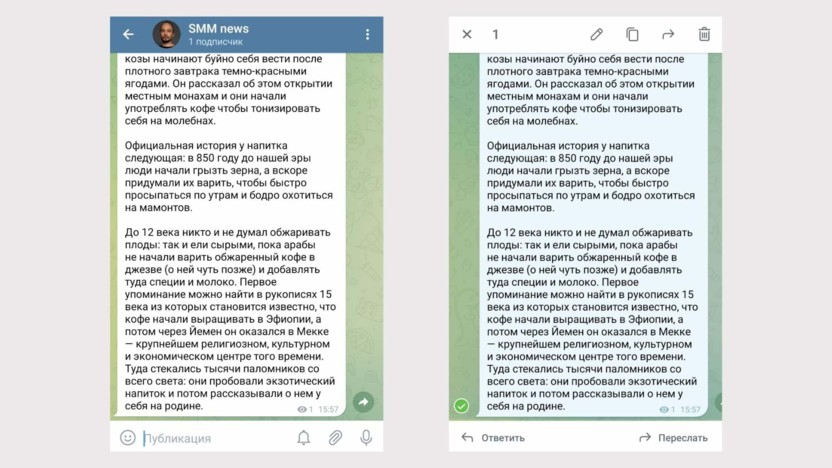
Функции для редактирования поста
Комьюнити теперь в Телеграм
Подпишитесь и будьте в курсе последних IT-новостей
Как сделать красивый текст в Телеграме
В тексте для поста в Телеграм можно изменить шрифт, добавить ссылку, картинку или спрятать слово.
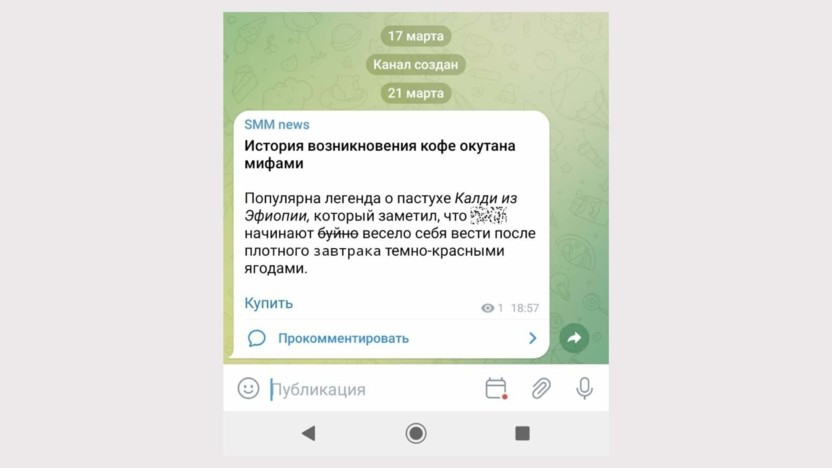
Как сделать шрифт жирным. Выделите текст и выберите нужный вариант. Доступны и другие стили:
- курсив;
- моно;
- зачеркнутый;
- подчеркнутый.
Хотите отметить форматирование – кликните «Обычный».
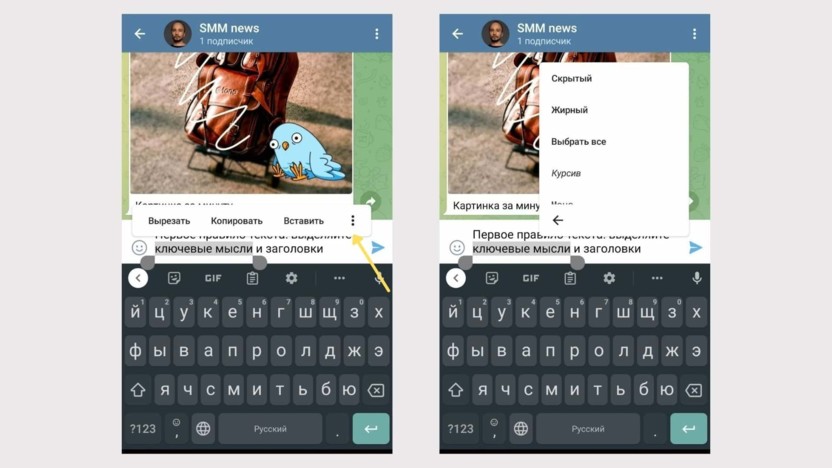
Выбираем шрифт для выделенного слова
Как спрятать текст. Выделите текст и выберите «Спрятать». Эффект пригодится для спойлеров или промокодов: он позволяет скрыть часть текста заглушкой, которая открывается после клика.
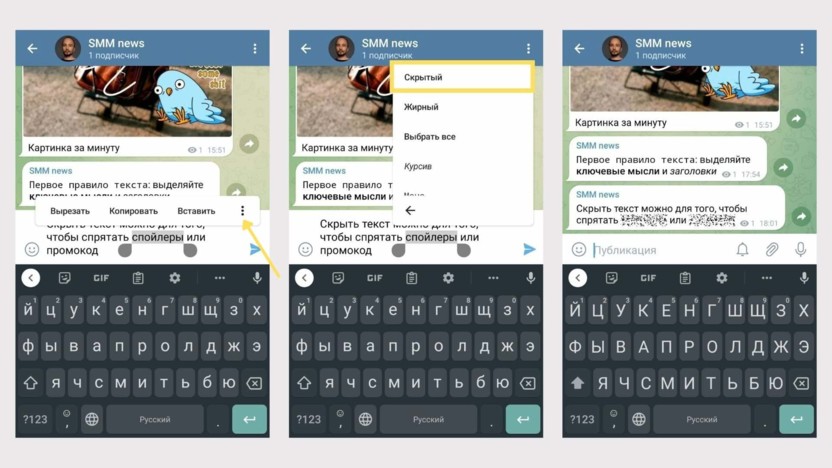
Если добавить несколько скрытых слов в один пост, при клике открываются все
Как добавить ссылку в текст. Выделите текст и нажмите «Добавить ссылку».
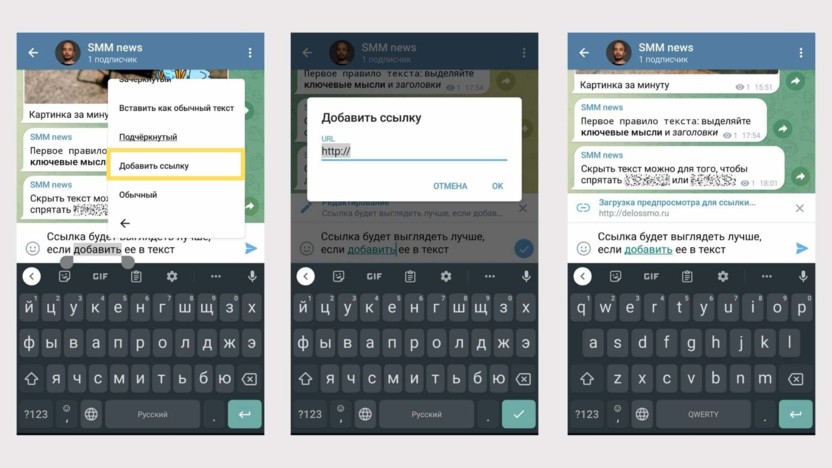
Добавляем ссылку в пост
Лайфхак. При добавлении ссылки нажмите на крестик, если не хотите, чтобы она подгружалась к посту в виде превью.
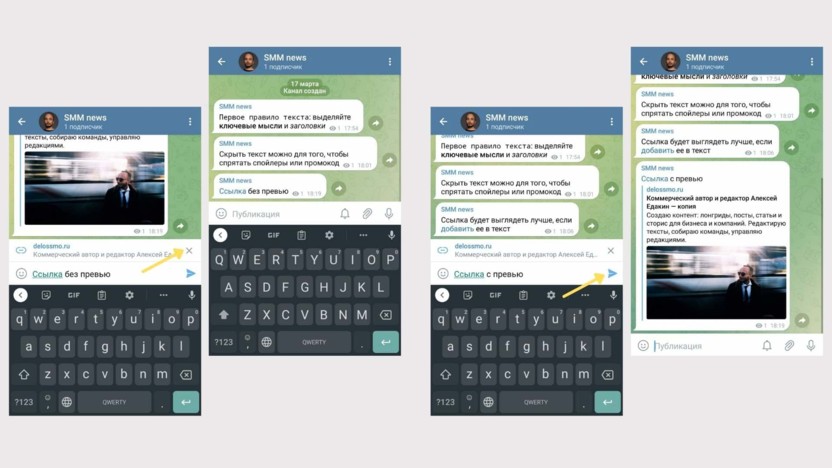
Если в тексте несколько ссылок, в превью загрузится только первая
Как добавить картинки к посту. Кликните на значок «скрепка» и выберите изображения из галереи. К посту можно прикрепить до 10 изображений. Максимальная длина текста – 1024 символа с пробелами. Отредактировать пост с фотографиями нельзя – только удалить и выложить заново.
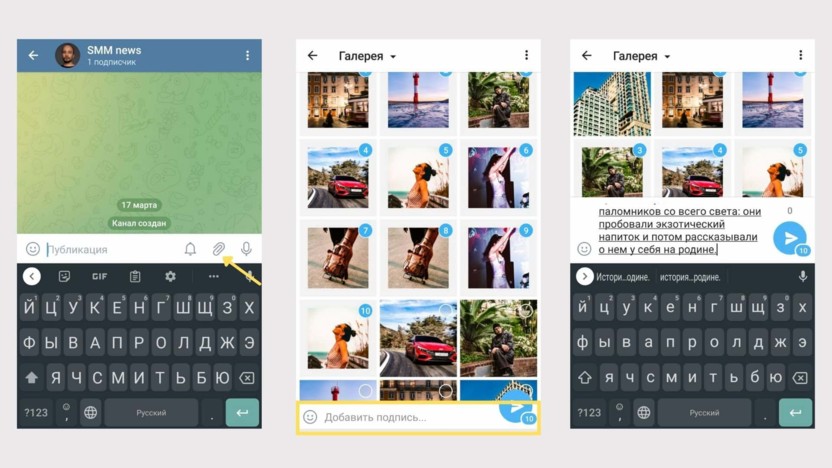
Можно выбрать одну или сразу несколько. Больше 10 снимков будут опубликованы отдельной каруселью
Лайфхак. Чтобы добавить красивый текст к картинке, используйте символы вокруг нужной области текста:
- **жирный текст** – две звездочки.
- __курсив__ – двойное нижнее подчеркивание.
- `моно` – одиночные апострофы.
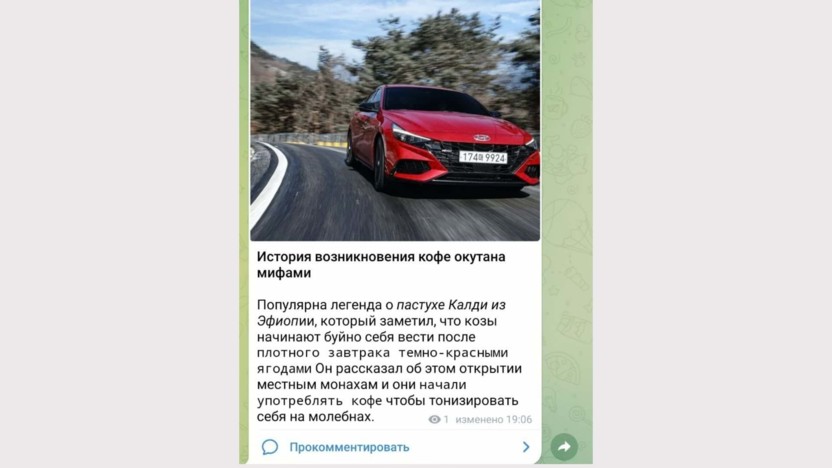
Текст к одной картинке можно добавить после публикации, но нельзя к нескольким
Как отредактировать фото для поста в Телеграм
Вы можете улучшить изображение с помощью встроенного в Телеграм редактора. Кликните по фотографии, когда добавляете ее к посту, чтобы открыть фоторедактор.
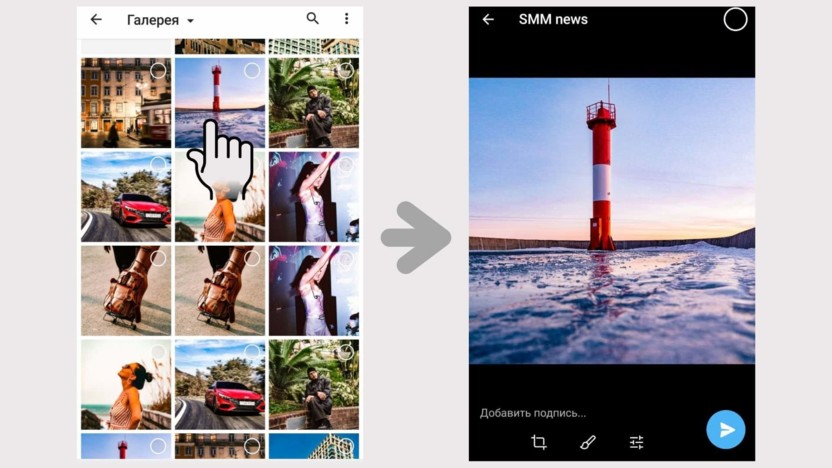
Тапните по фото, чтобы открыть редактор
Вам доступны 3 функции: кадрирование, рисование и настройка изображения.
Кадрирование. Поворачиваем фотографию, делаем отражение или вырезаем нужную область.
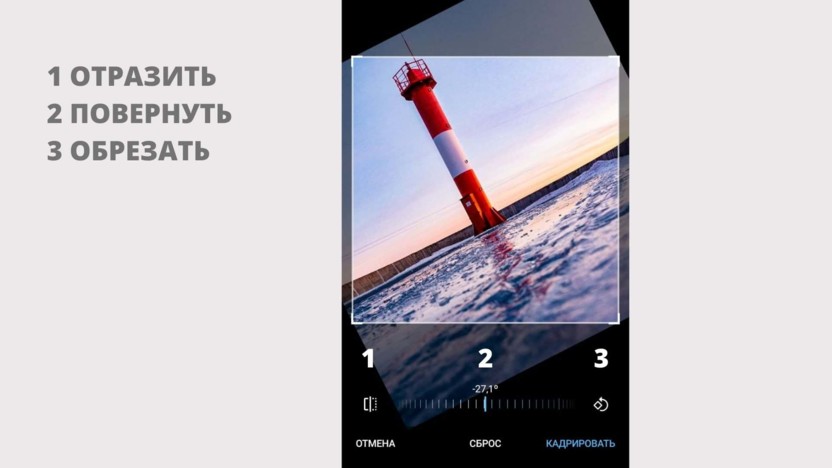
Рисование. Для рисования по экрану можно выбрать цвет и тип пера: ручка, маркер, неон, стрелка. Доступны стикеры и редактор текста.
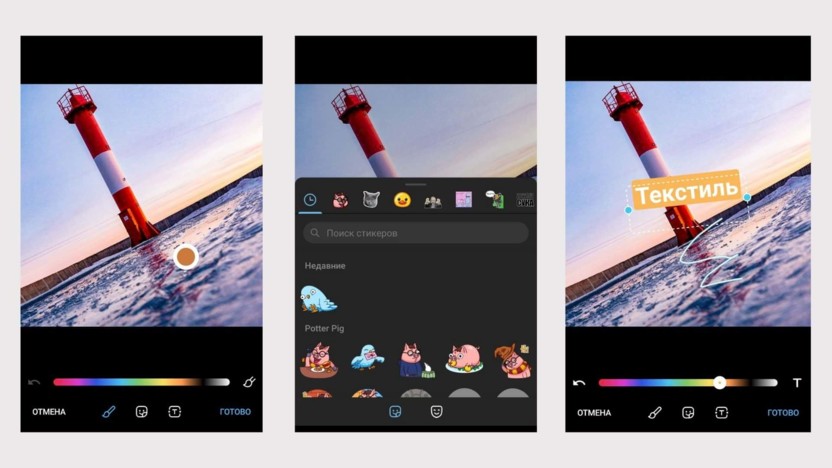
Если добавить анимированный стикер, картинка сохранится как видео
Настройка изображения. Можно автоматически улучшить снимок, подкрутить экспозицию и контрастность. Добавить эффект «боке» и поиграть с кривыми цвета.
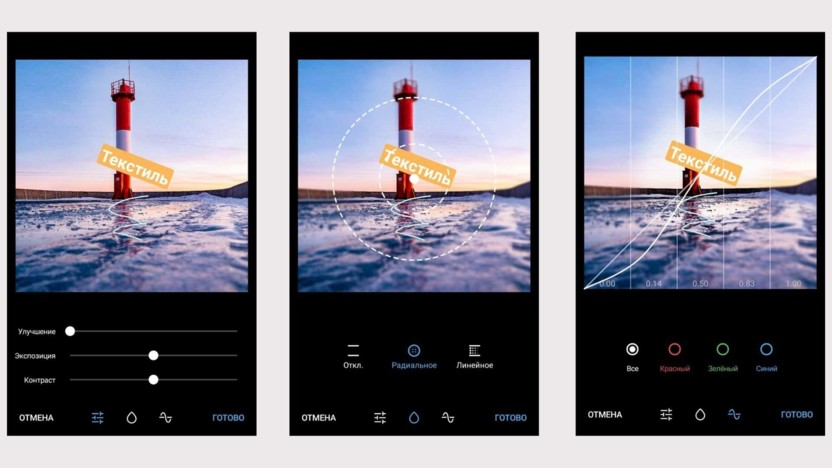
Инструментов мало, но хватит, чтобы скорректировать цвет фотографии
Лайфхак. Вы можете отредактировать каждое изображение, которые прикрепите к посту. Для этого отметьте изображение в редакторе и вернитесь в галерею. Выберите новый снимок и отредактируйте его.
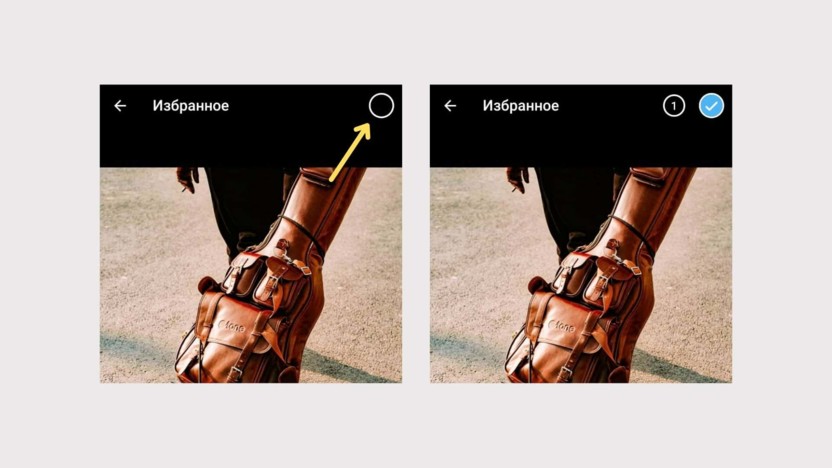
Так можно отредактировать до 10 фотографий в одном посте
Дополнительные возможности публикации постов в Телеграме
Кроме текста, в Телеграме есть постинг видео, гифок и файлов.
Как добавить видео или гифку к посту. Нажмите на скрепку и выберите один или несколько видеофайлов или гифок. Добавьте текстовое сопровождение. Максимальный размер видео – 2 Гб. Максимальное количество знаков – 1024.
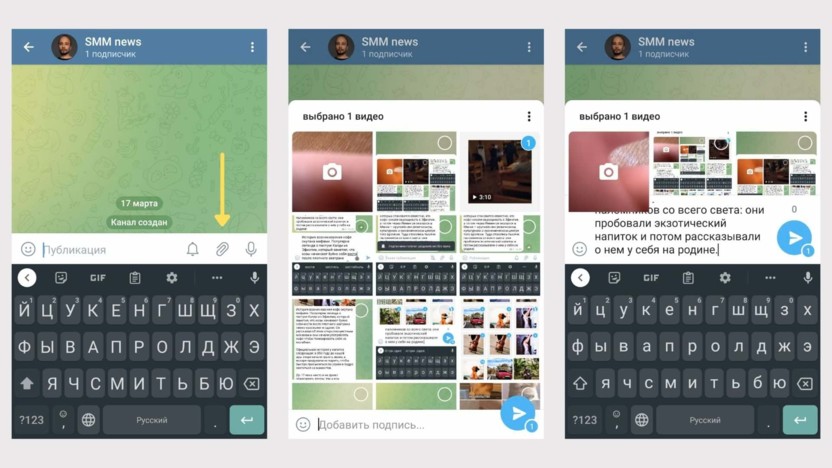
Видео добавляем так же, как и фото – можно выбрать до 10 роликов в одну карусель
Как отправить аудио в Telegram. Зажмите значок микрофона и начните запись. Свайп вверх освобождает руки, свайп вправо – отмена записи. Максимальный вес аудио ограничен 1,2 Гб – это около 10 часов. Но мы рекомендуем стопить запись, которые идут более 2 часов.
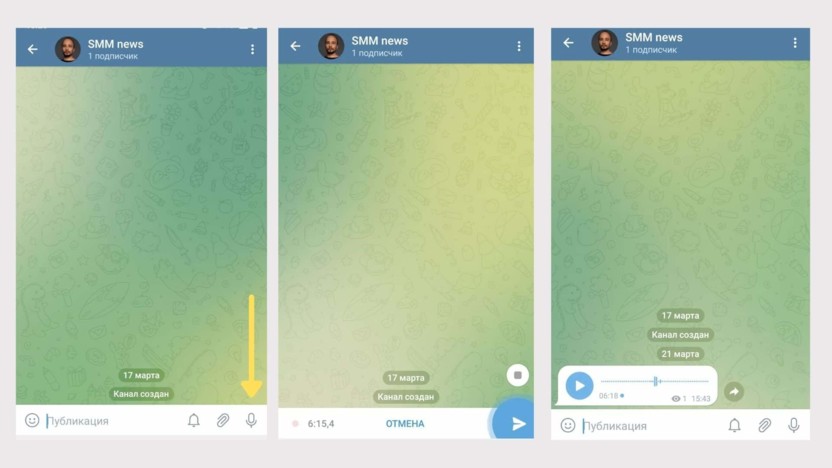
Зажмите, чтобы начать запись аудио
К аудиосообщению можно добавить текст. Зажмите отправленное аудио и выберите редактирование. Максимальная длина – 1024 знаков.
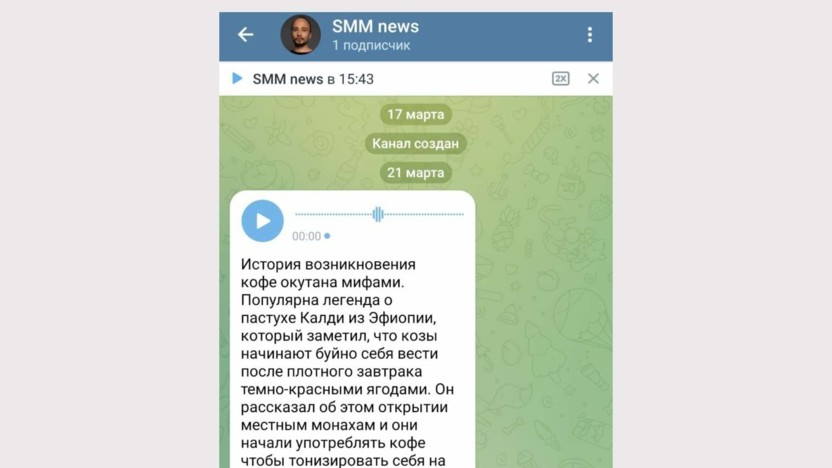
Текст поможет понять подписчикам, о чем будет аудиопост
Как сделать видео в кружочке в Telegram. Нажмите на значок микрофона, чтобы переключить режим записи с аудио на видео. Зажмите кнопку со значком – начнется запись с камеры телефона, можно переключать на фронтальную и заднюю. Свайп вверх освобождает руки, свайп влево отменяет запись. Максимальное время – 1 минута.
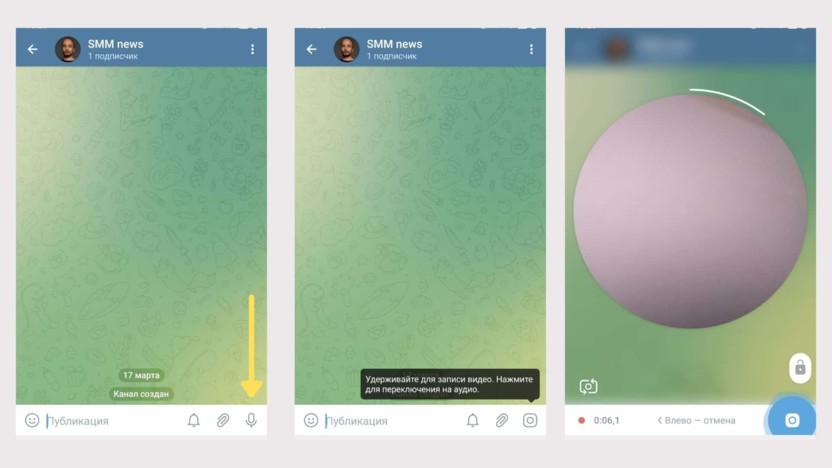
После записи ролик можно обрезать или удалить
Как сделать пост больше 4 тысяч знаков. Для публикации лонгридов с иллюстрациями до 34 тысяч символов воспользуйтесь Телеграфом и вставьте ссылку в пост.
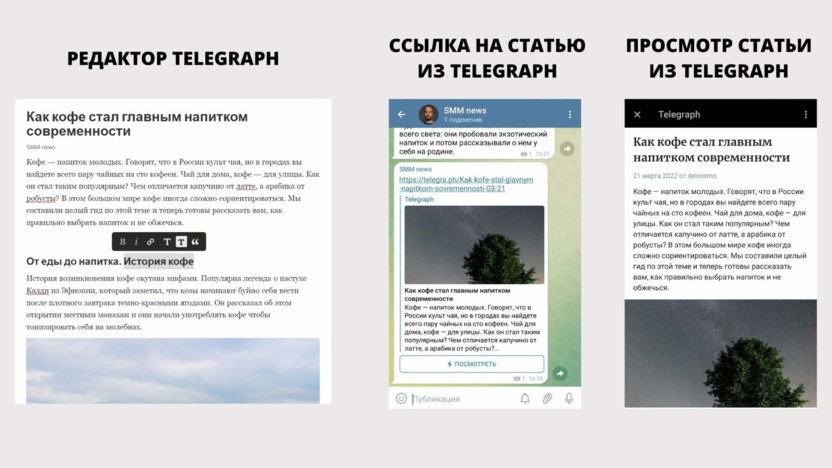
Минус решения: пост открывается в отдельной вкладке, пусть и из приложения
Как включить комментарии. Зайдите в настройки канала и выберите пункт «Обсуждение». Нажмите «Создать группу». Придумайте название, добавьте аватарку.
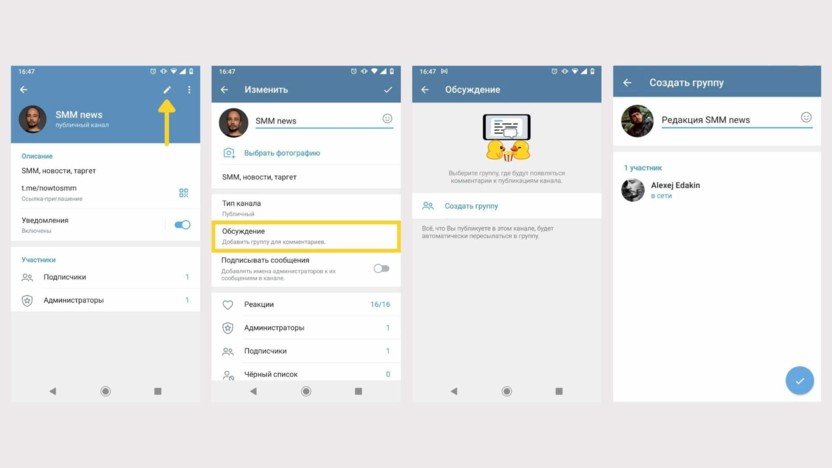
Включаем комментирование на канале
После этого у вас в постах появится кнопка для комментирования и новый канал, от лица которого можно отвечать подписчикам.
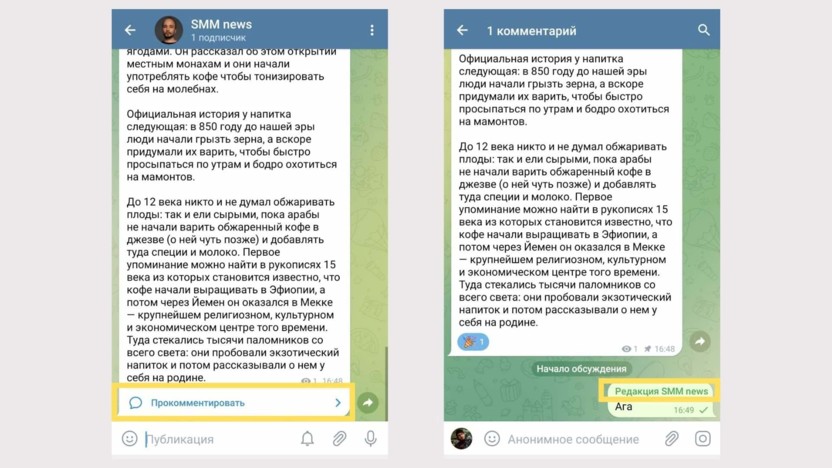
Еще канал с обсуждениями поможет мониторить комментарии и оперативно отвечать на них
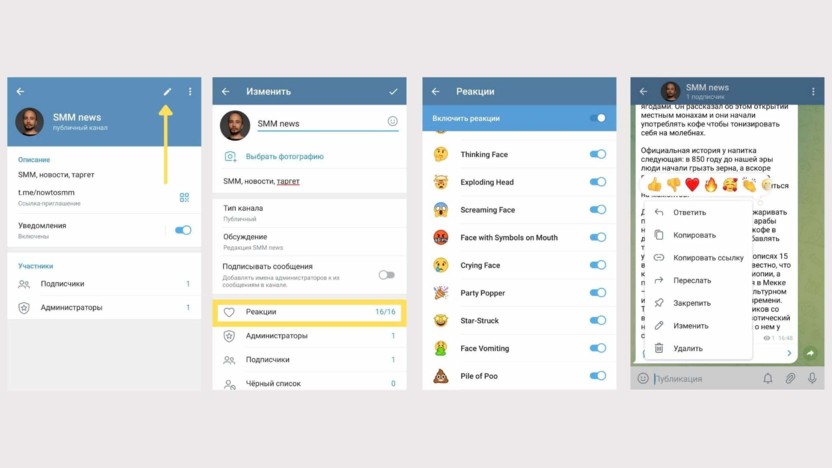
Всего доступно 16 реакций, вы можете отключать ненужные
Как сделать отложенный пост
В Телеграме можно не выпускать посты сразу, а ставить на них таймер.
С помощью Телеграма
Чтобы запланировать публикацию в Телеграме, добавьте пост и зажмите клавишу отправки. Выберите «Отправить позже» и укажите дату и время.
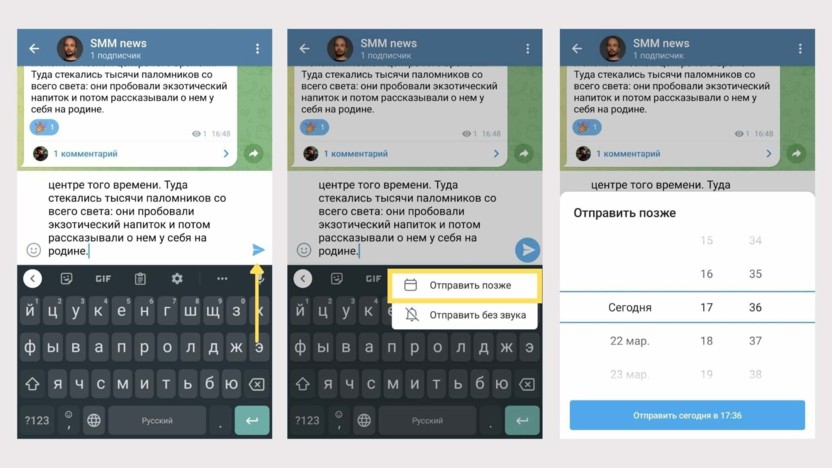
Такой способ отправки сработает и в личных сообщениях – пользуйтесь
Посмотреть отложенные посты можно в новой вкладке «Календарь», которая появится у вас в окне написания поста. В ней – весь список отложенных постов на канале. Вы можете изменить текст публикации, но поменять дату отправки не получится.
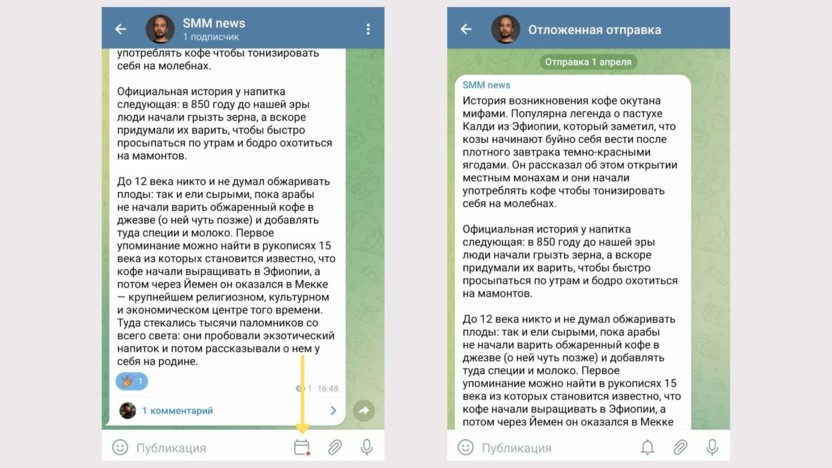
Список отложенных постов доступен только на канале
Через SMMplanner
В сервисе автопостинга SMMplanner более широкий функционал планирования постов: дату публикации можно менять, а контент дублировать в другие соцсети. Подключение делается в 2 этапа.
Первый этап. Создаем бота через официального администратора Телеграма
Шаг 1. Зайдите в BotFather, нажмите «Старт», выберите команду /newbot.
Шаг 2. Придумайте любое имя на латинице, например News.
Шаг 3. Придумайте уникальную ссылку со словом “bot”, например Smmnewsbot.
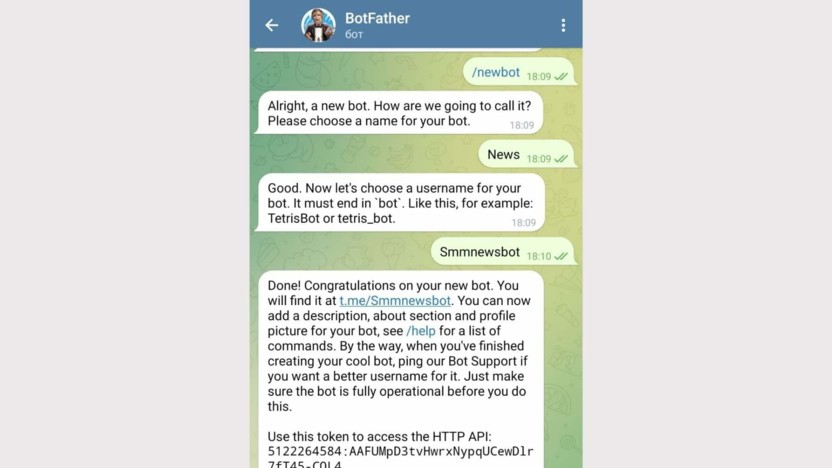
Придумываем название и создаем ссылку для бота
Шаг 4. Добавьте бота в администраторы канала. Зайдите в настройки канала, выберите пункт «Администраторы» и найдите созданного бота в BotFather.
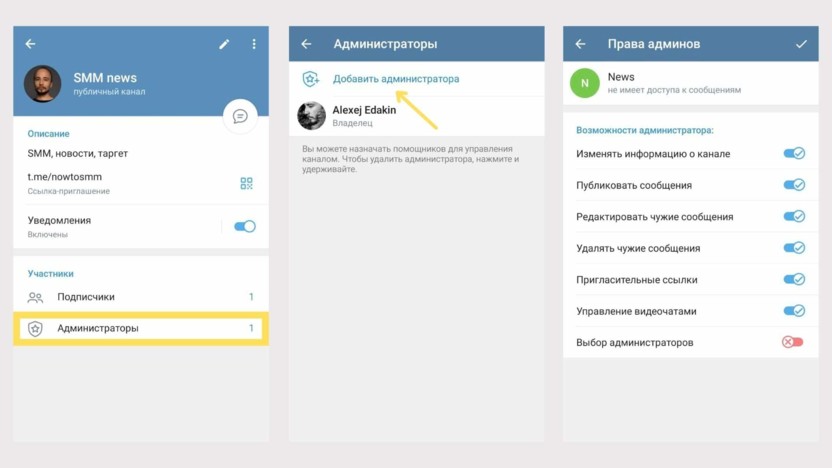
Возможности администратора можно ограничить, оставив «Публиковать сообщения» и «Изменять информацию о канале»
Если не удается найти бота, попробуйте добавить его в подписчики и назначить администратором.
Второй этап. Подключение канала в SMMplanner
Шаг 1. Зайдите в SMMplanner. Перейдите во вкладку «Аккаунты» и выберите Telegram. Нажмите «Продолжить», чтобы добавить нового бота. Появится окно для добавления канала в сервис.
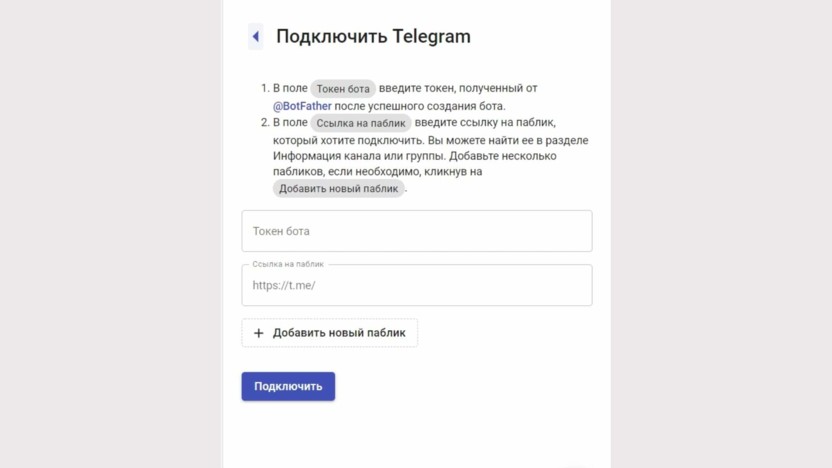
Можно добавить сразу несколько каналов
Шаг 2. Введите токен бота и ссылку на канал. Токен берем из BotFather, ссылку – из описания канала.
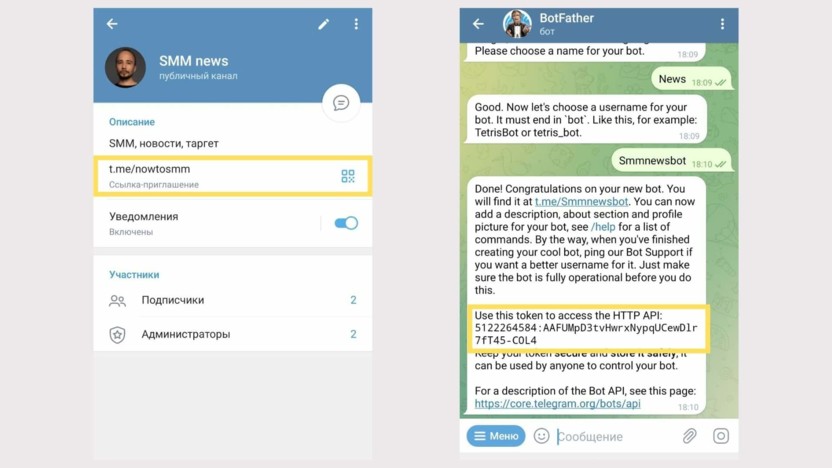
Кликните по ссылкам, чтобы автоматически их скопировать
Шаг 3. Завершаем настройку. Добавляем канал в SMMplanner и переходим к постингу.
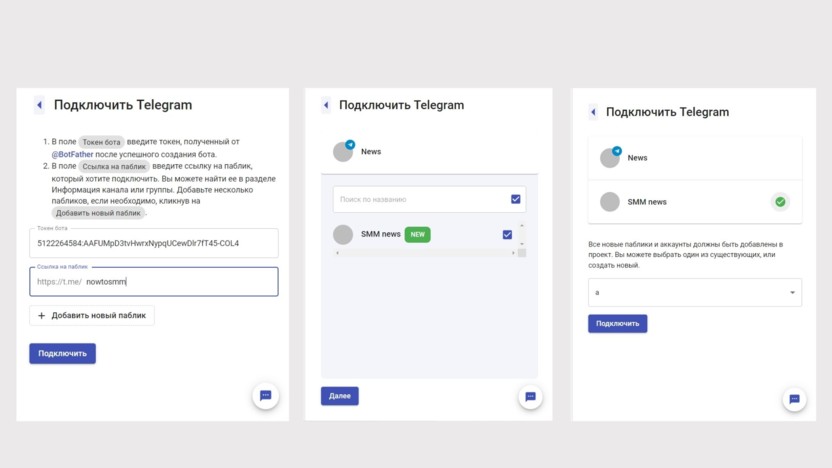
Здесь вам предложат добавить телеграм-канал в рабочую папку «Проекты»: пишите любое название
Вам доступны практически все инструменты, которые есть в Telegram, кроме аудиосообщений и кружочков. Можно отправлять по несколько фотографий в одном посте, делать опросы, кидать файлы, закреплять посты и отравлять их в бесшумном режиме. Дату выхода поста можно менять, а саму публикацию дублировать сразу в несколько соцсетей.
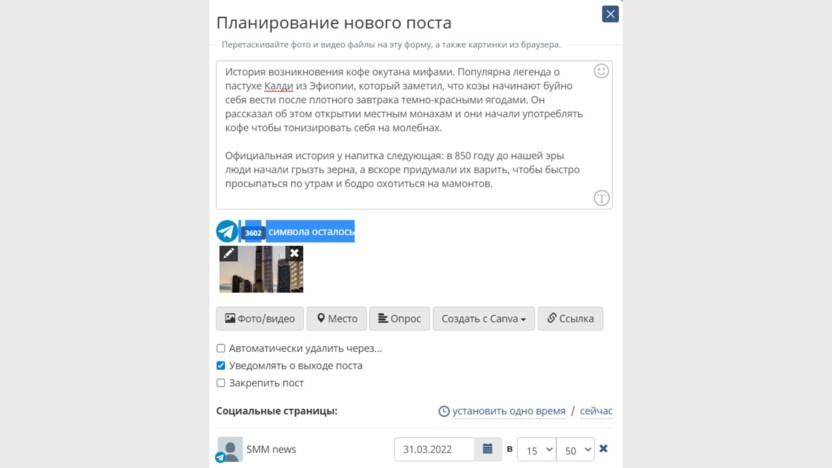
Редактор SMMplanner для создания постов в Телеграм
Главное
Полный список всех технических особенностей постинга в Телеграм:
Дату отложенного поста нельзя изменить, но можно управлять контентом канала через сервис отложенного постинга SMMplanner.
Источник: timeweb.com