Telegram — один из наиболее популярных мессенджеров, который предлагает множество возможностей для удобного общения и обмена информацией. Однако, иногда может возникнуть необходимость сохранить и скопировать чат, чтобы иметь доступ к важным сообщениям и файлам в будущем. В этой статье мы расскажем, как можно осуществить сохранение и копирование чата в Telegram.
Первым способом является использование встроенной функции экспорта в Telegram. Она позволяет сохранить весь чат или выбранный период времени в виде текстового документа с расширением .html. Для воспользоваться этой функцией, необходимо открыть нужный чат, затем нажать на его название вверху экрана и выбрать опцию «Экспортировать чат». После этого Telegram предложит выбрать формат экспорта и период времени. После выбора необходимых параметров, можно сохранить файл и использовать его в дальнейшем.
Еще одним способом сохранения и копирования чата в Telegram является использование сторонних приложений и ботов. Например, существуют боты, которые позволяют экспортировать и сохранить чат сразу в формате PDF или других распространенных форматах. Для этого нужно найти соответствующий бот в Telegram, подписаться на него и следовать инструкциям для экспорта и сохранения выбранного чата.
Наконец, можно воспользоваться функцией копирования сообщений в Telegram. Для этого нужно зажать пальцем на нужном сообщении и выбрать опцию «Скопировать». После этого можно вставить скопированное сообщение в другое приложение или документ, сохранить его и использовать по своему усмотрению.
Сохранение чата в Telegram: подробная инструкция
В Telegram есть возможность сохранить и скопировать чаты, что может быть полезно при необходимости сохранить важную информацию или передать ее другим пользователям. В этой инструкции я расскажу, как выполнить эти действия.
Сохранение чата
1. Откройте приложение Telegram на своем устройстве и перейдите в чат, который вы хотите сохранить.
2. Нажмите на название чата в верхней части экрана, чтобы открыть меню с дополнительными параметрами.
3. В меню выберите пункт «Сохранить чат», чтобы начать процесс сохранения.
4. Подтвердите свое решение в появившемся окне, нажав на кнопку «Сохранить».
5. Ваш чат будет сохранен и доступен в разделе «Сохраненные», который находится в главном меню Telegram.
Копирование чата
1. Откройте приложение Telegram и перейдите в чат, который вы хотите скопировать.
2. Нажмите на название чата в верхней части экрана, чтобы открыть меню.
3. В меню выберите пункт «Экспортировать чат» и выберите формат, в котором вы хотите скопировать чат (например, в текстовом или HTML-формате).
4. Подтвердите свое решение в появившемся окне, нажав на кнопку «Экспортировать».
5. Ваш чат будет скопирован в выбранный формат и сохранен в указанном месте на вашем устройстве.
Сохранение и копирование чатов в Telegram очень простые действия, которые позволяют вам сохранить важную информацию и делиться ею с другими пользователями. Следуйте этой инструкции, чтобы использовать эти функции без труда.
Метод 1: Сохранение чата в памяти устройства
Telegram предлагает несколько способов сохранения и копирования чата. Один из самых простых и удобных методов — сохранение чата в памяти вашего устройства. Это позволяет вам иметь полный доступ к чату в любое время, даже без подключения к Интернету.
Чтобы сохранить чат в памяти устройства в Telegram, вы можете воспользоваться функцией экспорта чата. Для этого откройте нужный чат, нажмите на его название в верхней части экрана и выберите «Экспорт чата». Далее выберите формат экспорта, например, TXT или HTML, и нажмите «Экспортировать».
После этого Telegram создаст файл с экспортированным чатом, который будет сохранен в памяти вашего устройства. Вы сможете найти его в папке «Telegram» или «Downloads» на вашем устройстве, в зависимости от настроек хранения файлов.
Сохраненный чат можно открыть с помощью любого текстового редактора или даже веб-браузера. Вы сможете просматривать все сообщения, изображения, видео и другие медиафайлы, отправленные в этом чате. Кроме того, вы сможете скопировать и вставить любой текст из сохраненного чата в другое приложение или документ.
Таким образом, сохранение чата в памяти устройства позволяет вам заботиться о важной информации и сохранять доступ к ней в любое время. Это особенно полезно, если вам необходимо сохранить резервную копию чата или поделиться информацией с другими людьми.
Метод 2: Экспорт чата в файл
Второй способ сохранить и скопировать чат в Telegram — это использование функции экспорта чата в файл. Этот метод позволяет сохранить все сообщения в чате в виде текстового файла, который можно легко скопировать и использовать по своему усмотрению.
Чтобы экспортировать чат в файл, следуйте этим инструкциям:
- Откройте чат: Выберите чат, который вы хотите экспортировать в файл. Можно экспортировать как индивидуальные чаты, так и групповые чаты.
- Откройте меню чата: Нажмите на название чата в верхней части экрана, чтобы открыть меню.
- Выберите «Экспортировать чат»: В меню выберите опцию «Экспортировать чат».
- Выберите формат экспорта: В появившемся окне выберите формат экспорта файла. Вы можете выбрать либо текстовый формат, либо HTML.
- Назначьте место сохранения: Выберите место на вашем устройстве, где вы хотите сохранить файл. Убедитесь, что у вас достаточно свободного пространства.
- Сохраните файл: Нажмите на кнопку «Сохранить» или «Экспортировать», чтобы начать процесс сохранения чата в файл.
После завершения экспорта вы получите файл, который содержит все сообщения чата. Вы можете скопировать его на другое устройство или использовать его для других целей, например, для архивирования или печати.
Как скопировать чат в Telegram на другое устройство
Telegram — это одно из самых популярных мессенджеров в мире, который позволяет обмениваться сообщениями и файлами с другими людьми. Если вы хотите скопировать чат с Telegram на другое устройство, есть несколько способов сделать это.
1. Использование функции экспорта
Telegram предоставляет функцию экспорта чата, которая позволяет сохранить все сообщения и файлы из выбранного чата.
- Откройте чат, который вы хотите скопировать.
- Нажмите на название чата вверху экрана, чтобы открыть его настройки.
- Выберите «Экспорт чата» и выберите опции экспорта, такие как включение или исключение медиафайлов.
- После завершения экспорта вам будет предоставлена ссылка для скачивания архива с чатом.
- Скачайте архив на другое устройство и распакуйте его.
- Откройте файлы в специальном просмотрщике, который позволяет просматривать сохраненные сообщения.
2. Копирование сообщений вручную
Если вам необходимо скопировать только отдельные сообщения из чата, вы можете сделать это вручную:
- Откройте чат и найдите сообщение, которое вы хотите скопировать.
- Нажмите на сообщение и удерживайте его, пока не появятся дополнительные опции.
- Выберите опцию «Копировать», чтобы скопировать текст сообщения.
- Откройте другое устройство и вставьте скопированный текст в приложение Telegram, чтобы добавить его в чат.
Таким образом, вы можете легко скопировать чат из Telegram на другое устройство, используя функцию экспорта или копируя сообщения вручную. Выберите самый удобный для вас способ и сохраните свои ценные чаты в безопасности.
Перенос чата на другого пользователя
Telegram предоставляет возможность переносить чаты на других пользователей. Это может быть полезно, если вы хотите передать управление чатом другому человеку или сохранить историю переписки перед удалением аккаунта.
Чтобы передать чат другому пользователю, откройте настройки чата и выберите «Перенести на другого пользователя». Затем выберите контакт, которому вы хотите передать чат. Обратите внимание, что передача чата доступна только для личных чатов, а не для групповых.
При переносе чата на другого пользователя, вся история переписки сохраняется, и новый владелец сможет продолжить общение с теми же сообщениями и файлами.
Однако стоит учесть, что после передачи чата вы больше не будете иметь доступа к нему и не сможете просматривать новые сообщения или вносить изменения.
Если вы хотите сохранить копию чата перед передачей, вы можете воспользоваться функцией экспорта данных в Telegram. Она позволяет сохранить весь чат в виде файла, который можно сохранить на компьютере или передать другому пользователю.
Что делать, если не удается сохранить или скопировать чат
Если у вас возникают проблемы с сохранением или копированием чата в Telegram, есть несколько решений, которые стоит попробовать:
- Проверьте подключение к интернету: Убедитесь, что у вас есть стабильное подключение к интернету. Если соединение нестабильное, возможно, сохранение или копирование чата не будет работать.
- Обновите Telegram до последней версии: Убедитесь, что у вас установлена последняя версия Telegram. Иногда обновления содержат исправления ошибок, которые могут повлиять на возможность сохранения или копирования чата.
- Освободите место на устройстве: Проверьте свободное место на своем устройстве. Если у вас недостаточно места, Telegram может не иметь возможности сохранить или скопировать весь чат.
- Перезагрузите устройство: Попробуйте перезагрузить ваше устройство, чтобы обновить системные настройки и восстановить работу Telegram.
- Свяжитесь с поддержкой Telegram: Если ничего из вышеуказанного не помогло, обратитесь в службу поддержки Telegram. Они смогут помочь вам в решении проблемы с сохранением или копированием чата.
Итак, если вы столкнулись с проблемами сохранения или копирования чата в Telegram, не паникуйте. Попробуйте приведенные выше решения, одно из них должно помочь вам найти решение проблемы.
Вопрос-ответ:
Как сохранить чат в Telegram?
Чтобы сохранить чат в Telegram, откройте нужный чат, затем нажмите на его название в верхней части экрана. В открывшемся меню выберите опцию «Сохранить чат». После этого чат будет добавлен в раздел «Сохраненные» и будет доступен для просмотра даже после удаления в основном списке чатов.
Как скопировать чат в Telegram?
Для копирования чата в Telegram откройте нужный чат, затем нажмите на его название в верхней части экрана. В открывшемся меню выберите опцию «Копировать чат». После этого чат будет скопирован и вы сможете вставить его содержимое в другой чат или в любое другое место.
Могу ли я сохранить только определенные сообщения в чате в Telegram?
Да, в Telegram вы можете сохранять только определенные сообщения. Для этого зажмите палец на нужном сообщении в чате и в открывшемся меню выберите опцию «Сохранить». Сохраненные сообщения будут доступны в разделе «Сохраненные» и не будут удалены даже после удаления чата.
Как удалить сохраненный чат в Telegram?
Чтобы удалить сохраненный чат в Telegram, откройте раздел «Сохраненные» и найдите нужный чат. Затем зажмите палец на названии чата и в открывшемся меню выберите опцию «Удалить чат». После этого чат будет удален из раздела «Сохраненные» и будет доступен только в основном списке чатов.
Можно ли скопировать чат с одного устройства на другое в Telegram?
Да, в Telegram вы можете скопировать чат с одного устройства на другое. Для этого вам понадобится активировать функцию «Импорт чата». После активации этой функции вы сможете загрузить копию чата на новом устройстве и продолжать его использование без потери данных.
Какие данные будут сохранены при копировании чата в Telegram?
При копировании чата в Telegram будут сохранены все сообщения, файлы, фотографии, видео, аудиозаписи и другие медиафайлы, отправленные в этом чате. Также будут сохранены настройки и информация о участниках чата.
Как восстановить удаленный чат в Telegram?
Чтобы восстановить удаленный чат в Telegram, откройте раздел «Сохраненные» и прокрутите список вниз до появления кнопки «Восстановить чат». Нажмите на эту кнопку и чат будет восстановлен в основном списке чатов. Обратите внимание, что эту опцию можно использовать только для чатов, которые были удалены из раздела «Сохраненные».
Источник: xn--b1agjajexqjau1m.xn--p1ai
Как скачать переписку и контакты из Telegram’а
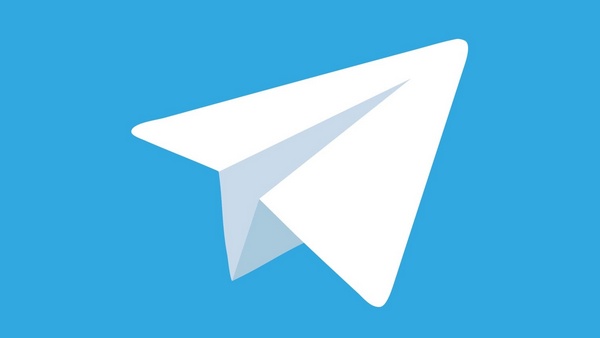
Вы можете экспортировать список контактов, чаты, группы, фотографии, видео, файлы и другой контент, которым вы обмениваетесь в популярном мессенджере Telegam. Пока такая возможность доступна лишь на десктопных и только в новых версиях программы (от 1.3.0 и выше). Мы сейчас расскажем, как сохранить важные для вас данные.
Для начала вам нужно зайти в настройки и выяснить используемую версию: вам нужна версия 1.3 или выше. Если у вас версия 1.2.x, вы не сможете автоматически обновиться до ветки 1.3.x. В официальном канале Telegram вы найдете инсталляк программы.
Можно скачать свежую версию с официального сайта программы https://telegram.org/. В России этот сайт заблокирован, так что используйте прокси. Брать приложение с посторонних сайтов, но будьте бдительны — есть риск подхватить вирусы или трояны.
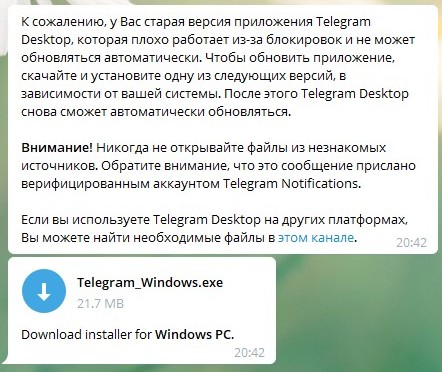
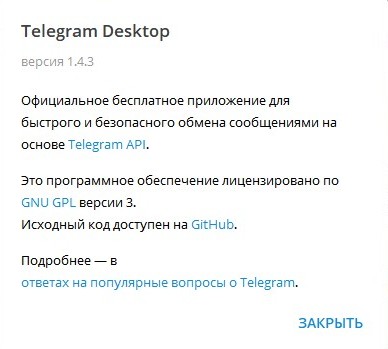
После установки новой версии, зайдите в настройки и попробуйте еще раз обновиться. В нашем случае установилась версия 1.3.7 и обновилась до версии 1.4.0. Здесь, кстати, появилась клевая штука: в настройках для управления памятью вы можете выбрать, сколько места могут занимать временные файлы Telegram’a. Но мы сегодня разбираемся с другой задачей.
Итак, переходим в Настройки > Продвинутые настройки > Экспорт данных из Telegram. Нам нужно выделить те данные, что мы хотим сохранить. По умолчанию мессенджер уже отметил рекомендуемые пункты. Отредактируйте список по вашему желанию из следующего списка.
- Информация об аккаунте
- Список контактов
- Личные чаты
- Чаты с ботами
- Частные группы (только мои сообщения)
- Частные каналы
- Публичные группы
- Публичные каналы
- Фотографии
- Видеозаписи
- Голосовые сообщения
- Круглые видеосообщения
- Стикеры
- Анимация GIF
- Файлы (можно выставить ограничение по объему)
- Активные сеансы
- Другие данные
Наконец, необходимо выбрать путь для сохранения и формат: удобочитаемый HTML (предпочтительно) и JSON для чтения компьютером.
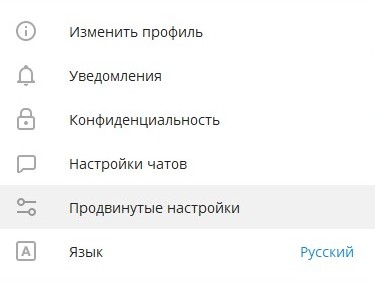
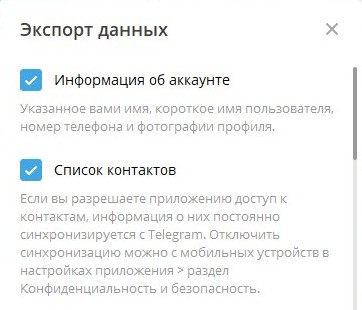
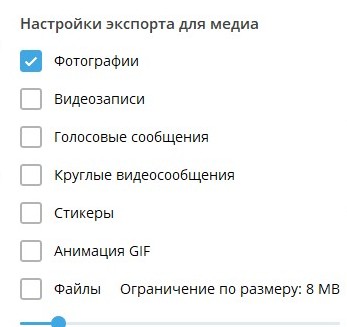
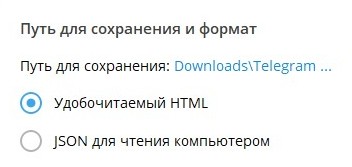
Сам процесс экспорта достаточно быстрый. Мы выбрали 76 чатов с десятками тысяч сообщений и почти 1,5 тысяч изображений. Весь процесс занял около 10 минут. Итоговый размер папки — чуть больше 200 Мб. Всю скачанную информацию вы сможете просматривать в любом браузере.
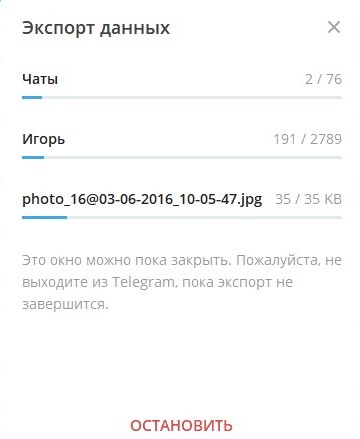
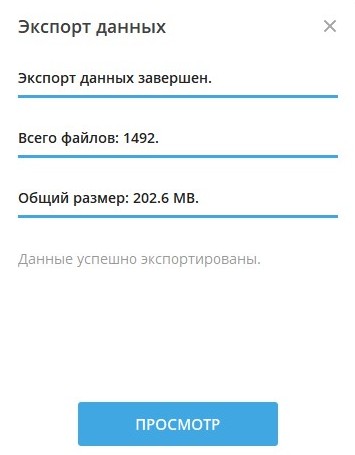
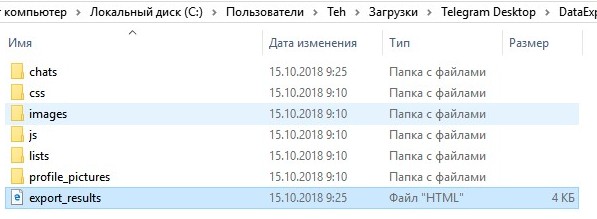
Вы также можете экспортировать отдельные чаты. Для этого найдо зайти в нужный чат, далее кликнуть на иконку в виде трех вертикальных точек и выбрать Экспорт истории чата.
Источник: itblog21.ru
Как быстро перенести все сообщения из переписки в Telegram
Telegram — одна из самых популярных мессенджеров среди пользователей по всему миру. Однако, возникает ситуация, когда необходимо перенести все сообщения из одного чата или группы в другой. Это может быть полезно при переходе на новое устройство или при создании архива переписки для последующего использования.
Все сообщения в Telegram хранятся на серверах компании, поэтому есть несколько способов перенести их. Первый способ — использование встроенной функции экспорта чата. Для этого необходимо открыть чат или группу, затем перейти в настройки чата, найти пункт «Экспортировать чат» и выбрать нужные параметры. После этого Telegram создаст файл с расширением .html, содержащий все сообщения из чата.
Еще один способ — использование сторонних приложений и сервисов. Существуют множество программ, которые позволяют переносить сообщения из Telegram в другие мессенджеры или файловые форматы. Одним из таких приложений является ChatExport, которое позволяет экспортировать сообщения из Telegram в форматы CSV, TXT, JSON и другие. Для этого нужно загрузить и установить приложение на устройство, затем выбрать нужный чат или группу и экспортировать сообщения.
Если вы хотите сохранить сообщения из Telegram на компьютере, можно воспользоваться Telegram Desktop. Для этого необходимо установить приложение на компьютер, авторизоваться со своим аккаунтом, открыть нужный чат и сохранить его историю в виде текстового файла или архива.
Таким образом, существует несколько способов перенести все сообщения из переписки в Telegram. В зависимости от нужд и предпочтений пользователя можно выбрать наиболее удобный вариант. Встроенная функция экспорта чата, сторонние приложения и Telegram Desktop позволяют сохранить и перенести сообщения в различные форматы и на разные устройства.
Как перенести сообщения из переписки Telegram?
1. Сохранение сообщений в Telegram:
Перед тем, как переносить сообщения из переписки Telegram, необходимо сохранить их. В Telegram есть возможность сохранять сообщения, чтобы потом быстро найти их в архиве.
Чтобы сохранить сообщение, достаточно нажать и удерживать палец на нем, а затем выбрать опцию «Сохранить».
2. Использование экспорта чата:
Для переноса сообщений из переписки Telegram можно воспользоваться функцией экспорта чата. В этом случае все сообщения, включая их текст, фотографии, видео и файлы, будут сохранены в удобном для вас формате.
Чтобы экспортировать чат, откройте нужную переписку в Telegram, затем откройте настройки чата, выберите опцию «Экспорт чата» и укажите необходимый формат экспорта (например, TXT, HTML, JSON).
3. Импорт сообщений в другой мессенджер:
После сохранения или экспорта сообщений из переписки Telegram, их можно легко импортировать в другой мессенджер или программу для обработки текста.
Для импорта сообщений, откройте выбранный мессенджер или программу, создайте новый чат или документ, а затем выполните действия для импорта сообщений в зависимости от выбранной платформы или программы.
Например, для импорта сообщений в WhatsApp можно воспользоваться функцией «Импорт чата» в настройках приложения.
4. Комбинированный метод:
Если вам нужно перенести только определенные сообщения из переписки Telegram, то можно воспользоваться комбинированным методом.
Сначала сохраните нужные сообщения в Telegram, а затем экспортируйте их чат в выбранный формат. Далее откройте экспортированный файл и скопируйте необходимые сообщения. Наконец, вставьте их в другой мессенджер или программу.
Таким образом, вы сможете перенести только нужные сообщения из переписки Telegram в удобном для вас формате.
Выбор приложения-мессенджера
Существует огромное количество мессенджеров на сегодняшний день, и выбор подходящего приложения может быть довольно сложным. Каждый мессенджер имеет свои уникальные особенности, преимущества и недостатки, поэтому важно определить, какие функции вам необходимы и что вы ожидаете от общения в мессенджере.
Одним из самых популярных мессенджеров является Telegram. Это приложение предлагает широкие возможности для общения, включая текстовые сообщения, голосовые звонки, видеозвонки и возможность передавать файлы любого формата.
Однако, Telegram не является единственным выбором. Если вы активно используете социальные сети, вам может пригодиться мессенджер, интегрированный с популярной социальной сетью. Одним из примеров такого мессенджера является Viber, который позволяет отправлять сообщения, а также обмениваться файлами с контактами из вашего списка друзей в социальной сети.
Если вам важна безопасность и конфиденциальность переписки, может быть полезно обратить внимание на мессенджеры, предлагающие шифрование сообщений. К примеру, Signal и WhatsApp могут быть хорошим выбором для тех, кто ищет максимальную защиту персональной информации.
Обратите внимание на удобство использования и интерфейс мессенджера. Некоторые приложения могут быть более интуитивно понятными и удобными в использовании, особенно для новичков. Также стоит обратить внимание на наличие функций, таких как возможность создания групповых чатов, использование стикеров, настройка уведомлений и т. д.
Создание резервной копии чатов
Создание резервной копии чатов в Telegram является важным шагом для сохранения ценной информации и защиты от потери данных. Для этого существует несколько способов, которые позволяют быстро и надежно сохранить все сообщения из переписки.
1. Использование встроенного инструмента «Экспорт данных»
Telegram предоставляет возможность экспортировать данные аккаунта, включая переписку. Для этого нужно перейти в настройки приложения, выбрать пункт «Конфиденциальность и безопасность» и найти раздел «Экспорт данных». Затем следует выбрать нужные чаты и установить формат экспорта (JSON или HTML). После этого Telegram сформирует архив с данными и отправит уведомление о готовности. После скачивания архива можно сохранить все сообщения и вложения себе на устройство.
2. Использование сторонних приложений
Ряд сторонних приложений предоставляют возможность создать резервную копию чатов в Telegram. Они работают по принципу импорта аккаунта и позволяют скачать все данные, включая переписку, на устройство. Для этого нужно скачать и запустить приложение, войти в аккаунт Telegram и следовать инструкциям. После успешного импорта можно сохранить все сообщения в удобном формате.
3. Пересылка сообщений на другой аккаунт
Если не требуется сохранять все сообщения в виде файла, можно использовать функцию пересылки сообщений в другой аккаунт Telegram. Для этого нужно открыть переписку, выбрать нужные сообщения и нажать на кнопку «Переслать». Затем следует выбрать аккаунт, на который нужно переслать сообщения, и подтвердить действие. Таким образом, все нужные сообщения будут сохранены на другом аккаунте.
Важно помнить, что создание резервной копии чатов в Telegram важно для сохранения информации и защиты от потери данных. Рекомендуется регулярно создавать резервные копии и хранить их в надежных местах.
Экспорт сообщений из Telegram
Telegram – это популярный мессенджер, который предоставляет возможность переписки с друзьями и знакомыми. Однако, возникают ситуации, когда необходимо перенести все сообщения из одной переписки в другую, или сохранить их на компьютере. Для этого существует несколько способов экспорта сообщений из Telegram.
1. Пересылка сообщений
Самый простой способ экспорта сообщений из Telegram – это их пересылка в нужную переписку или в самому себе. Для этого достаточно открыть нужное сообщение, нажать на кнопку с всплывающим меню и выбрать «Переслать». Затем выбирается нужная переписка и нажимается кнопка отправки. Таким образом, вы можете переслать несколько сообщений одновременно или всю переписку целиком.
2. Копирование текста
Если нужно скопировать отдельные сообщения или фрагменты текста из Telegram, можно воспользоваться функцией копирования. Для этого нужно зажать палец (или нажать правую кнопку мыши) на нужном сообщении, выбрать «Копировать» и затем вставить текст в нужное место на компьютере или приложении.
3. Помощь сторонних приложений
Также существуют сторонние приложения и программы, которые предоставляют возможность экспорта сообщений из Telegram. Они позволяют создать резервную копию всей переписки или выгрузить сообщения в текстовый файл. Некоторые из них также позволяют сохранять изображения, видео и другие медиафайлы, присылаемые в сообщениях.
Важно: При использовании сторонних приложений для экспорта сообщений из Telegram необходимо быть осторожными и проверять их аутентичность. Всегда проверяйте отзывы и рейтинг приложения, а также убедитесь в его безопасности.
Импорт сообщений в новое приложение
Если вы хотите перенести все свои сообщения из переписки в Telegram в новое приложение, то есть несколько способов это сделать эффективно и быстро.
1. Экспорт через официальный API
Telegram предоставляет API, через которое можно получить доступ к своей переписке и экспортировать сообщения. Для этого нужно зарегистрировать свое приложение в Telegram и получить токен доступа. Затем можно использовать запросы к API для получения списка сообщений и их контента. Импортировать сообщения в новое приложение можно с помощью соответствующих методов API.
2. Восстановление из резервной копии
Если у вас есть резервная копия сообщений в Telegram, то вы можете восстановить ее в новом приложении. Для этого нужно установить новое приложение и в процессе его настройки выбрать опцию «восстановить из резервной копии». Затем потребуется выбрать файл с резервной копией, который был создан в Telegram.
3. Копирование и вставка сообщений
Если у вас небольшое количество сообщений или вам нужно перенести только определенные сообщения из переписки, вы можете воспользоваться функцией копирования и вставки. Для этого нужно выбрать нужное сообщение, скопировать его текст и вставить в новое приложение.
Итак, есть несколько способов импорта сообщений в новое приложение: через API Telegram, восстановление из резервной копии и копирование и вставку сообщений. Выберите наиболее подходящий вариант и перенесите свою переписку в новое место без лишних хлопот.
Проверка успешности переноса
После выполнения всех шагов по переносу сообщений из одной переписки в Telegram в другую, необходимо проверить успешность процесса и убедиться, что все сообщения были перенесены корректно.
Для этого можно пройтись по полученной переписке и убедиться, что в ней присутствуют все сообщения, которые были в исходной переписке. Особое внимание следует уделить тому, чтобы сохранить исходный порядок сообщений и правильную хронологию.
Также стоит обратить внимание на форматирование сообщений и наличие каких-либо файлов или медиафайлов, которые могут быть прикреплены к сообщениям. Важно проверить, что все эти элементы перенесены без проблем и доступны в новой переписке.
При проверке успешности переноса также можно обратить внимание на возможные потери данных или ошибки в тексте сообщений. В случае обнаружения проблем, необходимо вернуться к предыдущим шагам и перенести сообщения снова, чтобы устранить все ошибки и пропуски.
После проведения проверки и убедившись в успешности переноса сообщений, можно считать задачу выполненной и быть уверенным, что все сообщения были перенесены без потерь и ошибок.
Перенос медиафайлов и документов
Перенос медиафайлов и документов из одного чата в Telegram в другой может быть быстрым и удобным процессом. С помощью нескольких простых шагов вы сможете передать все необходимые файлы без особых усилий.
Первым шагом для переноса медиафайлов и документов является выбор чата, из которого вы хотите скопировать данные. Затем необходимо перейти в меню этого чата и найти опцию «Переслать».
После выбора опции «Переслать» вам будет предложено выбрать чат, в который необходимо скопировать данные. Вы можете выбрать существующий чат или создать новый.
Затем необходимо выбрать все сообщения с медиафайлами и документами, которые вы хотите переслать. Вы можете выбрать их по одному или выбрать несколько сообщений одновременно.
После выбора сообщений необходимо нажать кнопку «Переслать». Ваши медиафайлы и документы будут скопированы в выбранный чат, готовые к просмотру и скачиванию.
Таким образом, перенос медиафайлов и документов из одного чата в Telegram в другой — простой и удобный процесс. Пользуйтесь этой функцией для быстрого обмена файлами со своими контактами.
Очистка старого аккаунта в Telegram
Когда вы решаете покинуть свой старый аккаунт в Telegram, возникает вопрос о том, что происходит с вашими старыми сообщениями. Удаляются ли они полностью или все они остаются доступными для других пользователей?
Первое, что стоит знать, это то, что когда вы удаляете свой аккаунт в Telegram, все ваши сообщения автоматически удаляются с серверов. Это означает, что никто больше не сможет видеть ваши сообщения в чатах или группах.
Однако, не стоит забывать о том, что если кто-то уже сохранил ваши сообщения или скриншоты, они все еще могут иметь к ним доступ.
Если вы хотите быть увереными, что никто больше не сможет получить доступ к вашим старым сообщениям, то вам следует удалить все диалоги в Telegram перед удалением аккаунта. Для этого вы можете воспользоваться функцией удаления сообщений вручную или воспользоваться сторонними приложениями, которые удаляют все сообщения из ваших чатов.
Также есть возможность архивировать диалоги в Telegram. Это может быть полезно, если вы хотите сохранить свои старые сообщения для себя, но при этом не хотите, чтобы к ним имели доступ другие пользователи. Архивирование позволит вам сохранить все сообщения в отдельной папке и зашифровать их паролем, чтобы никто не смог прочитать их без вашего разрешения.
Как видите, очистка старого аккаунта в Telegram может быть достаточно простой и удобной процедурой, которая позволит вам сохранить контроль над вашими сообщениями и защитить их от посторонних глаз.
Готово! Ваши сообщения перенесены
Поздравляем! Все ваши сообщения успешно перенесены из одного чата в Telegram в другой. Теперь вы можете удобно просматривать вашу переписку в новом чате и восстанавливать важные диалоги.
Перенос сообщений прошел быстро и легко благодаря нашему удобному инструменту. Вы сэкономили свое время и нервы, не прибегая к ручному копированию и вставке каждого сообщения отдельно. Все ваши диалоги остались на месте, сохраняя целостность и структуру переписки.
Теперь вы можете с комфортом продолжать общаться с вашими контактами в новом чате, имея под рукой все предыдущие сообщения. У вас больше нет необходимости возвращаться к старому чату, все информация доступна в одном месте.