Вы когда-нибудь выключали свой компьютер или оставляли его включенным в течение длительного времени, не выключая монитор, и замечали, что он переходит в режим энергосбережения? По сути, ваш монитор переходит в спящий режим.
Что такое режим энергосбережения на мониторе
Монитор переходит в режим энергосбережения, когда он перестает получать видеосигнал от графического процессора.
Как следует из названия, эта функция была реализована для экономии энергии и предотвращения чрезмерной деградации, вызванной выгоранием экрана.
Тем не менее, это может вызвать большой дискомфорт, если ваш монитор случайно переходит в режим энергосбережения, в то время как компьютер всё ещё используется.
Наше руководство поможет вам устранить эту надоедливую проблему.
Основные способы устранения неполадок
Прежде чем приступить к настройке каких-либо параметров питания или переустановке драйвера графического процессора, сделайте следующее:
- Подключите вашу систему к другому монитору. Если проблема не устранена, виноват ваш компьютер
- Либо подключите к монитору другой настольный ПК или ноутбук. Проблема кроется в мониторе, если он все равно входит в режим энергосбережения
Это уже значительно сужает область поиска источника проблемы.
Теперь перейдем к более комплексным методам устранения неполадок!
Основные причины отключения монитора
Неисправное видеосоединение
Неправильные/плохие соединения и неправильные настройки входа могут привести к тому, что ваш монитор будет переходить в режим энергосбережения.
Чтобы убедиться, что мы охватили всю базу, сделайте следующее:
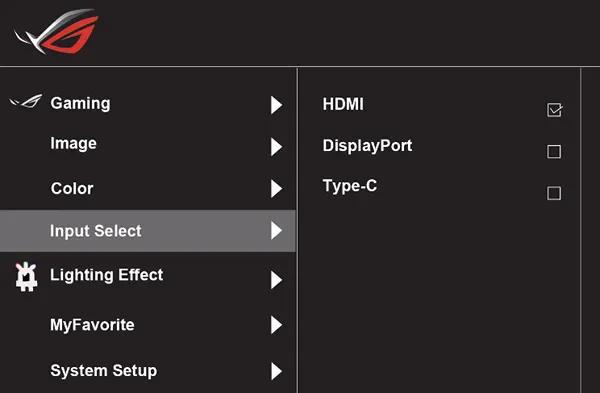
- Во-первых, убедитесь, что все соединения между графическим процессором и монитором безопасны.
- Затем (если у вас есть в наличии) попробуйте другие кабели дисплея (HDMI, DisplayPort, USB-C, VGA или DVI), чтобы убедиться в отсутствии проблем с видеопортами и/или кабелями дисплея.
- Наконец, отключите автоматический выбор источника и, в зависимости от выбранного вами кабеля дисплея, выберите правильный источник входного сигнала, используя настройки экранного меню (OSD) вашего монитора.
Длительные периоды бездействия
Чаще всего ваш монитор переходит в режим энергосбережения, когда компьютер переходит в спящий режим или, наоборот, когда он остаётся неактивным достаточно долго, чтобы прекратить отправку любого видеосигнала.
Чтобы противодействовать этому, измените параметры тайм-аута экрана на панели «Параметры».
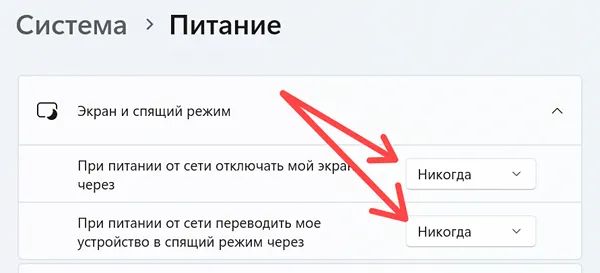
- Введите «Параметры» в строке поиска Windows и нажмите клавишу Ввод .
- Нажмите плашку «Питание», а затем разверните список параметров «Экран и спящий режим».
- Установите для «При питании от сети отключать мой экран через» и «При питании от сети переводить моё устройство в спящий режим через» значение Никогда.
Затем вы также должны изменить настройки плана электропитания в панели управления.
- Введите в окне системного поиска Выбор схемы управления питанием и нажмите соответствующий результат.
- Переключитесь на режим высокой производительности и нажмите ссылку Настройка схемы электропитания.
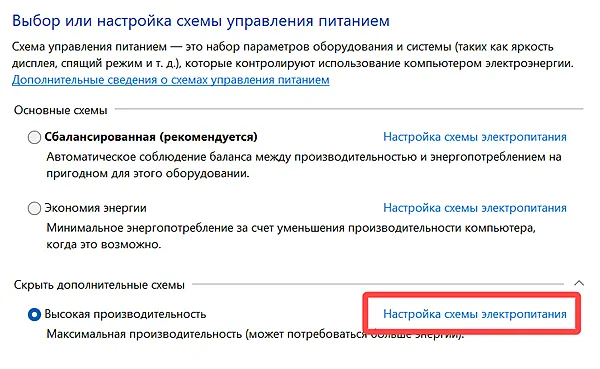
- Установите для параметров «Отключать дисплей» и «Переводить компьютер в спящий режим» значение Никогда.
- Затем нажмите Изменить дополнительные параметры питания и установите для параметра «Сон после» под заголовком «Сон» значение «Никогда».
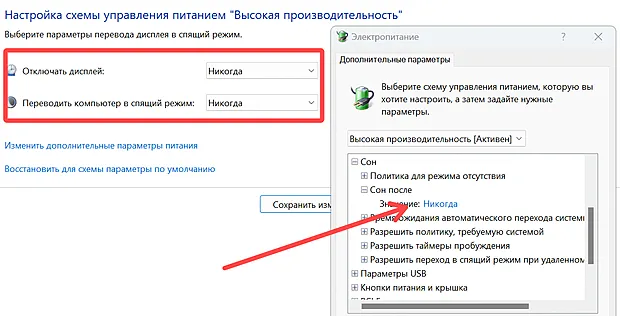
- Нажмите Применить , а затем нажмите ОК .
Время ожидания до блокировки консоли
Если проблема не устранена, отключите параметр «Тайм-аут отображения блокировки консоли».
Тайм-аут блокировки дисплея консоли указывает ОС подождать определенное время на экране блокировки, пока не истечёт время ожидания и не выключит монитор. Но этот вариант не так легко доступен.
Вот как это исправить:
Во-первых, вам нужно отредактировать реестр, чтобы эта опция появилась, и отключить её, как только она появится.
Для этого выполните следующие действия:
- Введите regedit в строке поиска Windows, чтобы открыть редактор реестра.
- Перейдите в раздел: HKEY_LOCAL_MACHINESYSTEMCurrentControlSetControlPowerPowerSettings7516b95f-f776-4464-8c53-06167f40cc998EC4B3A5-6868-48c2-BE75-4F3044BE88A7
- Дважды щелкните Attributes и измените значение данных с 1 на 2. Это позволит параметру «Тайм-аут отключения дисплея блокировки консоли» отображаться на панели управления.
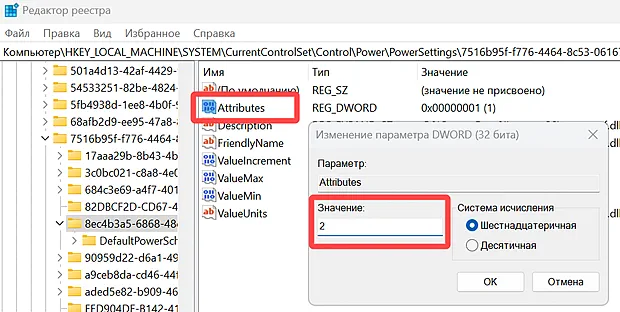
- Снова откройте «Дополнительные параметры питания» на панели управления.
- Разверните список «Экран». Тайм-аут отключения дисплея блокировки консоли теперь будет виден
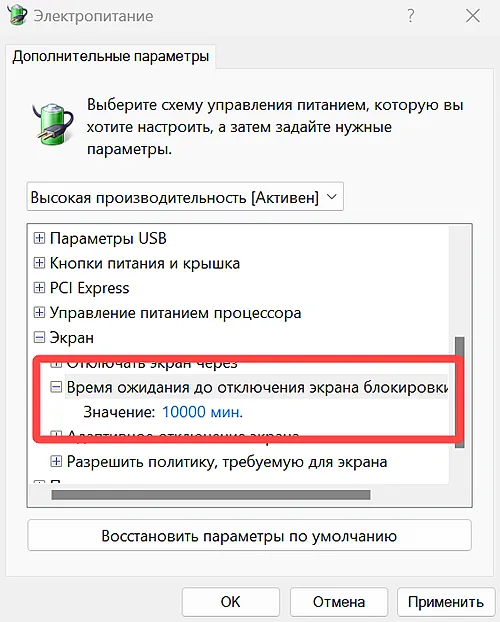
- Измените значение с 1 (минута) на большое число, например 1000000, нажмите Применить , а затем нажмите ОК .
Политика простоя устройства
Если все эти решения не срабатывают, вы можете прибегнуть к настройке политики простоя устройства на производительность.
Как и в предыдущем шаге, вам нужно изменить некоторые значения реестра, чтобы эта опция появилась на панели управления.
- Откройте regedit и перейдите в раздел HKEY_LOCAL_MACHINESYSTEMCurrentControlSetControlPowerPowerSettings4faab71a-92e5-4726-b531-224559672d19
- Дважды щелкните Attributes и измените его значение с 1 на 0. Политику простоя устройства теперь можно изменить с панели управления.
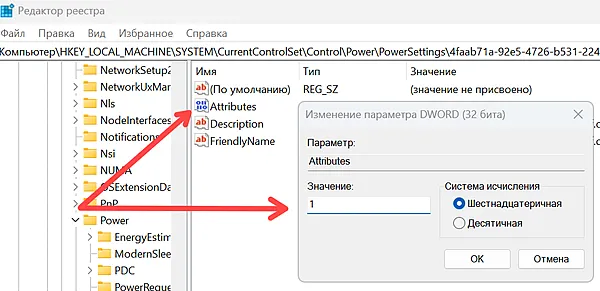
- Снова открываем Дополнительные параметры питания
- Вы увидите новую опцию под названием «Высокая производительность» (или «Сбалансированный», если это ваш план питания).
- Нажмите значок +, чтобы открыть политику простоя устройства, переключите её с энергосбережения на производительность.
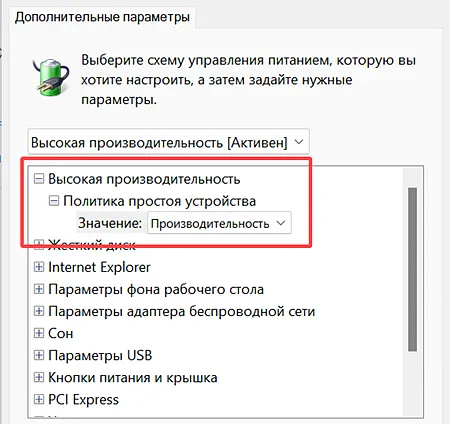
- Нажмите Применить , а затем нажмите ОК .
Несовместимость драйвера графического процессора
Ваш монитор также может переходить в режим энергосбережения – в самый неожиданный момент – если вы столкнулись с какой-либо проблемой, связанной с драйвером графического процессора.
Вы можете удалить текущий драйвер графического процессора из диспетчера устройств, но мы рекомендуем использовать специализированный инструмент, такой как Display Driver Uninstaller (часто называемый DDU).
- После загрузки и установки DDU выберите параметр «Очистить и перезагрузить», чтобы удалить несовместимый драйвер графического процессора.
- В качестве альтернативы, если вы устанавливаете новый графический процессор, щелкните параметр «Очистить и выключить», чтобы удалить драйвер старого графического процессора.
- После этого установите новейший драйвер для вашего графического процессора.
Разряженный аккумулятор материнской платы
Разряженная батарея CMOS также может привести к тому, что ваш монитор будет переходить в режим энергосбережения при загрузке компьютера.
Это связано с тем, что разряженная батарея CMOS не позволяет сохранить настройки BIOS и будет отображать следующее сообщение при каждом включении компьютера: «Устройства изменены (CPU или память) или CMOS очищена». Поскольку процесс загрузки не будет продолжаться, монитор отобразит «Нет сигнала» и через несколько секунд перейдет в режим энергосбережения.
Вы можете либо проигнорировать это, нажав F2 , чтобы сбросить настройки BIOS и перезагрузить систему, либо вставить новую батарею CR2032 в материнскую плату, чтобы устранить эту проблему.
Весь процесс предельно прост; всё, что вам нужно сделать, это снять блокировку, чтобы извлечь старую батарею CMOS и вставить новую.
Стоит ли отключать режим энергосбережения?
Режим энергосбережения помогает монитору экономить энергию, и есть способы отсрочить его переход в режим энергосбережения, а не отключать его полностью.
Если начинает влиять на ваше повседневное использование, вам следует полностью отключить его. Повышенное энергопотребление может быть не такой уж большой проблемой – оно варьируется от одного человека к другому. Если, конечно, у вас не OLED-дисплей.
Монитор переходит в режим энергосбережения во время игры
Если ваш монитор продолжает переходить в режим энергосбережения или показывает «Нет сигнала», когда вы играете в игры или выполняете какие-либо другие ресурсоемкие задачи, виновником может быть нестабильность вашего графического процессора.
Это может быть вызвано нестабильным разгоном, недостаточным охлаждением вашего ПК или недостаточным питанием графического процессора от блока питания.
Удаление всех настроек разгона графического процессора должно помочь предотвратить переход монитора в режим энергосбережения, если разгон нестабилен. Затем вы можете запустить стресс-тесты, медленно увеличивая тактовую частоту графического процессора, чтобы получить стабильный разгон.
Чтобы температурный троттлинг не вызывал проблем, связанных с монитором, обеспечивайте адекватное охлаждение ПК, замените термопасту и увеличьте скорость вращения вентиляторов графического процессора, чтобы быстрее рассеивать тепло.
Наконец, следите за температурой графического процессора с помощью программного обеспечения для мониторинга, такого как MSI Afterburner, и следите за тем, чтобы она не превышала 85 градусов Цельсия.
Чтобы проверить, достаточно ли у вас мощный блок питания, вы можете использовать такие веб-сайты, как PCPartPicker или BuildMyPC. Если ваш блок питания слишком слаб, чтобы работать с графическим процессором при полной нагрузке, вы можете попробовать снизить напряжение на графическом процессоре.
Кроме того, попробуйте удалить и переустановить графический процессор в верхнем слоте PCIe x16 на материнской плате. Если вы включили G-Sync/FreeSync, отключите их в панели управления графическим процессором.
Наконец, сбросьте частоту обновления и разрешение вашего монитора до значений по умолчанию.
- Перейдите в «Настройки» и перейдите на вкладку «Система».
- Измените разрешение экрана монитора в подменю «Дисплей» на значение, рекомендованное Windows.
- Затем нажмите на опцию «Дополнительные параметры дисплея».
- Здесь вы увидите возможность изменить частоту обновления вашего монитора.
Если все эти решения не сработают, возможно, ваш графический процессор неисправен.
Дополнительный монитор переходит в режим энергосбережения
Если ваш дополнительный монитор переходит в режим энергосбережения (в то время как основной всё ещё работает), дважды проверьте, правильно ли он подключен к графическому процессору.
Затем убедитесь, что оба монитора отображаются на панели управления графического процессора.
- Откройте «Параметры» и перейдите в «Система».
- Вы должны видеть мониторы в подменю «Дисплей».
- Убедитесь, что ваш второй монитор отображается вместе с основным
- Если ваш второй монитор отсутствует, нажмите кнопку «Обнаружить».
Если это не решит проблему, выполните все вышеупомянутые исправления одно за другим, чтобы предотвратить переход второго монитора в режим энергосбережения.
Часто задаваемые вопросы
Как убрать мигание / мерцание монитора?
Мерцание монитора чаще всего вызвано неправильно вставленными кабелями, очень высокими (неподдерживаемыми) частотами обновления или неисправностью графического процессора.
Простое решение – проверить соединения, отключить G-Sync/FreeSync, снизить частоту обновления дисплея и установить новые драйверы для графического процессора.
Как получить доступ к настройкам экранного меню (OSD) монитора?
Большинство мониторов имеют несколько кнопок, расположенных рядом с кнопкой питания. Просто нажмите любую из них, и появится контекстное меню.
Там вы сможете изменить множество различных (по общему признанию, весьма важных) настроек.
Как правило, кнопка, ближайшая к кнопке питания монитора, позволяет получить доступ к настройкам экранного меню, таким как «Суперрезкость», «Овердрайв», «Синий свет» и т.д.
Самопроизвольный переход монитора в режим энергосбережения может показаться сложной проблемой, но будьте уверены, это не так уж и сложно. Пока вы выполняете все шаги, перечисленные выше, вы можете избавиться от проблемы без особых трудностей.
Источник: windows-school.ru
Как убрать тему в Телеграмм?
В приложении Телеграм пользователь может самостоятельно настраивать персонализацию, а так менять дизайн блоков сообщений и даже анимацию. Пользователь может использовать уже готовые варианты тем или же создавать собственные. Но как узнать тему в Телеграмм, если появилась такая необходимость? Стоит разобраться в этом вопросе уже прямо сейчас.

Как убрать тему в Телеграмме?
Телеграм может предложить удаление темы перед тем, как установить новую. Сделать это можно будет через параметры мессенджера на мобильном устройстве или же компьютере. Однако нужно понимать тот факт, что графический стиль графического интерфейса убрать просто не получится. Пользователь может лишь удалить только те темы, которые создавал и загружал своими руками.
Android
Вот подробная инструкция о том, как убрать тему в телеграмм на операционной системе Андроид:
- Запустить мобильное приложение на устройстве и кликнуть на три точки сверху справа.
- В меню навигации нужно будет выбрать параметр «Настройки».
- Выбрать иконку с изображением сообщения.
- В разделе «Цветовая тема» кликнуть на «Настройки».
- В пункте «Создать» можно выбрать стандартные стили, которые пользователь устанавливал самостоятельно.

Именно здесь можно будет удалить тему в Телеграмме. Нужно будет выбрать графическую оболочку и удержать. На экране появится выпадает контекстное меню, где появится вариант удаления. В новом окне можно будет подтвердить удаление.
IOS
Чтобы удалить тему фона в Telegram для владельцев IOS, пользователю необходимо будет сделать следующие действия:
- Открыть мобильное приложение Telegram на своем устройстве и перейти в настройки.
- В новом окне нужно опуститься вниз и выбрать раздел «Оформление».
- Перейти в «Темы чатов».
- Выбрать сверху блок «Создать» с помощью свайпа в левую сторону.
- Под оформлением необходимо будет выбрать стандартную оболочку интерфейса.
Пользователю необходимо будет удержать на ненужной теме палец и в выпадающем меню просто выбрать «Удалить». После этого автоматически будет установлена стандартная тема.
Компьютер
На приложении для компьютера, пользователь может удалить тему с помощью следующих действий:
- Открыть приложение на компьютере и подождать, пока загрузится стартовое окно.
- Навести курсор на три линии сверху слева.
- Можно заметить, что открылась панель навигации. Здесь нужно выбрать иконку шестерни.
- В новом окне необходимо будет перейти в раздел «Настройки чатов».
- Опуститься вниз до варианта «Пользовательские стили».
- Выбрать правой клавишей мыши выбранную тему на устройстве.
- В выпадающем меню выбрать вариант «Удалить».
После этого остается только подтвердить свои действия и заметить, что тема полностью удалена.

Web версия
Для удаления темы с веб-версии, пользователю нужно будет выполнить следующие действия:
- Зайти на официальный сайт Телеграмма.
- Пройти авторизацию совершенно любым удобным способом.
- Навести курсор мыши на три линии сверху слева.
- В новом окне выбрать иконку шестерни.
- В навигационной панели выбрать «Общие параметры».
- Перейти в раздел «Фон для чатов».
- Выбрать вариант «Стили».
- Удалить все ненужное.
Чтобы удалить тему, пользователю нужно будет лишь кликнуть по ней правой клавишей мыши и выбрать вариант «удалить». После этого можно заметить, что тема стала стандартной, а предыдущий установленный вариант темы больше не сохранен в настройках.
Что делать, если во время удаления стиля появляется ошибка «SESSION_EXPIRED»?
Эта ошибка означает, что пользовательская сессия истекла по времени. Встретить ее можно будет именно на устройствах с операционной системой Android. Причиной является нестабильное подключение к интернету. Для того, чтобы убрать данную ошибку, пользователю необходимо будет всего лишь перезагрузить приложение и подключиться к более стабильной сети. После этого можно будет снова попробовать удалить текущую тему и вернуть стандартное оформление. Все достаточно легко и просто, занимает пару минут.
Источник: ilifes.ru
Как выключить автоматическое удаление сообщений в Telegram: подробная инструкция

Telegram предоставляет пользователям функцию автоматического удаления сообщений после определённого времени. Это может быть полезно для сохранения приватности и защиты конфиденциальной информации.
Ранее мы уже осветили тему о порядке включения функции автоматического удаления сообщений для новых чатов или отобранных старых. Для перехода к ней нажмите здесь.
Если же вы хотите оставить сообщения в Telegram без удаления, то необходимо отключить эту функцию автоматического удаления. В этой статье мы расскажем вам, как это сделать.
Ниже прилагаемая Инструкция будет состоять из 2 частей: — Часть 3: отключение удаления сообщений по таймеру для новых чатов. — Часть 4: отключение удаления сообщений по таймеру для определённых чатов.
Важное замечание: Автоматическое удаление затронет только те сообщения, которые были отправлены после установки таймера — более ранняя переписка в чате останется незатронутой. В отличие от секретных чатов, обратный отсчёт начнётся сразу после отправки сообщения, а не в момент прочтения получателем.
Инструкция по отключению удаления сообщений по таймеру в чатах Telegram на телефонах Android
Часть 3: отключение удаления сообщений по таймеру для новых чатов.
1. Запускаем приложение Telegram на смартфоне.
На основной странице мессенджера Telegram нужно открыть основные настройки. Для этого нужно нажать на значок «Три линии» вверху экрана.
После этого нужно нажать на позицию «Настройки».

2. В настройках чата нужно нажать на пункт «Конфиденциальность».
Далее в подразделе «Конфиденциальность» нужно нажать на пункт «Автоудаление сообщений – 1 день»

3. На странице «Автоудаление сообщений» для выключения автоматического удаления всех сообщений для всех вновь создаваемых чатов нужно нажать на позицию «Откл.».
После этого возвращаемся на страницу «Конфиденциальность». Теперь функция автоудаления сообщений для вновь создаваемых чатов отключена, и функция «Автоудаление сообщений» находится в выключенном состоянии: «Автоудаление сообщений – Выкл.»

Часть 4: отключение удаления сообщений по таймеру для определённых чатов.
4. Для отключения функции автоудаления сообщений для отдельно отобранных «старых» чатов нужно на странице «Конфиденциальность» войти в подраздел «Автоудаление сообщений», который должен находиться в выключенном состоянии, т.е. иметь вид «Автоудаление сообщений – Выкл.».
Если он включён и имеет значение 1 день, 1 неделя или 1 месяц, то отключите автоудаление для вновь создаваемых чатов, нажав на позицию «Откл.»

Скрин №7 – нажать на позицию «Автоудаление сообщений – Выкл.». Скрин №8 — в тексте внизу экрана нужно нажать на строчку «применить к ранее созданным чатам»!
5. После этого мы попадаем на страницу «Выберите чаты, где будет отключено удаление по таймеру».
Здесь нужно отметить чаты, для которых нужно выключить функцию автоудаления сообщений.
Отмечаем чат «Рита», нажатием на позицию «Рита – автоудаление через 1 день».
Для сохранения внесённых настроек для функции автоудаления для отобранных чатов, нужно нажать на кнопку «Галочка» в синем круге внизу экрана.

6. После чего, внизу экрана появилось уведомление «Автоудаление сообщений отключено в 1 чат.».
Переходим основную страницу мессенджера Telegram.
В строчке чата «Рита», видим, что на иконке чата Рита уже отсутствует маленький значок включения функции автоудаления «1Д».
Открываем беседу в чате Рита, нажав на её позицию.

На странице чата «Рита» два уведомления осуществлённых нами операций по включению функции автоудаления сообщений и выключению автоудаления по таймеру.
Источник: s-helpers.ru