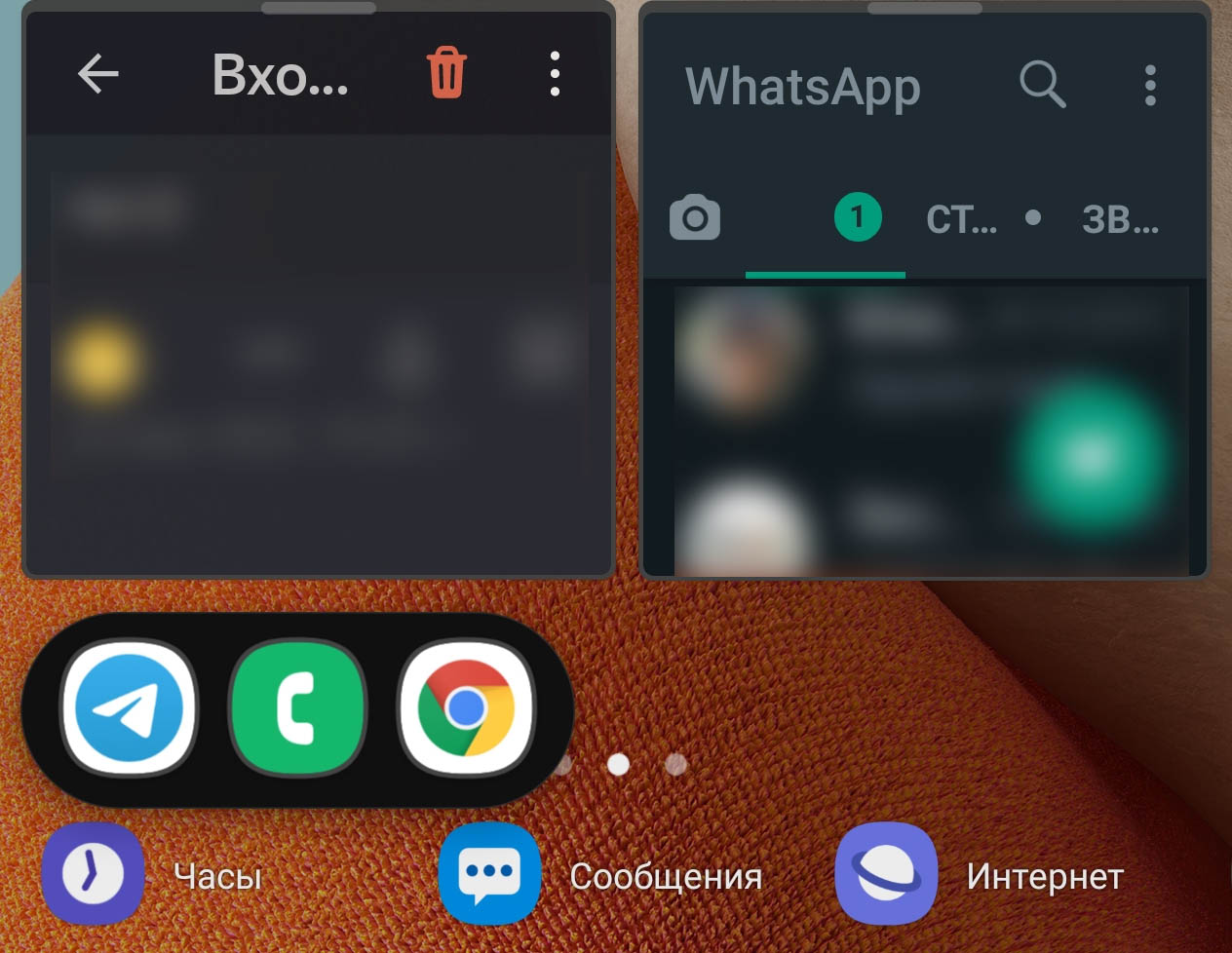Telegram — одно из самых популярных приложений для обмена сообщениями. Оно позволяет отправлять текстовые, голосовые или видео-сообщения, а также делиться файлами. Но насколько хорошо вы знаете эту программу? Сегодня мы поговорим о том, как добавлять эффекты к вашим сообщениям и скрывать часть текста.
- Как отправить сообщение с эффектом в Telegram
- Для Android
- Для iOS
- Как отправить скрытое сообщение в Telegram
- Как написать скрытый текст в Telegram
- Как отправить сообщение с эффектом «Эхо» в iMessage
- Как скрыть часть сообщения в Telegram для защиты от спойлеров
- Полезные советы
- Выводы
Как отправить сообщение с эффектом в Telegram
В Telegram доступно несколько опций, которые позволяют добавлять эффекты к отправляемым сообщениям. Одним из самых популярных является функция «Быстрая реакция». Чтобы включить её, нужно выполнить следующие действия:
Для Android
- Откройте настройки чатов
- Найдите опцию «Быстрая реакция»
- Нажмите на неё и выберите желаемый эмодзи
Для iOS
- Нажмите на сообщение один раз (или зажмите его пальцем)
- Выберите желаемый эмодзи для быстрой реакции в Настройках
Как отправить скрытое сообщение в Telegram
Если вы хотите спрятать часть текста сообщения, можно воспользоваться функцией «Скрытый». Для этого нужно:
- Зажмите сообщение, которое хотите скрыть
- Выделите часть текста
- Примените форматирование «Скрытый»
Теперь эта часть сообщения не будет видна ни в списке чатов, ни в оповещениях.
Как написать скрытый текст в Telegram
Чтобы написать скрытый текст, нужно выполнить следующие действия:
- Откройте нужный чат в Telegram
- Напишите сообщение
- Выделите текст, который хотите скрыть
- Нажмите на стрелочку вправо в контекстном меню
- Нажмите на опцию «BIU»
- Выберите «Скрытый»
Как отправить сообщение с эффектом «Эхо» в iMessage
Если вы используете iPhone, можете воспользоваться функцией эффектов в iMessage. В частности, вы можете отправить сообщение с эффектом «Эхо». Для этого нужно:
- Откройте приложение iMessage
- Напишите сообщение
- Зажмите кнопку «Отправить»
- Выберите опцию «Отправить с эффектом»
- Выберите вкладку «Экран»
- Выберите желаемый эффект (например, «Эхо»)
- Нажмите «Отправить»
Как скрыть часть сообщения в Telegram для защиты от спойлеров
Если вы не хотите, чтобы кто-то увидел часть сообщения в Telegram до того, как сможете предупредить об содержании, можно использовать функцию «защита от спойлеров». Для этого нужно выполнить следующие шаги:
- Зажмите сообщение, которое хотите скрыть
- Выделите часть текста
- Примените форматирование «Скрытый»
Теперь часть сообщения будет скрыта, и получатели увидят только текст, который не был скрыт.
Полезные советы
- Чтобы сделать эффект более ярким, можно воспользоваться комбинацией нескольких эмодзи
- Чтобы увидеть скрытую часть сообщения в Telegram, нужно просто кликнуть на неё
- Если вы используете Telegram для работы, эта функция может стать очень полезной в общении с коллегами или партнерами
- Если вы не хотите, чтобы сообщение было видно на главном экране телефона, вы можете использовать функцию «Скрытый»
- Функция «защита от спойлеров» может помочь избежать нежелательных спойлеров в сообщениях о кино или сериалах.
Выводы
Telegram — одно из самых универсальных приложений для обмена сообщениями. Оно позволяет делиться не только текстовыми сообщениями, но и файлами, голосовыми и видео. Теперь вы знаете, как добавлять эффекты к своим сообщениям в Telegram или iMessage, а также как спрятать часть сообщения. Не стесняйтесь использовать эти функции, чтобы сделать свою коммуникацию более креативной и защитить свою частную информацию.
Как сделать исчезающие сообщение в телеграмме
В телеграмме есть функция исчезающих сообщений, которую можно настроить как для чата 1:1, так и для группового чата. Для настройки этой функции в конкретном чате, на любом устройстве необходимо перейти в Настройки чата и выбрать Исчезающие сообщения. Для группового чата только администраторы могут менять таймер исчезновения сообщений и настройки для этого чата. Если вы хотите настроить исчезающие сообщения в групповом чате, перейдите в Настройки чата и нажмите на пункт Исчезающие сообщения. Таким образом, вы можете легко защитить свою конфиденциальность и сделать свою переписку более безопасной, если вы хотите, чтобы сообщения автоматически исчезали через некоторое время.
Где находится Архив в телеграмме
Архив в Телеграме — это функция, которая позволяет скрыть выбранные чаты и сохранить их в отдельной папке. Найти архив в приложении очень просто — достаточно открыть список всех чатов и обратить внимание на верхнюю часть экрана. Там расположена кнопка «Архив». При её нажатии откроется список всех сохранённых чатов. Важно отметить, что чаты, скрытые в архив, не будут показываться в списке активных чатов и не будут курлыкать на экране при активности собеседников. Вместо этого, они будут находиться в папке «Архив» и будут доступны для прочтения и общения в любое удобное время. Эта функция позволяет очистить интерфейс и убрать ненужные чаты, сохраняя доступ к информации и сообщениям, как только вам это потребуется.
Как сделать групповой чат в телеграмме
Для создания группового чата в мессенджере Telegram вам нужно открыть приложение и перейти в настройки, которые расположены в верхнем левом углу экрана в виде трех горизонтальных линий. Затем выберите пункт меню «Создать группу». В одном чате можно собрать до 200 тыс. пользователей. Для того чтобы добавить участников, нужно выбрать список контактов и выбрать нужные имена. Для сохранения удобства общения в групповом чате можно также задать его название и изображение, а также настроить права доступа для участников. Теперь вы можете легко общаться со своими друзьями или коллегами в групповом чате.
Как узнать кто просмотрел сообщение в телеграмме в канале
Для того чтобы узнать, кто просмотрел сообщение в телеграмме в канале, необходимо открыть нужный чат, в котором находится данное сообщение. Чат должен содержать не более 50 человек. Далее следует нажать на своё сообщение и перейти к списку просмотревших его пользователей. Однако необходимо учитывать, что не следует задерживать палец на сообщении, а нажать на него один раз, чтобы открыть список. Выделение или задержание пальца может повлечь за собой другие действия, такие как пересылка сообщения, удаление и т.д. Поэтому важно следить за тем, чтобы нажать на сообщение только один раз. Этот способ пригодится тем пользователям, которые хотят быть в курсе того, кто читает их сообщения в телеграмме.
- Сколько лет Оле Пингвин
- Что значит телефон абонента выключен или находится вне зоны обслуживания
- Как увидеть свой пароль в Дискорде
- Как в телеграмме посмотреть все свои каналы
- Сколько должно быть оценок для аттестации
- Что является результатом проекта
- Где снимали Битву экстрасенсов
- Как правильно штук или штуки
- Как правильно говорить HR
- Сколько энергии выделяется при расщеплении 1 г жиров
- Разное
Telegram — одним из самых популярных мессенджеров в мире. Чтобы отправить сообщение с эффектом, нужно выполнить некоторые действия. Сначала необходимо нажать один раз на сообщение (или, если у вас iOS, зажать пальцем). После этого можно изменить эмодзи, которые отображают быструю реакцию. Если вы используете Android, перейдите в Настройки чатов и выберите Быструю реакцию. Если же ваш мобильный телефон работает на iOS, перейдите в Стикеры и эмодзи и выберите Быструю реакцию. Это позволит вам быстро отреагировать на сообщение с использованием понравившегося эмодзи. В итоге, с помощью этих простых действий, вы сможете отправлять сообщения на Telegram с эффектом.
Источник: podpisochnik.ru
Уведомления из мессенджеров и социальных сетей в виде пузырьков разработали еще несколько лет назад. В последнее время они все чаще стали появляться и на разных моделях телефонов, позволяя использовать всплывающие чаты в разных приложениях. Например, в моделях Samsung такие уведомления стали доступны с выходом Android 11. Однако многие торопятся их отключить, не зная, как избавиться от назойливых кружков. Далее мы рассмотрим достоинства и недостатки пузырьковых чатов, посмотрим, как их включить или отключить на примере телефона Samsung с Android 11, покажем все тонкости управления ими и разберем другие нюансы.
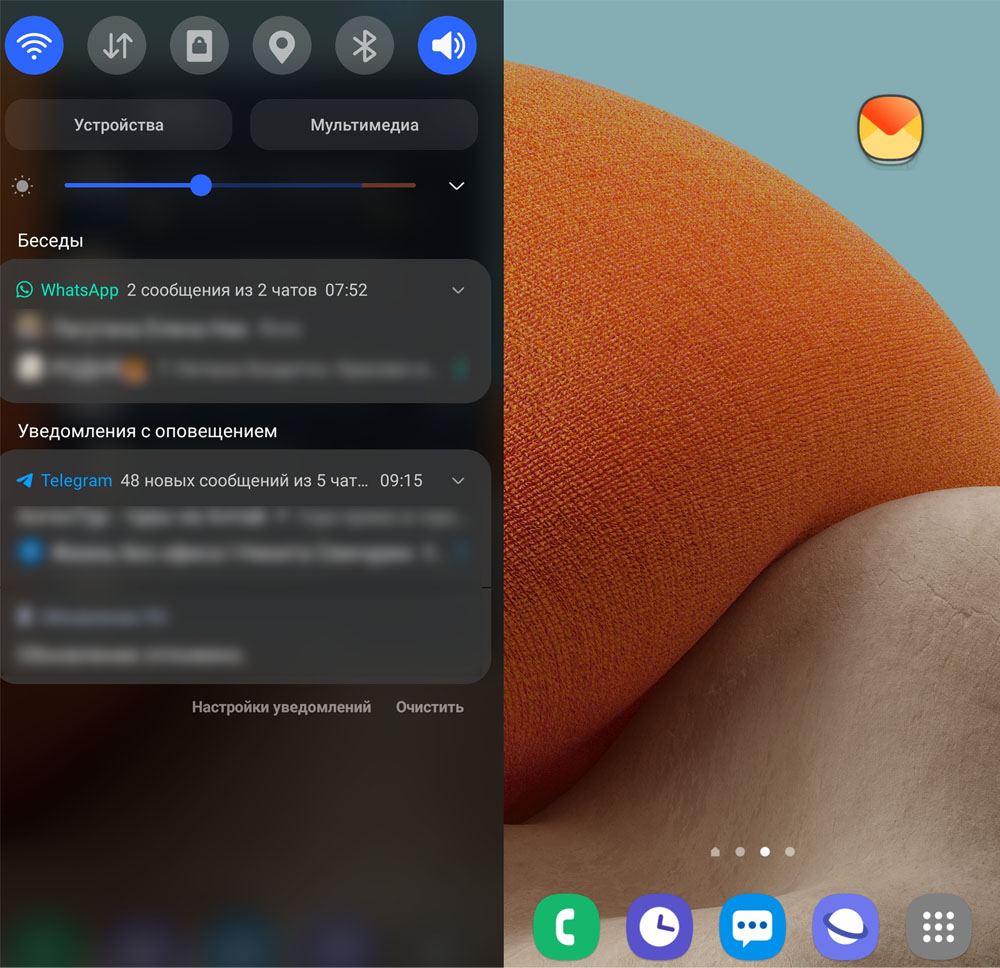
Что значит уведомления в формате пузырей
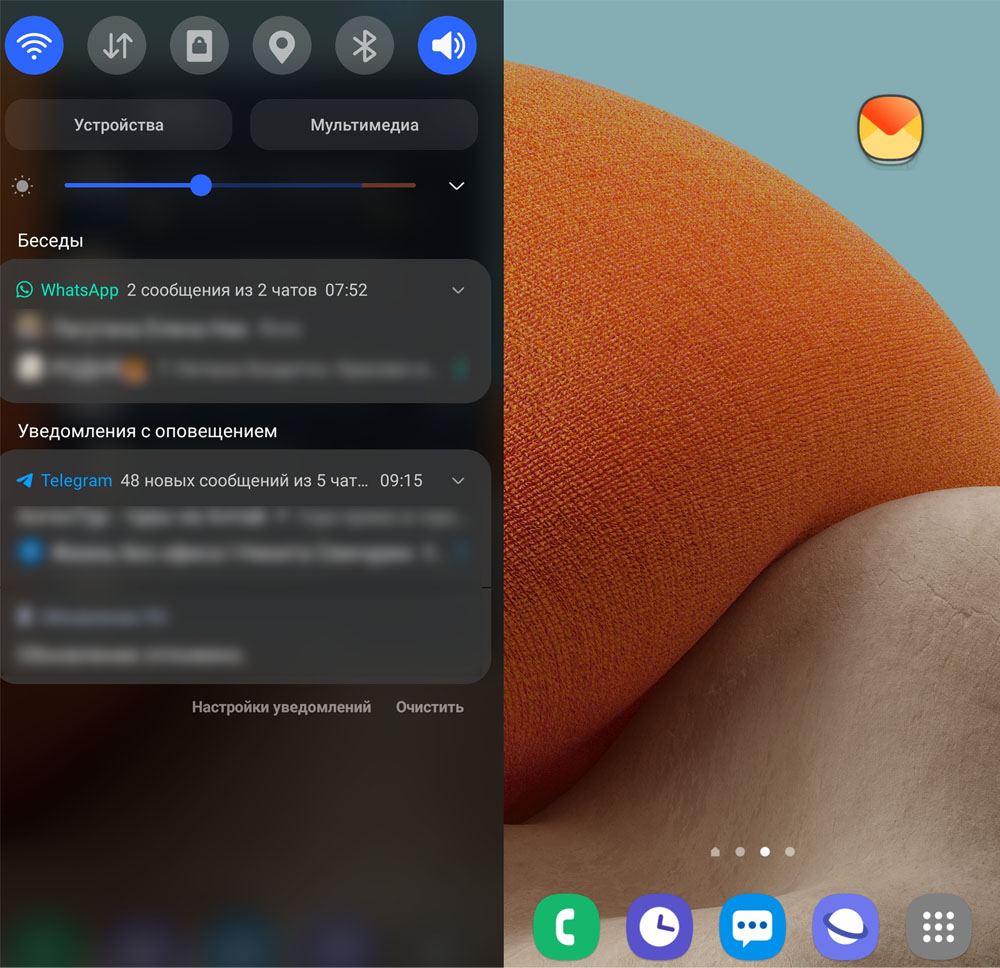
При обычных настройках телефона уведомления из разных источников на время отражаются в виде строки или окна на экране и затем доступны в шторке уведомлений. Если вам активно пишут в какой-то чат, то вы вынуждены постоянно отвлекаться от какого-то своего приложения на телефоне, чтобы открыть приложение этого чата, прочитать и ответить на сообщение. Затем приходится возвращаться в свое приложение. С пузырьковыми чатами идет работа по типу «окно в окне», то есть чат будет висеть в миниатюрном окне поверх вашего приложения. Просмотрев сообщение и ответив на него, вы вернетесь к своей работе. Если вы настроите пузырьки от нескольких источников, они будут группироваться и висеть в одном многослойном пузырьке.
Преимущества и недостатки уведомлений в виде пузырей
Пузырьковое уведомление по приходу сворачивается в пузырек (кружок) и висит на экране поверх других приложений до тех пор, пока вы его не прочитаете или не удалите. Работа с ним ведется в маленьком окошке, которое не мешает другой вашей работе на телефоне. То есть вы можете смотреть видео, играть, искать что-то в интернете и параллельно просматривать сообщения в чате и в том числе быстро отвечать на них.  Об обычном уведомлении можно легко забыть, так как его нет перед глазами. Пузырек будет всегда висеть поверх открытого вами приложения и заставит активнее читать переписку (или выключить, если она вам неинтересна). Это особенно полезно для групп образовательного характера, очередной учебный материал которых мы планируем изучить «когда-нибудь позже». Так как в пузырек можно превращать практически любое приложение, вы можете свернуть, например, блокнот Samsung Notes, чтобы позже не забыть дописать заметку. Чтобы пузырек не мешал в конкретный момент, его можно одним движением пальца перетаскивать в другое место экрана.
Об обычном уведомлении можно легко забыть, так как его нет перед глазами. Пузырек будет всегда висеть поверх открытого вами приложения и заставит активнее читать переписку (или выключить, если она вам неинтересна). Это особенно полезно для групп образовательного характера, очередной учебный материал которых мы планируем изучить «когда-нибудь позже». Так как в пузырек можно превращать практически любое приложение, вы можете свернуть, например, блокнот Samsung Notes, чтобы позже не забыть дописать заметку. Чтобы пузырек не мешал в конкретный момент, его можно одним движением пальца перетаскивать в другое место экрана. 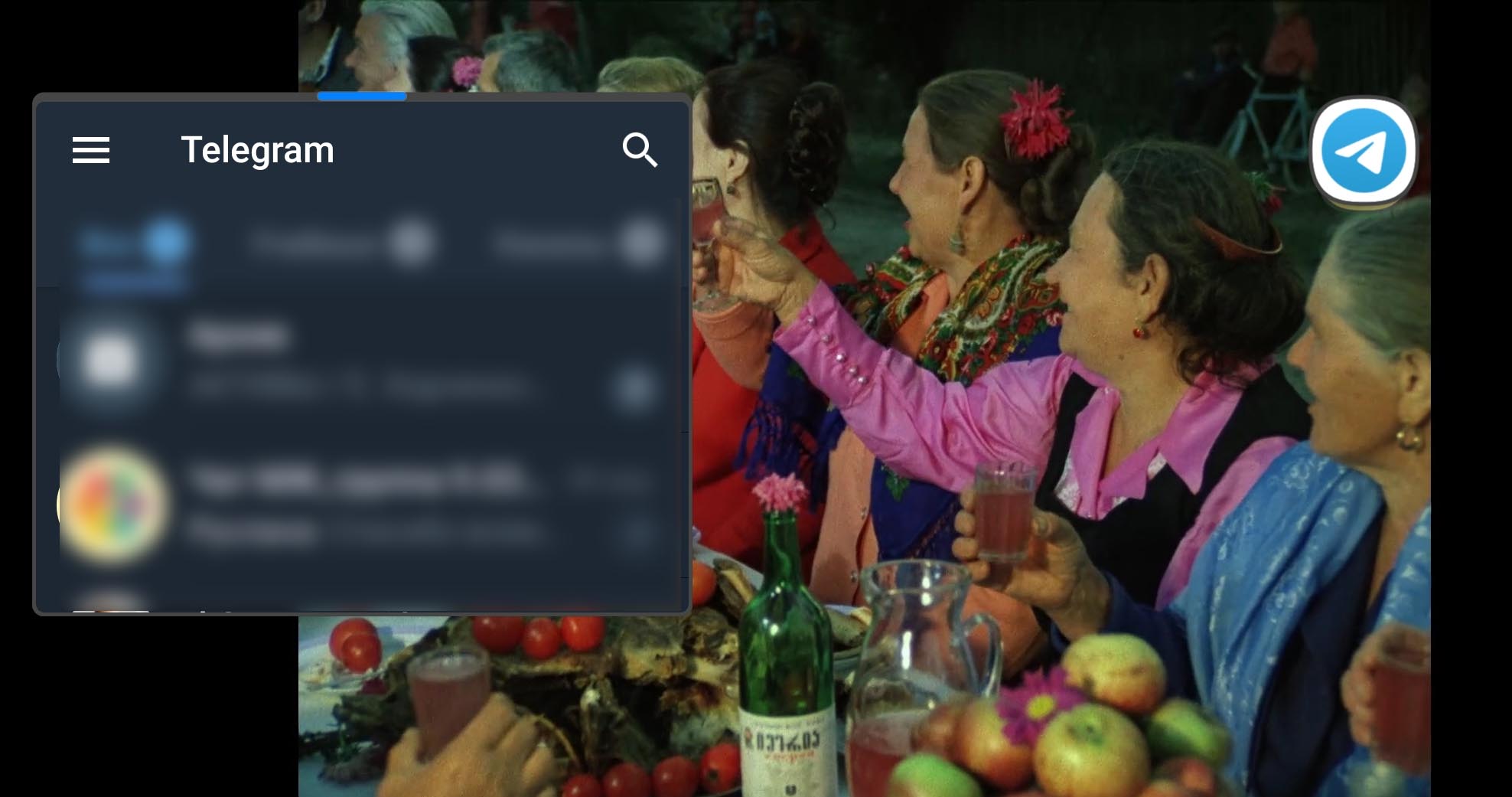
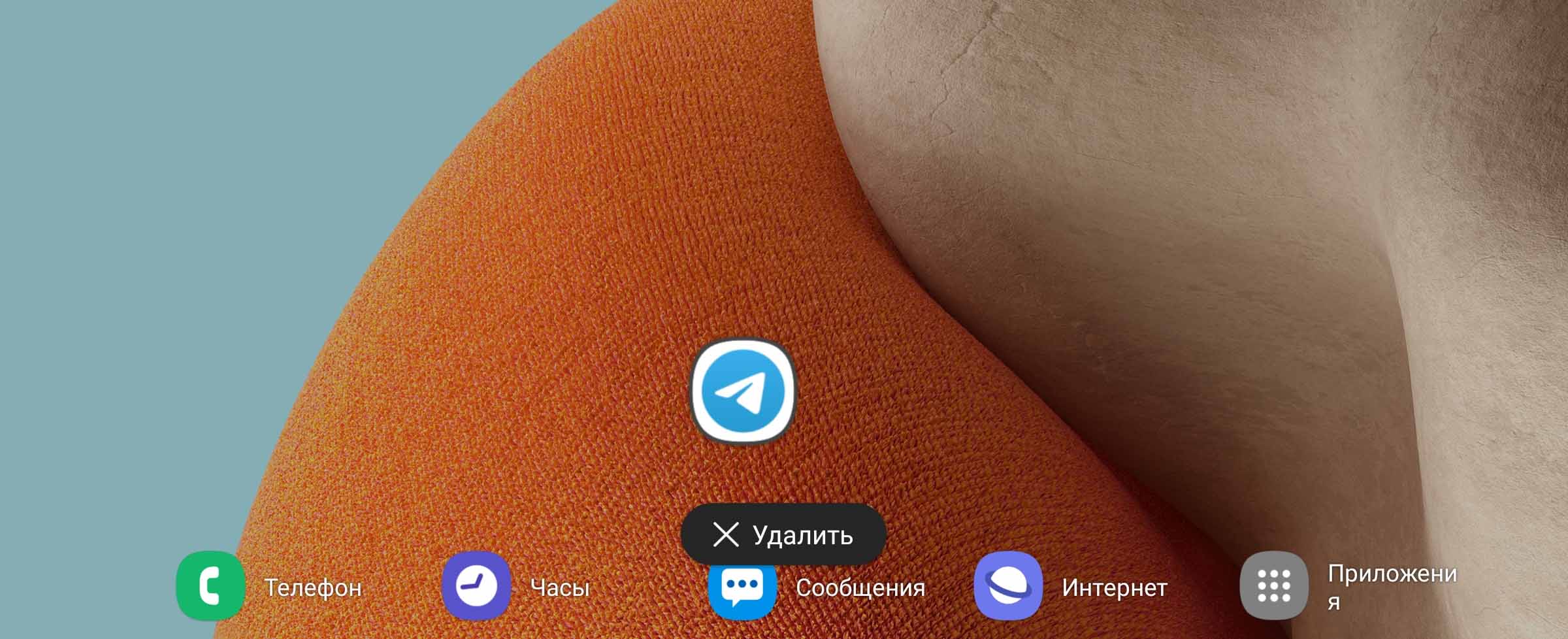
Как включить и отключить всплывающие чаты
Такой вид уведомлений есть далеко не в каждом модели телефонов. Мы покажем пример настройки на телефонах Samsung с Android 11 (на ОС младших версий этой функции нет). Пузырьковые чаты настраиваются в разделе уведомлений. Перейдите в раздел «Настройки» вашего телефона и выберите подраздел «Уведомления». Кликните по строке «Дополнительные параметры» и затем по «Плавающие уведомления». Поставьте переключатель рядом с опцией «Всплывающие уведомления». 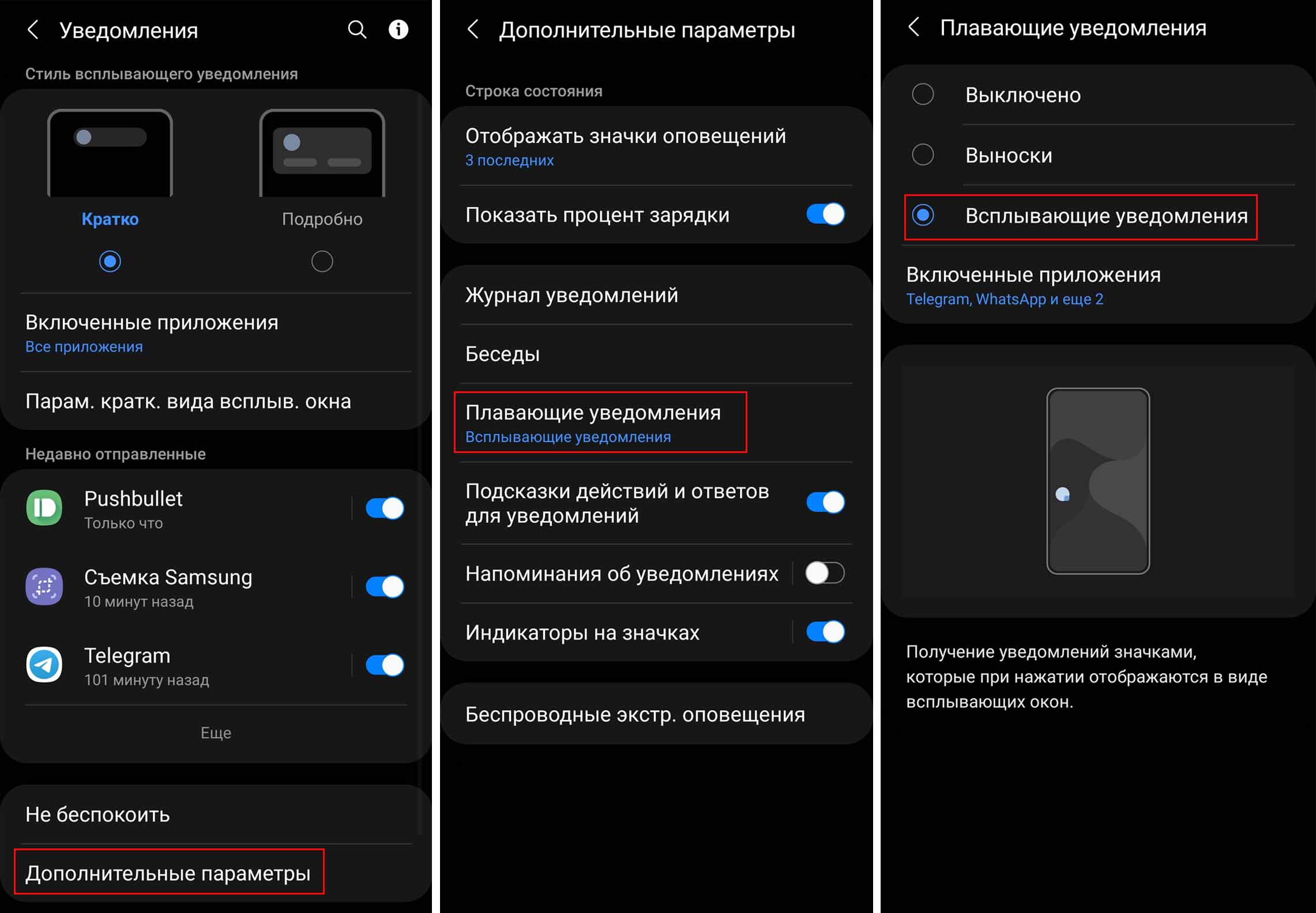 Но этого недостаточно, так как нужно еще указать приложения, от которых вы будете получать пузырьки. Кликните по «Включенные приложения» и посмотрите, что вам доступно. Вы можете активировать сразу все свои мессенджеры и социальные сети, например, Telegram или VK, чтобы оценить, какие из них оставить. Или же начните с одного приложения. Заметим, что в этом списке присутствуют только те приложения, которые поддерживают данный тип уведомлений.
Но этого недостаточно, так как нужно еще указать приложения, от которых вы будете получать пузырьки. Кликните по «Включенные приложения» и посмотрите, что вам доступно. Вы можете активировать сразу все свои мессенджеры и социальные сети, например, Telegram или VK, чтобы оценить, какие из них оставить. Или же начните с одного приложения. Заметим, что в этом списке присутствуют только те приложения, которые поддерживают данный тип уведомлений. 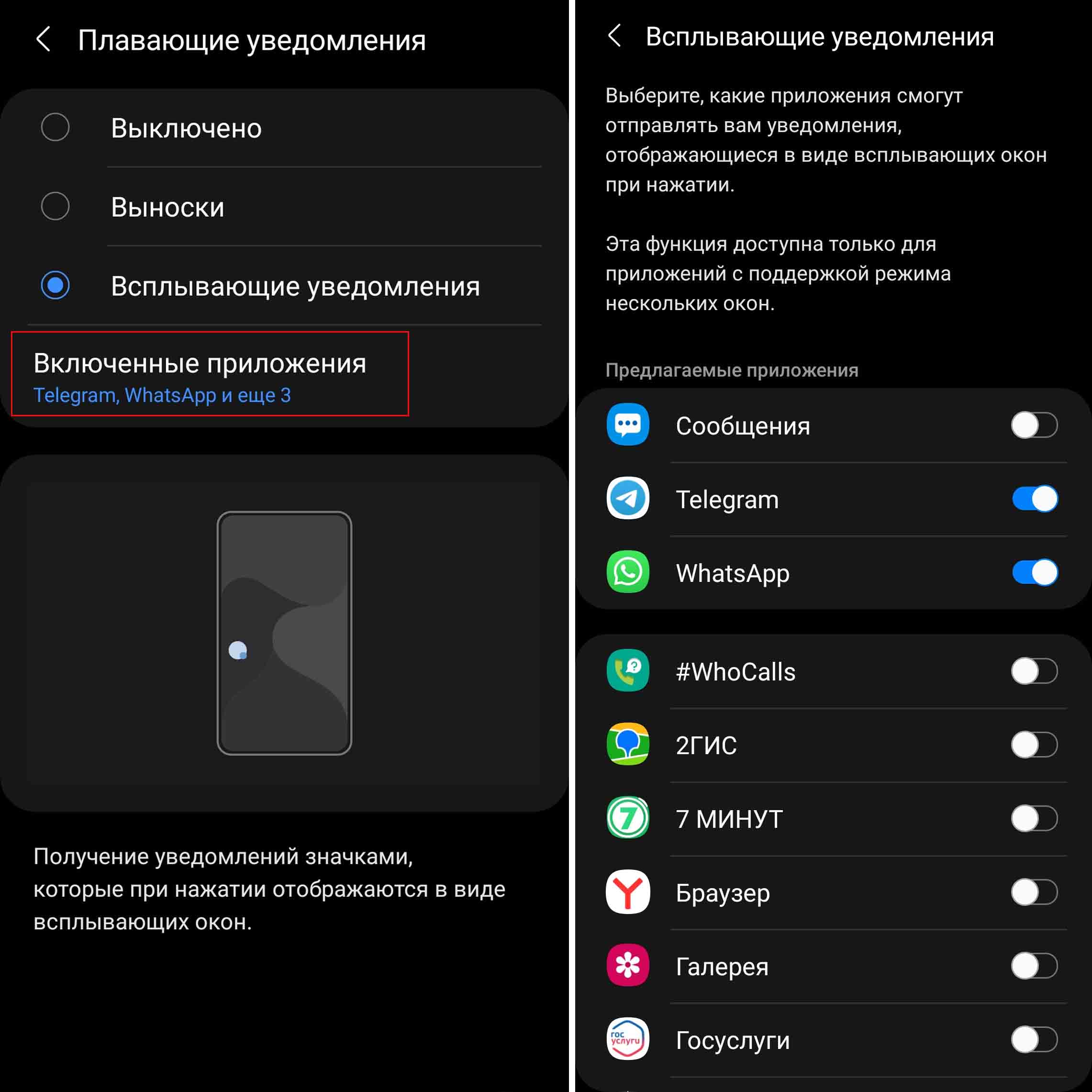 Для выключения пузырьковых уведомлений проделайте те же действия, только поставьте переключатель в позицию «Выключено» или «Выноски», если хотите поработать с выносками.
Для выключения пузырьковых уведомлений проделайте те же действия, только поставьте переключатель в позицию «Выключено» или «Выноски», если хотите поработать с выносками.
Как пользоваться всплывающими чатами в Telegram и других приложениях
Когда придет сообщение из источника, для которого вы настроили пузырьки, оно будет отображаться в двух местах: традиционно в шторке уведомлений и в виде пузырька поверх открытой вами в данной момент программы. Кликните по пришедшему пузырьку, и перед вами откроется миниатюрное окошко. Посмотрим, как им управлять. Заметим, что эти советы относятся к телефонам «Самсунг», так как в других моделях пузырьковые чаты и управление ими может быть реализовано иначе. Если вы кликните строго по рамке открытого окошка с любой стороны, рамка станет синей и будет способна менять размеры. Например, сделайте окошко очень маленьким. Если приходят сообщения из разных источников (например, «Телеграма» и VK), тогда они будут висеть в многослойном пузырьке, а по клику на него раскроются иконки этих источников. Разъединить пузырьки разных приложений не получится, но можно точно так же удалить один из них, если захватить его пальцем и вести вниз экрана к появившейся строчке «Удалить». 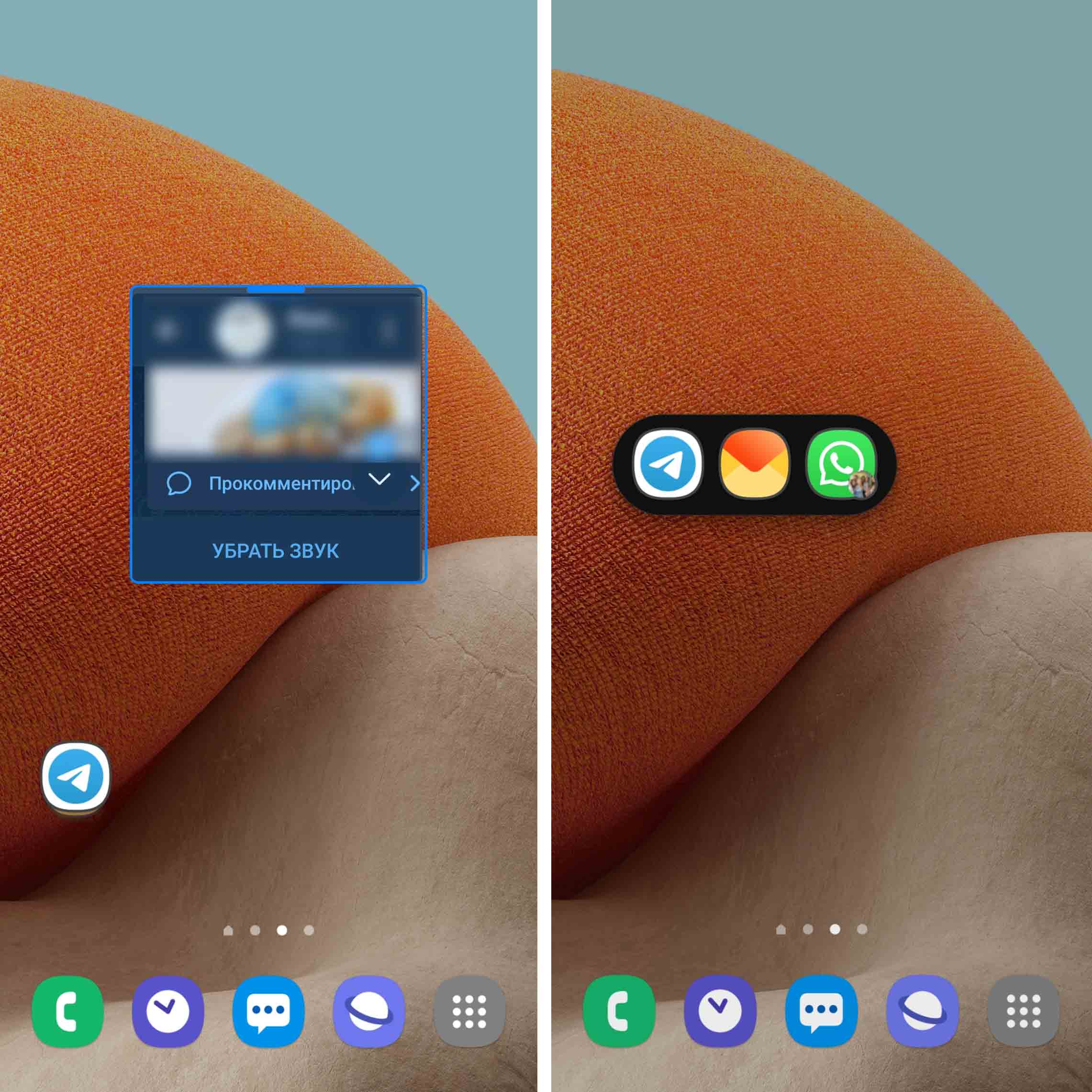
Если приходят сообщения из разных чатов одного источника, например «Телеграма», тогда при просмотре первого чата пузырек для остальных чатов останется висеть на экране, пока вы не просмотрите и его тоже. При просмотре чатов вы будете замечать, как закрывается соответствующий пузырек на экране. Заметим, что в миниатюрном окошке доступны все основные функции полноценного окна: свайпом слева направо вы перейдете из конкретного чата в основное меню, свайпом снизу вверх на последнем посте чата вы перейдете в чтение другого чата, который прислал вам сообщение. Также в маленьком окне доступна иконка трех точек и функция выключения звука.
 Вверху окошка есть синяя черточка, за которую вы можете перетаскивать его в любую часть экрана. При этом если вы сдвиньте окошко до упора вправо или влево, черта тоже сдвинется, чтобы вы могли потом за нее вытянуть окошко обратно на экран.
Вверху окошка есть синяя черточка, за которую вы можете перетаскивать его в любую часть экрана. При этом если вы сдвиньте окошко до упора вправо или влево, черта тоже сдвинется, чтобы вы могли потом за нее вытянуть окошко обратно на экран.При клике на эту черточку у вас появится несколько кнопок для управления окном. Рассмотрим их по порядку.
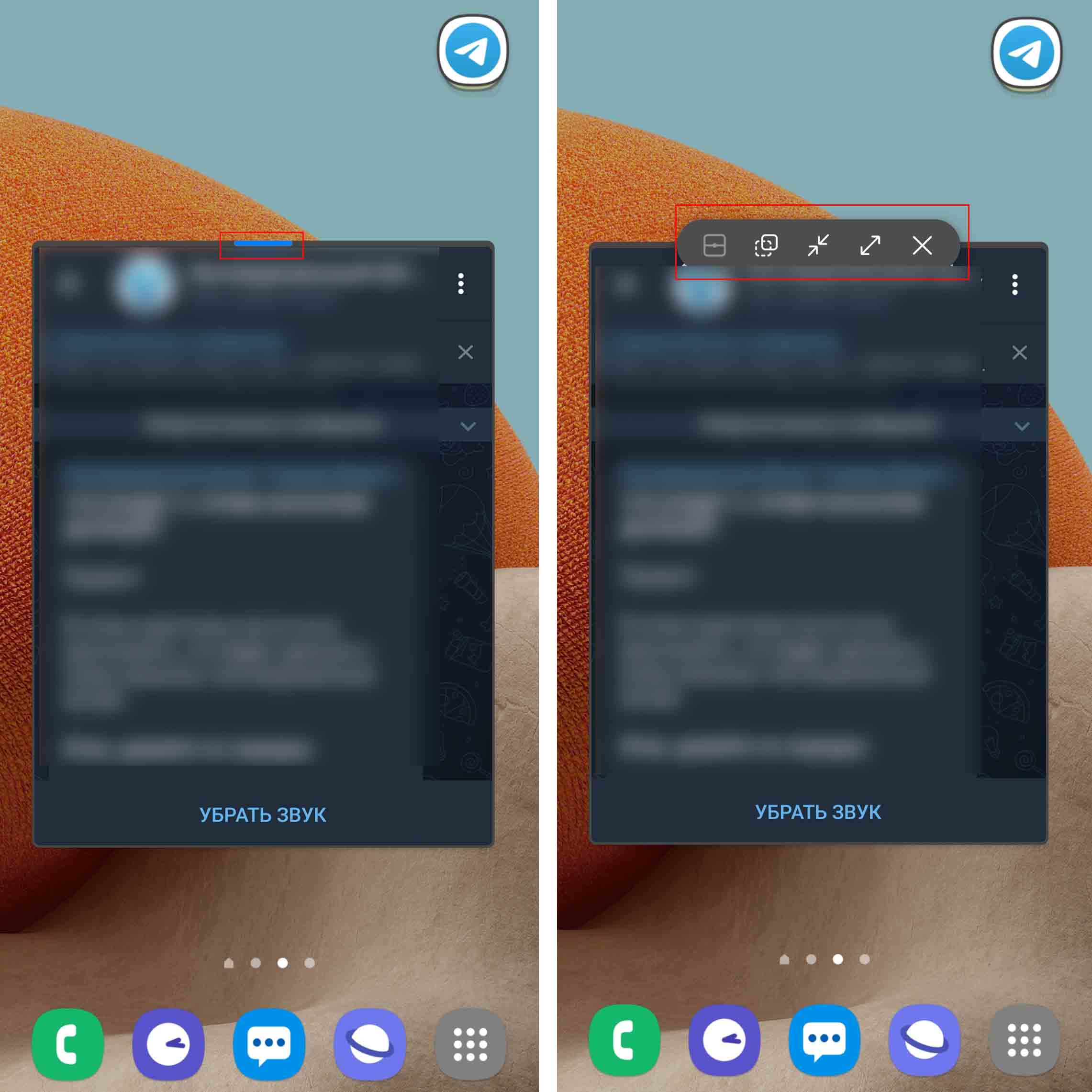 Первая слева кнопка нужна для того, чтобы создать пару из двух приложений. Она будет активна только в том случае, если вы откроете пузырек поверх какого-то приложения. Допустим, вы смотрите фильм в кинотеатре Ivi. В момент просмотра вам пришел пузырек из «Телеграма». Если в мессенджере намечается долгая переписка, тогда можно нажать на крайнюю слева кнопку, и у вас произойдет разделение окна, то есть на половину экрана будет окно кинотеатра, на другую — мессенджера. Снять разделение или поменять приложение местами поможет синяя черта между окнами и иконка трех точек под ней.
Первая слева кнопка нужна для того, чтобы создать пару из двух приложений. Она будет активна только в том случае, если вы откроете пузырек поверх какого-то приложения. Допустим, вы смотрите фильм в кинотеатре Ivi. В момент просмотра вам пришел пузырек из «Телеграма». Если в мессенджере намечается долгая переписка, тогда можно нажать на крайнюю слева кнопку, и у вас произойдет разделение окна, то есть на половину экрана будет окно кинотеатра, на другую — мессенджера. Снять разделение или поменять приложение местами поможет синяя черта между окнами и иконка трех точек под ней. 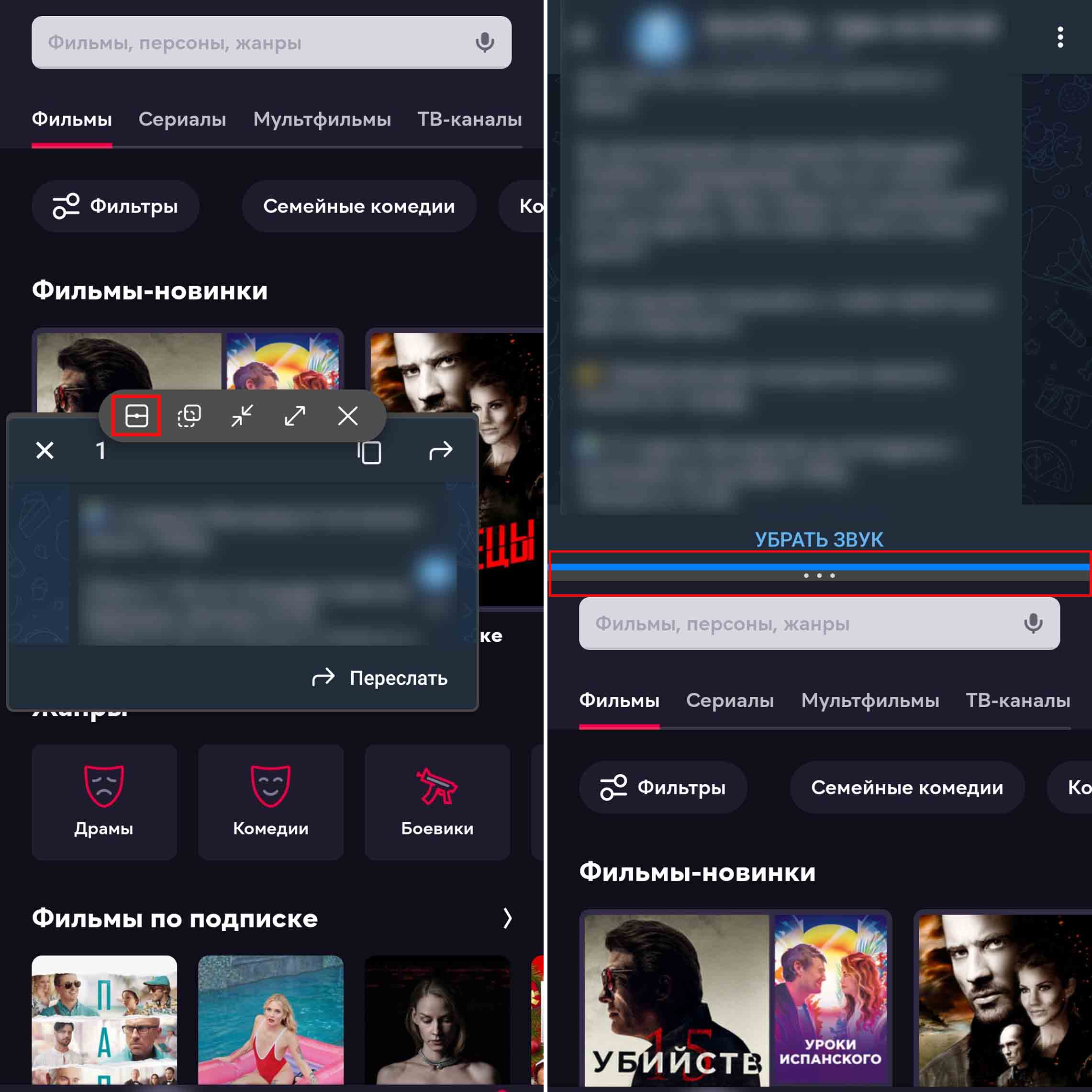
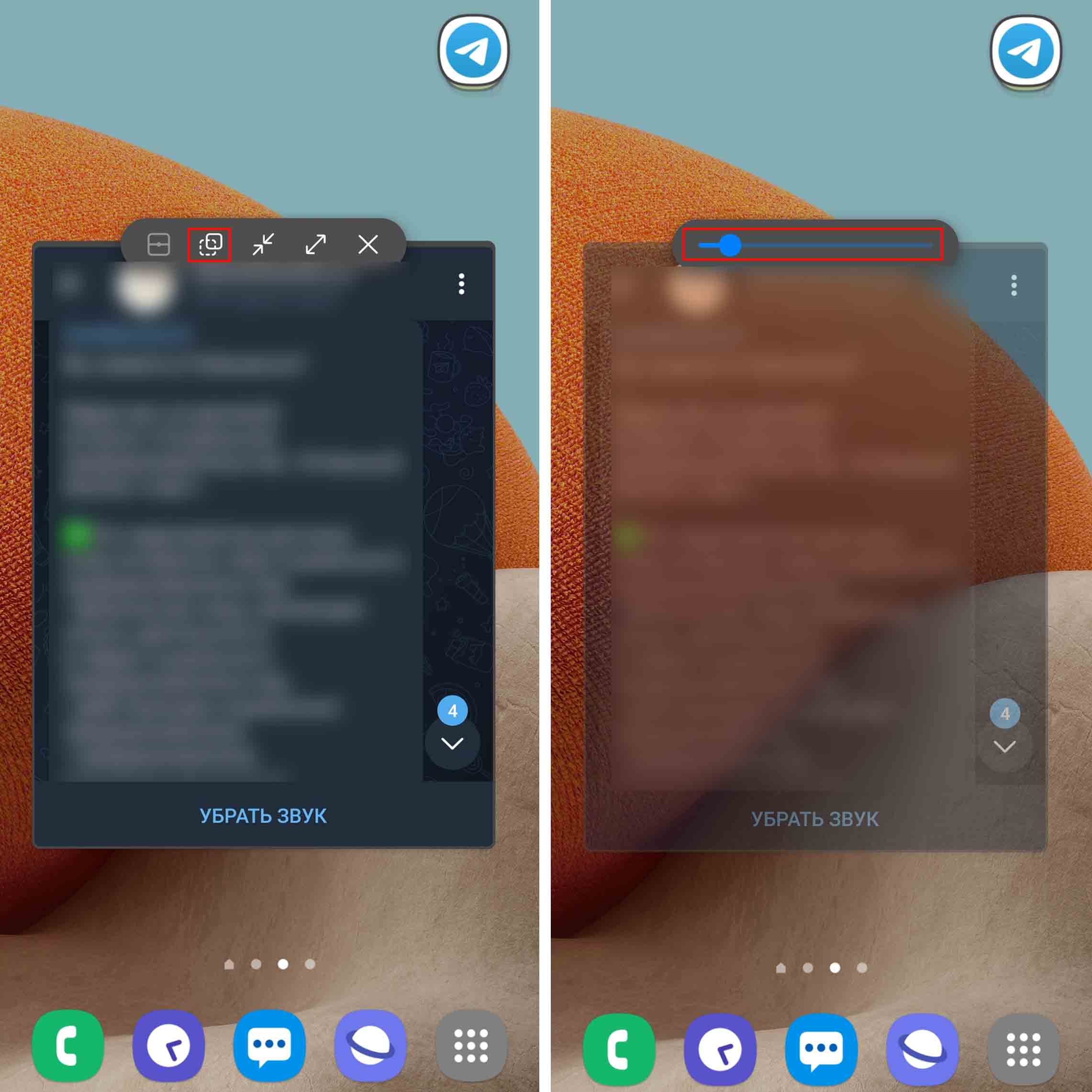
Четвертая кнопка разворачивает приложение полностью, если вам так удобнее читать или вы хотите воспользоваться другим функционалам приложения. Наконец, пятая кнопка со значком крестика закрывает пузырек. Заметим, что существуют и другие способы управления всплывающим чатом. Если у вас на телефоне настроены жесты навигации, тогда привычное смахивание от нижней черты поможет вам быстро убрать с экрана открывшееся окошко пузыря. Смахнув приложение, вы закроете и пузырек. Так же можно взять пузырь и нести его вниз экрана к центру, пока не увидите строку «Удалить». Но при этом сообщение так и останется непрочитанным и будет висеть в шторке уведомлений.
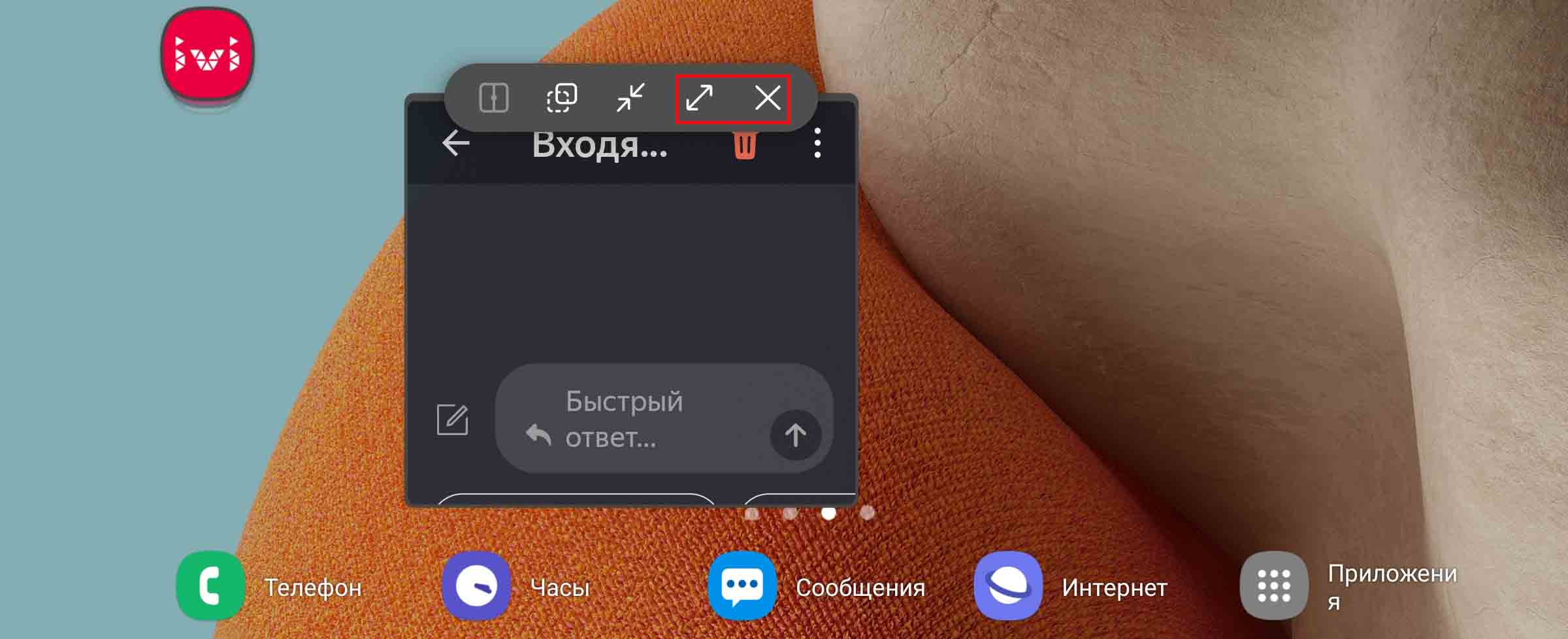
Как перевести любое приложение в пузырек
Интересно, что вы можете перевести в плавающий пузырек почти любое открытое приложение. Для этого при помощи кнопок или жестов навигации перейдите в раздел недавно открытых приложений. Теперь кликните по иконе нужного вам приложения и выберите «Открыть в режиме всплывающего окна». Если такой команды нет, то данное приложение не может быть свернуто вы пузырек (например, не подходят некоторые приложения). 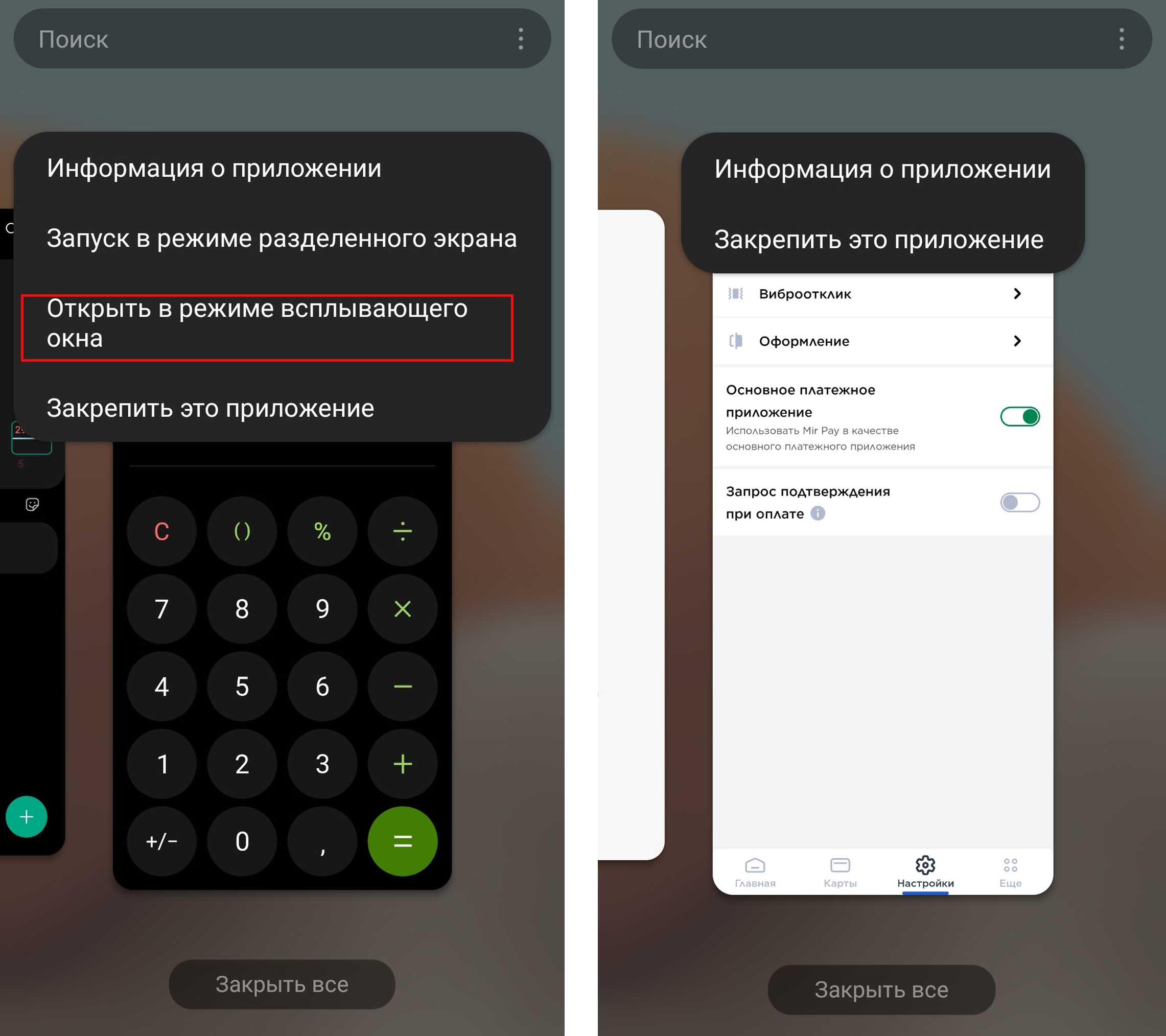 Также можно кликнуть по пустому полю открытого приложения и удерживать палец до тех пор, пока не появится прямоугольное окошко «Перетащите сюда для перехода в режим всплывающего окна». Если вместо этого вы видите предложение о раскрытии приложения на полный экран, тогда передвиньте иконку вверх по экрану. Теперь вы можете при помощи кнопок свернуть приложение в пузырек и управлять им, как описано в предыдущем разделе. Можно даже организовать на экране целый ряд миниатюрных окошек, чтобы оперативно получать информацию или отвечать сразу нескольким источникам.
Также можно кликнуть по пустому полю открытого приложения и удерживать палец до тех пор, пока не появится прямоугольное окошко «Перетащите сюда для перехода в режим всплывающего окна». Если вместо этого вы видите предложение о раскрытии приложения на полный экран, тогда передвиньте иконку вверх по экрану. Теперь вы можете при помощи кнопок свернуть приложение в пузырек и управлять им, как описано в предыдущем разделе. Можно даже организовать на экране целый ряд миниатюрных окошек, чтобы оперативно получать информацию или отвечать сразу нескольким источникам. 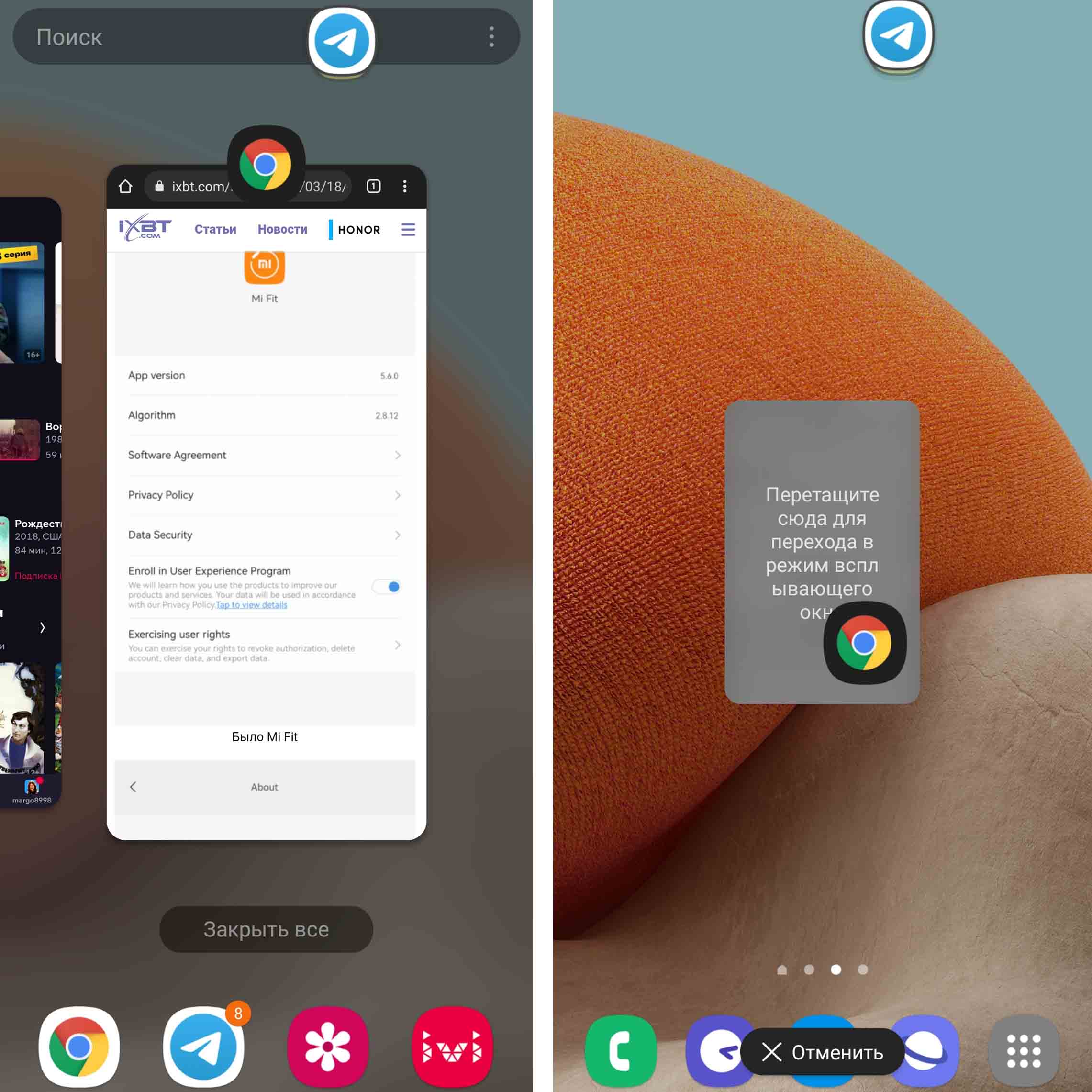
При такой организации у вас уже появляется целая строка пузырьков с полосой прокрутки внутри нее. Обустроив на экране, например, три окошка приложений, вы можете легко управлять ими. Например, чтобы свернуть в пузырь одним жестом все открытые приложения кликните по центральной нижней кнопки панели навигации или сделайте жест смахивания от нижней черты, если вместо кнопок используете жесты. Вы также можете в ленте пузырьков снова кликнуть по ним, и окошки появятся на экране в тех же местах и тех же размерах. 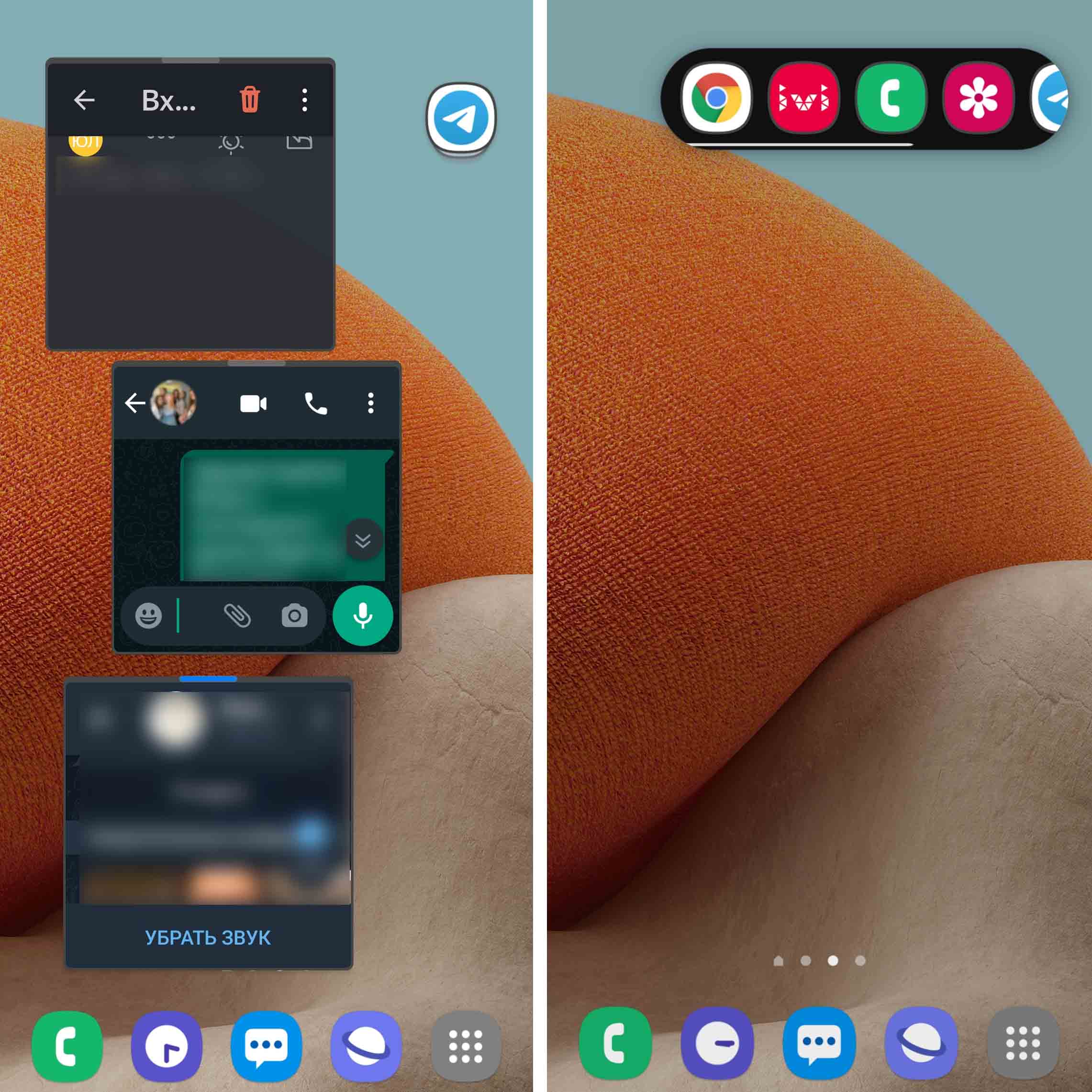
Не забывайте, что когда у вас висит цепочка пузырьков, все приложения в них запущены. Для их закрытия вы можете пользоваться не только кнопкой внутри каждого окошка, но и использовать привычный жест смахивания вверх в разделе недавних приложений. При этом непрочитанные сообщения так и останутся непрочитанными и будут отображаться в шторке уведомлений. Если цепочка висит в неудобном для вас месте, то вначале сверните ее, затем перенесите пузырёк в другое место экрана. Для этого коснитесь пустого места на овальной ленте пузырьков, например, оно может быть с правого или с левого края овала, а также можно коснуться полосы прокрутки снизу (см. рисунок ниже). 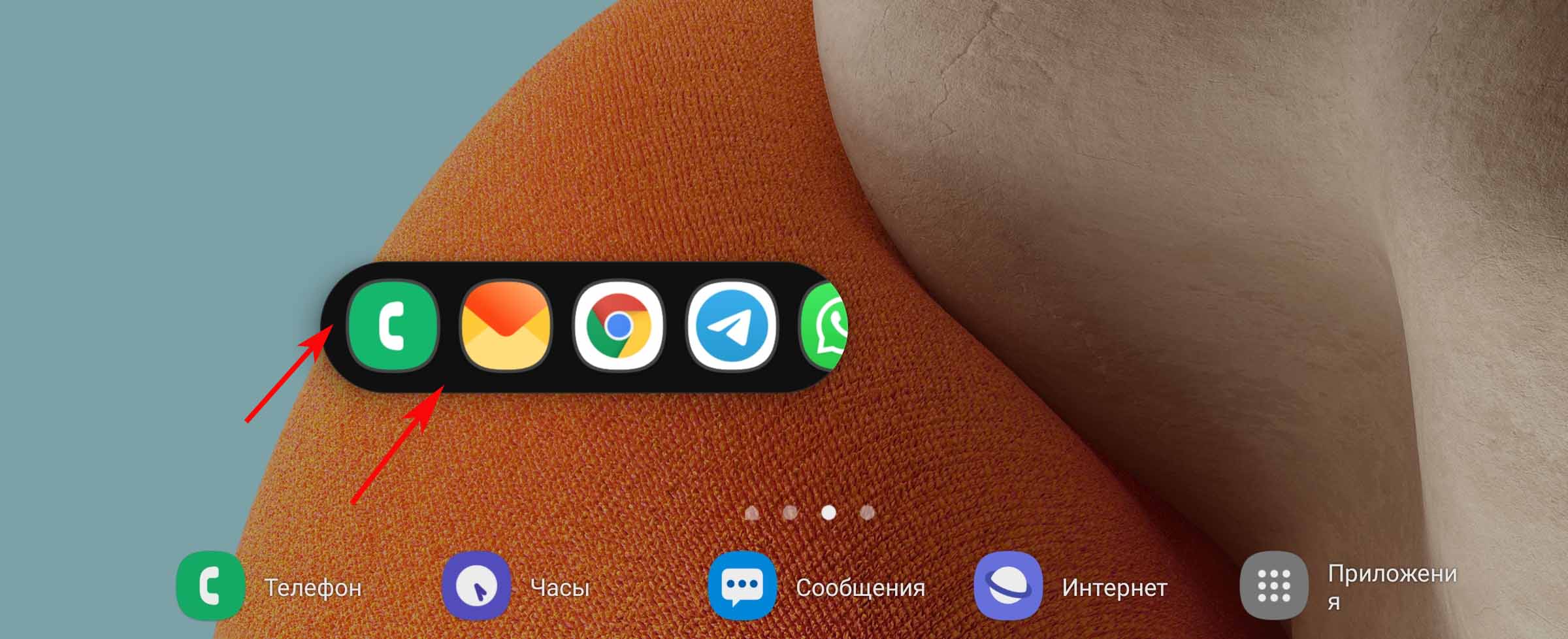
Мы подробно рассмотрели, что собой представляют пузырьковые уведомления и как ими пользоваться. Понимание того, как именно ими управлять, поможет многим по достоинству оценить эту функцию телефона. Теперь осталось на практике проверить, подходит ли вам эта функция.
Источник: gadgetpage.ru
Как включить комментарии в Телеграм канале под постом — пошаговая инструкция
С 2020 года популярная платформа Telegram в очередном обновлении порадовала пользователей: теперь стало возможным подключение к своему каналу комментариев. Такая функция значительно улучшает взаимодействие владельцев каналов со своей аудиторией. С ее помощью любой желающий может оставить свое мнение, пообщаться с блогером, поучаствовать в опросе и выполнить множество других действий благодаря включенным комментариям. Сегодня в статье предоставим пошаговую инструкцию по подключению комментариев в каналах, а также другие возможности, которые появились благодаря данной опции.
Не хочется заниматься рутиной самостоятельно — всегда можно обратиться к «Бирже фриланса», где огромное количество исполнителей уже ждет новый проект в работу.
Больше полезных инструкций ищите в нашем Telegram, а здесь вы найдете реальные примеры заработка в мессенджере.

Для чего нужны комментарии
Практически каждый второй владелец блога после появления опции открытых комментариев уже ввел его в свой канал. Несмотря на очевидное предназначение для общения между участниками и авторами, комментарии несут в себе еще несколько дополнительных возможностей:
- Вовлечение подписчиков. Если понаблюдать за каналами разной или одинаковой тематики, то можно заметить, что подписчики с большим удовольствием просматривают все записи в тех каналах, где есть открытые комментарии. Так происходит потому, что в таких каналах обычные люди могут с легкостью выразить свое мнение другим, поэтому куда охотнее подписываются на них.
- Обратная связь. И здесь имеется в виду не просто общение, а именно получение какого-то мнения, наблюдения или пожелания от своей целевой аудитории или потенциальных клиентов. Обычно используется в компаниях, которые производят какие-либо товары или услуги. После получения обратной связи руководство может что-то изменить, добавить или убрать из своего продукта, что приведет его к улучшению, а следовательно и увеличению выручки компании.
- Проведение конкурсов. Более развлекательный ход, который нравится практически любому подписчику. Достаточно выставить голосование или сразу необходимые условия для проведения, а потом с помощью рандомайзера выбрать счастливчика.
Таким образом, новая функция привнесла множество дополнительных возможностей и решений для ведения каналов.

Как подключить комментарии
Возможности использования приложения становятся все обширнее и удобнее. Еще совсем недавно создание канала было возможным только с декстоп или веб-версии Telegram, а на сегодняшний день этот процесс доступен и с мобильного устройства.
Для подключения комментариев необходимо конечно же создать канал. Сразу стоит отметить, что возможность подключения комментариев есть только для каналов, так как в группах при создании участникам автоматически разрешено писать в нее сообщения. Эту функцию можно отключить в настройках, ограничив доступ отвечать в ней всем.
Открываем свой канал, в котором хотим включить комментарии. Для этого просто нажимаем на аватарку канала:

Затем нажимаем на настройки канала, обозначенные значком карандаша:

Попадаем в режим редактирования канала, в котором можно настроить что угодно на свой вкус, включая даже определенное количество реакций, которые можно будет поставить на пост. Находим пункт «Обсуждение» и нажимаем на него:

Сразу видим, что для того, чтобы появились комментарии на канале, необходимо создать и привязать специальную группу:

Создаем группу, давая ей нужно имя и нажимаем на галочку для сохранения:

Отдельная группа под комментарии создана. В режиме редактирования обсуждений сразу становится видно, что к данному каналу прикреплена группа, в которую будут отправляться все комментарии к постам:

В режиме редактирования самого канала это выглядит так:

Сохраняем изменения и выходим из канала. В списке чатов видно, что появился еще один, дополнительный. Это та самая группа, куда будут приходить оповещения о новых комментариях:

В самом канале создаем новый пост и публикуем его. Если все сделано правильно, то можно заметить, что с публикацией новой записи стало возможным ее комментировать, в отличие от предыдущей:

А в отдельной группе для комментариев тоже можно увидеть, что доступен и сами пост к комментированию, и сами комментарии:

Стоит также отметить, что если при создании группы для комментариев автор разрешил своим подписчикам отправлять в нее сообщения, то данная группа будет открыта для них всех, а не только администратору. Это так называемый чат по всей группе, который отражается у всех подписчиков. Если эту возможность ограничить, то пользователи будут состоять только в канале, но не в группе с комментариями:

Если автор канала ведет несколько блогов, то комментарии можно подключить и ко всем остальным каналам. Однако для них инструкция будет отличаться.
Для подключения комментариев ко второму каналу повторяем некоторые предыдущие шаги, а именно открываем режим редактирования:

Видим, что в канале еще не подключены комментарии. Нажимаем на пункт «Обсуждение»:

И вот здесь начинаются отличия. Пользователям доступно два варианта развития событий:
- Создать новую группу.
- Подключить канал к уже созданной группе.
Если выбираете первый вариант, то дальнейшие шаги будут идентичны тем, что описаны выше.
Второй вариант несет в себе другие закономерности. Нажимаем на него:

После нажатия приложение отправляет такое предупреждение:

Соглашаемся с ним и видим, что группа привязана к каналу:

В самом же канале последующие посты стали доступны для комментирования:

А в группе появляются уведомления:

Упомянутая загвоздка состоит в том, что к одной группе можно привязать один канал. Это означает, что после того, как автор выбрал привязать второй канал к уже созданной группе, первый канал от него был отвязан, а следовательно возможность комментирования в нем снова исчезла:

Такое положение дел несколько усложняет жизнь блогерам, которые могут вести несколько каналов, поскольку для каждого из них приходится создавать отдельную группу для комментариев. Это попросту засоряет список чатов и отнимает чуть больше времени не только на взаимодействие со своей аудиторией, но и на техническое ведение каналов.
Отключить комментарии на канале можно также легко, как и подключить.
Достаточно зайти в настройки обсуждений, где привязана группа, и нажать на специальную кнопку «Отвязать группу»:

При нажатии сразу же всплывает уточняющее уведомление, с которым нужно согласиться:

Готово. На канале снова нельзя оставлять комментарии:

Модерация канала
Часто случается такое, что каналы без хорошей и качественной настройки превращаются в так называемый «базар», где все творят что вздумается. Чтобы этого избежать, необходимо на первоначальном этапе создания блога продумать все нюансы, которые могут сыграть не последнюю роль в его развитии.
Для начала разберем основные настройки канала, которые имеют огромное значение и могут помочь избежать неловких или даже некомфортных ситуаций с подписчиками.
Тип канала
Благодаря этой настройке создатель канала сразу может определить его будущее.
Частный канал будет доступен пользователям только по ссылке- приглашению, которая автоматически генерируется системой при создании канала:

Публичный канал доступен всем желающим и имеет смысл тогда, когда хочется развить свой блог по максимуму, включая огромное количество подписчиков. Для такого канала ссылку создатель придумывает самостоятельно:

Вне зависимости от типа канала можно ограничить копирование контента для защиты его оригинальности и от плагиата. Данная функция позволяет ограничить возможности подписчиков делиться контентом с канала со своими друзьями. Чтобы его увидеть придется подписаться с помощью приглашения или через общий доступ:

Относительно новая функция и возможность в приложении.
Если реакции отключены, подписчики могут только смотреть публикуемый контент и ничего больше:


Администраторы и подписчики
Благодаря данным настройкам можно изменять количество участников, приглашая новых или исключая уже существующих, а также наделять правами администратора любого из участников. Помогают такие опции при чистке канала от нежелательных пользователей или же при недостатке времени на управление процессами ведения блога (делегирование обязанностей).

Помимо этого есть возможность не просто исключить подписчика, но и полностью его заблокировать, тем самым отправив в черный список канала. Такая функция удобна тем, когда какой-то конкретный подписчик переходит все границы разумного, но из-за него вовсе не хочется отключать комментарии полностью.
Модерация группы с комментариями
Помимо самого канала можно также модерировать и ту самую отдельную группу для комментариев, если в ней разрешено состоять и писать всем пользователям.
Такая необходимость появляется когда канал достаточно большой и так называемый чат из группы для комментариев вполне неплохо вписывается, но присутствуют некоторые личности, которые могут вносить не самый приятный оттенок в комментарии. Конечно можно их полностью отключить, но тогда пострадают ни в чем неповинные поклонники блога.
Основным пунктом настройки данной группы являются «Разрешения», редактируя которые можно добавлять или наоборот уменьшать разрешенные действия для подписчиков:

Данные настройки позволяют управлять возможностями своих подписчиков, если они состоят в этой группе. Им можно ограничить отправку сообщений вовсе, а можно только конкретные категории (гифки, файлы, медиа). Также можно разрешить или запретить участникам приглашать в группу еще подписчиков (но именно в группу, а не канал).

Медленный режим позволяет настроить интенсивность отправки сообщений в данную группу и их количество, а черный список для тех, кого хочется исключить из группы насовсем.
Избранных подписчиков можно добавить в исключения — к ним установленные настройки не будут относиться и они смогут делать все в прежнем режиме. Избранных в отрицательном плане пользователей можно исключать вовсе, а можно вручную каждому ограничивать ту или иную возможность участия в группе.
Повторимся: данная модерация работает исключительно в том случае, если автор канала разрешил своим подписчикам обсуждать не только посты в комментариях под ними, но и участие в общей группе с комментариями по каналу. В противном случае в модерации группы с комментариями нет смысла, поскольку участников в ней нет, кроме администратора.
Эксперты отвечают
И Иван Иваничев,
редактор блога Unisender
Чем отличаются группа и канал в Telegram?
Telegram-каналы — это как паблики ВКонтакте, Страницы Facebook* или блоги. Но преимущественно канал для односторонней коммуникации: бизнес, медиа или блогер распространяет информацию, а подписчики ее потребляют. Сообщения не теряются в ленте — ждут, пока подписчик откроет канал и прочитает их. Участники Telegram-канала могут участвовать в опросах, ставить лайки и писать комментарии — если это разрешено.
Группы в Telegram — это как чаты в соцсетях и других мессенджерах и является удобной площадкой для прямого общения между бизнесом и клиентами, сервисом и пользователями, медиа и читателями. Подходят для разных задач: поддержки студентов онлайн-курсов, доступа к закрытой информации, общения внутри команд, организации больших тематических сообществ.
М Максим Пащенко,
автор статей
Как смотреть статистику телеграм-каналов и групп?
В Телеграме доступны:
- Статистика канала. Владельцы каналов, в которых более 50 подписчиков, могут просматривать подробную статистику и графики роста аудитории и эффективности постов.
- Статистика группы. Владельцы групп, в которых более 500 участников, могут просматривать графики активности пользователей и роста аудитории.
Посмотреть статистику можно кликнув на аватарку канала/группы и открыв информацию о них. Тап по трем точкам в верхнем правом углу экрана вызовет меню с пунктом «Статистика». В десктопной версии Телеграма пока такой возможности нет.
Вывод
Подключение комментариев для канала Telegram на первый взгляд выглядит простым процессом, но при этом таит в себе множество возможностей и даже сложностей. Решение о их подключении стоит принимать исходя из собственных целей и планов на будущее канала. Из комментариев можно создать отдельную группу, в которой все участники будут общаться исходя из установленных администратором правил и ограничений, а можно ограничиться только подключением комментариев под постами.
*запрещенная в РФ организация
Источник: partnerkin.com