У нас есть 17 ответов на вопрос Как вывести значок вконтакте на экран телефона? Скорее всего, этого будет достаточно, чтобы вы получили ответ на ваш вопрос.
Содержание
- Как установить значок ВК на главный экран?
- Как добавить мини приложение от ВК на главный экран?
- Как вывести значок вконтакте на экран телефона? Ответы пользователей
- Как вывести значок вконтакте на экран телефона? Видео-ответы
Отвечает Ильдар Гугаев
Просто зажмите нужный диалог в списке и выберите «Добавить на главный экран». Так у вас появится ярлык для быстрого доступа к рабочей беседе, переписке с любимыми или чату с друзьями. Функция доступна в приложении ВКонтакте на Android.Jun 18, 2020
Как установить значок ВК на главный экран?
Как добавить объекты на главный экран Нажмите на приложение и удерживайте, а затем отпустите. Если у приложения есть ярлыки, вы увидите их список. Коснитесь ярлыка и удерживайте его. Переместите ярлык на нужный экран и отпустите палец.
Как вынести ярлык группы ВК на экран телефона.
Как добавить мини приложение от ВК на главный экран?
Недавно на Android появилась возможность вынести на главный экран иконку любого мини-приложения ВКонтакте. Для этого просто откройте нужное приложение, раскройте меню (три точки в правом верхнем углу) и нажмите на «Добавить на главный экран».
Как вывести значок вконтакте на экран телефона? Ответы пользователей
Отвечает Лена Котик
Большая часть элементов главного экрана вашего смартфона — ярлыки программ. . в памяти вашего телефона, которое и станет значком файла.
Отвечает Николай Максимов
Было бы лучше, если бы на экране iPhone был отдельный значок, ведущий в нужное место? Конечно, было бы, поэтому сделайте это прямо сейчас, .
Отвечает Николай Разведчиков
Удалила с рабочего стола эти значки (обвела зеленым цветом на картинке). . Помогите вернуть значок ВК на экране мобильного телефона.
Отвечает Саша Баранов
Перейти на сайт ВКонтакте. 2. Кликнуть на два квадратика в строке поиска. Вуаля! Значок будет добавлен на рабочий стол. Если что-то не так, .
Отвечает Максим Апрелев
Это сработает лишь в том случае, если данный значок был там изначально, с того момента, как вы приобрели телефон. А ежели устанавливали сами, то просто .
Отвечает Саша Воробьев
Некоторые прошивки смартфонов на базе Android по умолчанию добавляют ярлыки всех приложений при их установке на рабочий стол. Другие же не добавляют — они .
Отвечает Антон Власов
Скачать значок Вконтакте на рабочий стол
Отвечает Тодж Франчук
Установка значка для ярлыка Вконтакте · Нажмите правой кнопкой мыши на созданный ярлык и выберите пункт «Свойства. · В появившемся окне найдите .
Отвечает Елена Давлетова
Откройте свой список контактов. · Выберите любой нужный из списка. · Нажмите на кнопку меню с тремя точками в правом углу вверху. · Коснитесь .
Как вывести значок вконтакте на экран телефона? Видео-ответы
Как Вконтакте сделать иконку для сообществагруппыпаблика и добавить на экран телефона на андроид
Хотите иметь быстрый доступ к самым популярным сообществам ВК, группе вконтакте в 1 клик? В этом видео я покажу как .

Пропало приложение в телефоне android нет знака смс андроид как вернуть приложение на экран телефона
Решение Как включить приложение которое у Вас случайно отключилась Заходим в настройки и отключаем приложения из .

Как сделать значок ярлыка для ссылки на домашний экран в телефоне (ответы на сообщества VK, сайты..)
Как сделать ярлык для ссылки на рабочий стол в телефоне (для пользования Facebook, Gmail или для ответов на .

Как добавить контакт на главный экран телефона андроид Как вынести контакты на экран в смартфоне
В этом видео я покажу как добавить иконку избранных контактов для быстрого вызова на телефоне. Если вы часто .

Как легко сделать ярлык/иконку Одноклассников и Вконтакте на рабочем столе? (Новое — 2021).
Максимально простой способ вынести ярлыки Одноклассников, вконтакте и других сайтов на рабочий стол. Посмотрев это .
Источник: querybase.ru
Создание и удаление ярлыков на рабочем столе Android
Значки на домашнем экране Android дают быстрый доступ к вашим любимым приложениям, документам, страницам в Интернете или папкам с файлами. Вы также можете установить полезные виджеты, предоставляя мгновенный доступ к календарю или медиаплеерам. Когда количество иконок на экране начинает мешать нормальной работе, возможно, пришло время их очистить. Как это сделать – читайте дальше.

Как добавить объекты на главный экран
Для начала разберём, как создать ярлык на рабочем столе. Начнём с установки софта из Play Market. В этом случае необходимо проверить настройки магазина. Если функция автоматического выведения новых иконок включена, то проблем не будет – каждое установленное приложение будет автоматически попадать на начальный экран. В противном случае функцию нужно включить.
Зайдите в Play Market и выберите настройки аккаунта. Поставьте галочку напротив «Добавлять на рабочий стол».

Вывести ярлык на Андроиде можно и вручную. Сначала выберите экран, на который нужно добавить ссылку. Откройте главное меню телефона, зажмите нужную программу и дождитесь, пока включится функция перетаскивания. Вы поймёте это по соседним объектам – они станут меньше и прозрачнее. После этого откроется главный экран.
Вытащите программу на любое свободное место и отпустите, после чего она там зафиксируется.
Как настроить главный экран
Теперь рассмотрим, как систематизировать значки на рабочем столе. Чтобы освободить ценное пространство и сохранить порядок, вы также можете группировать программы в папки или группы. Для этого нужно всего лишь перетащить одну поверх другой. Группа, содержащая два значка, будет создана и отсортирована мгновенно.
После создания группы вы можете добавить туда ещё больше программ, перетащив любое их количество в папку с главного экрана или меню. В папке или группе на переднем плане отображается последнее добавленное приложение, при этом все остальные за ним видны частично. Вы также можете переименовать папку – откройте её и нажмите на название, затем введите новое имя.
Если вы хотите удалить папку, перетащите её в верхнюю часть экрана и отпустите на кнопке «Удалить». Обратите внимание, что эта функция доступна не на всех смартфонах или планшетах Android. Тем не менее, большинство устройств с новыми версиями Android её поддерживает.
Стандартные функции удаления
В отличие от iPhone или iPad, где вы не можете убрать значок, Android-смартфоны позволяют удалять их без деинсталляции программы. Некоторые утилиты используются не так часто, но вы не можете удалить их с вашего устройства Android, поскольку они всё равно будут использоваться в будущем. В то же время вы не хотите, чтобы в интерфейсе девайса было много мусора.
В этом руководстве мы покажем вам, как очистить рабочий стол Android, убрав приложения. Как удалить ярлык с рабочего стола? Удерживайте палец на приложении. Через мгновение все картинки вокруг станут меньше, а рядом с выбранной появится меню, где вы увидите изображение корзины. Просто перетащите палец на неё.
Удаление значков с вашего устройства Android не приведёт к удалению самих приложений – удалится только ярлык, а не программа или какие-либо её данные.

Использование сторонних приложений
Как удалить иконку с рабочего стола Андроид с помощью сторонних программ? Первое, что вам нужно сделать, это проверить, позволяет ли ваш лаунчер изменять этот параметр. В большинстве случаев эта функция доступна. В противном случае достаточно посетить Play Market и выбрать любое из доступных приложений. Вот три самых известных лаунчера для Android.
ADW Launcher
Возможно, одна из старейших и самых популярных замен для стандартной оболочки Android. ADW Launcher по умолчанию устанавливается даже в популярной кастомной версии системы CyanogenMod. Известный своей высокой концентрацией на настройке, ADW Launcher позволяет изменять практически все аспекты главного экрана:
- Нажмите и удерживайте значок, который хотите изменить.
- В меню выберите вкладку «Изменить». Появится диалоговое окно с картинкой, кнопкой выбора другой программы и полем ввода названия.
- Нажмите Edit.
- Здесь доступны такие функции:
- выберите изображение;
- выбрать и обрезать картинку;
- выбрать из установленного пакета значков ADW Theme;
- восстановить по умолчанию.

ADW Launcher поставляется с поддержкой тем, которые изменяют почти все элементы лаунчера. Темы часто предлагаются со своими картинками для большинства стандартных и самых популярных программ Android, а также с обоями, виджетами т. д.
Launcher Pro
Второй по полярности лаунчер Android Launcher Pro известен своим обширным набором функций и настроек. Единственным недостатком Launcher Pro является то, что он не позволит вам изменить значок, как только он будет добавлен на рабочий стол. Это нужно сделать перед добавлением иконки на рабочий стол:
- Зажмите пустую область на рабочем столе.
- В меню «Добавить на главный экран» выберите «Ярлыки».
- Нажмите «Приложения» и выберите нужное из списка.
- После выбора вы увидите диалоговое окно с иконкой по умолчанию и полем ввода для названия. Нажмите иконку, чтобы перейти в галерею, и выберите новую.
- Нажмите «ОК», чтобы закрыть настройки.

Хотя Launcher Pro не поддерживает темы для настройки внешнего вида панели запуска, он поддерживает темы значков, которые ограничены изменениями иконок для всех известных приложений.
Go Launcher EX
Go Launcher Ex является относительно новым лаунчером, но не отстаёт от других с точки зрения мощности и гибкости. Изменение существующих значков проще выполнить с помощью Go Launcher Ex, чем с помощью предыдущих примеров. Вот как это сделать:
- Нажмите и удерживайте значок, который вы хотите изменить.
- В появившемся меню нажмите «Заменить».
- Выберите значок по умолчанию, один из текущей темы Go Launcher Ex или используйте собственную иконку.
- Если вы выбрали «Значок темы», просто выберите один из доступных по умолчанию вариантов.
- Если вы решили использовать собственную иконку, перейдите в папку, в которой вы сохранили свои значки, и выберите подходящую.

Как и ADW Launcher, Go Launcher Ex также поддерживает темы, которые настраивают внешний вид каждого из элементов лаунчера.
Источник: protabletpc.ru
Как добавить ярлык на рабочий стол Андроид, если он пропал. Как вывести на экран телефона значок приложения.

На некоторых мобильных телефонах есть общее меню со всеми установленными приложениями. Доступ обычно осуществляется с помощью кнопки в виде круга с восемью точками.
Как создать ярлык на Андроиде
В некоторых случаях владельцы телефонов Android могут захотеть добавить ярлык к определенному приложению или папке. Для этого необходимо выполнить простые действия, описанные в этой статье. Сам рабочий стол — это место, которое открывается, как только вы разблокируете свою технику.
Через настройки можно создавать различные экраны, на которых пальцы двигаются в разных направлениях. Здесь расположены приложения, которые вы хотите использовать для быстрого доступа. Чтобы запускать приложения как можно быстрее, необходимо знать, как создать ярлык в Android.
Чтобы получить нужные программы и приложения на рабочем столе Android, необходимо выполнить несколько простых шагов:
- Нажмите на значок «Все приложения», который отображается в виде небольшого круга с точками.
- Выберите нужную программу, игру или другое приложение и нажмите на значок.
- Затем сверните главное меню и откройте рабочий стол, найдите приложение пальцем и отпустите палец, чтобы заблокировать его.
- Чтобы выбрать другой экран, нужно провести пальцем в нужном направлении для перемещения по рабочему столу.
- Если у вас большая коллекция значков, рекомендуется сгруппировать их так, чтобы появилась папка приложений, или просто удалить приложения, которые вас не интересуют.
Все описанные функции не отличаются для разных версий операционной системы, поэтому они подходят для Android до и после версии 6.0.
Как создать ярлык сайта на Андроиде
Пользователи могут использовать опцию для добавления ярлыка к контакту из телефонной книги. Для этого нажмите на пустое место и подождите, пока откроется меню. В нем нажмите на кнопку виджета и «Выбрать контакт». Затем откроется телефонная книга, где можно выбрать нужный номер. Аналогичным образом могут быть установлены различные контакты.
Пользователи также могут отображать иконку своего любимого сайта, который они посещают ежедневно. Вам нужно перейти в браузер, затем открыть нужный вам ресурс и нажать на 3 точки в верхнем углу, чтобы открыть меню. В появившемся списке нажмите на опцию «Добавить на главный экран».
Восстановление ярлыка, если он пропал
В некоторых случаях ярлык может исчезнуть с рабочего стола, часто случайно, когда вы достаете смартфон из кармана. В этом случае значок можно переместить на другой экран или удалить. Чтобы восстановить его, необходимо выполнить процедуры, описанные в начале статьи.
Если место на рабочем столе ограничено и не хватает места для новых значков, рекомендуется использовать этот вариант:
- Группируйте приложения по папкам, например, создайте отдельный каталог для игр, социальных сетей и приложений.
- Удалите ненужные ярлыки.
- Создайте новый рабочий стол.
Для удаления выберите нужный экран, найдите приложение и коснитесь пальцем значка. Затем ярлык можно прокрутить, и в верхней части смартфона появится кнопка «Деинсталляция»/»Удалить» или просто значок корзины. Вы должны переместить значок туда.
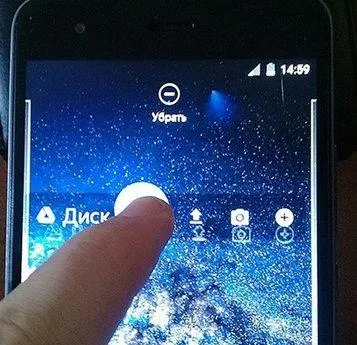
Следует отметить, что само приложение остается на мобильном устройстве, когда ярлык удален. Чтобы полностью удалить приложение, необходимо зайти в меню настроек и удалить приложение из системы.
Описанные здесь инструкции могут помочь многим пользователям работать с рабочим столом и оформить его ярлыками нужных им программ. Инструкции работают на всех версиях операционной системы и на всех моделях смартфонов на базе Android, поэтому трудностей возникнуть не должно.
На некоторых мобильных телефонах есть общее меню со всеми установленными приложениями. Доступ обычно осуществляется с помощью кнопки в виде круга с восемью точками.
Как создать ярлык приложения на Андроиде
Так, в операционной системе Android вы можете создавать ярлыки на домашнем экране. Главный экран — это область, которая отображается при разблокировке смартфона или планшета.
В старых моделях главный экран обычно разделен на главный экран и экран меню. На современных мобильных устройствах эти два экрана объединены в один. На самом деле удобнее и быстрее переключаться между панелями на главном экране.
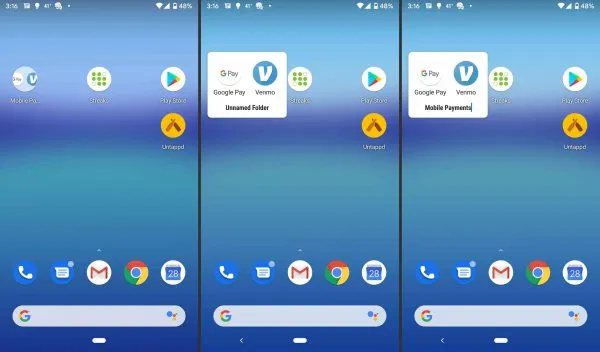
Теперь перейдем к самим панелям. Ярлыки на рабочем столе Android можно размещать не только на главном экране, который открывается после разблокировки, но и на соседних панелях. Вы можете переключаться между ними, проводя пальцем, но только если эти области уже были созданы.
Чтобы создать дополнительные панели, необходимо:
- Разблокируйте устройство.
- Разблокируйте устройство.
- Нажмите значок плюса слева или справа или проведите пальцем вправо, чтобы создать новую панель.
- Нажмите на пустое место, чтобы выйти из режима персонализации главного экрана. В качестве альтернативы можно использовать команду Back.
На мобильном устройстве Android можно создать ярлык только для того приложения, которое установлено на смартфоне или планшете.
Как создать ярлык на Android (приложение):
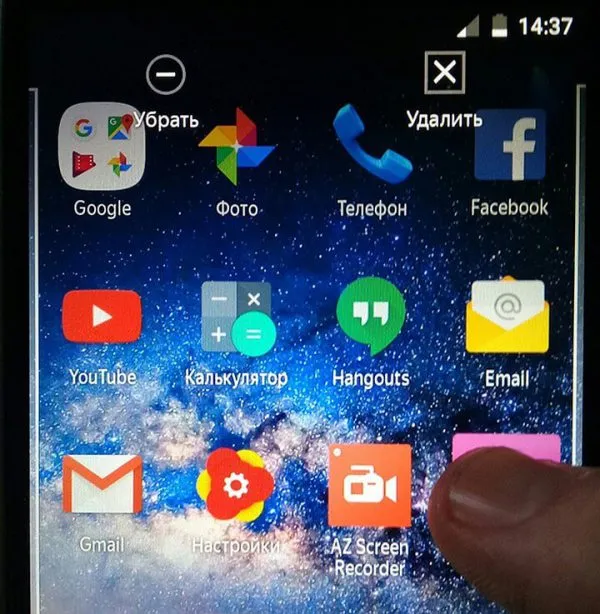
- Откройте окно со всеми приложениями. Это делается либо пролистыванием снизу вверх, либо нажатием на значок приложения (обычно это круг с двумя рядами по 3 точки в горизонтальном расположении).
- Нажмите на приложение Android и удерживайте палец нажатым. Появится главный экран с возможностью циклического просмотра всех доступных таблиц.
- Не отпуская палец от приложения, необходимо переместить его на нужный экран и в нужное положение.
В дополнение к приложениям можно отобразить ярлык любой страницы на рабочем столе.
Чтобы отобразить веб-страницу из браузера на главном экране:
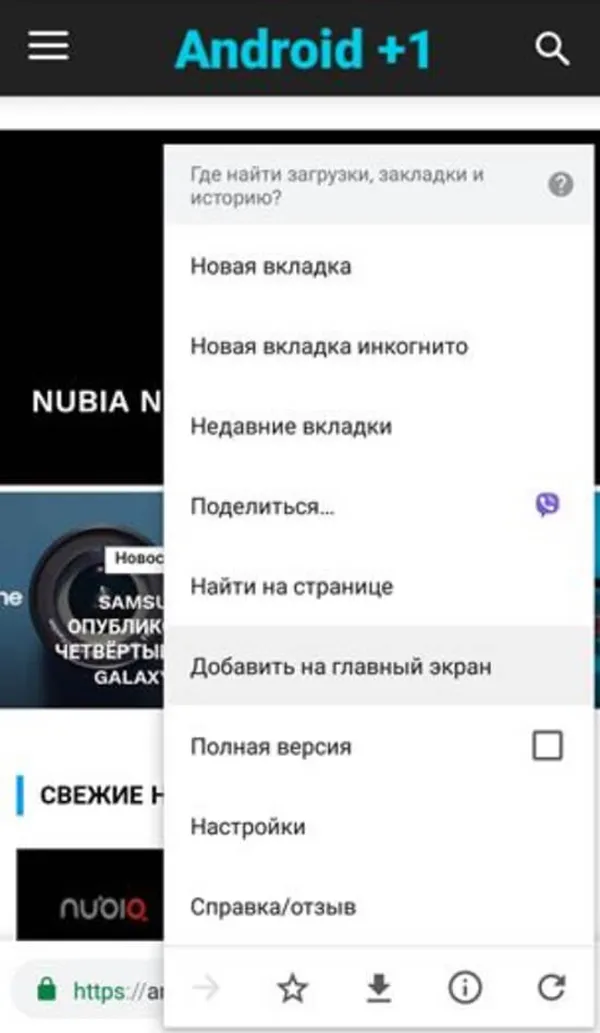
- Запустите браузер Google Chrome.
- Запустите браузер и запустите браузер Chrome. Запустите браузер и перейдите на нужную страницу.
- Нажмите значок с тремя вертикальными точками в правом верхнем углу.
- Нажмите «Добавить на главный экран».
Теперь страница добавлена на ваш рабочий стол. Когда вы нажмете на созданный ярлык, он сразу же откроется.
Кстати, некоторые приложения, которые «скачивают» с веб-сайтов, используют тот же принцип. Вместо установки программного обеспечения пользователи просто добавляют страницу на домашний экран.
Поясним: помимо добавления ярлыка, можно также добавить виджет на главный экран Android. Некоторые виджеты выполняют ту же функцию, что и ярлыки, позволяя быстро запустить нужную команду или программу.
Например, виджет контакта вызывает контакт напрямую, а виджет блокнота открывает соответствующее приложение. Подробнее о виджетах вы можете прочитать в моей статье.
Как создать папку на домашнем экране
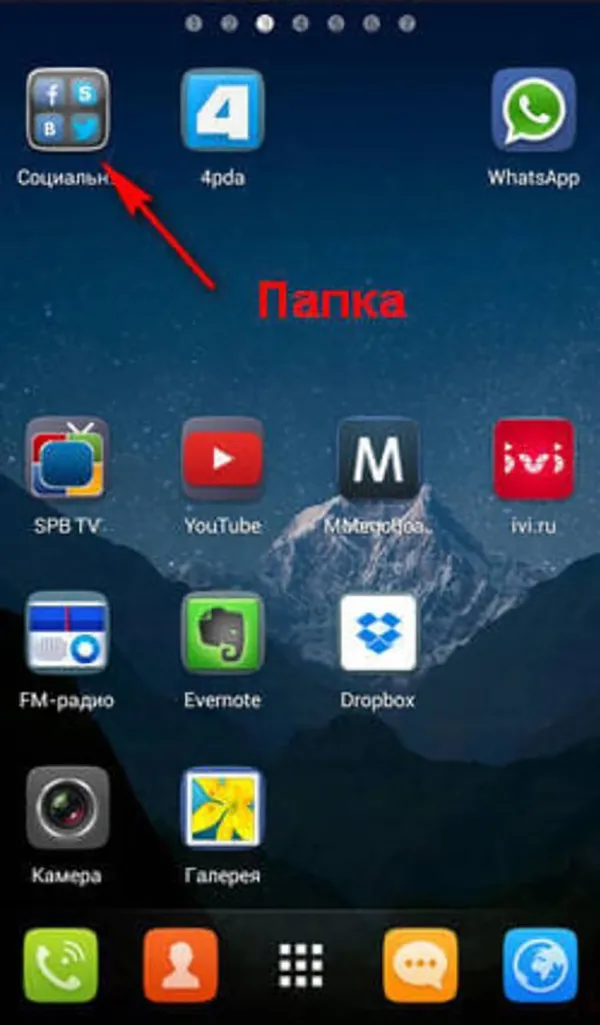
Функциональность операционной системы Android позволяет создавать папки, в которые можно добавлять любые приложения и другие ярлыки. Папку очень легко создать.
Инструкции по созданию папки на рабочем столе: Папка может состоять из двух или более файлов. Если остается только один ярлык, папка автоматически удаляется.
Поэтому вам нужно коснуться пальцем одного приложения, а затем переместить его на другой ярлык. Когда вы отпустите палец, два ярлыка образуют папку. Теперь вы можете добавить в эту папку другие приложения с главного экрана.
Вы можете дать каждой папке имя. Все, что вам нужно сделать, это открыть его, коснуться верхнего элемента, а затем ввести имя.
Папки очень эффективны, когда у вас установлено много приложений. Вы можете использовать их для группировки программ на основе связанных свойств. Кроме того, папки — это ответ на вопрос «Как скрыть приложение?».
Как восстановить ярлык, если он пропал
Иногда ярлыки приложений исчезают с рабочего стола Android. Само по себе это не происходит, но владелец мобильного устройства, вероятно, случайно переместил его в другое место или папку.
Однако если ярлык был удален, это означает, что приложение также было удалено. В этом отношении операционные системы Android и iOS кардинально отличаются.
Восстановить ярлык на Android несложно: нужно найти нужное приложение в списке всех приложений и переместить его в нужное место. Процедура описана шаг за шагом в разделе «Создание ярлыка приложения».
Источник: morkoffki.net