После записи видео нередко возникает потребность выполнить его редактирование. И один из основных приемов, к которым прибегают пользователи – обрезка длительности или удаление отдельного фрагмента. Справиться с этой задачей поможет встроенное средство Windows, программы от сторонних разработчиков или онлайн-сервисы. В текущем материале расскажем, как вырезать фрагмент из видео на компьютере каждым из существующих методов.
Стандартное средство Windows 10
В последней на данный момент версии Windows присутствует приложение, которое буквально в несколько кликов позволяет вырезать часть видео из общего ряда. Такой способ не потребует установки дополнительного ПО или материальных затрат. Инструкция по его применению:
- Открыть папку, в которой располагается видео.
- Нажать ПКМ по файлу, в контекстном меню выбрать строку «Открыть с помощью». Кликнуть по варианту «Фотографии». Если он отсутствует, нажать по строке «Выбрать другое приложение» и осуществить поиск по предоставленному списку.
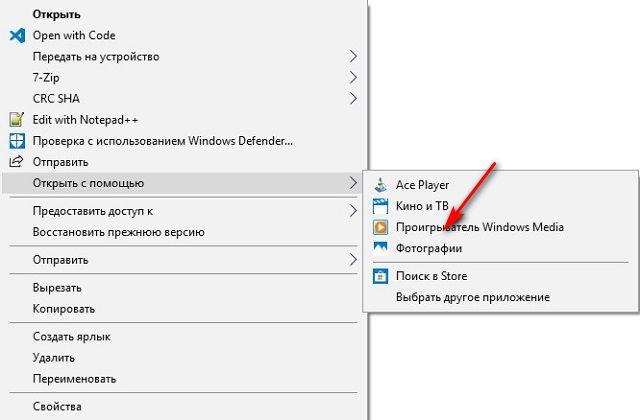
КАК ВЫРЕЗАТЬ КУСОК ВИДЕО
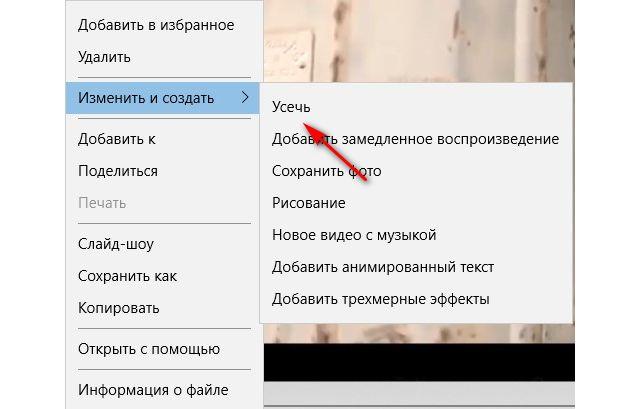

После того, как удалось вырезать кусок из видео, можно перейти в выбранную папку и просмотреть результат. Разрешение и формат ролика не изменяются.
Сторонние программы
Преимуществом использования специализированных программ является не только возможность обрезки длины видео, но также удаление фрагмента с последующей склейкой оставшихся частей. Основная часть софта распространяется на платной основе, однако имеет пробный период использования или урезанный функционал (достаточный для выполнения задачи) в бесплатной версии. Рассмотрим несколько наиболее популярных видеоредакторов.
Movavi Video Suite
Скачивание установочного пакета проводится на официальном сайте разработчиков (кнопка «Попробовать» в нижней части страницы). После добавления софта в систему и его запуска выполняются следующие действия:
- На стартовом экране выбрать раздел «Видео», подкатегория «Редактирование видео».

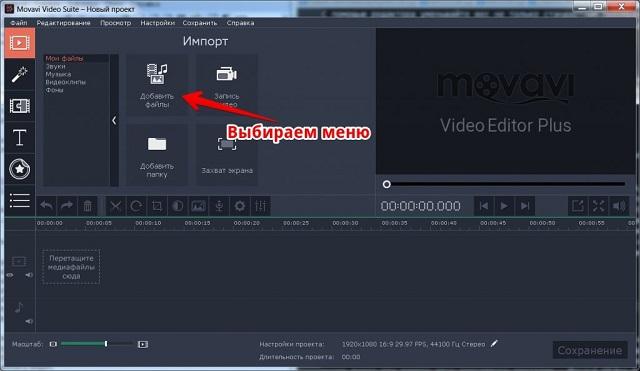
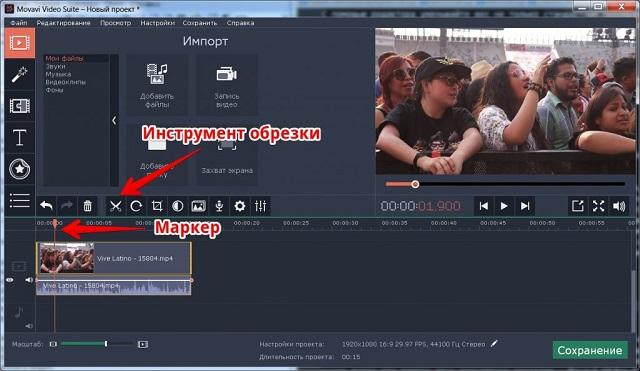
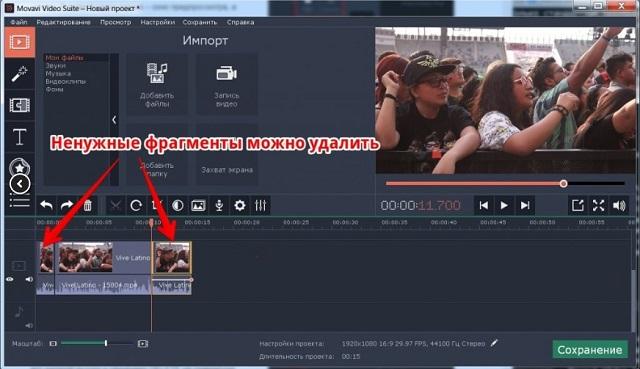
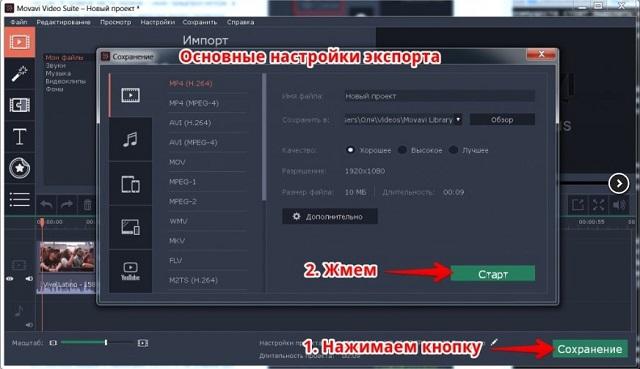
Как удалить все видео в VK сразу
На этом редактирование видеозаписи завершено, лишний фрагмент удален, а остатки ряда склеены между собой в автоматическом режиме.
ВидеоМОНТАЖ
Аналог предыдущего редактора от российских разработчиков по более низкой цене. Программа содержит в себе множество функций, среди которых и удаление части видеоролика. На официальном сайте присутствует пробная версия с ограничением по времени.
Инструкция, как вырезать видеофрагмент из видео:
- На стартовом окне выбрать вариант создания нового проекта.

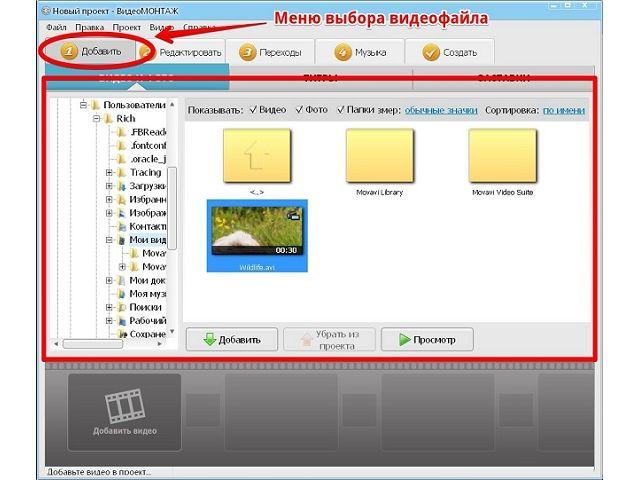
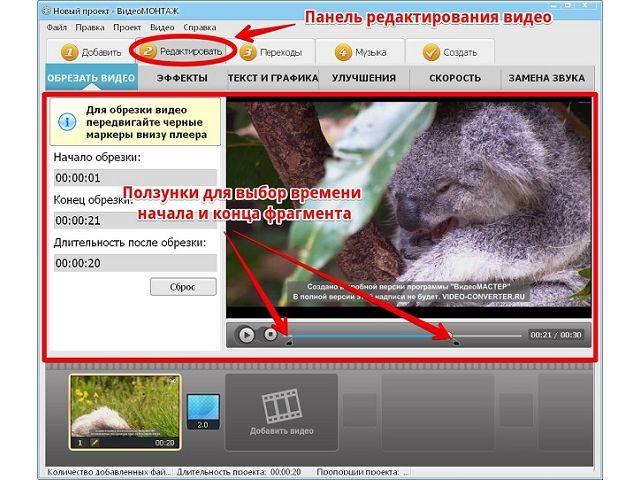

Редактор имеет множество других функций, которые заслуживают отдельного изучения. С их помощью получится создать красивое видео, наполненное различного рода эффектами и переходами.
Онлайн-сервисы
Удалить лишний фрагмент ролика получится даже без скачивания софта на компьютер. Помогут в этом специальные онлайн-сервисы. Они работают на бесплатной основе, просты в эксплуатации и всегда находятся под рукой. Есть и негативный момент – размер загружаемого файла не должен превышать 500 Мб. В принципе, такого объема вполне достаточно, если только вы не собираетесь редактировать 1,5 часовой материал.
Рассмотрим, как вырезать часть видео онлайн на конкретном примере:
- Перейти на сайт сервиса Online-Video-Cutter.
- Кликнуть по белой кнопке «Выберите файл». Также ресурс поддерживает вставку с облачного хранилища или добавление через прямой URL.
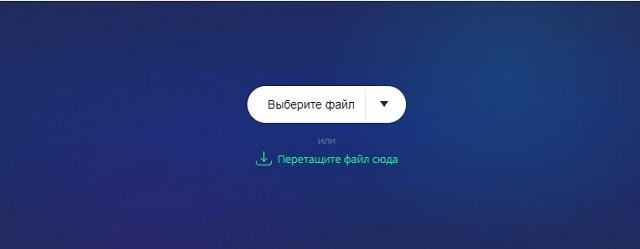


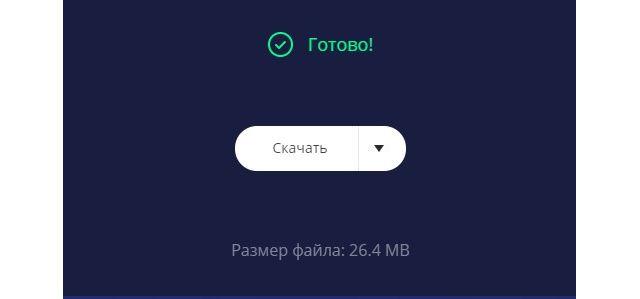
Как видите, возможностей, чтобы вырезать ненужный фрагмент из видео предостаточно. Выбор конкретного метода зависит от целей редактирования. Если требуется просто убрать лишнее начало и конец, вполне подойдет встроенный инструмент Windows или онлайн-сервис. Удаление куска из середины ролика с последующей склейкой оставшихся фрагментов лучше выполнять в специализированном редакторе.
Источник: mobila.guru
Вырезаем кадр из видео онлайн

Вырезать кадр из видео можно, воспользовавшись специализированными веб-сервисами. Узнаем алгоритм действий в самых удобных и популярных из них.
Сервисы для извлечения кадров из видео
Отдельных сервисов для извлечения кадра из видео не существует, но есть специализированные сайты, которые предназначены для комплексной удаленной обработки видео. Вот они, как правило, и имеют в своем арсенале инструмент для выполнения решаемой в этом материале задачи.
Способ 1: Online-Video-Cutter
Существуют сервисы, предоставляющие возможность непосредственно обрезки видео, к которым относится и Online-Video-Cutter. Хотя он больше предназначен для получения фрагментов в виде видеофайлов, но его можно приспособить и для извлечения отдельных кадров. Для этого обязательно нужно использовать браузер Mozilla Firefox.
- Перейдите на главную страницу сервиса по ссылке выше. Перетащите видеоролик, из которого нужно вырезать кадр, из «Проводника» в центр окна браузера или щелкните по элементу «Выберите файл».

- В последнем случае откроется стандартное окно выбора файла. Перейдите в нем в директорию дискового носителя, в которую помещен нужный ролик, выделите его и щелкните «Открыть».

Внимание! В настоящее время сервис поддерживает загрузку видео размером только до 500 МБ.



Способ 2: Clideo
В отличие от предыдущего ресурса, онлайн-сервис Clideo предлагает выполнить комплексную обработку видео. Но процедура извлечения кадра из ролика очень схожа с описанным выше способом, и тоже для этого нужно использовать браузер Mozilla Firefox.
- После перехода на главную страницу ресурса по ссылке выше для открытия раздела обрезки щелкните по блоку «Cut».

- Откроется страница обрезки видео. Щелкните по кнопке «Выберите файл».

- Будет открыто окно выбора видеоролика, аналогичное тому, которое мы рассматривали в предыдущем способе. Перейдите в каталог размещения нужного файла, выделите его и нажмите «Открыть».





Способ 3: Clipchamp
Онлайн-сервис Clipchamp также предназначен для комплексной обработки видео, но в отличие от предыдущего ресурса, для работы с роликами не требуется заливать ролики на сервер. С помощью этого сайта можно производить извлечение кадра из видео онлайн.
Важно! Хотя разработчики сервиса работают над тем, чтобы пользователи могли взаимодействовать с ним в любом современном браузере, в данное время Clipchamp полноценно поддерживает выполнение операций только через Google Chrome.
- В отличие от предыдущих сервисов, работа с Clipchamp требует обязательной регистрации. Поэтому после перехода на страницу редактора видео выполните эту процедуру одним из трех способов:
- Путем авторизации через Facebook;
- Путем авторизации с помощью аккаунта Google;
- Зарегистрировав и подтвердив свою электронную почту.
- После регистрации и входа в аккаунт щелкните по элементу «Create a video».

- Затем нажмите кнопку «Start editing».

- Откроется встроенный редактор видео. Для добавления видеоролика щелкните по элементу «Add Media».

- После этого появится элемент «Browse my files». Кликните по нему.

- Откроется знакомое по предыдущим способам окно добавления файла. В нем также перейдите в директорию размещения видеоролика, выделите его наименование и нажмите «Открыть».

- Выбранное видео отобразится в окне сервиса.

- Для того чтобы получить возможность редактирования ролика, наведите на него курсор, зажмите левую кнопку мышки и перетащите в нижнюю область окна с надписью «Drag and Drop media from the library to start creating your video!».

- После этого в нижней части окна появится раскадрированная лента видеоролика. Перетяните бегунок на время, которое соответствует подлежащему извлечению кадру.

- Теперь в окне проигрывателя отобразится соответствующий кадр.

- Щелкните по нему правой кнопкой мыши и выберите пункт «Сохранить картинку как…».

- В открывшемся окне переместитесь в директорию желаемого места хранения кадра и нажмите «Сохранить». При этом вы можете при необходимости, как и в предыдущих случаях, изменить наименование кадра, если название по умолчанию вас не устраивает.

- Кадр будет сохранен в выбранной директории, но на этот раз с расширением PNG.

Существует несколько популярных онлайн-сервисов, которые предназначены для того, чтобы вырезать кадр из видео. Основное их отличие заключается в том, что возможность выполнить данную операцию они представляют в различных браузерах и сохраняют полученный файл в разных форматах. Поэтому при выборе конкретного ресурса следует ориентироваться на используемый веб-обозреватель и желаемый формат сохранения кадра.
Источник: lumpics.ru
Как вырезать кусок из видео: удаляем ненужные фрагменты из фильма




 4.3 Оценок: 14 (Ваша: )
4.3 Оценок: 14 (Ваша: )
Отсняли идеальный видеоролик, но отрывок в середине портит всю работу? Или записали видеотрансляцию вместе с рекламными вставками? Вы можете легко удалить ненужные моменты фильма или любой другой видеозаписи при помощи программы ВидеоМАСТЕР. В этой статье мы рассказываем вам, как вырезать фрагмент из видео всего за несколько простых шагов.
Как вырезать фрагмент из видео
Программа ВидеоМАСТЕР вмещает в себя сразу несколько функций: можно изменить формат, обработать аудиодорожку, провести озвучку, улучшить качество, записать DVD-диск, из видео сделать фото и многое другое. Также она поможет обрезать видеоролик и вырезать ненужный кусочек из любого временного отрезка клипа
Шаг 1. Установите ВидеоМАСТЕР
Скачайте программу и установите ее на компьютер. Для запуска достаточно два раза нажать на загруженный дистрибутив. После этого следуйте инструкции Мастера Установки. Не забудьте добавить ярлык на рабочий стол.
Шаг 2. Добавьте файл для обработки
Запустите ВидеоМАСТЕР и импортируйте видеоклипы, которые нужно нарезать. Сделать это можно несколькими способами: перетянуть файл в рабочее окно программы или воспользоваться кнопкой «Добавить» в левой колонке. Во втором случае вы сможете загрузить нужные ролики по одному или целой папкой. Также можно сделать риппинг DVD-диска, захватить видео с вебки и скачать из интернета.
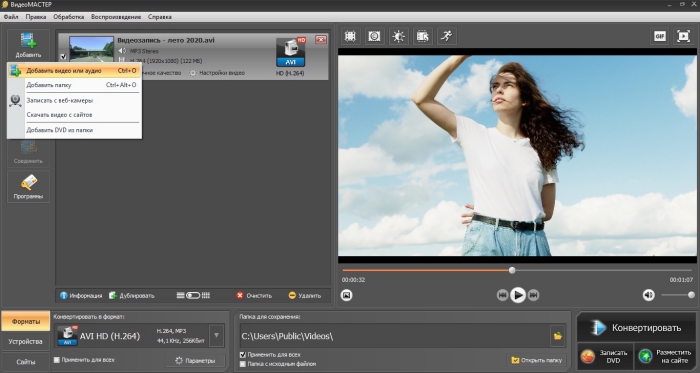
Добавьте видеофайл для обработки
Шаг 3. Установите параметры видео
Это требуется, если вы хотите вырезать кусок из видео и сохранить отредактированный ролик в новом формате. Если вы будете экспортировать видеоклип в оригинальном качестве, сразу переходите к шагу 4.
Выделите раздел «Форматы» в левом нижнем углу и укажите нужный видеоформат. ВидеоМАСТЕР поддерживает все популярные кодеки и расширения. Также вы можете сделать из видеофайла GIF или преобразовать клип под гаджеты.
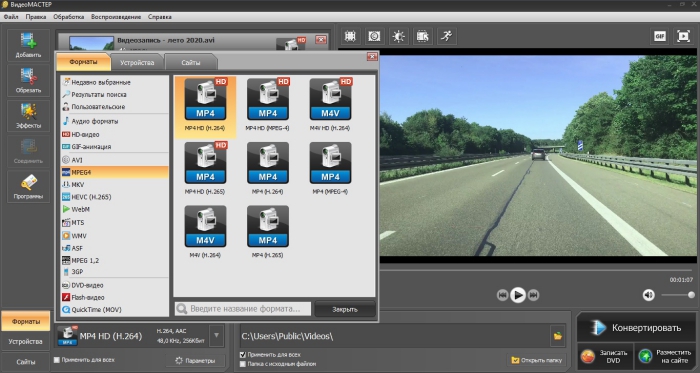
Установите формат выходного файла
Чтобы изменить настройки качества, нажмите кнопку «Параметры» под списком форматов. Укажите кодек, размер файла, частоту кадров и битрейт. В правой колонке можно отредактировать установки звуковой дорожки.
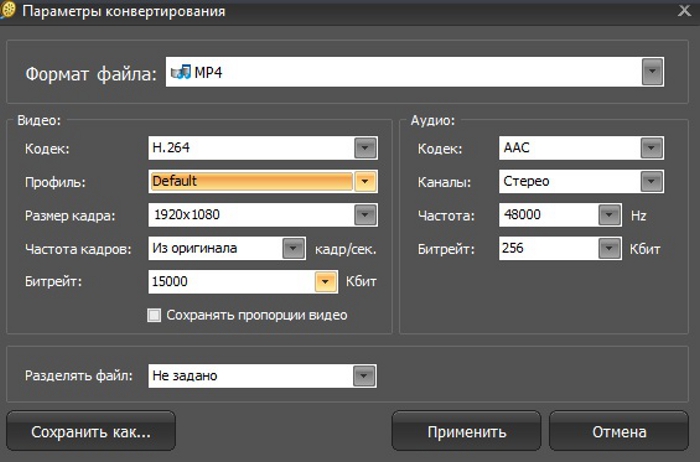
Настройте параметры качества
Шаг 4. Удалите лишние эпизоды
Кликните «Обрезать» в левой панели инструментов, затем выберите пункт «Вырезать лишнее». В новом окне укажите ненужный участок, передвигая черные маркеры. Часть видео, окрашенная в оранжевый цвет, будет вырезана из клипа при экспорте. Чтобы удалить несколько эпизодов, нажмите «Вырезать еще фрагмент» в колонке справа. Отрегулируйте длину удаляемого отрывка черными маркерами.
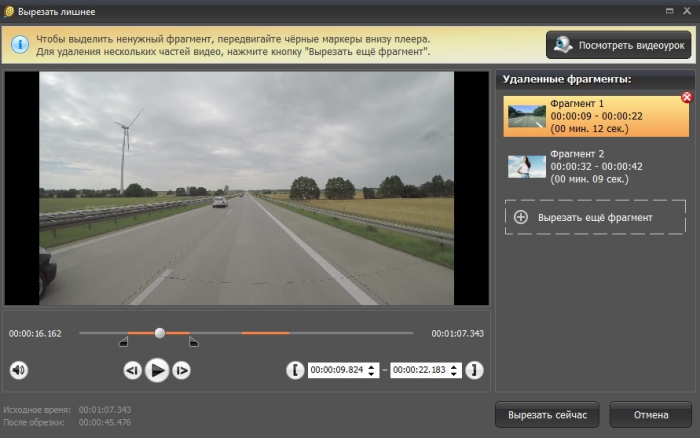
Укажите области для удаления при помощи маркеров
Если вы передумали и хотите вернуть обратно в фильм область, указанную для удаления, кликните на красный значок с крестиком.
Шаг 5. Сохраните отредактированный ролик
Вы можете сохранить измененный видеофайл на компьютере с оригинальными настройками. Для этого в окне, в котором вы редактировали файл, нажмите кнопку «Вырезать сейчас». Затем выберите пункт «Сохранить в формате оригинала». Таким образом ролик экспортируется с первоначальными параметрами.
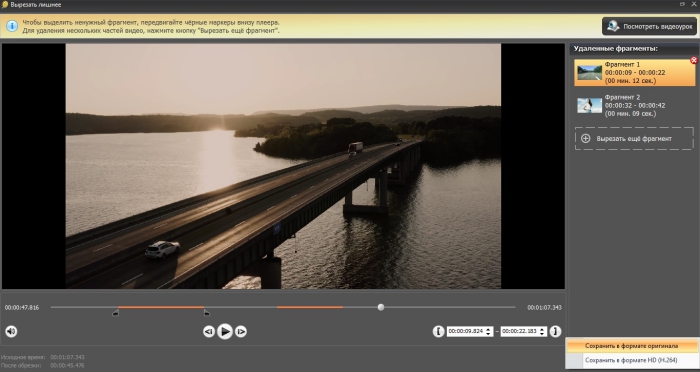
Экспортируйте файл с оригинальными настройками или измените формат
Если вы хотите изменить формат, не забудьте предварительно настроить параметры экспорта. В окне редактора нажмите строку «Сохранить в формате HD», затем укажите папку для экспорта. Программа преобразует видео при помощи кодека H.264 и сохранит с расширением, выбранным в пункте 3.
Вот и все, что нужно, чтобы обрезать часть видео с помощью ВидеоМАСТЕРА. Это не единственная полезная функция, доступная в конвертере – с его помощью вы сможете применить стилизующие фильтры, стабилизировать шаткий кадр, наложить водяной знак, добавить текст и ещё многое другое. Хотите научиться быстро улучшать видеофайлы с минимумом усилий? Скачайте бесплатно дистрибутив программы и редактируйте видео в несколько простых действий.
Популярные статьи

Как обрезать видео

Как разделить видео на части

Как из горизонтального видео сделать вертикальное

Программа для соединения видео

Как улучшить качество видео
Конвертируйте видео в любой формат – быстро и удобно! ВидеоМАСТЕР уже более 5 лет помогает всем любителям видео
Источник: video-converter.ru