Активная сетевая жизнь пользователя оставляет на компьютере много следов. Даже если вы регулярно удаляете историю посещенных сайтов, веб-браузеры всё равно сохраняют кое-какие данные. А раз сохраняют, значит, эти данные могут попасть в чужие руки. И тогда всё ваше тайное станет явным. Не хотите, чтобы за вами шпионили? Заходите в Интернет в режиме инкогнито.
Поговорим, что это такое и как его использовать в разных браузерах.
Что такое веб-серфинг инкогнито?
Инкогнито — это особый, приватный режим просмотра веб-страниц, при котором в браузере не остается никакой информации о них. А именно:
- не ведется история просмотров;
- не сохранятся кэш, cookies, временные файлы;
- не запоминаются данные, введенные в формы (логины, пароли, другая конфиденциальная информация);
- не сохраняются данные прокси-серверов, которые вы, возможно, использовали для доступа к некоторым сайтам.
Однако при этом:
- сохраняются файлы, которые вы скачали на компьютер;
- сохраняются закладки на страницы, которые вы отметили нажатием кнопки «Добавить в избранные».
Обратите внимание : приватное посещение сайтов НЕ скрывает ваш IP-адрес, то есть НЕ делает ваш серфинг анонимным. А также НЕ защищает сведения, передаваемые по открытым каналам, и НЕ открывает доступ к ресурсам, которые заблокировал провайдер или админ. Режим инкогнито — это НЕ аналог анонимайзеров и VPN!
«Какой же тогда в нем смысл?» — скажете вы. А очень простой — он защищает вашу личную информацию от других пользователей компьютера: членов семьи, коллег по работе, однокурсников, одноклассников и просто посторонних людей, если вы выходите в сеть в общественном месте с чужого ПК.
Как войти и выйти из режима инкогнито?
Работу в режиме инкогнито поддерживают почти все современные браузеры, в том числе мобильные. Далее рассмотрим, как его включить и отключить.
Google Chrome
Чтобы начать приватный веб-серфинг через браузер Google Chrome, зайдите в его меню (спрятано за кнопкой с изображением трех вертикальных точек в верхнем правом углу окна). Выберите показанную на скриншоте команду или нажмите сочетание клавиш Shift+Ctrl+N.

После этого откроется окно приватного просмотра. От обычного его отличает темный фон и иконка в виде шляпы и очков. Здесь, как и в обычном окне, можно открыть несколько вкладок. Другие функции браузера, кроме тех, которые отвечают за конфиденциальность, также остаются доступны, но сторонние плагины и расширения не работают.
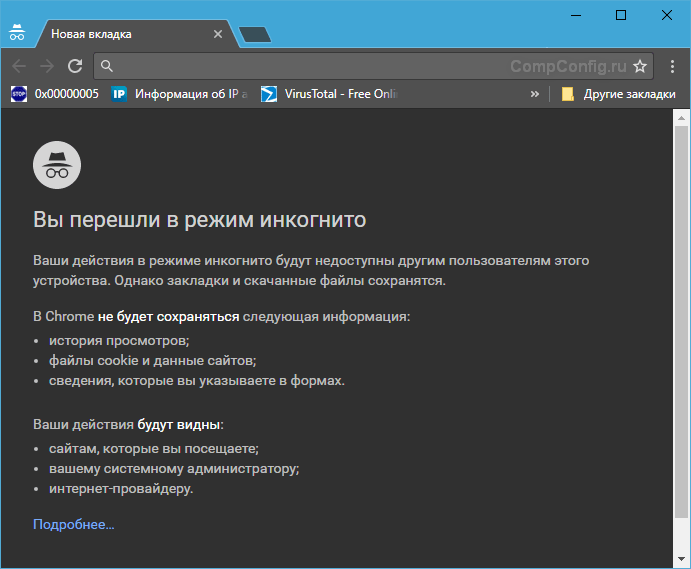
При переходе в режим инкогнито окно обычного просмотра остается открытым. Это значит, вы можете работать с тем и другим одновременно. А также создавать любое количество приватных окон.
Чтобы выйти из инкогнито, просто закройте все его окна.
Опция приватного серфинга есть и в Android-версии Google Chrome. Чтобы войти в этот режим на мобильном телефоне или планшете, запустите браузер, откройте его меню и коснитесь «Новой вкладки инкогнито». В отличие от десктопной, здесь не открывается отдельного окна, поэтому если вы хотите посетить в «шапке-невидимке» несколько сайтов, вам придется выбирать этот пункт каждый раз.

Opera
В браузере Opera команда перехода в инкогнито тоже находится в верхней части главного меню и вызывается такой же комбинацией клавиш, что и в Google Chrome.

Новое окно приватного просмотра выглядит так:
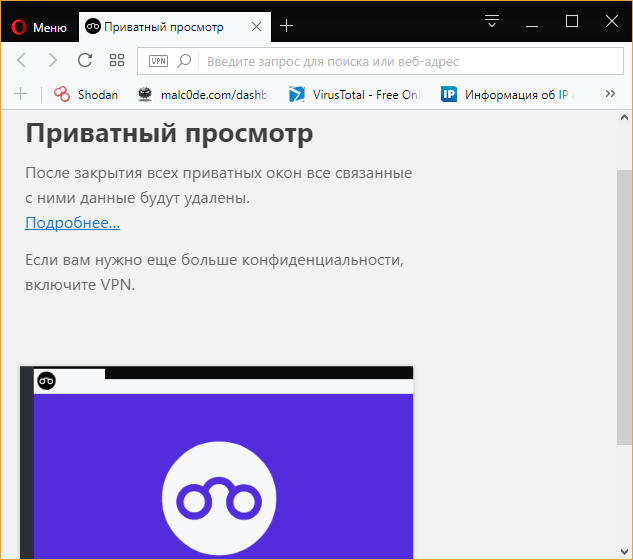
Здесь тоже можно создавать дополнительные вкладки, использовать встроенный в браузер VPN и турборежим (кстати, кнопки включения оного больше нет в основном меню Оперы, ее спрятали глубоко в настройках), но нельзя запускать сторонние расширения. Основная масса функций браузера работает как обычно. Отключается лишь блокировщик рекламы и, возможно, что-то еще.
В телефонной версии Оперы также есть режим инкогнито. Чтобы его открыть, просто коснитесь кнопки создания новой вкладки (единичка в рамке) и выберите приватный способ просмотра веб-страниц.

Яндекс браузер
Чтобы перейти в конфиденциальный режим просмотра Яндекс Браузера, нужно сделать то же, что и в предыдущих примерах: зайти в основное меню (скрыто за кнопкой «гамбургер») и выбрать второй сверху пункт. Кроме того, окно в режиме инкогнито открывается нажатием уже знакомой комбинации клавиш Shift+Ctrl+N.

Для открытия приватной вкладки на телефоне или планшете опять же заходим в меню браузера и выбираем новую вкладку инкогнито.

Чтобы выйти из этого режима, как и везде, достаточно закрыть приватные окна и вкладки.
Mozilla Firefox
Похоже, разработчики браузеров даже не пытаются оригинальничать, ведь режим приватного просмотра в Mozilla Firefox запускается из того же места, что и у остальных — из главного меню! Но комбинация клавиш для этого используется чуть другая — Shift+Ctrl+P.

Мобильная версия огненной лисы тоже не блещет оригинальностью: опция «приватная вкладка» в меню — третья сверху.

Internet Explorer
В не самом щедром на функциональность браузере Internet Explorer 11, которым оснащены все актуальные выпуски Windows (7, 8.1, 10), для перехода в режим инкогнито следует зайти в меню «Безопасность» и щелкнуть пункт «Просмотр InPrivate». Или, как вы уже догадались, нажать на клавиатуре сочетание Shift+Ctrl+P (как в Firefox).
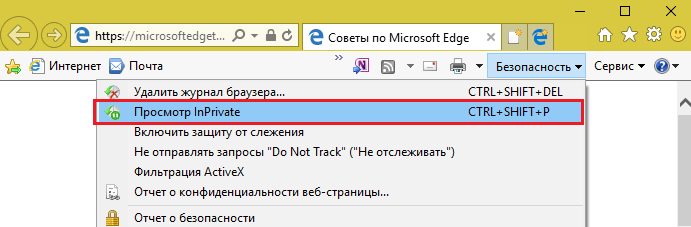
Возможности серфинга в InPrivate Internet Explorer ничем не отличаются от таковых в остальных веб-обозревателях. Для выхода из режима достаточно закрыть окно.
Microsoft Edge
В более современном Microsoft Edge, пришедшем на смену «ослику IE» (Internet Explorer) в Windows 10, всё еще банальнее и стандартнее: новое окно InPrivate открывается из основного меню. Или теми же клавишами Shift+Ctrl+P.
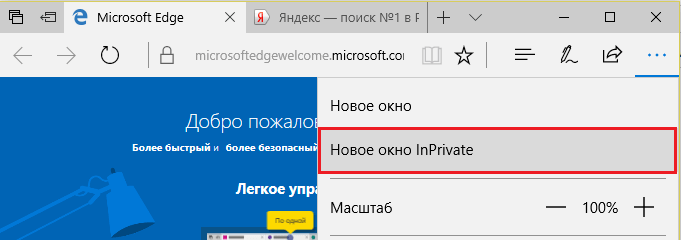
Мобильные версии этого и предыдущего браузеров рассматривать не будем, так как для Android и iOS они не выпускаются, а аналоги под похожими именами не имеют отношения к Microsoft.
Safari
Веб-обозреватель Safari, которому отдают предпочтение многие пользователи iOS и OC X, тоже позволяет просматривать интернет-страницы в конфиденциальном режиме и отдельном окне. Здесь оно называется «Новое частное окно» и запускается через меню «Файл». Либо комбинацией клавиш Shift+Command+N.

Кстати, при желании можете сконфигурировать браузер так, чтобы частное окно открывалось в нем по умолчанию — вместо обычного. Для этого зайдите в настройки Safari, раскройте вкладку «Основные» и из списка «Открывать при запуске» выберите «Новое частное окно».

Чтобы выйти из режима частного просмотра, как и везде, просто закройте окно.
В мобильной версии Safari — на iPhone и iPad, для перехода в инкогнито коснитесь значка открытия новой вкладки и следом — «Частный доступ».

Это откроет приватную вкладку.
Возможности режима инкогнито защитят вас от утечки некоторой информации, но это не самый надежный метод сохранения конфиденциальности. Да, никто не сможет посмотреть историю посещенных вами сайтов, но если на компьютере запущена программа слежения или троян, перехватывающий нажатие клавиш, пользы от него не слишком много. Не стоит особо ему доверять, когда вы передаете через Интернет реквизиты банковских карт и тому подобные данные. Для лучшей их защиты используйте каналы VPN и только те устройства, которыми кроме вас не пользуется никто.
Источник: compconfig.ru
Как отключить режим инкогнито на телефоне, компьютере во всех браузерах
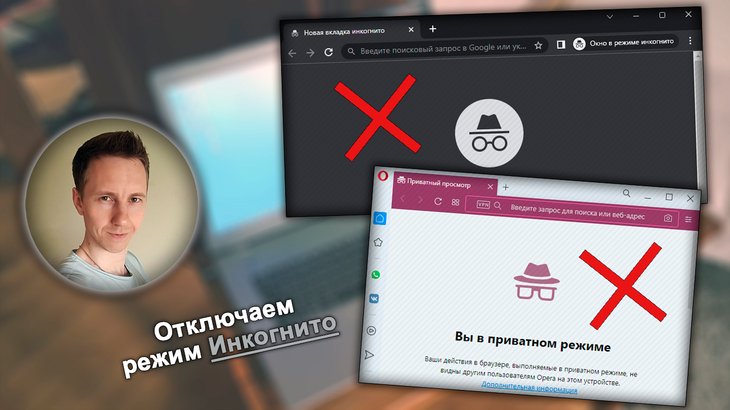
Рассмотрим, как выйти из режима инкогнито в любых браузерах, на компьютерах и телефонах Android / iPhone. Также узнаете, как полностью отключить функцию режима инкогнито или убрать ее автоматический запуск при включении ПК с системой Windows. Внизу страницы, в комментариях вы можете задать вопрос по данной инструкции, если что-то не получается или непонятно. Всем отвечаю!
Как выйти из режима инкогнито в телефоне Android / iPhone
В этой главе рассмотрим, как просто выйти или закрыть вкладки «Инкогнито», если вы хотите правильно завершить свою сессию в интернете на смартфоне Android или iPhone и не оставить после себя следов на устройстве. Режим «Инкогнито» поддерживается на мобильных версиях всех современных браузеров. Методы закрытия выхода из него очень схожи на любой системе, будь то Андроид или iOS (для Айфонов).
Общий принцип — переключиться с окна приватности на обычное или закрыть все вкладки «Инкогнито».
- В любом браузере, когда открыт частный доступ, на панели уведомлений телефона появляется значок. Одним кликом по нему закрываются все вкладки инкогнито.
- Переключиться на стандартный пользовательский режим в браузере.
- В меню вкладок обозревателя закрыть все, что открыто в инкогнито.
Действия предельно похожи во всех браузерах. Разберу несколько примеров для Android и вам станет все понятно.
Через панель уведомлений:
- Находясь на любой странице браузера, смахните сверху вниз панель уведомлений.
- Активируйте одним нажатием пальца функцию «Закрыть все вкладки инкогнито / приватные».
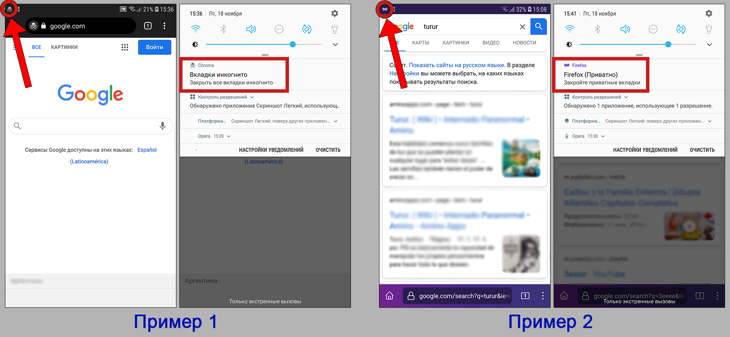
Как отключить режим инкогнито на телефоне Андроид (модели Самсунг и другие, браузер Хром и Фаерфокс)
Переключение на стандартное окно браузера:
- Щелкните на панели инструментов по иконке с отображением количества открытых вкладок (см. 2 примера на изображении ниже).
- Переключитесь со значка «маски» (анонимный режим) на стандартный.
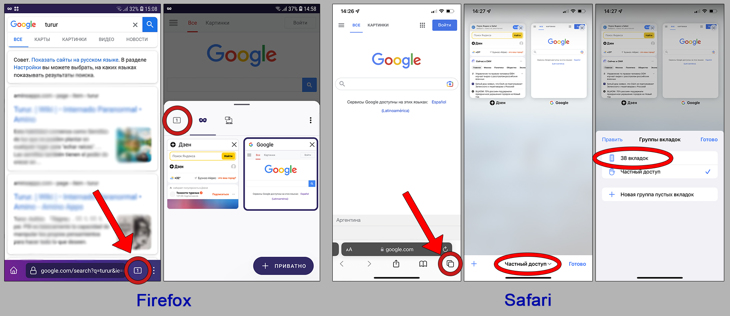
Как на телефоне Айфон в Safari отключить режим инкогнито + пример с Фаерфоксом
Закрытие всех приватных вкладок:
- Тапните на кнопку с отображением количества открытых вкладок, расположенную справа от поисковой (или ввода адреса). Показал на картинке ниже.
- Далее, в зависимости от веб-браузера, либо закрывайте отдельные вкладки выбранного режима, либо через меню «Еще» (кнопка в виде трех вертикальных точек) выбирайте «Закрыть все».
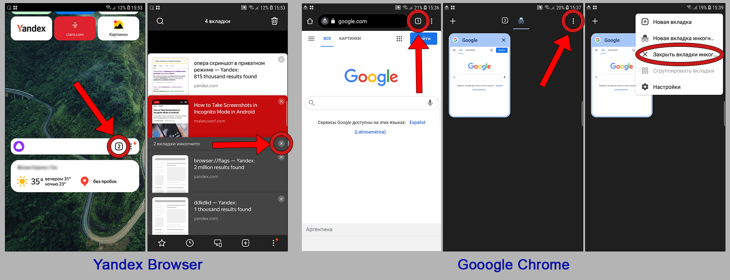
Как убрать режим инкогнито в браузерах на движке Хрома на телефоне
Про инкогнито на телефонах нужно знать еще следующее:
- После выхода из браузера, даже если были открыты приватные страницы, они закроются. Сделано как раз с целью сохранения конфиденциальности.
- Во всех исследуемых мной браузерах, кроме Mozilla Firefox, после выхода из инкогнито и повторном запуске браузера, открывается стандартный режим.
- В Firefox, если была открыта хотя бы одна страница в приватном окне и перед закрытием браузера вы не переключились на стандартный режим, после перезапуска снова откроется инкогнито.
Как отключить режим инкогнито на компьютере или удалить
На ПК / ноутбуках, инкогнито убирается точно также как на телефоне, даже еще проще. Сейчас рассмотрим 2 быстрых варианта.
А если если у вас тот случай, когда инкогнито открывается автоматически при включении браузера или если вы хотите полностью удалить (заблокировать) данный режим, то обратитесь к двум соответствующим главам ниже.
Как убрать режим инкогнито, закрыв вкладки или приватное окно
Нюансов, зависящих от браузера никаких нет. Процесс одинаков во всех браузерах.
- Когда открыто окно режима инкогнито, вам нужно просто закрыть его, кликнув на соответствующий крестик в правом верхнем углу.
- Не путайте с закрытием отдельных вкладок, поскольку окно приватного доступа останется открытым.
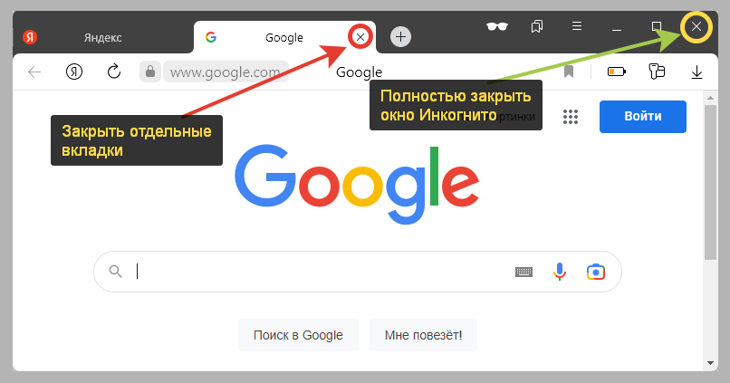
Как отключить режим инкогнито, закрыв вкладки или окно
Как отключить автоматический запуск режима инкогнито в браузере
Этот раздел поможет тем, у кого при включении браузера с ярлыка (например, с рабочего стола) автоматически запускается Инкогнито.
Такое поведение характерно, когда в самой иконке запуска прописан дополнительный атрибут, отвечающий за включение обозревателя в режиме приватного окна автоматически.
- Если браузер открываете с ярлыка на рабочем столе, то кликните по нему правой кнопкой мыши и выберите «Свойства». Если не с рабочего стола, то смотри ниже, что можно сделать.
- Окажетесь на закладке «Ярлык». Обратите внимание на поле «Объект», в конце которого скорее всего прописана опция —incognito или -private или аналогичная. Суть в том, что для стандартного запуска браузера, в конце, после .exe , ничего не должно быть добавлено. Просто удалите стоящий параметр, затем нажмите «Применить» и «ОК». Именно в такой последовательности, тогда сохраняются настройки.
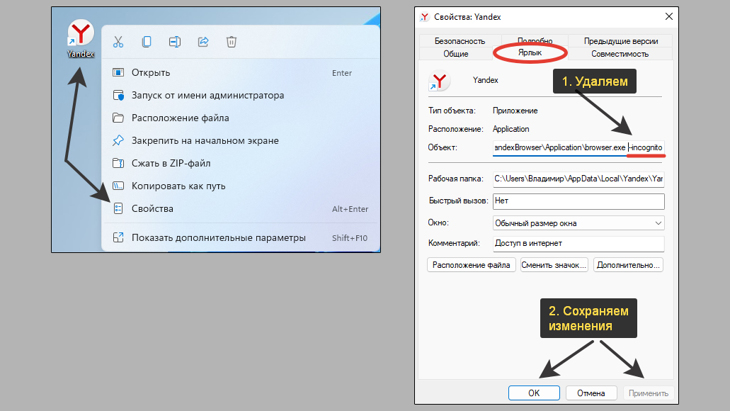
Как отменить режим Инкогнито в любых браузерах при автоматическом включении
Если запускаете браузер, например, с панели задач или с главного экрана Windows 10 / 11, то сначала определите, где расположен оригинальный файл, на который дана ссылка ярлычка. Затем:
- Если иконка на главном экране Виндовс, то кликните по ней правой кнопкой мыши и выберите «Перейти к расположению файла» (пункт может скрываться в подменю «Дополнительно»).
- Откроется нужная папка в проводнике и в ней выделится сразу файл запуска. Кликните по нему правой кнопкой мышки, выберите «Свойства» и также как в инструкции выше удалите параметр в конце строки «Объект», отвечающий за активацию инкогнито. Например, нужно —incognito .
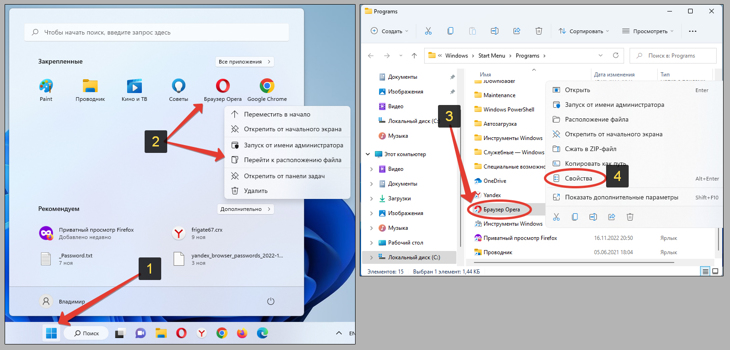
Как перейти к расположению ярлыка запуска браузера через главный экран в меню «Пуск» (на примере Opera).
Проделав данные манипуляции, режим инкогнито перестанет включаться при запуска браузера.
Как выключить режим инкогнито на ПК насовсем
На данный момент всего в 4-х браузерах было найдено решение полного отключения Инкогнито. Т.е. чтобы он вообще заблокировался и невозможно было перейти в приватное окно:
- Yandex Browser;
- Google Chrome;
- Mozilla Firefox;
- Internet Explorer. Он официально уже не поддерживается Microsoft с июня 2022.
К сожалению, все придется делать вручную через реестр Windows.
И здесь хочу предостеречь неопытных пользователей, чтобы были предельно осторожны при редактировании реестра. Случайное удаление нужного ключа или его изменение может привести к неработоспособности все системы! Поэтому внимательно следуйте по шагам за мной.
По запуску реестра сделал отдельную инструкцию: как открыть реестр в Windows. Воспользуйтесь ей или можно найти нужную утилиту через системный поиск, набрав там «regedit» или «редактор реестра».
Затем нужно внутри программы перейти по пути HKEY_LOCAL_MACHINESOFTWAREPolicies . Либо перемещайтесь по папкам слева, либо просто скопируйте этот путь, вставьте в адресную строку и нажмите «Enter».
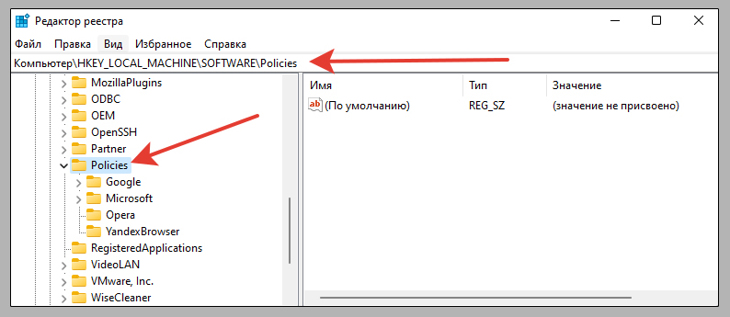
Переход к разделу Policies в реестре
Находясь в этом разделе, далее следуем инструкции к конкретным веб-обозревателям…
Инструкция для Гугл Хром и Яндекс браузеров:
- Кликните правой кнопкой мыши по разделу Policies , выберите «Создать» — «Раздел».
- Если создаем блокировку режима для Yandex, то назовите его YandexBrowser . Если для Хрома, то Google , а затем в нем еще один подраздел Chrome .
- Теперь по вновь созданному разделу еще раз кликаем правой кнопкой мыши и выбираем «Создать» — «Параметр DWORD (32 бита)».
- Пропишите название IncognitoModeAvailability .
- Сделайте двойной щелчок мышкой по нему и впишите значение 1 .
Должно получиться как на изображении ниже.
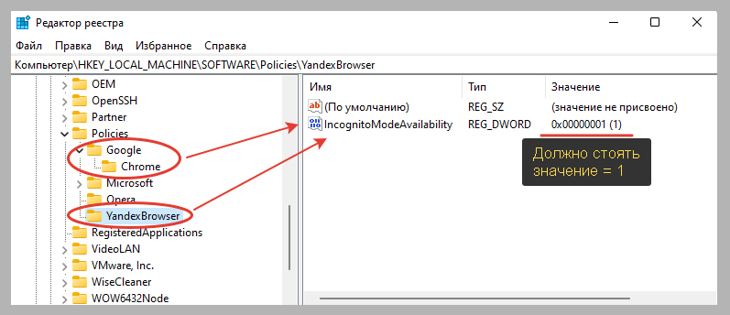
Блокировка режима приватности в Yandex и Chrome через реестр
В результате сама по себе кнопка перехода в режим инкогнито останется в браузерах, но больше не будет активной, т.е. по ней нельзя будет кликнуть. Также не сработает комбинация клавиш Ctrl+Shift+N .
Отключение InPrivate в Internet Explorer делается по аналогичной схеме, но:
- В разделе Policies создаются последовательно следующие подразделы: Microsoft; Internet Explorer; Privacy . Если какой-то из них уже есть, не создавайте.
- В Privacy создается ключ DWORD (32 бита) с именем EnableInPrivateBrowsing . Значение оставляем по умолчанию = 0 .
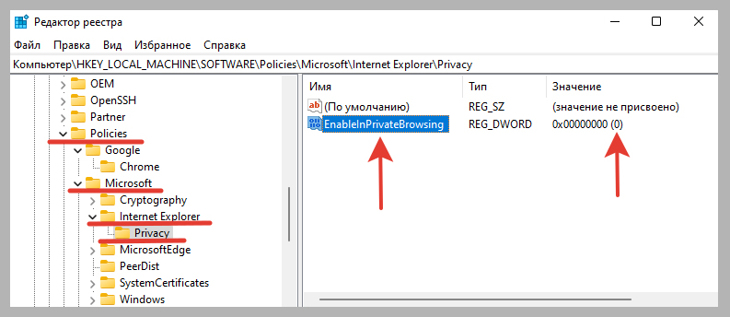
Как навсегда убрать частный доступ InPrivate в Internet Explorer
В Firefox приватное окно отключается с помощью расширения:
- Откройте раздел «Дополнения и темы» в меню Фаерфокса;
- В строке поиска введите private begone ;
- Выберите найденный плагин среди списка из результатов;
- Нажмите «Добавить в Firefox»;
- Снова вернитесь в раздел «Дополнения и темы», кликните по кнопке «Еще» рядом с установленным расширением и выберите «Управление». Разрешите использовать плагин в приватных окнах, после чего перезапустите браузер.
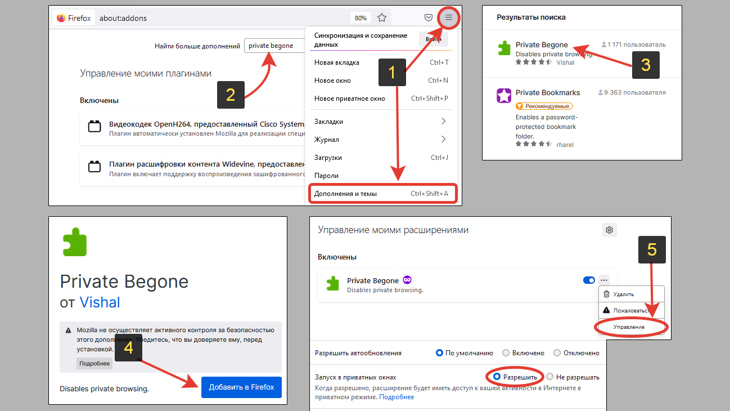
Как отключить режим приватного просмотра в Firefox навсегда
При этом пункт для открытия приватных страниц никуда не денется из интерфейса обозревателя. Но при попытке его активировать, он моментально закроется.
Вопрос — ответ
Как снять запрет на запуск Инкогнито?
Необходимо удалить ключи реестра в разделе Policies, влияющие на включение режима доступа с анонимностью. В последней главе этой статьи я показал процесс. Только вам, наоборот, нужно убрать созданные разделы.
Основные выводы
Уверен, теперь вы знаете, как отключить режим инкогнито без применения специальных программ и сможете при необходимости сделать это совершенно в любом браузере, как на компьютере, так и на телефоне.
Причем в 4-х из них получится вовсе заблокировать приватные окна. Лично мне никогда не требовалось этого делать, но я знаю, что в некоторых организациях по истории и кукам браузера наблюдают за сотрудниками. И чтобы те не хитрили и не пытались остаться незамеченными с помощью инкогнито, админы просто блокируют возможность использования невидимки.
Возможно вам будет интересна отдельная общая статья: «Что такое режим инкогнито». В ней рассказал о необходимости применения данной функции и когда она бесполезна.
В комментариях ниже, напишите, пожалуйста, все ли получилось сделать по инструкции? Это важно, чтобы я видел, все ли понятно поясняю или где-то нужно упростить подход. Будут вопросы, также оставляйте их ниже, помогу чем смогу. И, кстати, если вам нужно заблокировать режим Инкогнито, то для каких целей? Просто интересно, кто как еще применяет эту технологию.
Понравилась статья? Поделись!

- Вконтакте
- Одноклассники
Как включить режим Инкогнито на компьютере в любом браузере: через меню + клавишами Решения, как сделать скриншот в режиме Инкогнито на телефоне в браузерах
2 комментария
Спасибо! Я банально не понимал как правильно закрыть этот инкогнито, потому что думал, что после обычного закрытия окна какие-то данные из истории сохраняются. Зачем полностью отключать пока не понял, ну кроме вашего примера в конце. Кто хочет большей безопасности и конфиденциальности, так пусть сидит. Будет интересно, конечно, услышать других ваших читателей на этот счет
Рад, что в моей статье нашли ответ на свой вопрос) На самом деле «безопасным» Инкогнито уж точно назвать нельзя. Все что он делает — очищает за вами следы путешествий по сети интернет после завершения сеанса. Если нужна анонимность и безопасность — только хороший VPN.
Оставить комментарий
Подписка на статьи
Социальные сети Делюсь интересной информацией не только на блоге, но и в социальных сетях! YouTube Вконтакте Одноклассники
- Компьютерная грамотность
- Скрытые папки и файлы
- Браузеры
- Яндекс Браузер
- Режим Инкогнито
- Контрольные точки Windows
- VPN
Подпишитесь на Новые Статьи, чтобы Ничего Не Пропустить
Хотите больше от работы в интернет?
- Мечты сбываются! Делюсь своими рецептами!
- Подпишитесь на информацию бесплатно
![]()
Все самое интересное впереди!
С уважением,
автор этого блога
Владимир Белев
Источник: vladimirbelev.ru
Как выйти из режима инкогнито в вк

Что такое режим Инкогнито
Режим «Инкогнито» (приватный режим) — это специальная функция браузера, которая позволяет пользователю оставаться анонимным в интернет-пространстве. Когда режим «Инкогнито» активен, браузер перестаёт сохранять ваши запросы в поисковых системах, введённые пароли, файлы cookies, историю и адреса просматриваемых сайтов. Также полностью блокируется сбор любой информации о вас сторонними системами. Ваше геоположение, пол, возраст, частные запросы и интересы останутся засекреченными.
Однако помните, режим приватного просмотра не может скрыть ваш статус в соцсетях. Поэтому при авторизации на своих страницах, вы будете автоматически отмечены «онлайн».
Как включить режим «Инкогнито» в различных браузерах
Возможность использовать режим приватного просмотра есть во всех известных браузерах. Рассмотрим подробнее, как включить данный режим.
Google Chrome
Для моментального переключения браузера в режим приватности воспользуйтесь комбинацией горячих клавиш «Ctrl+Shift+N» (актуально как для системы Windows, так и для Linux). Чтобы включить режим «Инкогнито» вручную, выполните следующие шаги.
В верхней части браузера (справа) откройте «Настройку и управление Google Chrome» (три вертикальные точки).

Нажмите на три вертикальные точки в правом верхнем углу браузера, чтобы открыть настройки
В открывшемся списке выберите пункт «Новое окно в режиме инкогнито».

Чтобы включить приватный просмотр, выберите в настройках пункт «Новое окно в режиме инкогнито»
Теперь можете свободно пользоваться браузером — вы не оставите следов.

В режиме «Инкогнито» история ваших посещений не сохранится
Видео: как включить режим «Инкогнито» в Google Chrome
Mozilla Firefox
Для моментального переключения в Mozilla Firefox используйте комбинацию «Ctrl+Shift+P». Для переключения вручную следуйте инструкции.
В верхней части браузера (справа) найдите и нажмите «Открыть меню» (три вертикальные полоски).

В Mozilla Firefox откройте меню, чтобы включить приватный просмотр
В открывшемся списке выберите пункт «Приватное окно».

Режим «Инкогнито» в Mozilla Firefox активируется в пункте «Приватное окно»
Теперь вы в режиме «Инкогнито».

Специальный значок появится в правом верхнем углу окна браузера, когда приватный режим будет включен
Opera
Для моментального переключения в Opera используйте сочетание клавиш «Ctrl+Shift+N». Включить приватный режим вручную вам помогут следующие действия.
В верхней части браузера (слева) нажмите на кнопку «Настройка и управление Opera» (надпись «Меню»).

Зайдите в настройки Opera для переключения в режим «Инкогнито»
В открывшемся списке выберите «Создать приватное окно».

Выбрав пункт меню «Создать приватное окно», вы переключитесь в режим приватности
Режим «Инкогнито» включён, можете пользоваться.

Специальный значок напомнит вам о включённом приватном режиме
Internet Explorer
Для моментального переключения браузера в режим «Инкогнито» поочерёдно нажмите «Ctrl+Shift+P» или выполните переключение вручную.
В верхней части браузера (справа) нажмите на кнопку «Безопасность».

В Internet Explorer приватность включается через параметр «Безопасность»
В открывшемся списке выберите «Просмотр InPrivate».

Нажмите «Просмотр InPrivate» и режим «Инкогнито» будет включён
Всё, режим приватного просмотра подключён.

После подключения режима «Инкогнито» в Internet Explorer появится индикатор «InPrivate»
«Яндекс.Браузер»
Используйте сочетание клавиш «Ctrl+Shift+N» для моментального переключения браузера в режим приватности или включите его вручную.
В верхней части браузера (справа) откройте «Настройки Яндекс.Браузера» (три вертикальные полоски).

Откройте меню настроек в «Яндекс.Браузере»
В открывшемся списке выберите «Режим инкогнито».

Найдите в настройках пункт «Режим инкогнито» и активируйте его
Готово! Приватный режим активен.

Теперь все ваши посещения останутся в секрете
Microsoft Edge
Используйте комбинацию клавиш «Ctrl+Shift+P» для моментального включения режима «Инкогнито» или подключите его с помощью настроек.
В верхней части браузера (справа) откройте «Настройки и управление Microsoft Edge» (три горизонтальные точки).

Откройте настройки Microsoft Edge, нажав значок с тремя горизонтальными точками на панели меню
В открывшемся списке нажмите «Просмотр InPrivate».

Подключите режим приватности в настройках браузера
Режим приватности подключён. Можете быть уверены — ваши личные данные защищены.

Значок режима «Инкогнито» в Microsoft Edge — это индикатор «InPrivate»
Как выйти из режима «Инкогнито»
Для выхода из режима «Инкогнито» просто закройте окно браузера. При следующем запуске он начнёт работу в прежнем «открытом» режиме.
Режим «Инкогнито» — надёжный способ защиты персональных данных в интернете. Он скроет вашу историю посещений от посторонних глаз и предотвратит утечку личной информации аналитическим компаниям и сервисам. Включить его проще простого, а от использования — одни плюсы.
Источник: pomogaemkompu.temaretik.com