Многие интересуются, как поставить пароль на Телеграмм – есть ли вообще такая функция в мессенджере? Вместе разберемся – изучим доступные настройки и попробуем защитить приложение дополнительным барьером! Сохраним переписки в тайне от сторонних глаз.
На смартфонах
Давайте искать ответ на вопрос, можно ли поставить пароль на Телеграмм. Такая возможность есть, но необходимо учесть следующее:
- Защита ставится на приложение в целом – запаролить отдельные переписки не получится;
- Как только вы снимаете специальную блокировку, открывается доступ к полному содержимому приложения.
Вы понимаете, что ответа на вопрос, как поставить пароль на чат в Телеграмме, не существует? Оставьте надежду на скрытие отдельных переписок – будем блокировать программу целиком! Готовы?
На iPhone
Начнем с инструкций для мобильных операционных систем – сначала поговорим об Айфонах:
- Откройте приложение;
- Нажмите на значок настроек на нижней панели справа;
- Перейдите к разделу «Конфиденциальность» ;

Как заблокировать телефон от детей родительский контроль
- Щелкните по кнопке «Код-пароль и Touch/Face ID» ;

- Нажмите на иконку «Включить» ;

- Введите четырех- или шестизначное значение;


- Появится небольшое меню – здесь вы можете затем отключить/изменить код;
- Ниже есть выбор времени автоблокировки – час/минута/пять минут/пять часов;
- Кликните по тумблеру «Разблокировка по Touch/Face ID» , если не хотите использовать цифры – можно просто приложить палец к сканеру отпечатков или посмотреть в сканер камеры.

После того, как вы смогли поставить пароль на Телеграм, в списке чатов появится иконка замочка.
Будьте внимательны – если вы забудете код, придется переустановить программу, тогда все секретные чаты будут потеряны.
На Android
Давайте попробуем разобраться, как поставить пароль на Телеграмм на Андроид:
- Откройте приложение;
- Нажмите на три полоски слева наверху и перейдите к настройкам;

- Откройте раздел «Конфиденциальность» ;

- Нажмите на кнопку «Код доступа» ;

- Активируйте тумблер напротив одноименной опции;

- Появится окно ввода – нужно набрать четыре цифры, в новом окне повторить действие.

Как только вы ввели код блокировки, появится дополнительное меню:
- Выберите время автоблокировки;
- При необходимости можно поставить блока отпечатком пальца – если такая опция есть в настройках смартфона;
- Разрешите/запретите захват экрана (можно делать скриншоты, но система будет показывать список чатов в превью, даже если блокировка включена).
Родительский контроль – 2023: блокировка телефона, приложений

Знакомо? Подарили смартфон ребенку и сразу заволновались: «А как теперь контролировать, что делает ребенок в телефоне?», «Как дистанционно отключать Интернет в школе?», «Как можно блокировать телефон ребенка на ночь, чтобы он спал, а не играл?».
Конечно, знакомо! Поэтому мы расскажем Вам о том, как поставить блокировку на телефон/планшет ребенка и вести нормальный родительский контроль. А также о том, как ограничить ребенку доступ к Интернету, играм и другим приложениям, установленным на детском устройстве.
Ладно, если речь идет о малышах, которым 3-5 лет. Они могут только играть в детские игры и смотреть мультики. В таком случае, главное, защитить своих чад от нечаянного просмотра «ненужных» видео. Для этого существуют различные бесплатные приложения. Вы все с ними знакомы – это родительский контроль «Family Link», «Kaspersky Safe Kids» и «Мои дети» (см. Лучшие приложения родительского контроля ).
А что делать, если нужна нормальная блокировка телефона/планшета, годная для детей 10-16 лет, которую они не смогут отключить за 5 секунд? Вот с такой серьезной программой для контроля подростков, мы сейчас Вас и познакомим.
Итак, представляем Вам «Родительский контроль» от VkurSe, многофункциональное приложение, которое блокирует телефон ребенка по времени и не только!
Родительский контроль VkurSe – будьте в курсе!
Программа VkurSe – это полноценный родительский контроль, блокировка телефона Андроид, приложений, сайтов, игр, а также история браузера, запись звонков, просмотр переписки, отслеживание локации и многое другое. Родители смогут полностью контролировать поведение ребенка не только в Интернете, но и в обычной жизни.
Если нужно, то иконку программы можно скрыть с рабочего стола.Но, конечно же лучше и честнее будет, если Вы сообщите об установленном контроле своему «любимому солнышку».
Мощнейший функционал родительского контроля от VkurSe позволит:
1. Блокировать телефон паролем. Вы задаете свой пароль, который будет работать параллельно с паролем ребенка, и Вы сможете заходить в телефон в любое время.
2. Блокировка игр. На телефоне ребенка Андроид Вы сможете установить время, во время которого игра будет недоступна. Данная функция идеально подходит для контроля на время уроков.
О том, как блокировать игры на телефоне ребенка, очень подробно написано в нашем руководстве, которое Вы можете взять у онлайн-консультантов. Они дадут Вам ссылку на руководство, написанное под конкретную модель телефона Вашего ребенка.
3. Блокировать сайты. На телефоне или планшете ребенка также можно установить ограничение на посещение каких-либо определенных сайтов.
4. Читать переписку. Вам будет доступна переписка ребенка по Telegram, Instagram, WhatsApp, Viber, Одноклассников, ВКонтакте и т.д.
5. Блокировать приложения. Любое установленное приложение можно заблокировать в определенное время и на заданный период, ребенок не сможет зайти в него.
И если Вы раньше не верили, что как можно блокировать приложения на телефоне ребенка, то теперь Вы точно знаете, что это действительно, правда.
6. Прослушивать запись телефонных разговоров. Файлы с записью будут переданы Вам, а Вы уже сможете либо их сохранить, либо удалить.
7. Прослушать голосовые сообщения и звонки Telegram, WhatsApp, Одноклассников, ВКонтакте и Viber.
8. Дистанционно делать запись окружающего звука. Данный родительский контроль позволит слушать разговоры ребенка, которые он будет вести возле своего телефона.
9. Видеть местоположение телефона. Родительский контроль, позволит отслеживать детей в режиме online или через определенный промежуток времени (выставите его сами). Также Вам будет доступен маршрут за целый день, неделю или месяц (см. Топ-10 лучших программ как отследить ребенка по телефону ).
10. Дистанционно перезагружать телефон или планшет Андроид.
11. Дистанционно удалять установленные приложения. Вы сможете через свой телефон заходить во внутренние папки детского телефона и удалять приложения на расстоянии.
Другими словами, наша программа чтобы блокировать телефон ребенка, позволит еще и удалять ненужные (на Ваш взгляд) приложения, которые ребёнок понаустанавливал самостоятельно без Вашего разрешения.
12. Блокировать экран и многое другое.
Вы сами видите, что функции родительского контроля от VkurSe действительно впечатляют. Особенно востребована блокировка телефона по времени для детей. Она позволяет ограничить использование телефона или планшета на время учебного процесса или ночью.
Как установить программу для блокировки телефона/планшета

В любое удобное для Вас время можно бесплатно скачать родительский контроль и установить его. Перед тем, как будет установлена программа блокировки телефона ребенка по времени, желательно ознакомиться с ее работой и настройкой.
На сайте есть инструкция по установке родительского контроля для блокировки телефона (см. Руководство ). Инструкция написана простым языком, без «тяжелых» специфических слов. Оснащена картинками (скринами) для наглядности. На скринах стрелочками показаны все шаги – что за чем нужно делать. Так что запутаться Вы не сможете.
Также есть подробное описание куда буде приходить информация (см. Описание вкладок )
Как запретить скачивание и установку приложений из Плей Маркета на Андроид

Если вы даете телефон ребенку, то наверняка хотите быть уверены в том, что он не получит доступ к разного рода контенту, который не соответствует его возрасту. С этой целью можно заблокировать инсталляцию игр и программ в магазине Play Маркет. Далее подробно разберемся, как запретить установку приложений на операционной системе Андроид, и в каких еще ситуациях (кроме родительского контроля) это может быть полезно.
Для чего это нужно?

Самый распространенный сценарий использования опции по ограничению установки приложений – это родительский контроль. Также функцию можно применить в том случае, если вы не хотите, чтобы посторонний человек оформил покупку через Play Маркет. Разумеется, это далеко не единственный пример, когда блокировка бывает полезна. Известны случаи автоматической установки вредоносных программ, которые вмешиваются в работу устройства. В подобной ситуации блокировка инсталляции способна выручить владельца устройства. Главное – правильно настроить ограничения.
Как запретить скачивать приложения на Android

Запрет на скачивание и установку программ реализуется разными способами. Одни актуальны для случаев, когда телефон передается ребенку. Вторые – при передаче устройства другому взрослому человеку. А третьи помогают обезопасить владельца гаджета от непреднамеренной инсталляции вредоносного софта. Изучите все варианты блокировки, чтобы выбрать оптимальное ограничение для своих сценариев использования.
Родительский контроль в Play Маркете
- Запустите Google Play.
- Тапните по иконке своей учетной записи.

- Перейдите в раздел «Настройки», а затем поочередно откройте вкладки «Семья» и Родительский контроль».
- Активируйте ползунок напротив функции «Родительский контроль».
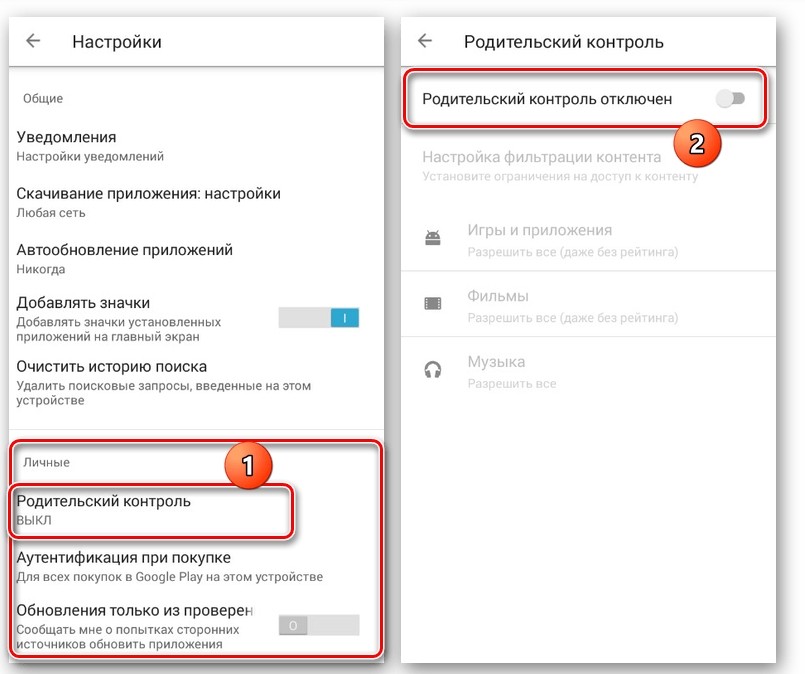
- Придумайте PIN-код и не сообщайте его ребенку.
- Откройте вкладку «Игры и приложения».
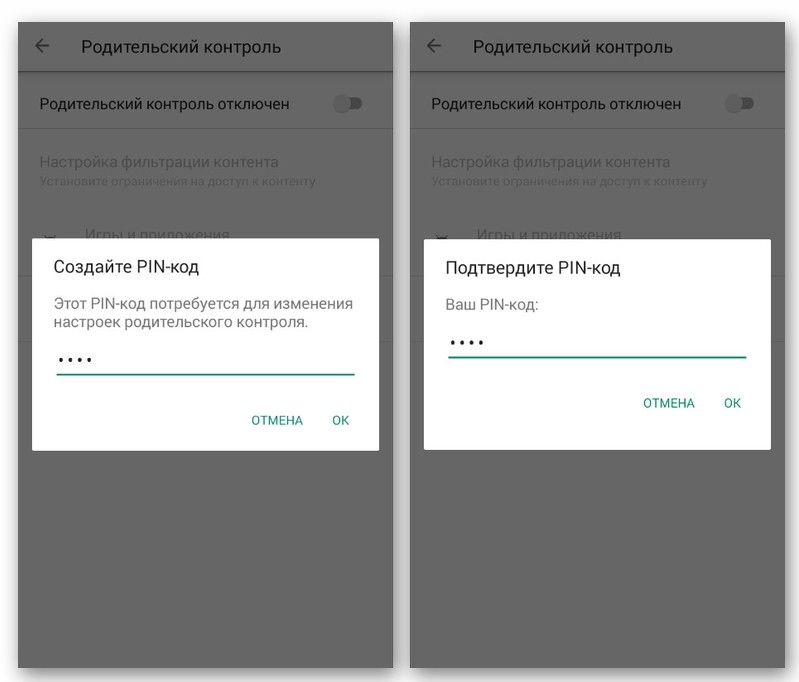
- Установите отметки напротив ограничения, которое соответствует возрасту вашего ребенка.
- Нажмите кнопку «Сохранить».
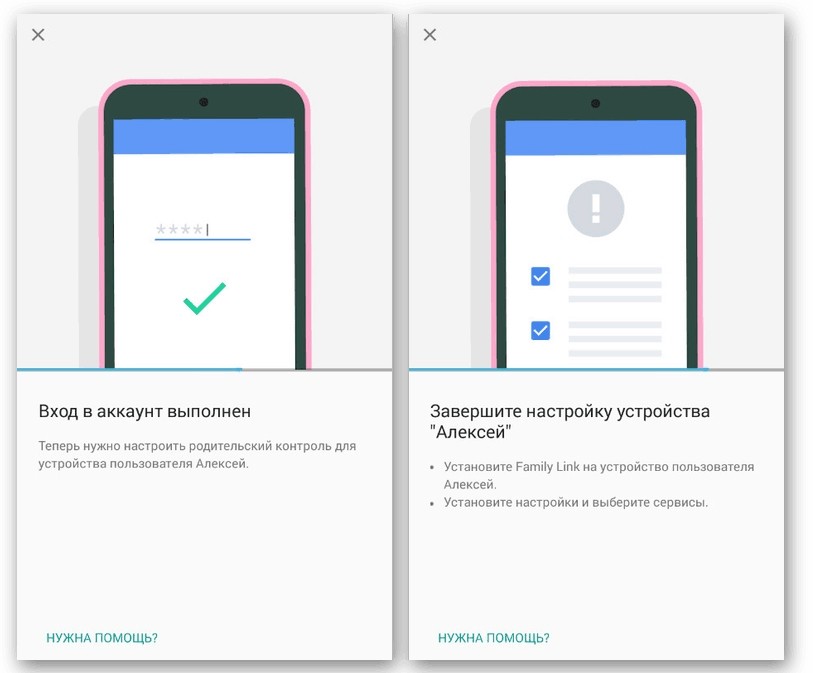
Теперь ребенку, получившему в руки ваш смартфон, понадобится вводить PIN-код для игр и приложений, не соответствующим его возрасту. Таким образом, вы сможете ограничить скачивание не всех программ, а лишь тех, которое представляют потенциальную опасность для детей.
Запрет на установку из неизвестных источников
Если родительский контроль в Play Маркет – это функция, которая может пригодиться только семьям с детьми, то запрет на установку программ из неизвестных источников способна помочь даже в том случае, если устройство не передается другому человеку. В данном случае вы защищаете смартфон от случайной инсталляции вредоносного софта. По умолчанию такая блокировка уже активирована, но не лишним будет проверить ее работоспособность:
- Откройте настройки телефона.
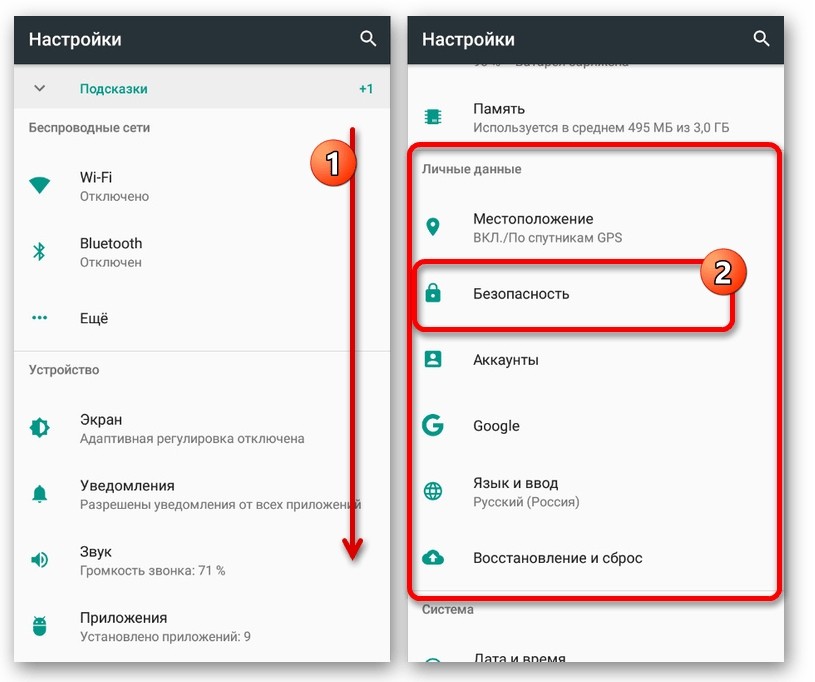
- Перейдите в раздел «Биометрия и безопасность», а затем – «Установка неизвестных приложений» (названия пунктов меню могут отличаться в зависимости от модели смартфона).
- Тапните по названию любой представленной в списке программы и установите значение «Запрещено». Аналогичную операцию нужно повторить для всех оставшихся приложений.
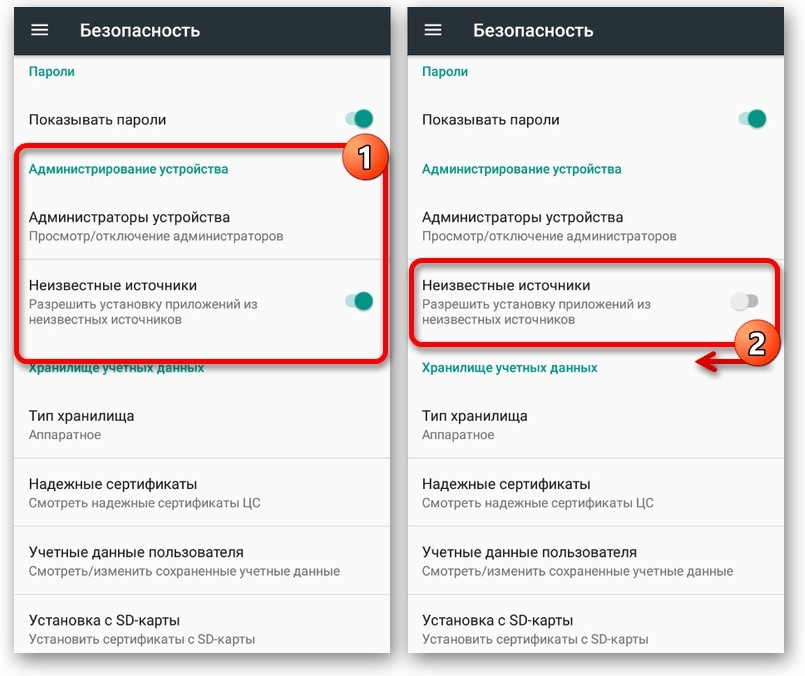
Теперь вы сможете устанавливать программы только из проверенных источников, то есть с помощью Play Маркет. Инсталляция через APK-файлы будет запрещена, но у вас все равно останется возможность снятия ограничений.
Отключение Плей Маркета
Если вы защищаете телефон не только от детей, но и от других людей, которые могут получить к нему доступ, то рекомендуется полностью отключить магазин Play Market. Операция выполняется по следующей инструкции:
- Откройте настройки устройства.

- Перейдите в раздел «Приложения».
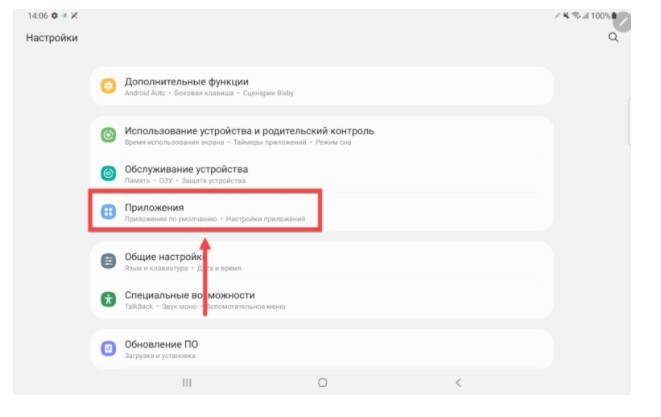
- Из представленного списка выберите «Google Play Store».
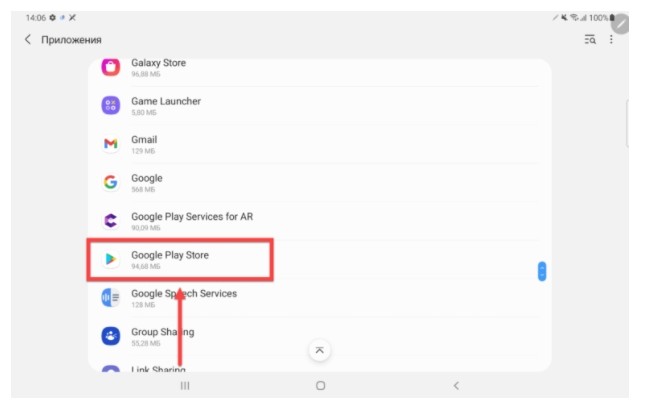
- Нажмите кнопку «Выключить».
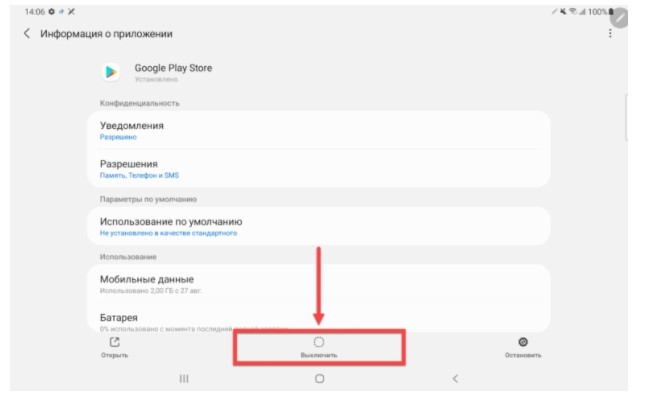
- Подтвердите выполнение операции.
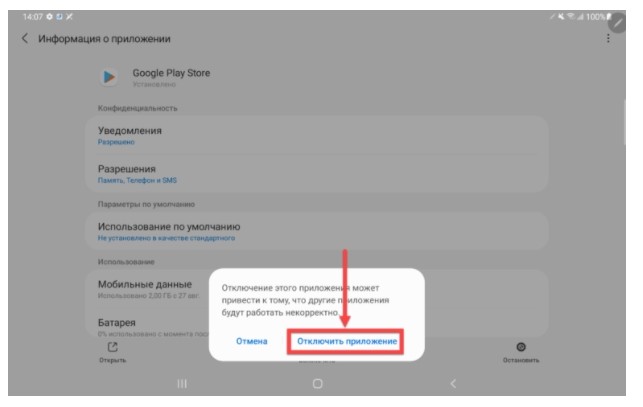
Важно. После отключения Play Маркета будет не только заблокирована инсталляция новых приложений, но и установка обновлений для имеющихся программ.
Выполнив каждый шаг из приведенной выше инструкции, вы скроете Google Play. Иконка магазина приложений исчезнет с главного экрана. Но не перепутайте кнопку «Выключить» с кнопкой «Остановить». Нажатие второй просто приводит к принудительному закрытию Play Маркет, а возможность запуска магазина остается.
Удаление Плей Маркета
Более радикальный вариант для тех, кому мало просто скрыть магазин приложений. При желании вы можете полностью удалить Play Маркет. Однако сделать это системными средствами не получится. Здесь не обойтись без скачивания дополнительного софта, в качестве которого будет выступать Lucky Patcher:
- Откройте сайт разработчиков программы и загрузите установочный пакет.
- Установите приложения, используя скачанный APK-файл.
- Запустите Lucky Patcher.

- Выдайте программе все разрешения.
- Тапните по иконке приложения «Google Play Store».
- Нажмите кнопку «Удалить приложение».
- Подтвердите выполнение операции.

Полностью удаляя Google Play, вы действуете на свой страх и риск, поскольку разработчики операционной системы заблокировали эту возможность. Наконец, после деинсталляции магазина вам придется скачивать приложения через другие источники. Но вы всегда можете заново установить Play Маркет, загрузив дистрибутив в виде APK-файла на свой смартфон.
Private Space
Private Space – это защищенная папка, в которую можно поместить магазин приложений. Она присутствует на большинстве устройств, включая Samsung и Xiaomi, но может называться иначе. Мы же рассмотрим процесс активации приватного хранилища на примере смартфонов ZTE:
- Откройте стандартный диспетчер файлов.
- Перейдите в раздел «Private Space».

- Придумайте пароль.

- Выдайте все разрешения.
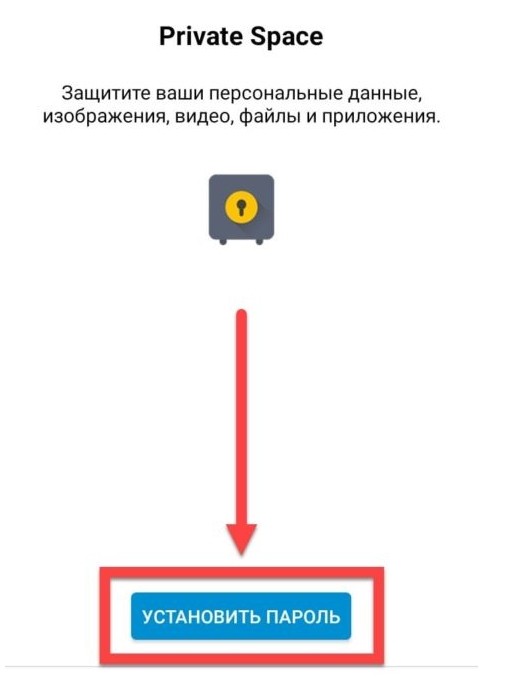
- После выполнения процедуры первоначальной настройки откройте вкладку «Приложения».

- Активируйте ползунок напротив Плей Маркета.
- Подтвердите установку ограничений вводом пароля.
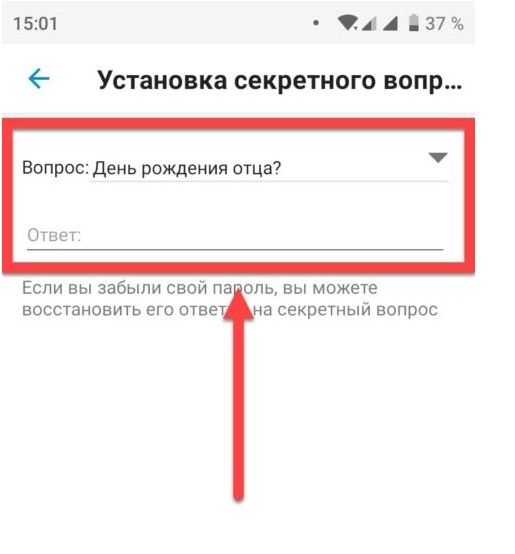
При желании вы можете поместить в Private Space любые программы, которые уже установлены на смартфоне. Так вы полностью обезопасите личные данные от потенциального доступа к ним третьих лиц.
Антивирусы
Наконец, вы можете воспользоваться функцией родительского контроля от разработчиков антивирусного ПО. Для этого вам понадобится свой смартфон и гаджет ребенка. Рассмотрим процесс активации функции на примере Safe Family от создателей антивируса McAfee:
- Установите программу на свой смартфон через Play Маркет и запустите ее.

- Создайте учетную запись.
- Выдайте разрешения.

- Выберите опцию «Это мое устройство».
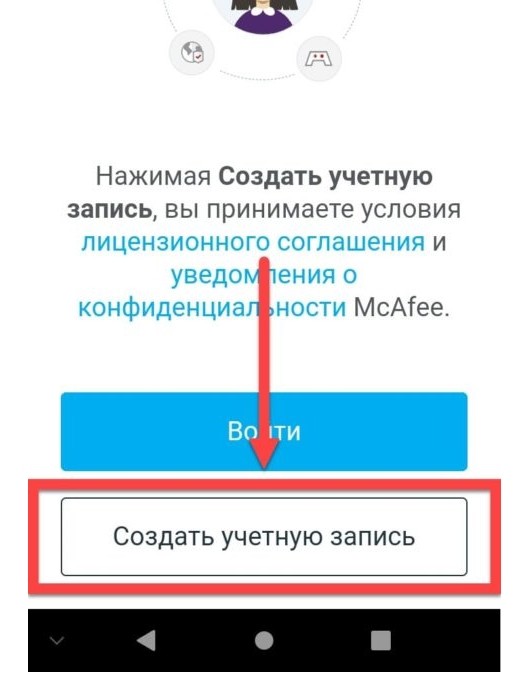
- Авторизуйтесь в Safe Family на телефоне ребенка, используя свою учетную запись.

- Выберите опцию «Это устройство моего ребенка».
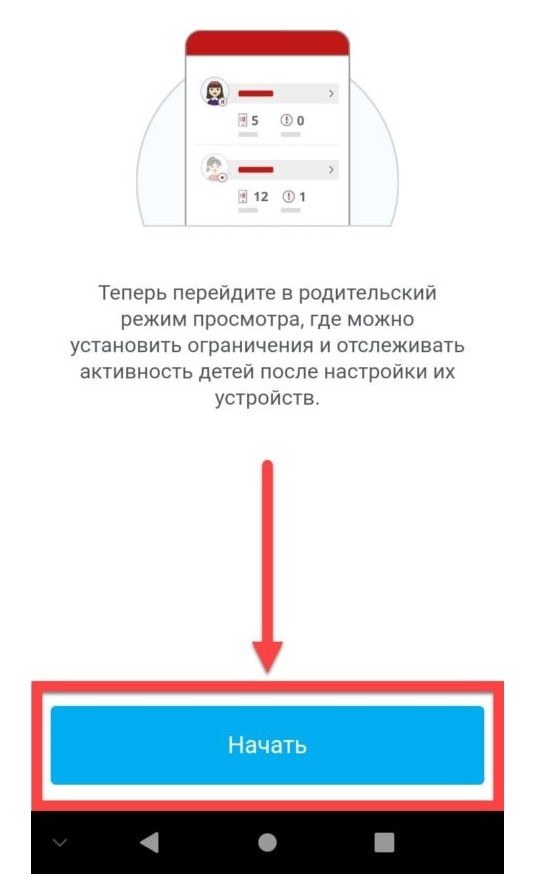
- Заполните краткую информацию, указав имя и возраст ребенка.
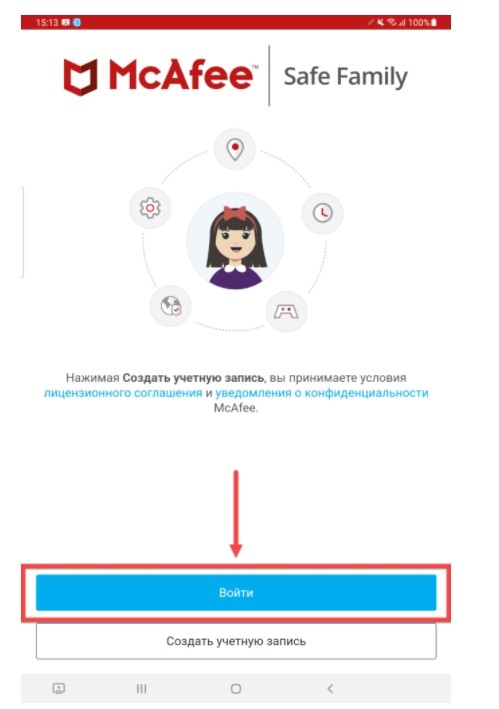
- Перейдите во вкладку «Активность», а затем – «Разрешенные приложения».
- Запретите доступ к Play Market.

Теперь ребенок не сможет открывать магазин и устанавливать программы вне зависимости от возрастных ограничений. Аналогичным образом можно поступить со всеми приложениями, установленными на телефоне.
Возможные проблемы
Самая главная проблема при установке ограничений – потеря пароля от защищенной папки и других опций, связанных с запретом на инсталляцию программ. Выйти из этой ситуации можно нажатием кнопки «Забыли пароль?» на экране ввода кода доступа. Как правило, у вас всегда остается возможность восстановления пароля через электронную почту или номер телефона.
Источник: it-tehnik.ru