Телеграм давно вышел за рамки обычного мессенджера. Это обширная разноформатная платформа для коммуникации, рекламы, развлечения, обучения и даже ведения бизнеса. Для создания длинных текстов приложение дает больше возможностей, чем, к примеру, Твиттер или Инстаграм, в которых количество знаков ограничено (в Telegram тоже действует лимит, но он больше). Одной из таких возможностей является редактор статей Телеграф, разработанный в 2016 году. О нем и пойдет речь в этой статье.

Для чего нужен Telegraph?
Команда Телеграм ориентировалась при создании сервиса на те же принципы, что и в разработке мессенджера – простота, пользовательское удобство и конфиденциальность.
Зачем нужен дополнительный редактор, если можно создавать длиннопосты в своем канале либо сообществе? Редактор Телеграф позволяет оформить по всем правилам верстки объемную статью на отдельной веб-странице с врезками, иллюстрациями, анимацией. Обычный пост выглядит как сообщение в узкой колонке, а отредактированный материал больше похож на статью в блоге. Вам не придется регистрироваться отдельно, единственное, что требуется – осуществить привязку к боту, но только если вы намерены контролировать статистические данные.
Как опубликовать пост в Telegram с помощью Telegraph?
Преимущества Телеграф по сравнению с постом

- Разнообразие в форматировании – вы можете играть со шрифтами и выделением, не прибегая к помощи сторонних сервисов и ботов.
- Вставка GIF, картинок, видео в неограниченном количестве. Это разбавляет текстовую информацию, подключая аудиовизуальные каналы восприятия читателей.
- Доступность для пользователей, которых нет в Телеграм. Страничка в браузере доступна к просмотру любому юзеру в сети.
- Нет ограничений по количеству символов. Пост в канале не должен превышать 3000 знаков, а в редакторе можно создавать настоящие лонгриды, ограниченные только вашей фантазией, писательским талантом и терпением фолловеров.
Форматирование текста в Telegraph
Форматирование в Телеграф без особых излишеств, но имеющихся инструментов вполне достаточно:
- жирный шрифт, курсивное написание;
- вставка гиперссылок:
- заголовки Т1 и Т2;

- выделение цитат (цитация доступна двумя способами – кавычки «елочками» и “лапками”);


- вставка иллюстраций, твитов, роликов с YouTube, дополнение их подписями.
Бот для Телеграфа

- Запустите бота и кликните Log in as %username% on this device, чтобы залогиниться под именем пользователя на вашем устройстве.
- Теперь вы сможете создавать статьи со всех гаджетов – смартфон, планшет, ПК. Неважно, где вы писали статью – клик по клавише Мои посты (My Posts) откроет список всех публикаций.
- После регистрации бота в поле с указанием автора появится автоматически имя, которое вы вписали в параметрах.
Что умеет бот?
- Менять имя профиля, которым вы пользуетесь.
- Указывать и менять имя автора, проставляемое по умолчанию.
- Вставить в имя автора ссылку – имя канала или URL (вы можете в боте указывать сведения для этого).
- Выйти из аккаунта на всех гаджетах или сменить профиль.
Вам пригодится создание нескольких аккаунтов, если в вашем ведении находится два и более каналов или мини-блогов. Для каждой платформы вы публикуете контент под отдельным аккаунтом.

Добавление поста в Телеграф из Телеграм
Вы можете добавить длинную публикацию из мессенджера на браузерную страницу, скопировав ссылку на пост.

- Скопируйте ссылку (удобно делать это с десктопной версии) – правым кликом мыши вызовите меню и нажмите Копировать ссылку на сообщение.
- Вставьте ссылку в статью редактора. Важно учесть, что это сработает, только если канал открытый, а если это чат, то имеющий статус супергруппы.
В добавленном материале будет отражаться вся информация, которая есть и в самой программе – когда опубликовано сообщение, сколько просмотревших, а также ник автора и пометка Edited, если текст был редактирован после публикации.
Точно так же легко и просто добавляются посты из Twitter или ссылки на картинки со стороннего источника.
Что касается всевозможных опросов и голосований, их результаты в материале Телеграфа не отображаются – выводится только тело текста. Кстати, ресурс поддерживает посты в виде голосовых сообщений: можно полноценно реализовать идею подкаста.

Можно ли работать вместе с кем-то на одном аккаунте?
В редакторе от Телеграм есть возможность создавать контент совместно с кем-то на одном аккаунте, правда, с ограничениями. В отличие от Google Документа, редактировать текст статьи синхронно не выйдет. Вместо этого бот даст вам гостевую ссылку: перейдя по ней, пользователь сможет работать с вашего аккаунта ограниченное время. Вы же можете использовать URL для последующего редактирования уже опубликованных статей.
Статистика просмотров статей
На странице редактора царит минимализм – белый фон и ваш текст с шапкой, разбавленный иллюстрациями. Встроенного счетчика просмотров интерфейс не содержит, однако эти данные опять-таки легко получить через бота.
Статистика доступна не только для написанного вами. Вы можете мониторить, сколько людей прочитало материалы других авторов.

Бот от TGStat поможет вам получить расширенную статистику по публикации и продемонстрирует количество упоминаний в каналах.
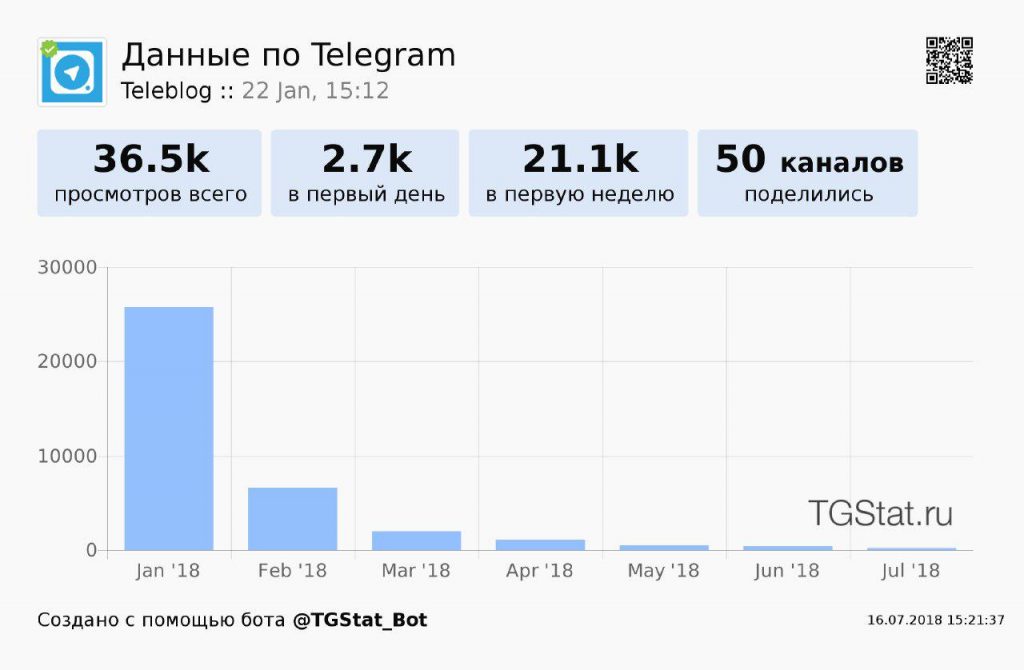
Фишки Телеграф
- Разделительные линии
Если ввести без пробелов три звездочки ***, а потом щелкнуть Enter, вы, как и в программе Word, получите разделительную полосу. Этими линиями удобно отделять части глав в крупных произведениях или выделять фрагменты.

- Абзац и красная строка
В этом сервисе можно создавать смысловые абзацы (Enter) и перемещаться на новые строки без них (Shift+Enter).
Выглядят якоря так: http://telegra.ph/#. Опубликовав анкор в канале, вы дадите подписчикам возможность по клику перейти именно к той части статьи, на которую вы ссылаетесь.
Что нужно учесть?
Работая с якорями, помните:
- если оглавление находится вверху статьи, то каждый ваш подпункт должен быть якорным, а не лишь один из них (некликабельные пункты раздражают);
- количественного лимита на знаки в заголовке нет;
- ссылки не любят смены регистра и вставки символов;
- часть подзаголовка нельзя сделать якорем, только полностью;
- пробелы в ссылке становятся дефисом;
- внизу лонгрида ставьте ссылку «Вернуться в начало» – не заставляйте читателя скроллить страницу;
- укажите ссылку на ваш Телеграм-канал.
Указав ссылку на свой блог в мессенджере, вы, возможно, привлечете того пользователя, кто еще на вас не подписан. При просмотре в Instant view (опция моментального открытия материалов прямо в Телеграм) появится кнопка Присоединиться (Join), которая позволяет подписаться, не переходя в Telegram.
Для создания такой кнопки надо вставить гиперссылку на канал в текст поля Автор.
- Красивая короткая ссылка
Вы можете сделать аккуратный, компактный URL. Перед первым сохранением придумайте краткий заголовок, и программа создаст ссылку на основании названия статьи. А уже после формирования ссылки вы при необходимости сделаете заголовок более подробным и длинным.

- GIFвнутри текста
Подвижные анимации могут разнообразить ваш материал, сделав контент удобнее для восприятия. Анимации работают так же, как и внутри мессенджера.
Обязательно удалите пустые строки в конце статьи – оставшиеся при публикации пустóты напрягают глаз пользователя, портят типографику и эстетику верстки.
35 функций Telegram о которых Вы не знали

В этой подборке мы не станем объяснять Вам, что такое группы, супергруппы, каналы, боты и пр. Если данные определения все же нуждаются в разъяснениях, советуем вам сначала прочитать нашу статью для новичков Что такое Телеграмм (Telegram), зачем он мне и как им пользоваться? в которой мы очень подробно и по пунктам обо всем этом рассказывали. Данная подборка составлена для тех, кто уже достаточно хорошо ознакомился с базовым функционалом Telegram и теперь хочет выжать из его возможностей максимум.
ВАЖНОЕ ПРИМЕЧАНИЕ! Все инструкции по настройке приведены для мобильных клиентов под OS Android и iOS (за исключением нескольких специфичных функций, которые работают только на десктоп версиях мессенджера). Сначала будет идти инструкция для пользователей, которые русифицировали интерфейс своего Телеграм-клиента, а в скобах будет указана та же инструкция, только для оригинального, англоязычного интерфейса. Значок ☰ — соответствует кнопке меню, которая находится на главной странице мессенджера в левом верхнем углу. Значок ⋮ — соответствует кнопке меню, которая находится на страницах чтения переписок, групп, каналов и ботов в правом верхнем углу.
Итак:
ИНТЕРФЕЙС
— Русификация интерфейса
Тут все просто. Около года назад мы уже публиковали подробные пошаговые инструкции как это сделать. Вот они: Android, iOS, Windows, OSX.
— Возможность изменить тему оформления
☰ — Настройки — Тема — По умолчанию/Синяя/Темная
(☰ — Settings — Theme — Default/Blue/Dark)
— Возможность изменить фон чата
☰ — Настройки — Фон чата
(☰ — Settings — Chat Background)
— Изменение размера текста в сообщениях
☰ — Настройки — Сообщения, Размер текста сообщения
(☰ — Setting — Messages, Messages Text Size)
— Закрепить контакт — сделать так, чтобы он всегда был в самом верху вашего списка контактов.
длинный тап по контакту — Закрепить (Pin to top)
Функции для общения
— Звонки (Голосовой вызов)
Зайдите на страницу переписки с пользователем, затем ⋮ — Позвонить (Call)
— Голосовые сообщения
Зайдите в переписку с интересующим Вас контактом, нажмите за значок микрофона (Правый нижний угол экрана) и не отпускайте его до тех пор, пока не скажете то, что хотите отправить. Отпустив палец, сообщение автоматически отправится.
— Голосовые сообщения при подносе телефона к уху — еще один способ отправить голосовое сообщение
Поднесите телефон к уху, чтобы либо воспроизвести не прослушанные сообщения, либо дождитесь легкой вибрации и начни запись нового сообщения.
— Ответ на конкретное сообщение в чате
Тапните по нужному сообщению (двойной тап в iOS) и выберите Ответить (Reply)
— Форвард (перепост) сообщений из каналов и копирование ссылки на них — Вы можете пересылать интересные Вам сообщения своим друзьям, группы в которых состоите, в свои каналы и даже самому себе.
Зайдите в канал, нажмите на стрелочку справа от нужного сообщения ↗ и либо выберите контакт, которому хотите отправить сообщение, либо нажмите на надпись Копировать ссылку (Copy Link) , чтобы скопировать URL сообщения.
— Возможность сжимать трафик при звонках — особенно полезной эта функция будет для пользователей с ограниченным лимитом интернета на sim-карте или пользователей с медленным интернетом.
☰ — Настройки — Трафик и хранилище — Сжимать данные при звонках — Никогда/Только через мобильную сеть/Всегда
(☰ — Setting — Data and Storage — Use less data for calls — Never/Only on mobile data/Always)
— Возможность приглашать в Телеграм Ваших друзей через SMS
☰ — Контакты — скролл вниз, до контактов у которых не установлен Telegram — Тап по контакту — OK — Отправить
(☰ — Contacts — скролл вниз, до контактов у которых не установлен Telegram — Тап по контакту — OK — Send)
— Возможность приглашать в Телеграм Ваших друзей отправив письмо на e-mail или любое другое приложение поддерживающее отправку сообщений
☰ — Пригласить друзей — Выберите E-mail приложение или другой мессенджер — Введите или выберите контакт, которому хотите отправить приглашение — Отправить
(☰ — Invite Friends — Выберите E-mail приложение или другой мессенджер — Введите или выберите контакт, которому хотите отправить приглашение — Send)
— Индикатор информации о том прочитано ваше сообщение или нет — после отправки сообщения, в его правом нижнем углу появляется индикатор
⏰ — Часы — Сообщение не может отправиться (скорее всего что-то с вашим интернетом)
✓ — Одна галочка — сообщение отправлено, но не прочитано
✓✓ — Две галочки — сообщение доставлено и прочитано
— Секретный чат — на случай конфиденциальных переговоров. Сообщения в таком чате невозможно перехватить и прочитать для посторонних людей. Помимо этого, можно установить таймер, с помощью которого, через определенный промежуток времени после прочтения сообщения, они удалятся с обоих устройств без возможности восстановления. Если Вы сделаете скриншот в секретном чате, Ваш собеседник узнает об этом.
☰ — Создать секретный чат — Выбор контакта. Теперь, чтобы установить таймер ⋮ — Установить таймер самоуничтожения
(☰ — New Secret Chat — Выбор контакта. Теперь, чтобы установить таймер ⋮ — Set self-destruct timer)
Приватность и безопасность
— Запрет входящих звонков
☰ — Настройки — Приватность и безопасность — Звонки — Все/Мои контакты/Никто — Внизу есть возможность добавить исключения
(☰ — Setting — Privacy and Security — Calls — Everybody/My Contacts/Nobody — Внизу есть возможность добавить исключения)
— Двухфакторная аутентификация (для тех, кто переживает за безопасность своего аккаунта) — помимо проверочного кода, который придет по SMS, при входе в аккаунт надо будет вводить еще и пароль.
☰ — Настройки — Приватность и безопасность — Двухэтапная авторизация — Ввод пароля, который необходимо запомнить, и привязка e-mail на случай если память Вас все же подведет.
(☰ — Setting — Privacy and Security — Two-Step Verification — Ввод пароля, который необходимо запомнить, и привязка e-mail на случай если память Вас все же подведет.)
— Удаление аккаунта — Установка времени удаления вашего аккаунта в зависимости от того, когда вы в последний раз в него заходили
☰ — Настройки — Приватность и безопасность — Самоуничтожение аккаунта, Если вас не было — 1/3/6 месяцев или 1 год
(☰ — Setting — Privacy and Security — Account self-destructs, If you’re away for — 1/3/6 months or 1 year)
— Установка пароля на приложение — если Вашим телефоном будет пользоваться другой человек он не сможет войти в Телеграм пока не введет код разблокировки приложения
☰ — Настройки — Приватность и безопасность — Код доступа — переключатель вправо — ввод кода
(☰ — Setting — Privacy and Security — Passcode Lock — переключатель вправо — ввод кода)
— Скрыть от пользователей, когда Вы в последний раз были в сети (ото всех или конкретных пользователей). Отметим, что включив эту функцию Вы также перестанете видеть время последней активной сессии у тех, от кого скрыли свой статус онлайна.
☰ — Настройки — Приватность и безопасность — Последняя активность — Все/Мои контакты/Никто — Внизу есть возможность добавить исключения
(☰ — Setting — Privacy and Security — Last Seen — Everybody/My Contacts/Nobody — Внизу есть возможность добавить исключения)
☰ — Настройка — ⋮ — Изменить имя — Ввод имени
(☰ — Setting — ⋮ — Edit name — Ввод имени)
— Добавление аватара — с ним намного приятнее общаться в группах, а друзьям проще Вас найти в своих контактах.
☰ — Настройки — Значок фотоаппарата — С камеры/Из галереи
(☰ — Setting — Значок фотоаппарата — From camera/From gallery)
— Краткая информация о Вас (до 70 символов) — полезно тем, кто использует Телеграм для работы и деловой переписки, т.к. в этом поле можно указать должность или назначение аккаунта.
☰ — Настройки — Не заполнено — Заполните поле
(☰ — Setting — None — Заполните поле)
Медиафайлы, Заметки и Облачное хранилище
— Облачное хранилище — Облаком в Телеграм называется чат с самим собой. Этот чат доступен только Вам. В него Вы можете форватить (репостить) интересные и важные сообщения из различных каналов, писать заметки и прикреплять любые файлы до 1,5 Гб. Для удобной навигации по текстовым заметкам используйте #Хэштеги
Зайти в облако
☰ — ☁ (Значок с облаком, правее вашего номера телефона и имени)
Удобная навигация по загруженным фото и видео в облаке
☰ — ☁ — Там по вашему имени вверху экрана — Общие фото и видео (Shared Media)
— Стикеры
Чтобы сохранить к себе стикеры, которые Вам прислали и отправить их потом другим своим друзьям, просто нажмите на присланный стикер, а затем, в правом нижнем углу на надпись Добавить стикеры (Add Stickers) . Теперь, чтобы отправить их кому-нибудь, во время переписки нажмите на смайлик справа от окна для ввода сообщения, а затем на чуть завалившийся квадратный смайлик с синей точкой в верхнем ряду открывшегося меню. Если Вам никто еще не присылал стикеров, попробуйте подобрать что-нибудь симпатичное на нашем сайте в разделе Стикеры.
— Настройки автозагрузки медиафайлов — особенно полезно при роуминге.
☰ — Настройки — Трафик и хранилище — По мобильной сети/По Wi-Fi/В роуминге — Выберите типы файлов, на которые готовы тратить трафик при каждом виде подключения.
(☰ — Setting — Data and Storage — When using mobile data/When connected on Wi-Fi/When roaming — Выберите типы файлов, на которые готовы тратить трафик при каждом виде подключения.)
Для администраторов каналов и групп
— Хештеги — используйте их в групповых чатах для быстрого доступа к сообщениям по той же тематике, и в группах — для структурирования контента, который Вы в них публикуете. По тем же причинам будут полезны при использовании в облаке.
— Телеграф — Внешний сервис telegra.ph для моментального просмотра внутри Телеграм больших статей, требующих более сложной верстки чем может предоставить стандартный функционал мессенджера. Просто оформляете статью, жмете на кнопку Publish, копируете URL страницы на которой Вы это делали и добавляете его в сообщении, которое собираетесь опубликовать на своем канале.
— Телескоп — функция записи круглых видеороликов для групп и внешний сервис telesco.pe для публикации этих видео во внешнем вебе.
Тапните по иконке с микрофоном в правом нижнем углу, что бы она поменялась на камеру — Зажмите иконку с камерой и не отпускайте пока не закончите запись (если не хочется постоянно держать палец на мониторе, сделайте от иконки камеры скролл вверх и тогда камера заблокируется в режиме записи).
Все записи для ваших групп и каналов доступны на внешнем сервисе telesco.pe А если точнее, то они доступны по адресу telesco.pe/nazvanie_vashego_kanala . С помощью этого сервиса (нажав на стрелочку справа от видео) Вы можете не только скопировать URL записи и поделиться ее с людьми, у которых нет аккаунта в Телеграм, но и расшарить ее в Twitter и Facebook
Еще функции
— Возможность отключать уведомления — эту функцию можно настроить как для отдельного чата, группы, канала или бота, так и для все их сразу.
Для каждого контакта и группы отдельно:
Тап по контакту, боту, группе — ⋮ — Отключить уведомления — Отключить или тап по каналу — внизу экрана Отключить уведомления
(Тап по контакту, боту, группе — ⋮ — Mute notifications — Disabled или тап по каналу — внизу экрана Mute)
Для всех контактов и групп сразу
☰ — Настройки — Уведомления и звук — Сообщения/Группы — Сигнал — Выключить переключатель
(☰ — Setting — Notification and Sounds — Message notifications/Group notifications — Alert — Выключить переключатель)
— Картинка в картинке — функция которая позволяет вам смотреть видео загруженные в Телеграм, видео доступные в Телеграм по внешним ссылкам и Телескоп-видео, не отрываясь от чтения ваших любимых каналов и переписки.
Открыв какой-либо видео файл в мессенджере нажмите на иконку с двумя прямоугольниками в правом верхнем углу видеозаписи. После этого видео уменьшится в размерах, но продолжит воспроизведение, а Вы сможете использовать мессенджер для переписки и чтения. Зажав видео пальцем Вы можете его перемещать. Чтобы закрыть запись — сдвиньте ее за границу экрана.
— Выбор браузера для внешних ссылок. — для тех, кого по каким-либо причинам не устраивает встроенный браузер в Телеграм (например, отсутствие в нем закладок, вкладок для параллельного поиска чего-либо и пр.)
☰ — Настройки — Сообщения, Встроенный браузер — поставить переключатель в выключенное положение
(☰ — Setting — Message, In-app Browser — поставить переключатель в выключенное положение)
— Сохранение скриншотов на клиенте для настольных компьютеров и отправка их в облако — Функция доступная в десктоп версии мессенджера.
PrtSc — Жмем на контакт, которому хотим отправить скриншот — Ставим курсор на окно ввода сообщения — Правая кнопка мыши — Paste
— Сторонние приложения, работающие на протоколе MT Proto. Их также как и официальный клиент для Telegram можно найти в магазинах приложений, установленных на Вашем устройстве. Правда достойное мы пока видели только одно. Это Plus Messenger (не реклама) для операционной системы Android. Понравится тем, кто начал путаться в своем списке контактов, так как в нем все контакты, группы, супергруппы, каналы и боты разбиты по вкладкам. Еще одним плюсом является то, что в нем по умолчанию встроен русский язык.
Источник: protelegram.ru
Ещё ближе к «облаку»: Telegram увеличил лимит на вес загружаемых файлов
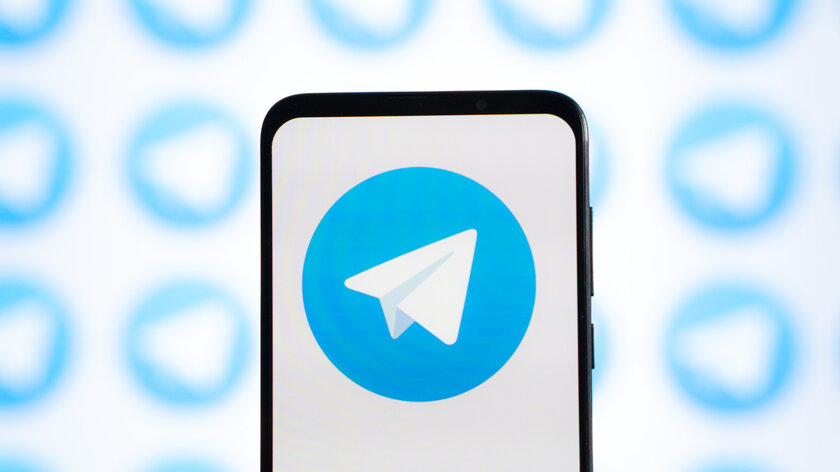
До недавнего времени Telegram не позволял загружать файлы, вес которых превышал 1,5 ГБ. Однако теперь это ограничение ослабили — начиная с версии мобильных клиентов 6.3 (сейчас она доступна только бета-тестерам), мессенджер позволяет отправлять файлы весом до 2 ГБ. Об этом сообщил профильный канал Telegram Info, загрузив в качестве примера фильм формата MKV на 1,9 ГБ.
Telegram-канал создателя Трешбокса про технологии
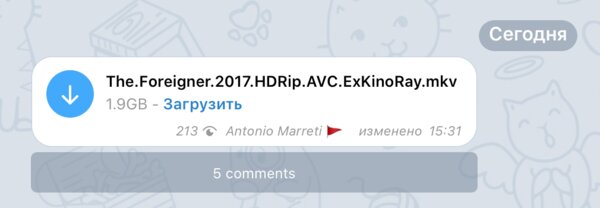
Учитывая, что многие пользователи используют мессенджер в качестве облачного хранилища (благодаря личному чату «Избранное»), даже такое небольшое увеличение лимита на загрузку файлов наверняка пойдёт сервису на пользу. К сожалению, нововведения по-прежнему недостаточно для передачи через Telegram фильмов высокого качества, больших ISO-образов и подобного — полноценный файлообменник из него сделать всё ещё нельзя.
Материалы по теме:
- Как сохранить историю в Telegram, которую запретили скриншотить
- Как получать донаты в Telegram, публикуя платные фото и видео
- 9 сторонних клиентов Telegram для Android, во всём лучше оригинального
- Telegram и Signal — не самые защищённые. Есть мессенджеры понадёжнее, вы ими пользовались
Источник: trashbox.ru