Занимаетесь бизнесом по продаже товаров в Сети? Являетесь организатором совместных покупок или владельцем интернет-магазина? Значит, вы уже торгуете и в популярных социальных сетях (а если нет — рекомендуем расширить каналы сбыта для увеличения продаж).
Выкладка товаров вручную в ВК, Одноклассники или другие соцсети — хлопотное и нудное занятие. Добавлять сотни (а то и тысячи) позиций и фотографий, копировать или придумывать описания, указывать цены и считать наценку на каждый товар — голова идет кругом от этих телодвижений.
Q-Parser — сервис с мощным функционалом, позволяющий минимизировать ваше время и избавить от лишних действий. Всего несколько кликов и простых действий — нужные позиции размещены. Выгрузка товаров в соцсети в пару кликов или по расписанию — это эффективно, удобно и прибыльно.
Увеличивайте охват аудитории — зарабатывайте больше. Пользоваться парсером сайтов Q-Parser легко и комфортно.
Выгрузка в ВКонтакте (Товары)
Q-Parser позволяет выгружать товары в популярную соцсеть ВКонтакте (соответствующий раздел «Товары» в группе должен быть включен). До 5 фото к каждому товару, описание и цену отдельными полями. Масса возможностей для пользователей:
Как добавить товары в группу в ВК с компьютера.
- выбирать подборки, создавать их вручную или автоматически;
- выгружать товары и изображения к ним (сразу пять или только первое);
- добавлять или убирать ссылку на сайт поставщика прямо в описание к товару.
Выгрузка в альбомы ВКонтакте
Помимо раздела «Товары» доступен экспорт товаров в альбомы сообщества или профиля. Удобные функции:
- создавайте новые альбомы прямо через Q-Parser;
- выгружайте весь каталог или только товары, которые есть в наличии/не в наличии;
- выгрузка каждого фото товара отдельной позицией в альбоме;
- добавляйте ссылку на магазин прямо в описание (в конец или в начало).
Инструмент для активных и заинтересованных предпринимателей: минимум времени и действий — максимальный результат. Пользуетесь другими соцсетями? Читайте дальше.
Выгрузка в Одноклассники (Товары)
Q-Parser дает возможность делать выгрузку в раздел «Товары» в Одноклассниках. Имеется возможность создавать каталоги товаров прямо на сервисе, а так же поддержка всех основных возможностей сервиса.
Выгрузка в альбомы Одноклассники
Функционал аналогичен выгрузке в альбомы в ВКонтакте. Перед выгрузкой в Одноклассники (и другие соцсети) вы можете модифицировать следующие параметры:
- изменять стоимость товаров (увеличить, умножить, уменьшить) — ставить нужную наценку;
- добавлять/корректировать характеристики товаров по своему усмотрению.
Кроме того, есть возможность вручную отметить конкретные товары, которые необходимо включить или исключить из выгрузки.
Выгрузка в альбомы Facebook*
Facebook* — это многомиллионная, взрослая и деловая аудитория. Выгрузите товары в свою группу или на страницу Facebook с помощью Q-Parser и не упускайте эту прибыль. Все настройки практически идентичны и актуальны для ОК, Facebook* и ВК.
Как импортировать(загрузить) товары в группу Вконтакте
Регистрируйтесь в Q-Parser прямо сейчас — попробуйте достойный инструмент для увлечения продаж.
* Meta признана экстремистской организацией в России
Выгрузка в каталоги Facebook*
Facebook* — предоставляет владельцам магазинов размещать рекламу их товаров через Catalog Manager. Q-Parser сделает выгрузку товаров в Catalog Manager проще некуда.
* Meta признана экстремистской организацией в России
Выгрузка в Instagram*
На Q-Parser вы можете выгружать товары в ленту Instagram*. Если у товара несколько фото, сервис создас альбом в Инстаграмме до 10 фото.
* Meta признана экстремистской организацией в России
Источник: q-parser.ru
Интеграция с магазином ВКонтакте
Социальная сеть ВКонтакте позволяет на Странице для бизнеса настроить полноценный и бесплатный интернет-магазин Магазин ВКонтакте. Система 1С:CRM может быть интегрирована с одним или несколькими такими магазинами. Доступна выгрузка/загрузка товаров и услуг, импорт заказов и обновление статуса заказа.
Важно!
Интеграция доступна только при наличии активного действующего договора 1С:ИТС Отраслевой.
Как добавить товары в группу ВК (ВКонтакте) и на личную страницу: с компьютера, телефона
Если после первой выгрузки изменить условия выгрузки, то заведенные ранее карточки номенклатуры выгружены в магазин не будут. Для того, чтобы они выгрузились, необходимо выполнить команду Зарегистрировать номенклатуру к обмену.

[expert_bq использования характеристик при интеграции с ВКонтакте необходимо в карточке номенклатуры включить использование Характеристик и добавить используемые характеристики через дополнительные реквизиты и сведения Настройки — Общие настройки — Дополнительные реквизиты и сведения — Дополнительные реквизиты. Если же вы хотите что-то уточнить, обращайтесь ко мне![/expert_bq] Безопасность в социальной сети — очень важный момент о котором нельзя забывать. В одном из уроков я уже рассказывал про защищенное соединение для просмотра страниц сети. Сегодня покажу еще одну фишку, которая помогает поддерживать безопасность ВКонтакте.
Как добавить товары в группу ВКонтакте: инструкция
- Название товара — заполняется значением поля «Наименование» из карточки Номенклатуры. Если длина наименования менее 4 символов, тогда товар загружен не будет.
- Описание товара — заполняется значением поля «Полное наименование» из карточки Номенклатуры. Если длина наименования менее 10 символов, тогда товар загружен не будет.
- Фотографии товара — загружается присоединенными к карточке Номенклатуры изображениями. Основное изображение устанавливается в качестве обложки товара. Изображения с размером менее 400×400 пикселей не загружаются.
Под изображением товара есть сколько кнопок – нравится, поделиться и ещё. Нужно нажать на «ещё», из выпадающего меню выбрать пункт «Удалить». ВКонтакте попросит подтвердить свои намерения, нажимаем «удалить». В результате товар будет успешно удален.
Как добавить товары на личную страницу в ВК
На личной странице, как и в группе, можно создать свой персональный интернет-магазин. Более того, многие поступают именно так – это позволяет не создавать группу и не тратить время и деньга на её продвижение, рекламу.
Итак, чтобы выложить товары на личную страницу и начать их продавать нужно сделать следующее:


Чтобы пост появился на стене нужно поставить галочку напротив «Поделиться с друзьями».
В разделе «Мои товары» можно редактировать имеющиеся предложения, удалять их, снижать или поднимать цену и всё в таком духе.
Интеграция с магазином ВКонтакте
Интеграция с магазином ВКонтакте позволяет выгружать номенклатуру в магазин, загружать товары и заказы из магазина, изменять статусы заказов в магазине. Для корректной работы необходимо выполнить соответствующие настройки.
[expert_bq в поле Группа страница нужно выбрать страницу, на которой размещен магазин и с помощью команды Проверить подключение убедиться, что страница доступна для интеграции. Если же вы хотите что-то уточнить, обращайтесь ко мне![/expert_bq] Карточка товара в магазине содержит ряд полей, которые отсутствуют в карточке номенклатуры. Поэтому при необходимости хранения и выгрузки в магазин значений данных полей необходимо добавить в карточку соответствующие Дополнительные поля, а затем выбрать их в поле настройки.
Как добавить товар в группу ВКонтакте и создать интернет магазин ВК
- Регион доставки: тут можно указать «Весь мир» или выбрать какую-то конкретную страну;
- Город: если поставили «Весь мир», то город не указывается. В случае необходимости можно выбрать сразу несколько городов;
- Комментарии к товарам: можно оставить, а можно отключить;
- Валюта магазина: на выбор доступно 6 валют;
2. Установка даты отгрузки — в 1С УНФ в Заказе покупателя присутствует поле «Дата отгрузки» — необходимо его заполнить для соблюдения заявленных сроков доставки. В поле «Установка даты отгрузки можно выбрать один из 3-х вариантов:
Как добавить товар в группу ВК, пошаговая инструкция
Чтобы продающая группа приобрела новый привлекательные вид, нужно обязательно воспользоваться новой опцией «Товары»:

- После нажатия на него открывается окно, где нужно выбрать вкладку «управление сообществом».
- Открывается новая страница настроек группы.
- На боковой панели справа нужно открыть вкладку «разделы».
- Обнаружить раздел «Товары» и рядом с ним выбрать из выпадающего меню «Включены».
Теперь сервис позволит вам создавать карточки товаров, а также объединять их в блоки, которые будут отображаться на главной странице группы.
После этого пользователя будут открыты настройки непосредственно товаров, где необходимо будет указать регион доставки, город, отключить или оставить возможность комментирования, указать валюту магазина, контакты для обратной связи, редактировать описание магазина при необходимости и нажать кнопку «сохранить».
После этого уже можно открывать главную страницу сообщества, там появится новая вкладка «добавить товар» на неё нужно нажать. Итак:

- Откроется меню для создания нового товара.
- Здесь необходимо указать такие данные: категория, название, описание, загрузить фото (не более 5 штук), стоимость.
- При необходимости можно поставить галочку около пункта «товар недоступен», если товар еще не успел появиться или уже закончился на складе.
- После этого закончить процесс нажатием кнопки «создать товар».
Этих действий достаточно, чтобы товар появился на главной странице группы.
[expert_bq Ссылка на инструкцию Перед началом обязательно ознакомьтесь с инструкцией — в данном случае, если что-то не поймете в данном описание, то обратитесь к этой ссылке или наоборот. Если же вы хотите что-то уточнить, обращайтесь ко мне![/expert_bq] 4. выбрать изображение размером 400Х400 пикселей со своего компьютера — это оптимальный подходящий размер, чтобы фото выглядели красиво,
Если нужно фото подлиннее попробуйте размер 400Х700
Можно добавить ещё 4 изображения товара в разных ракурсах, Изображения товаров подготовьте заранее
Как Загрузить Товары в Группу Вконтакте из Excel
- В большинстве из них изначально нужно пройти регистрацию, указать email, пароль.
- После этого указать ссылку сайта, добавить его в базу.
- Привязать аккаунт ВКонтакте к профилю, нажав кнопку «подключить».
- Пройти повторную авторизацию в социальной сети, разрешить доступ ко всем запрашиваемым опциям.
- После этого нужно выбрать группу или страницу для выгрузки товара, а также внизу указать, что выгружать нужно именно в товары, а не в фото.
- Также можно заранее настроить параметры выгрузки.
Для иллюстрации товара можно подобрать основное фото и 4 дополнительных. Также нужно выбрать область миниатюры, которая всегда имеет квадратную форму. Поэтому при выборе картинки необходимо учитывать этот нюанс.
Как узнать id группы.
Если id не менялось то просто заходим на страницу в адресной строке ссылка имеет вид: http://vk.com/public40302748

Если адрес группы изменён и имеет к примеру такой вид:

[expert_bq же в правом верхнем углу есть специальная ссылка Добавить товар , через которую вы можете добавить новое предложение в ваш магазин. Если же вы хотите что-то уточнить, обращайтесь ко мне![/expert_bq]
Все загружаемые фотографии должны иметь размер не менее 400 и не более 7000 точек с каждой стороны. При этом нельзя подбирать такие фотографии, у которых одна из сторон в несколько раз больше другой.
В каких случаях необходимо удалить товар из группы ВК и как это сделать
После этого пользователя будут открыты настройки непосредственно товаров, где необходимо будет указать регион доставки, город, отключить или оставить возможность комментирования, указать валюту магазина, контакты для обратной связи, редактировать описание магазина при необходимости и нажать кнопку «сохранить».
Источник: exceltab.ru
Инструкция по загрузке товаров из Excel-прайса
Файл загрузки может быть составлен в форматах XLS (формат Excel 2003), и в XLSX (новый формат Excel).
Если Вы хотите загрузить прайс в формате CSV, то необходимо предварительно сохранить его в одном из поддерживаемых форматов.
Описание полей прайса
В первой строке прайса должен находиться заголовок. Он необходим для определения столбцов характеристик товара.

Перечень допустимых полей прайса:
Рубрика, Подрубрика – данные поля задают соответственно рубрику и подрубрику товара. Поскольку рубрики определяются Администратором для всего сайта, то данные поля необходимо заполнять только существующими рубриками, которые Вы можете найти на второй странице Шаблона файла загрузки (описано ниже).
Альбом – это деление на товарные альбомы в рамках закупки. Поскольку альбомы каждый Организатор определяет самостоятельно, то в этом поле Вы можете указывать как существующие, так и новые альбомы. В случае если альбом отсутствует он будет создан. Список существующих альбомов находится на 3-ей страницы «Шаблона файла загрузки».
Артикул – артукул товара по прайсу поставщика. В случае отсутствия артикула поле следует оставить пустым. Поле Артикул крайне желательно, но все же не обязательно. При отсутствии артикула дальнейшая загрузка обновленного прайса будет невозможно, т.к. без артикула невозможно определить наличие товара в закупке. Однако выгузку в Excel и обновление цен (например) без артикула сделать можно, товар в выгрузке будет промаркирован внутренним идентификатором ID, по которому будет происходить определение товара при загрузке.
Название – это название товара, является обязательным полем при добавлении товара.
Цена – цена за единицу товара в валюте закупки.
Цена2 – старая цена (РРЦ, без скидки) за единицу товара в валюте закупки. Отображается перечеркнутой рядом с товаром.
Изображения – список ссылок на изображения разделенных точкой с запятой (;). В ссылке необходимо указывать полный путь к сайту, включая протокол (http/https) и имя сайта. Выполняется загрузка только первых 10 фото товара.
Описание – подробное описание товара.
Вес – вес товара, задается в килограммах.
Стоимость доставки – стоимость доставки единицы товара в валюте закупки.
Ссылка на товар – ссылка на товар на сайте производителя или поставщика.
Seo заголовок – используется для задания seo-заголовка страницы просмотра товара. Подробнее о seo-заголовке Вы можете прочитать в статье о Seo-параметрах, а также в статье о создании закупки.
Seo описание – используется для задания seo-описания товара.
Ключевые слова – список ключевых слов для содержимого тега keywords, указывается через запятую.
Показ – поле может принимать значения «+» (показ) или «-» (скрыт) и управляет флагом отображения товара на сайте. В случае отсутствия значения или указания любого другого значения используется значение «+» (показ).
Порядок отображения — задает значения одноименного поля на форме редактирования товара. Возможные значения: 1-100, отсутствие значения определяется как порядок отображения по умолчанию.
Ярлык — служит для выделения товара, допустимые значения: Хит продаж, Новинка, Акция.
ID — это внутренний идентификатор товара, заполняющийся при выгрузке. ID используется для обновления товаров или стоимости при отсутствии Артикула.
Ряд по количеству — описывает ряд по количеству, указывается число — количество товаров, кратно или не менее которых должно быть заказано.
Параметр: Название – поля параметров указываются с префиксом Параметр:, за которым следует название параметра. Данное поле может содержать список значений, разделенных точкой с запятой. Полей параметров может быть несколько.
Итак, обязательные поля для загрузки это: Артикул, Название и Цена.
Пример заполнения параметров Размер и Цвет.
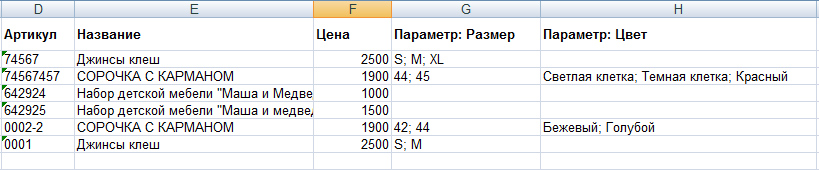
Очень важно, чтобы поля назывались именно так, как описано выше, иначе поле не будет участвовать в загрузке.
Порядок следования столбцов значения не имеет, Вы можете располагать их так, как Вам удобнее для составления прайса.
Все вышеописанные поля в прайсе указывать необязательно. Если для каких-то полей нет данных, то просто не указывайте их.
Если Вы не хотите обновлять какое-либо поле товара, то соответствующий столбец можно просто удалить из файла и загружать без него (кроме обязательных столбцов указанных выше).
Загрузка рядов по параметру
Покажем как описывается ряд по параметру для загрузки на примере размерного ряда одежды.
Для описания ряда необходимо, чтобы в Excel-прайсе, помимо стандартных полей описания товара присутствовало 2 дополнительных поля:
1) Параметр: Название-параметра (указываются значения параметра, в данном случае размеры для каждого товара)
2) Ряд: Название параметра (указываются количество единиц товара для каждого значения параметра)
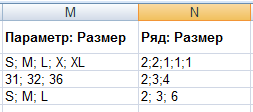
Расшифруем: в первом товаре объявлены размеры S, M, L, X, XL и по ним вертикальный ряд по параметру Размер, для размера S,M-2 единицы, для размеров L,X,XL — по 1 единице.
В результате загрузки по первой позиции будет создан товар с параметром Размер и указанными в прайсе значениями

и с объявленным рядом по параметру «Размер» с указанными в прайсе количествами.
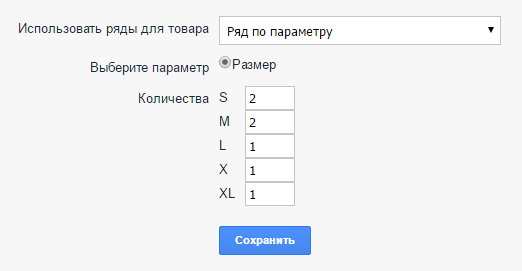
По аналогии можно добавлять в один прайс ряды по разными параметрами, объявляя дополнительные столбцы
Парметр: Параметр2 и Ряд: Ряд2 .
Загрузка рядов по параметрам с равным количеством (третий тип рядов)
Для наглядности покажем как задать один и тот же ряд по параметрам с количеством через форму и через прайс.
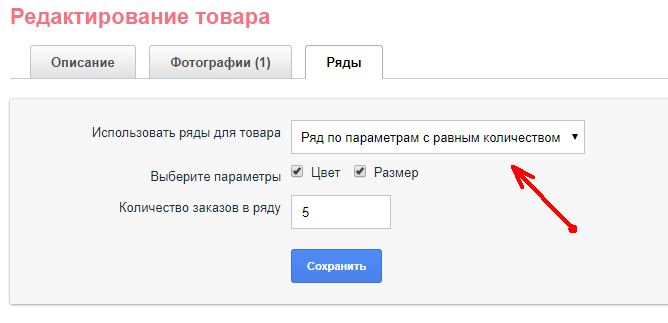
Для объявления такого ряда потребуется 4 столбца:
1-2) Столбцы объявления самих параметров (Параметр: Цвет, Параметр: Размер), столбцы задаются как стандартные столбцы объявления параметров (в инструкции выше).
2) Ряд3: Парметры — столбец должен иметь именно такое название (пробелы и регистр значения не имеют), в этом столбце указываются через точку с запятой какие из параметров образуют ряд.
3) Ряд3: Количество — столбец должен иметь именно такое название, в нем задается количество заказов в ряду.
Ряд3 — это сокращенное наименование данного типа ряда «Ряд по параметрам с равным количеством»

Загрузка цены по параметру
Если стоимость товара зависит от параметра, например от размера, то для задания цен в прайсе должны присутствовать два столбца (показано на примере параметра Размер).
Столбец с названием Параметр:Размер, где перечисляются размеры через [;], и столбец Цена:Размер, где указываются цены через [;] для значений из столбца Параметр:Размер. Порядок столбцов не важен, пробелы в названии или значении тоже не важны. Разделителем разряда может быть точка или запятая. Наименование параметра может быть любое, не обязательно Размер.
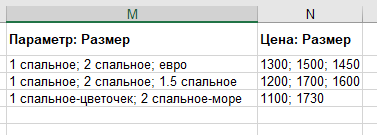
Режимы загрузки
Загрузка может выполняться в одном из четырех режимов:
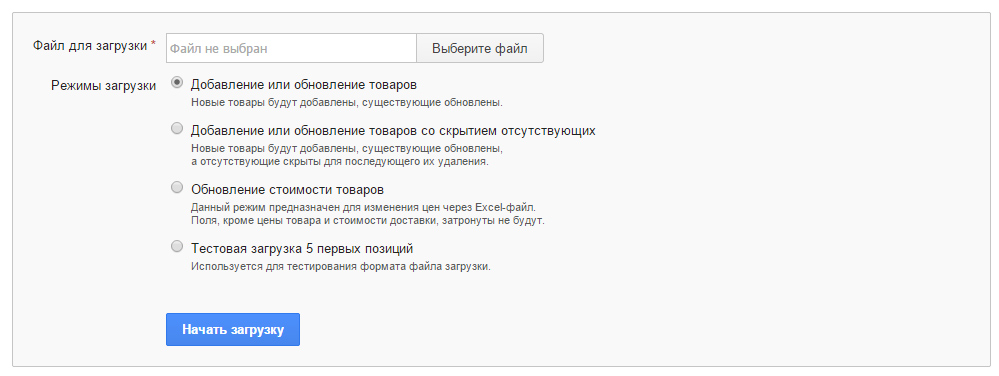
1. Добавление или обновление товаров.
Это основной режим загрузки и обновления описания товаров. При наличии товара на сайте он будет обновлен, при отсутствии его на сайте – добавлен. Определение товара происходит по артикулу.
2. Добавление или обновление товаров со скрытием отсутсвующих.
Этот режим действует точно так же как и режим №1, но в случае отсутствия товара в файле, товар будет скрыт с сайта. Режим удобен, если Вы не добавляете товары в закупку вручную, а загружаете их постоянно из обновляемого прайса поставщика. Таким образом, если товар вышел из продажи его не будет в новом прайсе поставщика и он будет скрыт из закупки. В последующем Вы можете найти все скрытые товары в закупке и удалить их, либо они будут автоматически удалены через 14 дней.
3. Обновление стоимости товаров.
Режим, предназначен исключительно для обновления цены товара и стоимости его доставки.
При загрузке в данном режиме используются только 3 поля: Артикул, Цена и Стоимость доставки (в прайсе может быть сколько угодно полей, участвовать будут только эти 3). Актуализировать стоимость Вы можете как по обновленному прайсу поставщика, так и по собственной выгрузке товаров, изменив через Excel стоимость (например сделав наценку на все товары на какой то процент). Данные режим удобен для изменения цен в большом количестве товаров закупки.
4. Тестовая загрузка 5 первых позиций.
Этот режим можно использовать, чтобы убедиться в правильности составленного прайса.
Загрузите прайс в этом режиме, перейдите на список товаров, зайдите в форму и убедитесь что поля товара заполнены так же, как Вы указывали в прайсе. Если тестовая загрузка прошла успешно, то можете загружать данный прайс в режиме №1 или №2, только что загруженные товары удалять из прайса не нужно.
Шаблон файла загрузки
Для удобства составления прайса можно воспользоваться его шаблоном (Закупка->Загрузка из Excel->Шаблон файла загрузки).

В шаблоне находятся 3 страницы:
- Страница с разметкой заголовка полей. Если какие-то поля Вам не нужны, Вы можете их просто удалить.
- Страница с категориями товаров, заданных Администратором. Ее Вы можете использовать для копирования рубрик в составляемый прайс на первой странице.
- Страница со списком существующих альбомов в закупке. Так же, используется для копирования в составляемый прайс в поле Альбом.
Если у Вас возникают затруднения с правильным составлением прайса, Вы всегда можете описать несколько товаров закупки на сайте, сделать выгрузку и посмотреть на полученый прайс.
Процесс загрузки
Выберите файл для загрузки и укажите необходимый режим и кликните по кнопке [Начать загрузку].
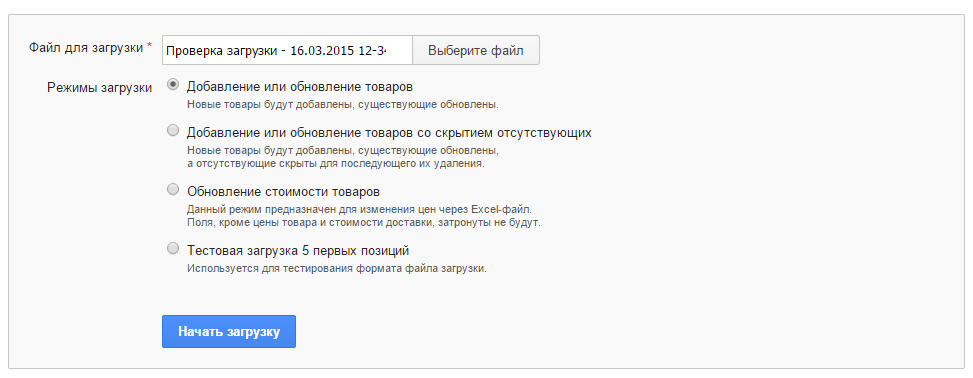
Процесс загрузки сопровождается информацией о том, сколько записей файла уже было обработано.
В процессе загрузки Вы сможете ее отменить кликнув по кнопке [Отменить загрузку].
Если Вы загружаете очень большой файл с большим количеством фотографий то можете не дожидаться завершения загрузки, а продолжать работу на сайте — загрузка будет завершена в фоновом режиме.
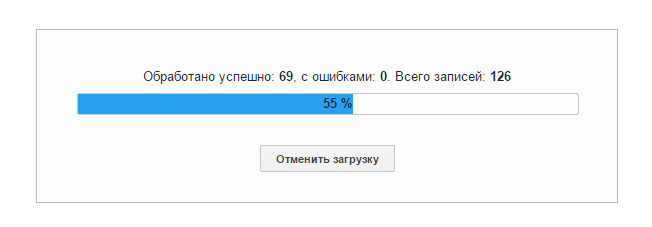
После окончания загрузки Вам будет предложено перейти на список загруженных товаров или к отчету о загрузке.
Если загрузка прошла без ошибок, то можете переходить к списку товаров, если же были ошибки, то будет не лишнем посмотреть отчет.
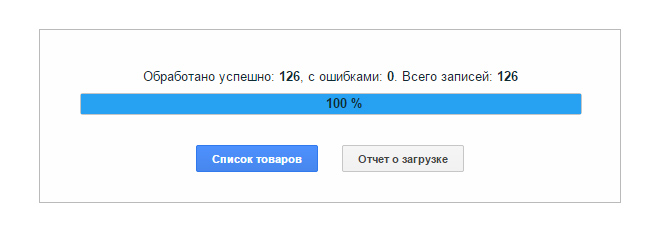
Если загрузка завершилась с ошибками, то в отчете Вы найдете подробное их описание по каждой строке Excel-прайса.
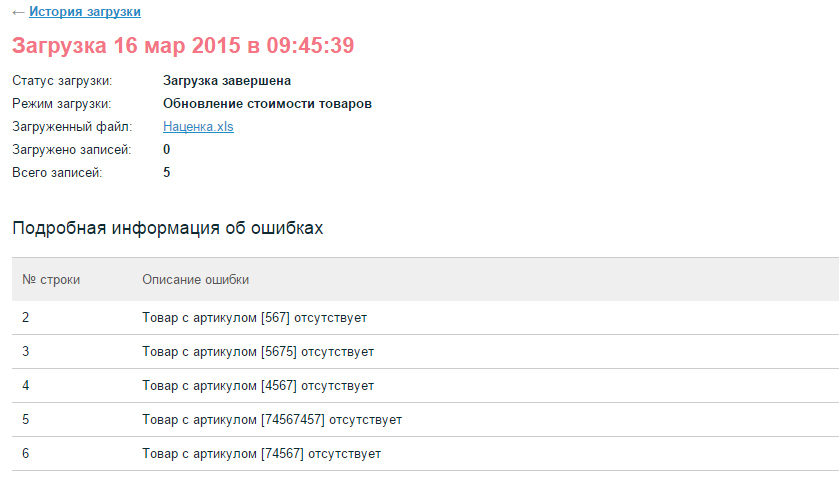
Для составления прайсов Вы можете воспользоваться сервисом CloudParser.ru, позволяющим быстро и просто сформировать качественный прайс-лист в описанном выше формате. Так же, для Вашего удобства имеется инструкция по работе с CloudParser.ru.
Инструкция по загрузке больших прайсов (>20MB)
Для загрузки больших прайсов следует использовать формат xlsx (новый, сжатый формат Excel-документа).
1) Откройте файл xls в Excel
3) Выполните в Excel: Файл->Сохранить как.
В появившемся окне в поле «Тип файла» выберите «Книга Excel» и нажмите сохранить (чтобы не перепутать файлы Вы можете добавить к названию, например «-1»). Этот файл будет более компактным и Вы сможете загрузить его на сайт.
Источник: pokupki-prosto.ru