Будь то работа, учёба или отдых, мы ежедневно проводим много времени перед компьютером, просматривая череду интернет-сайтов, блуждая по социальным сетям или постоянно используя программное обеспечение и файлы. Поэтому возможность запуска наиболее часто используемых программ или любимых веб-страниц одним щелчком мыши может быть приятным удобством, которое может сэкономить драгоценное время.
По этой причине Windows всегда позволяла добавлять ярлыки наиболее часто используемого программного обеспечения на панель приложений (которую также называют панелью задач), и Windows 11, очевидно, не является исключением. Действительно, в версии операционной системы Microsoft, выпущенной в 2022 году, на панель задач можно добавить множество элементов в виде значков: файлов, папок, дисководов и даже ссылок на ваши любимые веб-сайты.
Поэтому, если вы хотите узнать, как добавить значки на панель задач Windows 11, всё, что вам нужно сделать, это следовать инструкциям, которые вы найдёте в моём руководстве по этому вопросу.
Как закрепить программу на панели задач Windows 11
Впрочем, хватит болтовни и перейдём к делу. Желаю вам, как обычно, приятного чтения и удачи во всём!
Как поставить значок на панель задач Windows 11
Знание того, как поместить значок на панель задач Windows 11, позволит вам быстро получить доступ к программам, файлам, папкам, веб-сайтам одним щелчком мыши. Поэтому в следующих главах вы узнаете о различных решениях, которые могут вам помочь.
Как закрепить приложение на панели задач Windows 11
Панель задач Windows 11 очень универсальна: вы можете добавить один или несколько ярлыков к программам, которые используете чаще всего, чтобы быстро запускать их одним щелчком мыши.
Вы используете ПК с установленной Windows 11 и хотели бы понять, как добавить приложение на панель задач? Что ж: я объясню, как это сделать сразу, имея в виду как «приложения», доступные в Microsoft Store, так и классическое программное обеспечение, которое устанавливается через пакет exe/msi.
Если приложение, которое вы хотите поместить на панель задач, уже открыто (и, следовательно, вы его используете), всё, что вам нужно сделать, это щёлкнуть правой кнопкой мыши значок, уже находящийся на панели, и выбрать Закрепить на панели задач.
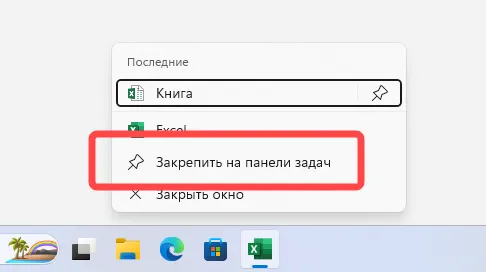
В этот момент, когда вы закроете программу, вы заметите, что её значок останется фиксированным на панели, готовый к быстрому запуску в любое время.
Точно так же, если вместо этого приложение для добавления находится в меню «Пуск», нажмите соответствующую клавишу на клавиатуре или щёлкнув символ Windows внизу.
Теперь в меню «Пуск» нажмите пункт «Все приложения» и найдите в появившемся списке приложение для добавления на панель задач. Найдя его, щелкните правой кнопкой мыши название приложения и выберите в области экрана пункты Дополнительно → Закрепить на панели задач.
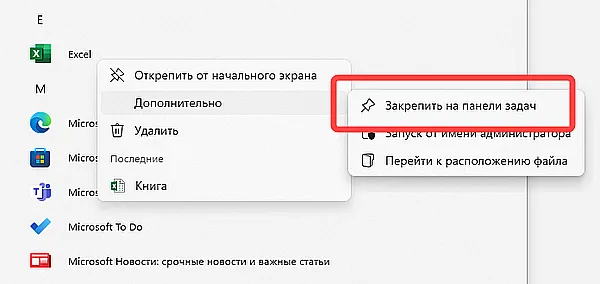
Как закрепить папку на панели задач Windows 11
С другой стороны, вы хотите добавить папку на панель задач Windows 11, первое, что нужно сделать, это открыть проводник, узнаваемый по желтому значку папки, расположенному внизу панели задач. Или нажмите комбинацию клавиш Win + У
На этом этапе найдите папку, которую вы хотите добавить на панель задач, щёлкните правой кнопкой мыши её значок и выберите элемент Показать дополнительные параметры.
Теперь в появившемся контекстном меню выберите Отправить > Рабочий стол (создать ярлык).
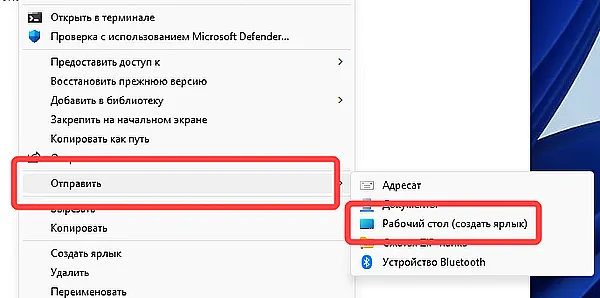
Перейдите на рабочий стол, щёлкните правой кнопкой мыши значок только что добавленной папки и выберите Свойства в экранном меню.
Вы увидите, что открылось другое окно, и теперь вам нужно будет найти строку Объект на вкладке «Ярлык» и добавить explorer в поле рядом с началом уже сообщенного пути (например, explorer C:UsersPublicDownloads ).
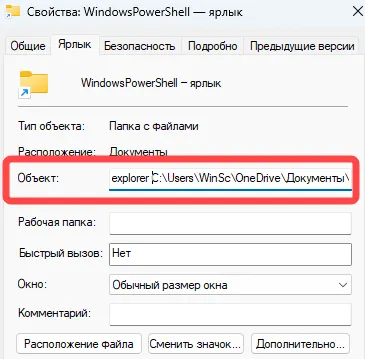
Затем нажмите Применить , затем кнопку Сменить значок и в поле «Искать значки в следующем файле» введите строку imageres.dll и нажмите Ввод на клавиатуре.
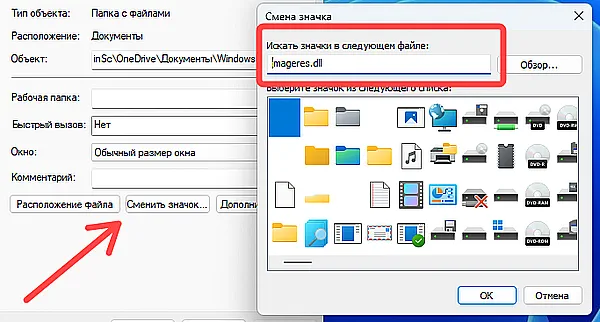
Выберите значок, который вы хотите связать с вашей папкой, из тех, что отображаются в списке ниже, и подтвердите, нажав OK . Нажмите OK ещё раз, чтобы закрыть окно свойств.
На этом этапе щёлкните правой кнопкой мыши значок новой папки, которую вы хотите добавить на панель задач, выберите Показать дополнительные параметры, а в отображаемом контекстном меню выберите Закрепить на панели задач.
Как закрепить файл на панели задач Windows 11
Точно так же, следуя приведенным выше инструкциям, вы можете закрепить файл на панели задач Windows 11.
Найдите в Проводнике файл, который нужно закрепить на панели задач, щёлкните правой кнопкой мыши значок и выберите Показать дополнительные параметры. На этом этапе выберите в появившемся контекстном меню Отправить → Рабочий стол (создать ярлык). Перейдите на рабочий стол, щёлкните правой кнопкой мыши значок только что добавленного файла и выберите «Свойства» в экранном меню.
Ещё раз щелкните правой кнопкой мыши файл на рабочем столе, который вы хотите закрепить на панели задач, выберите Показать дополнительные параметры и в появившемся контекстном меню выберите Закрепить на панели задач.
Как закрепить диск на панели задач Windows 11
Добавление ярлыка жесткого диска или раздела на панель задач позволит вам получить доступ к этому диску намного быстрее. Выполните следующие действия, чтобы закрепить диск на панели задач Windows 11.
Откройте Проводник (жёлтый значок папки в нижней части панели задач) и выберите «Этот компьютер» в левом столбце.
Щёлкните правой кнопкой мыши диск, который хотите добавить на панель задач, и выберите пункт Показать дополнительные параметры, а затем Создать ярлык. Нажмите «Да» в предупреждении, которое появляется на вашем экране.
Перейдите на рабочий стол и щёлкните правой кнопкой мыши только что созданный ярлык диска и выберите Свойства. В экранном окне перейдите на вкладку Ярлык и добавьте explorer к уже указанному пути (например, explorer C: ).
Нажмите Применить , а затем Сменить значок и введите imageres.dll в поле «Искать значки в следующем файле» и нажмите Ввод на клавиатуре. Выберите значок, который вы хотите связать с вашим устройством, из тех, которые отображаются в списке, и подтвердите, нажав OK . Нажмите OK ещё раз, чтобы закрыть окно свойств.
Щёлкните правой кнопкой мыши значок нового диска, который будет помещён на панель задач, выберите Показать дополнительные параметры и в появившемся контекстном меню выберите Закрепить на панели задач.
Как закрепить сайт на панели задач Windows 11
Если вам нужно быстро просмотреть определенную интернет-страницу, продолжайте читать следующие несколько строк, чтобы узнать, как закрепить веб-сайт на панели задач Windows 11.
Сначала откройте Edge (который является браузером по умолчанию в последних операционных системах Microsoft), затем перейдите на интернет-страницу, которую вы хотите добавить на панель задач.
Теперь нажмите на иконку … , расположенную в правом верхнем углу окна программы, и выберите пункты Другие инструменты → Закрепить на панели задач.
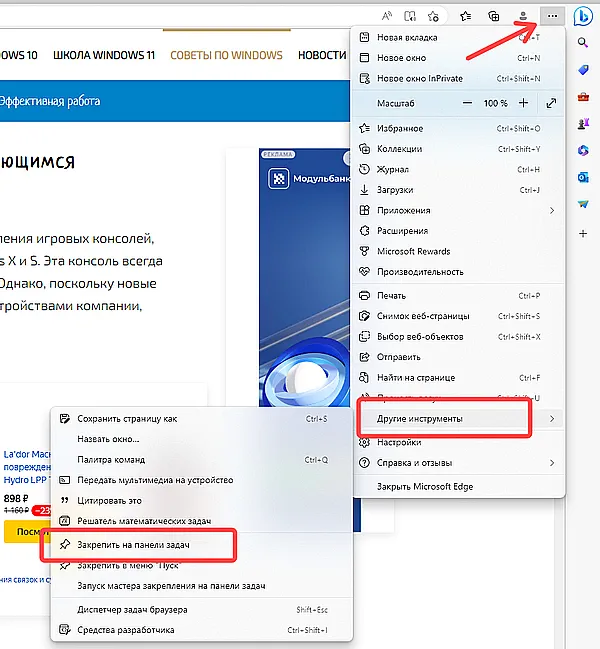
В этот момент на панели задач появится фавикон, используемый сайтом: нажатие на него откроет интернет-страницу прямо в браузере.
Если вместо этого вы используете Chrome (или другой браузер), процедура немного отличается.
После того, как вы зашли на сайт для добавления на панель задач, нажмите кнопку с тремя точками вверху справа и в открывшемся меню выберите пункты Дополнительные инструменты → Создать ярлык. Затем нажмите Создать в соответствии с предупреждением, которое показано вам на экране.
Теперь перейдите на рабочий стол, щёлкните правой кнопкой мыши ссылку на только что созданный ярлык сайта и выберите Показать другие параметры и сразу после этого в появившемся контекстном меню нажмите Закрепить на панели задач.
Как добавить погоду на панель задач Windows 11
Если вы хотите узнать, как добавить информацию о погоде на панель задач Windows 11, чтобы узнать текущие погодные условия, прогнозы и температуру воздуха, продолжайте следовать нашим инструкциям.
Щёлкните правой кнопкой мыши в любом месте, где на панели задач нет значков, и выберите пункт Параметры панели задач в появившейся панели (в качестве альтернативы вы можете нажать кнопку «Пуск» Windows, выбрать значок шестеренки и нажать на элементы «Персонализация» → «Панель задач»).
В следующем окне переместите рычажок, расположенный рядом с Мини-приложения на Вкл., чтобы добавить значок погоды на панель приложений в левом нижнем углу.
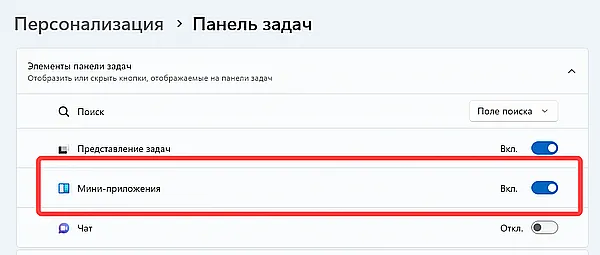
По умолчанию виджет погоды уже присутствует на панели задач в Windows 11, если только вы не отключили его ранее.
Как добавить корзину на панель задач Windows 11
Чтобы добавить файловую корзину на панель задач Windows 11, процедура немного более громоздкая, чем те, что были ранее, но не сложная. Кроме того, наличие корзины на панели задач не означает, что вы можете удалять элементы, перетаскивая их на значок (чтобы было ясно, что вы делаете с корзиной на рабочем столе), а просто то, что, щелкнув по ней, вы можете просмотреть содержимое корзины.
Сначала щёлкните правой кнопкой мыши на рабочем столе и выберите Создать → Ярлык. В появившемся на экране окне «Создать ярлык» введите строку explorer.exe shell:RecycleBinFolder в поле «Укажите расположение объекта» и нажмите Далее для подтверждения. Затем введите название ссылки (например, Корзина) и нажмите Готово .
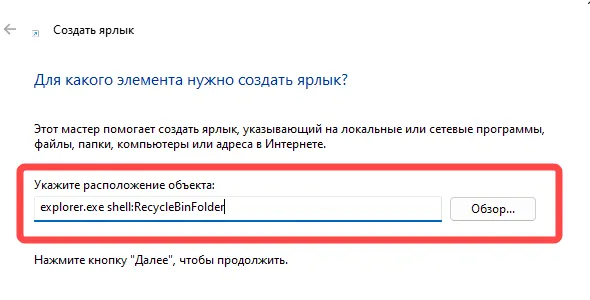
Если вы хотите изменить значок по умолчанию, щёлкните правой кнопкой мыши только что созданный ярлык и выберите «Свойства». Не переходя со вкладки Ярлык, нажмите Сменить значок и введите imageres.dll в поле «Искать значки в следующем файле» и нажмите Ввод на клавиатуре ПК.
Прокрутите список значков вбок, чтобы увидеть значок корзины (их два: полная корзина и пустая корзина) и выберите тот, который вы предпочитаете, подтвердив свой выбор нажатием клавиши OK .
Наконец, щелкните правой кнопкой мыши только что созданный значок корзины (не путайте с оригинальным значком корзины Windows!), выберите Показать дополнительные параметры и в появившемся контекстном меню выберите Закрепить на панели задач.
Как убрать значки с панели задач Windows 11
Если вы хотите удалить значки с панели задач Windows 11, всё, что вам нужно сделать, это щёлкнуть правой кнопкой мыши по любому значку на панели задач и выбрать пункт Открепить от панели задач.
Источник: windows-school.ru
Как добавить на панель задач Windows 11 ярлык или папку?


Добрый день, друзья. Как добавить в панель задач Windows 11 ярлык? Пользователи довольно часто добавляют на панель задач (ПЗ) различные ярлыки со значками. Во-первых, это удобно, а во-вторых, рабочий стол становится более просторным. Да и все нужные программы оказываются на виду. При этом, даже если у вас запущен браузер, есть возможность запустить нужное приложение, так как программы закреплены на данной панели.

В этой статье мы попробует более детально разобраться с методами закрепления различных файлов на ПЗ, будь то игра, папочка, или файл.
Как добавить ярлык на панель задач в Виндовс 11?
Самыми быстрыми методами, чтобы закрепить значки на ПЗ являются следующие:
- Если значок нужного вам софта находится в сплывающем меню «Пуск» в перечне «Все приложения»,
 то нужно кликнуть по этому значку ПКМ, откроется вкладка в ниспадающем меню «Дополнительно». Во втором выпадающем меню находится вкладка «Закрепить на панели задач». Кликнем по ней, и нужный элемент оказывается на панели быстрого запуска;
то нужно кликнуть по этому значку ПКМ, откроется вкладка в ниспадающем меню «Дополнительно». Во втором выпадающем меню находится вкладка «Закрепить на панели задач». Кликнем по ней, и нужный элемент оказывается на панели быстрого запуска;
- Когда элемент нужного софта находится на «Рабочем столе», или же в другом месте ЖД, то нужно кликнуть по нему ПКМ, и в выпадающем меню выбрать раздел «Показать дополнительные параметры».
 Далее, в новом контекстном меню выбрать вкладку «Закрепить на панели задач»;
Далее, в новом контекстном меню выбрать вкладку «Закрепить на панели задач»;
- Также, можно применить поиск, чтобы закреплять значки программ на ПЗ. В поисковую строку вводим название нужного элемента. Затем, нажимаем на него ПКМ. В правом окошке, после пункта «Открыть», нажимаем на стрелочку, идущую вниз.
 У нас открывается дополнительное меню, где мы выбираем пункт «Закрепить на панели задач».
У нас открывается дополнительное меню, где мы выбираем пункт «Закрепить на панели задач».
К вашему сведению: каждый элемент, который прикреплён к панели быстрого запуска, в системе Виновс 11, находится по следующему пути:
%AppData%MicrosoftInternet ExplorerQuick LaunchUser PinnedTaskBar
Чтобы это проверить, нужно войти в «Проводник», и в его поисковую строку вписать данный путь. После этого, нажимаете «Ввод». Искомый элемент найден!
Жаль, но скопировать какой-нибудь значок, или ярлык в данную папочку, у вас просто-напросто не получится. Зато, если вы удалите из данного каталога какой-нибудь значок, то он исчезнет и с ПЗ.
Закрепляем папочки с файлами на ПЗ Виндовс 11
ПЗ даёт нам возможность прикреплять к ней только исполняемые значки с ярлыками. В связи с этим, для закрепления папочки на данной панели, необходимо создать значок подходящего типа для размещения на панели задач.
Чтобы это сделать, пройдёмся по следующим шагам:
- Кликнем ПКМ по необходимой папочке и выберем вкладку «Копировать как путь»;

- Теперь нам нужно нажать ПКМ по пустому пространству экрана или в необходимой папочке, в которой мы решили создать значок, и выбираем команду в ниспадающем окошке «Создать», затем в другом выпадающем окошке выбираем «Ярлык»;

- В новом окошке нам нужно указать расположение папочки, и ввести слово «explorer.exe» (Кавычки должны быть в виде 2 запятых). Затем, через пробел в кавычках вставляем адрес папочки, который мы ранее скопировали;

- Нажимаем на кнопочку «Далее» и указываем имя создаваемого ярлыка;

- Система создаст значок, который будет запускать нужную папку. Проверяем, работает он или нет (Он должен работать, если вы всё правильно сделали. Если не работает, ищем ошибку, которую допустили)?
- Нажимаем на значок ПКМ, и в выпадающем меню выбираем команду «Показать дополнительные параметры»;

- В новом контекстном меню выбираем команду «Закрепить на панели задач»;

- У нас ярлык принял вид папки. Если вы решите поменять вид значка, то нужно войти в «свойства», и в появившемся окошке нажать на кнопочку «Сменить значок»;

- Появляется окно со значками, где нам нужно выбрать понравившийся.

Прикрепляем файлы к ПЗ
Для закрепления понравившегося элемента, необходимо проделать тот же самый путь, но, заменить «explorer.exe», на путь к нужному софту, который будет запускать данный файл.
К примеру, если мы желаем прикрепить к ПЗ один из элементов Word, то в строку «Укажите расположение объекта», нужно вписать следующие адреса:
Если же вы не знаете, где находится элемент, который будет запускать нужный файл, то, как и в первом случае, вписываем в строку explorer.exe, затем в кавычках через пробел указываем расположение файла. Файл будет запускаться, но пример вид «Папки». Но, это не проблема, так как вы знаете, как можно изменить вид этого ярлыка. Как только желанный файл вы прикрепите к ПЗ, его можно удалить с экрана компьютера.
Видео как добавить ярлык на панель задач Windows 11?
Вывод: рассмотрев, как добавить в панель задач Windows 11 ярлык, у нас появляется возможность устанавливать на ПЗ практически любой элемент или папочку. Успехов!
С уважением, Андрей Зимин 19.02.2022
Источник: info-kibersant.ru
Как закрепить на панели задач в Windows 11

Закрепление чего-либо на панели задач — удобная и экономящая время функция Windows. Windows 11 не является исключением, позволяя закрепить практически все что угодно на панели задач. Панель задач в Windows 11 теперь позволяет закреплять файлы, папки, диски и веб-сайты.
Но как можно что-нибудь закрепить на панели задач? К счастью, в этой статье мы покажем вам, как закрепить практически все что угодно на панели задач в Windows 11.
Как закрепить открытое приложение на панели задач
Вы обнаружите, что меню «Пуск» (а также представление задач и виджеты) по умолчанию закреплено на панели задач Windows 11. Однако в него также можно добавить дополнительные приложения, даже те, которые прямо сейчас запущены на вашем компьютере. Значки на панели задач появляются всякий раз, когда вы запускаете новое приложение. Закрепите приложение на панели задач, выполнив следующие действия:
- Щелкните правой кнопкой мыши или нажмите и удерживайте значок приложения на панели задач

- Выберите “Закрепить на панели задач”

Как закрепить приложение из меню «Пуск»
Если вы часто используете приложение из меню «Пуск», вы можете сэкономить время, закрепив его на панели задач.
- Перейдите в меню «Пуск».

- Щелкните правой кнопкой мыши кнопку меню «Пуск» приложения или коснитесь и удерживайте его значок.

- Выберите “Закрепить на панели задач .”

Меню «Пуск» в Windows 11 ограничено несколькими программами, поэтому вы не можете быть в состоянии закрепить тот, который вы хотите. Если вы хотите увидеть больше приложений для их закрепления, вот как это сделать:
- Нажмите кнопку “Все приложения” расположен в правом верхнем углу экрана.

- Щелкните правой кнопкой мыши или нажмите и удерживайте приложение в списке «Все приложения».

- Просто выберите “Еще” затем “Закрепить на панели задач” из раскрывающегося меню.

Как закрепить приложение из Контекстное меню
Рабочий стол и контекстное меню можно использовать для закрепления приложений на панели задач для быстрого доступа.

-
Щелкните правой кнопкой мыши приложение, которое вы хотите сохранить, на панели задач на рабочем столе или в проводнике.

В разделе “Показать дополнительные параметры” меню выберите “Закрепить на панели задач”
Как закрепить Папка на панели задач в Windows 11
Закрепление панели задач позволяет быстро получить доступ к наиболее часто используемым папкам, таким как рабочие папки, музыка или фотографии. Просто выполните следующие действия:
- Найдите папку, которую хотите закрепить.

- Нажмите на него правой кнопкой мыши.

- Выберите “Показать дополнительные параметры” затем “Отправить” и “Рабочий стол (создать ярлык).”

- Щелкните правой кнопкой мыши или нажмите и удерживайте ярлык папки и выберите “Свойства” из всплывающего меню на рабочем столе.

- Добавьте слово «Исследователь» и пробел на вкладке быстрого доступа перед “Целью”

- Нажмите “Применить”

- Нажмите или нажмите значок “Изменить значок”

- Введите “imageres.dll” в поле поиска и нажмите Enter. Выберите нужный значок папки в параметрах отображения, а затем нажмите/коснитесь “ОК”

- Выберите “ОК” в меню «Свойства папки».

- Значок ярлыка должен измениться на значок, который вы выбрали на рабочем столе. Нажав и удерживая ярлык папки, вы увидите “Показать дополнительные параметры” а затем “Закрепить на панели задач”


Выбранная папка добавлена на панель задач в виде ярлыка. Это так же просто, как щелчок или смахивание. При наведении указателя мыши на значок закрепленной папки на панели задач предварительный просмотр эскиза не отображается. Это будет отображаться на значке Проводника.
Как закрепить файл на панели задач
Кроме того, вы можете “закрепить” файл, над которым вы сейчас работаете, чтобы всегда быть под рукой. Шаги аналогичны закреплению папки на панели задач в Windows 11.
-
Перейдите к файлу, который вы хотите закрепить.
Щелкните правой кнопкой мыши.









Как закрепить диск на панели задач
Если на вашем компьютере установлено много дисков, вы можете легко получить к ним доступ, закрепив их на панели задач.
- Запустите Проводник на своем компьютере.

- Найдите диск, который вы хотите закрепить.

- Создайте ярлык, щелкнув правой кнопкой мыши или нажав и удерживая диск и выбрав “Отправить” и “Рабочий стол (создать ярлык).” Ярлык диска появится на рабочем столе.

- Правильно- щелкните или удерживайте ярлык диска, а затем выберите “Свойства” из появившегося меню рабочего стола.

- На вкладке ярлыка введите термин “explorer” с последующим пробелом перед “Target” path.

- Нажмите «Применить».

- Выберите значок “Изменить значок” вариант.

- Введите “imageres.dll” в поле поиска и нажмите Enter. Выберите значок папки из доступных вариантов, а затем нажмите/коснитесь “ОК”

- В окне «Свойства» нажмите “ОК”

- Значок ярлыка должен измениться, чтобы он соответствовал выбранному значку на рабочем столе. Выберите “Показать дополнительные параметры” а затем “Закрепить на панели задач” появится, если нажать и удерживать ярлык папки.


Как закрепить веб-сайт на панели задач
Нет ничего лучше, чем получать доступ ко всем веб-сайтам, которые вы посещаете ежедневно, одним щелчком мыши. К счастью, Microsoft Edge упрощает их добавление на панель задач.
- Откройте браузер Microsoft Edge.

- Откройте нужный веб-сайт. для закрепления.

- Перейдите в меню с тремя точками и выберите Настройки и многое другое” затем “Дополнительные инструменты и “Закрепить на панелях задач”

Можно закрепить веб-сайты и веб-страницы, которые вы просматриваете в Chrome, а не в Microsoft Edge. Например, вы можете настроить ярлык таким образом, чтобы при нажатии на его значок на панели задач сразу открывались Chrome и Gmail. Это можно сделать, выполнив следующие действия:
- В Google Chrome откройте Gmail.
- Введите свой адрес электронной почты и выберите “Далее” на странице входа.

- Не вводите пароль на следующей странице. Чтобы получить доступ к меню из трех точек, нажмите или коснитесь его.

- Перейдите в “Настройки и прочее” затем “Дополнительные инструменты” и “Создайте ярлык”

- Вам будет предложено дать ярлыку имя. В этом разделе вы можете настроить ярлык, чтобы его было легче идентифицировать.

- Нажмите “Создать” когда закончите.

- Вы увидите ярлык Gmail на рабочем столе вашего компьютера. Чтобы закрепить ярлык на панели задач, просто нажмите правой кнопкой мыши или нажмите и удерживайте значок ярлыка.


В вашей задаче , значок страницы будет отображаться как “G” логотип Гугл. Теперь все, что вам нужно сделать, это нажать на нее и ввести свой пароль Gmail. К счастью, Gmail — не единственное место, где вы можете использовать эту функцию. Вы можете легко закрепить любую веб-страницу на панели задач, следуя этим инструкциям.
Используйте панель задач в полной мере
Со всеми возможностями, которые панель задач Windows 11 предоставляет своим пользователям, -к файлам и приложениям проще, чем когда-либо. Однако рекомендуется не загромождать панель задач слишком большим количеством приложений. Чтобы избежать этого, закрепляйте только то, что используете чаще всего.
Вы часто закрепляете объекты на панели задач? Что ты цепляешь больше всего? Дайте нам знать в разделе комментариев ниже!
Источник: gmodz.ru