Когда работаешь с несколькими окнами, часто нужно разместить одно поверх другого. Когда необходимое окно скрывается под ворохом других, это несколько раздражает.
Большинство дистрибутивов Linux предоставляют встроенную возможность размещать окна поверх или под остальными. В Windows или macOS это можно делать сторонними средствами.
Для Windows
4t Tray Minimizer
Очень полезное приложение для тех, кто работает со множеством окон. Умеет не только прятать окна в трей, как следует из названия, но и помещать нужные окна над остальными, делать окна полупрозрачными и сворачивать содержимое в заголовок. На все эти действия можно назначить свои горячие клавиши.
4t Tray Minimizer можно использовать бесплатно. За некоторые дополнительные функции нужно заплатить 19,95 доллара.
DeskPins
Очень простое приложение, с помощью которого можно «приколоть» нужное окно поверх прочих. Щёлкните по значку приложения в трее, затем перенесите появившийся значок булавки к заголовку окна.
Как закрепить игру или программу поверх всех окон
TurboTop
Эта утилита ещё меньше и проще. После установки в трее появляется значок, клик по которому выводит меню с названиями открытых окон. Выбрав в этом меню окно, вы поместите его над остальными. Щёлкните по названию окна снова, чтобы вернуть его в обычное состояние.
AquaSnap
AquaSnap имеет множество функций, в том числе и размещение окон поверх прочих. Возьмите нужное окно за заголовок, «потрясите» его, и оно будет размещено поверх прочих. В меню настроек можно выбрать прозрачность закреплённого окна.
Помимо этого, AquaSnap может настраивать режимы развёртывания и растягивания окон, «прилипание» окон к краям экрана и ещё много чего. Приложение бесплатно. За расширенную версию с возможностью групповой настройки окон придётся заплатить 18 долларов.
Для macOS
Afloat
Это плагин для приложения mySIMBL, который может настраивать прозрачность окон Mac и закреплять нужные окна поверх прочих. Чтобы установить его, сначала загрузите и установите mySIMBL.
Чтобы утилита mySIMBL работала корректно, нужно отключить System Integrity Protection вашего Mac.
- Перезагрузите Mac. Прежде чем появится логотип Apple, нажмите и удерживайте Command + R.
- Система перейдёт в Recovery Mode. Выберите «Утилиты», затем «Терминал».
- Введите команду:
- Перезагрузите Mac снова.
Затем загрузите Afloat в архиве .ZIP, выбрав Clone or download на странице загрузки. Откройте архив и перетащите из папки bundle файл afloat.bundle в окно приложения.
Теперь в меню Windows вашего Mac появятся новые пункты:
Afloat совместим с большинством приложений.
Если вы почему-то больше не хотите использовать mySIMBL, можно включить System Integrity Protection. Для этого снова зайдите в Recovery Mode и введите в «Терминале»:
Встроенные средства
Многие приложения, например медиапроигрыватели, могут отображать своё окно поверх прочих без посторонней помощи.
- VLC: выберите меню «Видео», затем «Поверх всех окон».
- iTunes: зайдите в настройки iTunes, переключитесь на вкладку «Дополнения» и включите опцию «Отображать мини-плеер поверх прочих окон». Затем выберите меню «Окно» и переключитесь в режим мини-плеера.
- Windows Media Player: щёлкните «Упорядочить», войдите в «Параметры», выберите вкладку «Проигрыватель» и включите «Отображать проигрыватель поверх остальных окон».
- AIMP: щёлкните значок с изображением булавки в заголовке плеера.
- Pidgin: откройте список модулей в меню «Средства». В модуле «Настройки Pidgin для Windows» активируйте опцию «Список контактов поверх других окон».
- MPC: выберите «Всегда наверху» в меню «Вид».
Так можно легко разместить самые нужные окна над остальными. А может быть, вы знаете способы поизящнее?
Источник: lifehacker.ru
Как закрепить окно поверх всех окон Windows 10

Для комфортной работы бывает необходимо закрепить окно программы поверх всех остальных окон в ОС Windows 10. Особенно если же приходится работать на компьютере за одним монитором. Некоторые используемые Вами приложения уже имеют функцию картинка в картинке.
Эта статья расскажет, как закрепить окно поверх всех окон Windows 10. Часто нужно закрепить калькулятор, браузер, блокнот или видеоплеер. Все окна можно закрепить с помощью небольших программ. Что касается проигрывателей, то зачастую их можно закрепить и без стороннего софта.
Картинка в картинке Windows 10
Режим картинка в картинке позволяет закрепить видео в браузере или видеоплеер поверх всех остальных окон. Очень удобно и не требует использования стороннего программного обеспечения. Хотя для закрепления любого активного окна можно воспользоваться небольшими утилитами. Всё зависит от режима использования.
- Проигрыватель Windows Media. Перейдите в параметры приложения выбрав Контекстное меню > Дополнительные возможности > Проигрыватель можно отметить Отображать проигрыватель поверх остальных окон. В сравнении с предыдущим вариантом тут можно полноценно настраивать размер окна путём простого перетаскивания.
- Диспетчер задач. Современный диспетчер получил множество улучшений. Сейчас без него совсем никуда. Чего только стоит раздел мониторинга производительности. Хотя всё неважно. Нас интересует возможность перейти в Параметры > Поверх остальных окон. Теперь в любом виде диспетчер будет отображаться поверх остальных программ.
- Кино и ТВ. В последних версиях операционной системы появилась возможность использования функции Воспроизвести в мини-режиме. Активируя которую окно автоматически уменьшается и отображается поверх всех приложений. Работает даже с играми. Да, можно играть и смотреть заранее скачанный фильм на одном мониторе.
- Браузер Opera. Сверху во встроенном проигрывателе браузера появляется иконка воспроизведения в режиме картинка в картинке. К сожалению, сейчас нельзя смотреть видео поверх игры. Стоит отметить, недавно представленный браузер Opera GX должен был получить такую возможность в ближайшие сроки. Это касается только просмотра видео.
Закрепить программу поверх всех окон
DeskPins
Всё просто. В трее запущенных приложений откройте контекстное меню программы DeskPins. Теперь выберите Enter pin mode, и кликните по нужной для закрепления программе.
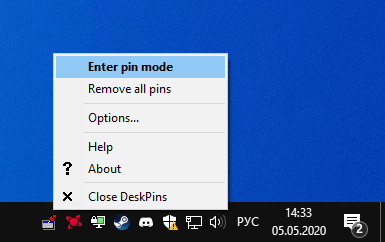
Выделенная программа будет отображаться поверх всех активных окон приложений. Отменить действие можно, выбрав в контекстном меню Remove all pin (или кликнуть по булавке).
PinMe!
Для закрепления достаточно в списке выбрать активное окно, например, браузер Opera. Закреплённое окно сразу же можно определить по иконке замок слева от названия.
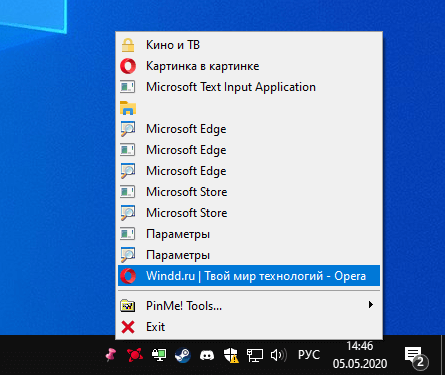
Чтобы убрать окно нужно повторно нажать на закреплённое приложение. Утилита распространяется как портативное приложение и не нуждается в установке. Запускаем её прямо с архива.
PinWin
В контекстном меню отображаются все приложения, которые можно закрепить. Вы выбираете одно из приложений, например, Кино и ТВ и оно будет отображаться поверх всех окон.
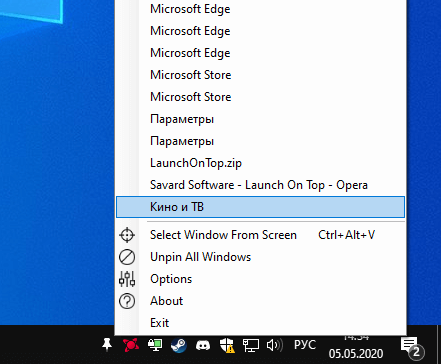
Для отключения выбираем Unpin All Windows (Открепить все окна). Можно просто закрыть программку, и окна будут откреплены. Как и во всех приложениях настройте горячие клавиши.
TurboTop
Ничего лишнего в интерфейсе утилиты нет. Только список окон доступных к закреплению. В трее открываем контекстное меню и выбираем программу, которую нужно закрепить.
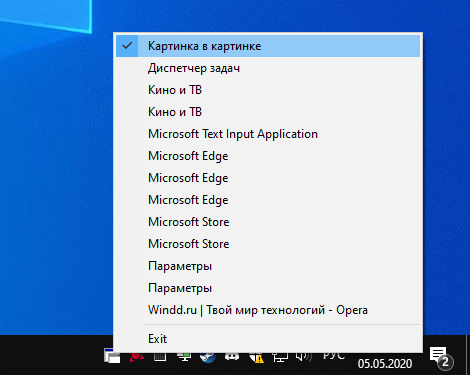
- Закрепить окно программы поверх остальных окон можно буквально в несколько нажатий. Всё зависит от используемого приложения. Вам достаточно воспользоваться любой с ниже предложенных утилит.
- Некоторые приложения, например, Диспетчер задач или Проигрыватель Windows Media можно легко закрепить поверх других окон. Достаточно в дополнительных возможностях установить одну отметку.
Источник: windd.pro
Как закрепить телеграмм поверх всех окон windows 10
Будь в курсе последних новостей из мира гаджетов и технологий
iGuides для смартфонов Apple

Как закрепить любое окно поверх других в Windows

Егор Морозов — 17 октября 2019, 20:38

Временами хочется, чтобы определенная программа всегда была поверх остальных: например, калькулятор для расчетов, мессенджер для быстрого ответа или же плеер с любимым сериалом. Однако в Windows нет встроенного функционала, который позволяет приложению всегда быть поверх других, и разработчикам приходится решать эту проблему самостоятельно. Разумеется, некоторые программы умеют быть «в топе», однако подавляющее большинство такой функции не имеет — и ее можно достаточно просто добавить.

Для этого нам понадобится бесплатная утилита с открытым исходным кодом — DeskPins. Она весит всего сотню килобайт, потребляет минимум ресурсов ПК и работает даже под Windows 9x. Как таковая она не имеет графического интерфейса, только иконку в трее. Для того, чтобы закрепить программу поверх остальных, просто нажмите на значок DeskPins в трее левой кнопкой мыши (можно и правой, после чего во всплывающем меню выберите пункт «Enter pin mode»):
После этого указатель мыши превратится в булавку, и вам остается навести его на окно нужной программы и кликнуть на него:

«Запиненные» приложения имеют значок булавки в верхнем правом углу рядом с кнопкой «Свернуть окно», причем таким образом можно закрепить несколько окон поверх других: в таком случае все незакрепленные приложения будут под ними, а закрепленные будут перекрываться как обычные окна.
Для того, чтобы убрать закрепление, просто нажмите на этот значок булавки. Если же нужно открепить все окна — нажмите правой кнопкой мыши на иконку DeskPins в трее и выберите пункт «Remove all pins»:

Причем, к слову, это работает даже для приложений из Магазина Windows (Modern UI), несмотря на то, что DeskPins ругается и не отображает значок булавки.
Источник: www.iguides.ru