Telegram стремительно развивается и меняется в лучшую сторону, что не остаётся не замеченным пользователями, которые делают выбор в пользу именно этого мессенджера.
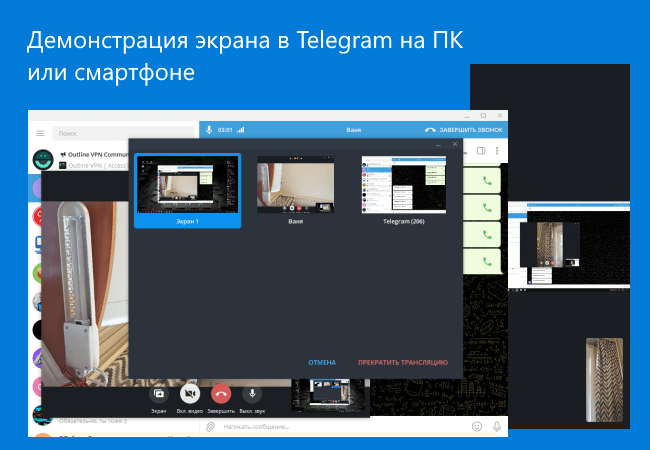
На сегодняшний день WhatsApp всё ещё остаётся самым популярным мессенджером, однако Telegram уверенно набирает аудиторию, претендуя на пальму первенства в своём сегменте. Так, за последнее время в Телеграм появилось множество новых функций, включая видеозвонки и возможность демонстрации происходящего на экране компьютера или смартфона своему собеседнику.
Как использовать функцию демонстрации экрана в Telegram на компьютере или смартфоне Android или iOS
В представленной ниже краткой инструкции наглядно рассмотрим функцию демонстрации экрана в Telegram на компьютере (ноутбуке) или смартфоне. Такая возможность будет полезна, например, если требуется наглядно показать своему собеседнику процесс настройки той или ной программы на компьютере, смартфоне, и во многих других случаях.
Как записать видео с экрана iPad Pro/iPhone со звуком, в два клика. Лайфхаки iPad.
На компьютере под управлением Windows или macOS
- Позвоните пользователю, которому хотите показать происходящее на экране монитора вашего компьютера (или ноутбука) → нажмите кнопку «Экран»;

- Далее вы можете выбрать, что именно вы хотите показать. Можно показывать весь рабочий стол (Экран 1), а можно выбрать только одно приложение (должно быть запущено в момент старта трансляции), соответственно в этом случае ваш собеседник увидит только происходящее в окне приложения и не увидит ваш рабочий стол полностью.

Обратите внимание: в случае использования клиента telegram для macOS мессенджеру, для работы с этой функцией, может потребоваться дополнительное разрешение на запись экрана (дать разрешение можно в разделе «Безопасность и конфиденциальность»). Далее, чтобы настройки вступили в силу, telegram придётся перезапустить.
На смартфоне Android или iOS
- Позвоните выбранному пользователю → после соединения нажмите кнопку «Вкл. видео»;
- Далее выбрать «Экран телефона» → нажать «Включить трансляцию» в Android или «Начать вещание» для iOS.
На этом всё. Вот таким простым образом можно использовать функцию демонстрации экрана в Telegram.
А вдруг и это будет интересно:
- Как создать загрузочную флешку Windows 11 с помощью Rufus
- Как очистить историю фоновых изображений рабочего стола в Windows 10
- Как отключить область уведомлений на панели задач в Windows 10
- Бесплатное обновление до Windows 10 с помощью Media Creation Tool
- Как отключить фильтр SmartScreen в Windows 10
- Как отключить push уведомления в браузере
Источник: alpinefile.ru
Бесплатная Программа для Записи Видео С Экрана iPhone со Звуком
Мало кто об этом знает, но на iPhone, начиная с версии iOS 11, появилась функция записи видео с экрана. Причем сделать это можно даже со звуком с помощью встроенной в оболочку айфона бесплатной программы без установки дополнительных приложений. Помню, раньше, когда у меня был еще 5S, для этого приходилось использовать платную прогу Refflector, ставить ее на компьютер под Windows, подключать к нему по wifi сам телефон и только после этого можно было записывать экран для иллюстрации своих видео. Сегодня у меня iPhone 7 и делается все бесплатно в пару кликов.
Вопрос, как записать экран iPhone и сохранить его в видео возникает из-за того, что функция эта неочевидна и спрятана глубоко в недрах операционной системы iOS. Чтобы к ней добраться, заходим в «Настройки — Пункт управления»

и выбираем здесь «Настроить элементы управления iPhone»

Находим в нижнем ряду приложений «Запись экрана» и нажимаем на «плюсик» рядом с ним.

Программа переместится в верхний «активный» ряд
Источник: wifika.ru
Как записать видео напрямую с экрана iPhone или iPad?

Кроме обычных скриншотов, бываю случаи, что нужно записать видео напрямую с экрана телефона. Например, вы хотите показать друзьям как что-то сделать или сохранить видео со с cторонней программы, например с Instagram или TikTok. В данной статье мы покажем как записать видео со звуком с экрана iPhone или iPad?
Как начать запись видео с экрана?
К счастью, с выходом операционной системы iOS 11, разработчики добавили эту возможность и вам не нужно скачивать сторонние приложения. Как и большинство функций системы о Apple, возможность записи видео сделана очень простой и интуитивной. Предлагаем вам ознакомится с подробной инструкцией по записи с экрана:
- перейдите в «Настройки» вашего iPhone и выберите «Пункт управления»

- у вас откроется список разных дополнительных функций — нажмите «+» возле «Запись экрана», чтобы он отобразился в верхнем списке

- проведите пальцем сверху вниз в правой части дисплея (телефонов с кнопкой «Домой» — проведите снизу верх), чтобы открыть «Панель управления»
- нажмите на кнопку с изображением кружечка, как показано на скриншоте ниже
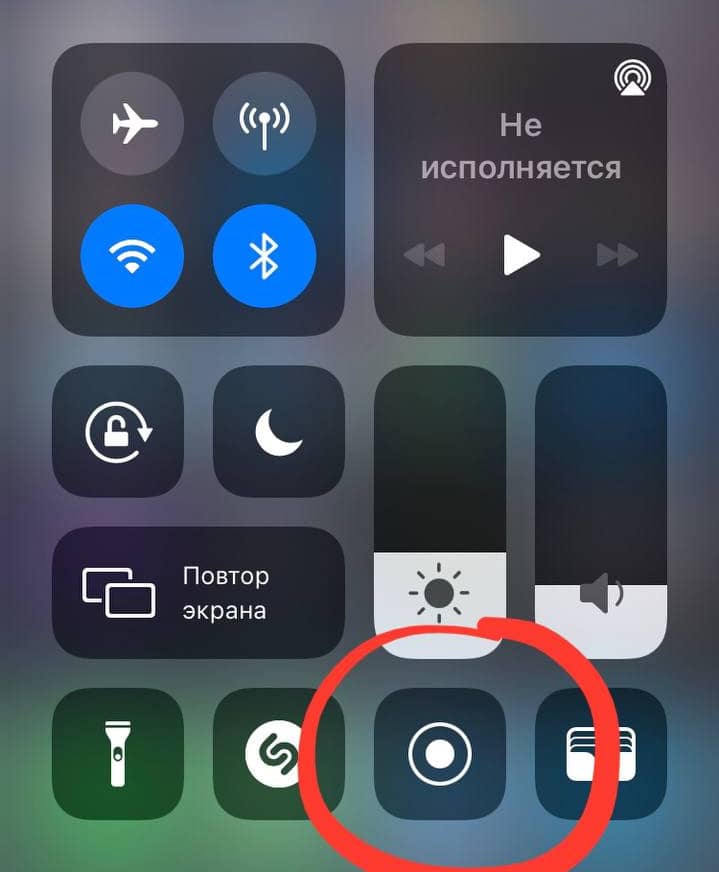
- после нажатия, подождите 3 секунды и запись с экрана iPhone начнется
- для остановки записи — нажмите на верхний красный индикатор или красную полоску (в зависимости от модели устройства)

Готовая запись автоматически сохранится в галереи вашего iPhone. Для планшета iPad действия полностью идентичны.
Как записать видео со звуком микрофона?
Например, вы хотите записать какое-то видео с дисплея iPhone и сразу же прокомментировать его. Данная функция предусмотрена. Сначала включите возможность записи экрана в «Пункте управления», как было описано выше. Далее, сделайте вот эти действия:

- откройте его и пункт управления
- удерживайте кнопку записи, пока не отобразится дополнительные настройки, как это показано на иллюстрации ниже:
- снизу этого окна вы увидите значок с изображением микрофона — нажмите его и он должен стать красным
- после чего нажмите на верхнюю кнопку «Начать запись»
Вот такие действия нужны знать, чтобы в любой момент можно было начать запись видео напрямую с экрана iPhone. Готовое видео будет вместе с системными звуками или со звуком вашего микрофона. Если к телефону подсоединена гарнитура или наушники — звук будет записываться именно с внешнего микрофона.
Чтобы узнать о других возможностях вашего iPad или iPhone, а также инструкции об iOS — вы найдете на нашем сайте. Сделайте закладку на данную статью, чтобы не потерять наш портал.
Источник: vnokia.net