Сам настолько давно отдаю предпочтение Telegram, что даже страшно становится. Но куда больше меня пугает обилие возможностей, о которых я даже не слышал. Данный материал расскажет про самые интересные из них.
Как сделать и оформить ссылку в Истории Инстаграм: 6 способов + пошаговая инструкция
Ссылка в истории позволяет направить пользователя на сайт или другую страницу. Чтобы перейти по ссылке нужно кликнуть по наклейке и выбрать «Перейти по ссылке». Свайпы остались в прошлом.
Рекомендуем: Click.ru – сервис вернет 18% от расходов на контекстную и таргетированную рекламу:
- Подключите к Click.ru рекламные кабинеты и ведите рекламу как раньше.
- Чем больше вы тратите на рекламу, тем больший процент от расходов вернется.
- Переводите выплаты на электронные кошельки, на банковскую карту или реинвестируйте в рекламу.
- Оцените, как просто начать экономить на рекламе!
В статье мы опишем новый способ добавления ссылки в сторис, а также поделимся другими способами добавления ссылок. Бонусом расскажем, как оформить стикер-ссылку в сторис, чтобы люди чаще переходили по ней.
Новая фишка WhatsApp! Видео-сообщение в виде круга
Как сделать ссылку в Истории Инстаграм: все способы
Для большей ясности, введём несколько определений. Все ссылки в сторис можно условно распределить на два типа: внешние и внутренние.
- Внешние ссылки ведут за пределы социальной сети — на сайт, ютуб-канал, Телеграм или Вотсап. С недавнего времени, добавлять внешние ссылки в сторис могут все аккаунты. Также, их можно добавить при запуске рекламы. Внешние ссылки показываются в виде наклейки .
- Внутренние ведут на объекты внутри Инстаграм: аккаунт, пост или рилс. Их можно добавлять, как в виде внешней ссылки, так и в виде упоминаний и репостов.
Важно: ссылки доступны всем пользователям, а не только тем, у кого больше 10 000 подписчиков. При этом, новые аккаунты, а также аккаунты, которые неоднократно нарушали Правила соцсети, не получат доступа к наклейке со ссылкой. Подробности того, что считается новым аккаунтом в данном контексте, не сообщаются.
Кстати, чтобы получать максимальный охват историй очень важно качество ваших подписчиков. Нужно понимать кто вас смотрит, сколько % живых людей, а сколько ботов и мусора, поэтому рекомендуем провести полный анализ аудитории Instagram, например, через сервис InstaHero. А когда узнаете кто вас смотрит, комментирует и лайкает, можно плотно заняться ведением историй. А для повышения охватов, вовлеченности и активности можно удалить ботов из подписчиков Instagram.
Внешние ссылки в сторис на сайт, ютуб или блог
Сначала поговорим о внешних ссылках.
Способ №1: доступен для всех пользователей
Как добавить ссылку в историю, мы рассказали в своём видео и далее в тексте.
Чтобы прикрепить ссылку к Истории, следуйте простому алгоритму:
- Начните создавать новую историю. Добавьте фото или видео из галереи, либо сделайте снимок или короткое видео с помощью камеры.
- Нажмите на значок наклейки в верхнем меню.
- В открывшемся окне выберите стикер «Ссылка».
- Перед вами откроется поле для добавления ссылки. Скопируйте ссылку, которой хотите поделиться и вставьте её сюда. Это может быть ссылка на сайт, лендинг, отдельную статью или товар в интернет-магазине, ссылка на ютуб-канал или видео, и даже на телеграм-канал.
Для проверки правильности введённого url-адреса нажмите «Предпросмотр». - Добавьте дополнительные элементы и надписи.
Многие пользователи не знают, как переходить по ссылке в Истории. Подтолкните их к целевому действию — добавьте на фото или ролик призыв перейти по линку, чтобы узнать что-то интересное.
После публикации ссылки, в статистике по Историям, вы увидите, какое количество переходов было по ссылке. Для анализа переходов в системах веб-аналитики, используйте UTM-метки или другую разметку.
Способ №2: в Stories
Добавление ссылки при настройке рекламы — более трудоемкий, но и более эффективный процесс. Чтобы настроить рекламу, нужно сначала зайти в связанный с бизнес-аккаунтом Instagram профиль в Facebook, и нажать на «Создать рекламу». Либо сразу зайти в менеджер рекламы Facebook.
В личном кабинете нажмите «Создать объявление» и следуйте простому алгоритму действий.
Выберите цель рекламы. Для ссылок в историях доступны 6 целей, в числе которых «Трафик», «Установка приложения», «Конверсии». Выберите подходящую цель в зависимости от формата бизнес-аккаунта и продвигаемого линка.
— Двухфакторная аутентификация (для тех, кто переживает за безопасность своего аккаунта) — помимо проверочного кода, который придет по SMS, при входе в аккаунт надо будет вводить еще и пароль.
Как в Телеграмме записать видео в кружочке на Андроид?
Создание и отправка видеозаписей в Телеграмме аналогично созданию аудиофайлов в мессенджере. Так как для этого необходимо:
- Открыть мессенджер Телеграмм;
- Выбрать интересующий чат с собеседником;
- В конце строки для ввода сообщения нажать на кнопку с изображением микрофона. При этом удерживать кнопку как для записи аудиосообщения не нужно;
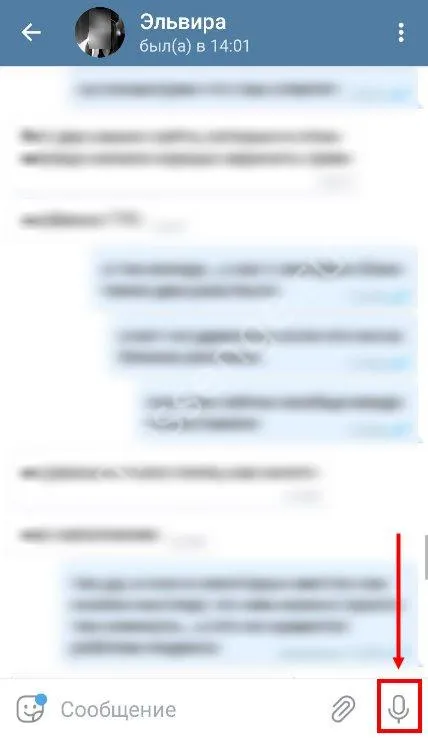
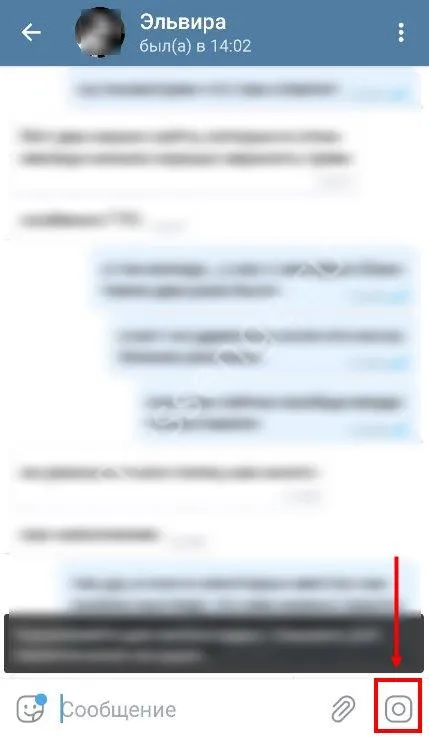
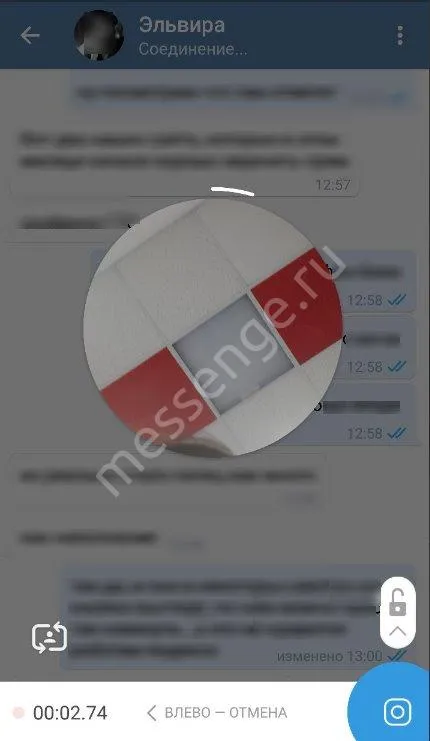 Если Вы просто передумали отправлять сообщение, отменить отправку можно – делайте свайп влево. Не отрывайте палец от значка камеры и проведите влево. Эти действия позволят отменить отправку видеофайла.
Если Вы просто передумали отправлять сообщение, отменить отправку можно – делайте свайп влево. Не отрывайте палец от значка камеры и проведите влево. Эти действия позволят отменить отправку видеофайла.
Для удаления отправленного сообщения следуйте пошаговой инструкции:
- Нажмите на сообщение и удерживайте;
- На экране появятся доступные действия;
- Нажмите на значок корзины, и подтвердите удаление;
- Важно выбрать удаление и для себя, и для собеседника. Иначе сообщение не удалится только у вас. Оно останется у того, кому вы его отправили.
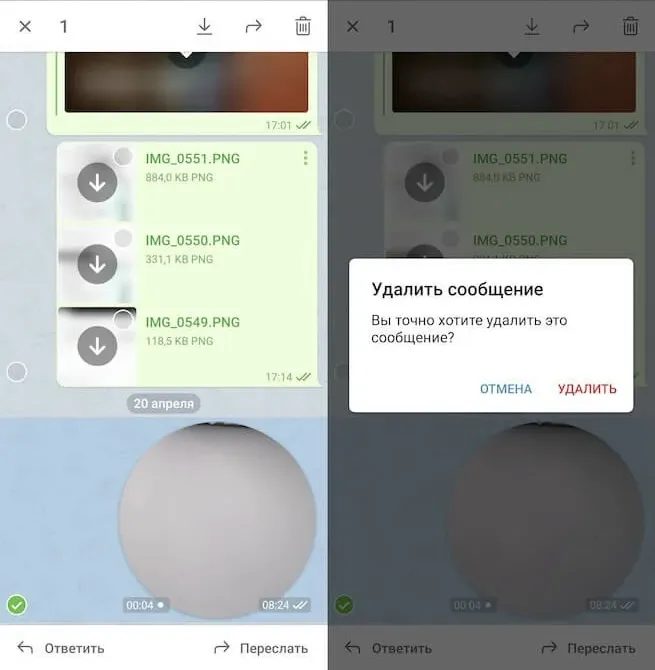 Вернуться к прежним настройкам для отправки аудиосообщения очень просто. Достаточно один раз нажать на значок камеры в поле для ввода сообщений. Затем следует переключить на режим записи аудио. В поле снова появится значок микрофона.
Вернуться к прежним настройкам для отправки аудиосообщения очень просто. Достаточно один раз нажать на значок камеры в поле для ввода сообщений. Затем следует переключить на режим записи аудио. В поле снова появится значок микрофона.
Как в Телеграмме записать круглое видео на Айфоне?
Способ отправки видео в Телеграмме на IOS практически идентичен: 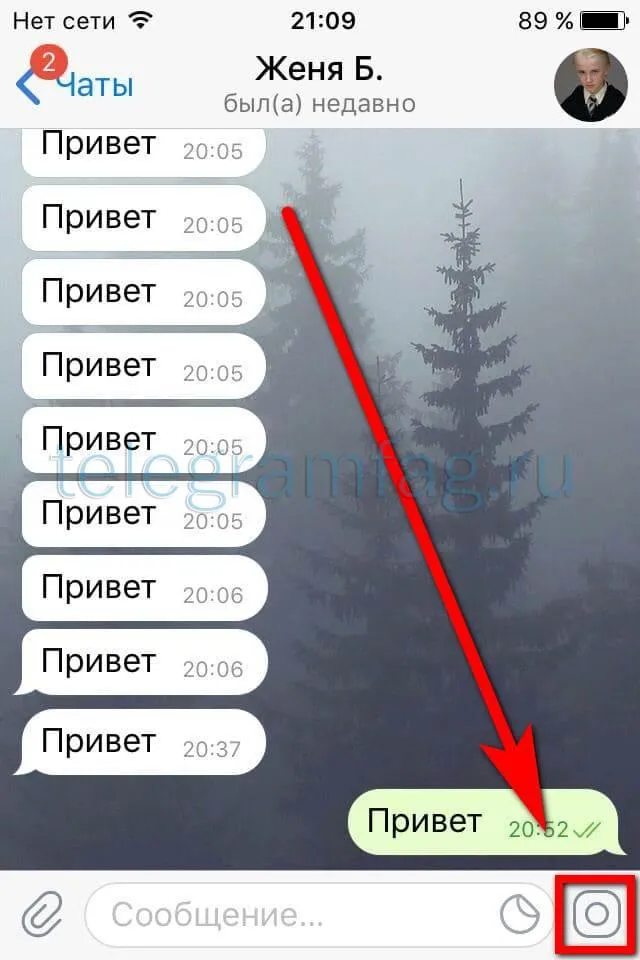
 Более того, по аналогии с устройствами Андроид на IOS можно записывать сообщения «без рук»:
Более того, по аналогии с устройствами Андроид на IOS можно записывать сообщения «без рук»:
- Во время записи видео делаем свайп вверх. Камера закрепится.
- Отпускаем иконку и продолжаем записывать сообщение.
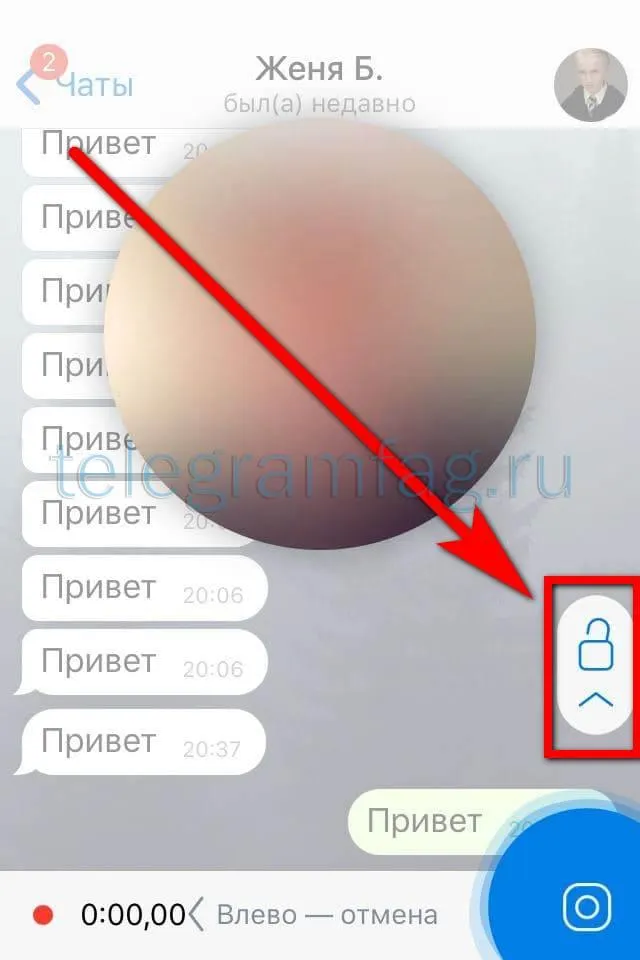 Для предварительного просмотра записи необходимо перейти в режим «без рук». Далее нажать иконку с изображением синего квадратика «Stop».
Для предварительного просмотра записи необходимо перейти в режим «без рук». Далее нажать иконку с изображением синего квадратика «Stop». 
Если вы используете диалог «Избранное» только лишь в роли временного хранилища для данных, его придется регулярно чистить. Достаточно лишь попробовать удалить данный чат, и Telegram предложит в качестве альтернативы его очистку.
Хэштеги можно использовать для организации «Избранного»
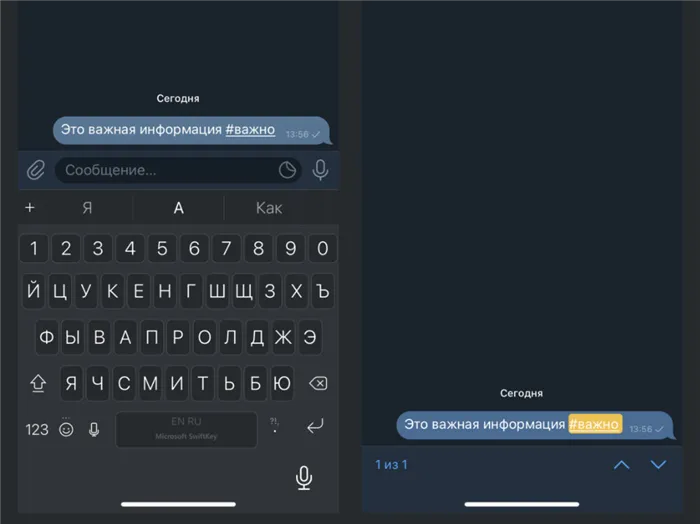
Как это сделать: добавьте к важной информации в соответствующем диалоге необходимый хэштег через #. При активном использовании диалога «Избранное» для хранения данных любого типа обойтись без гибкой структуры получится вряд ли. Организовать ее и помогут хэштеги, которыми можно отметить сообщения, привязанные к конкретному проекту или случаю.
Аудиосообщения можно слушать через разговорный динамик
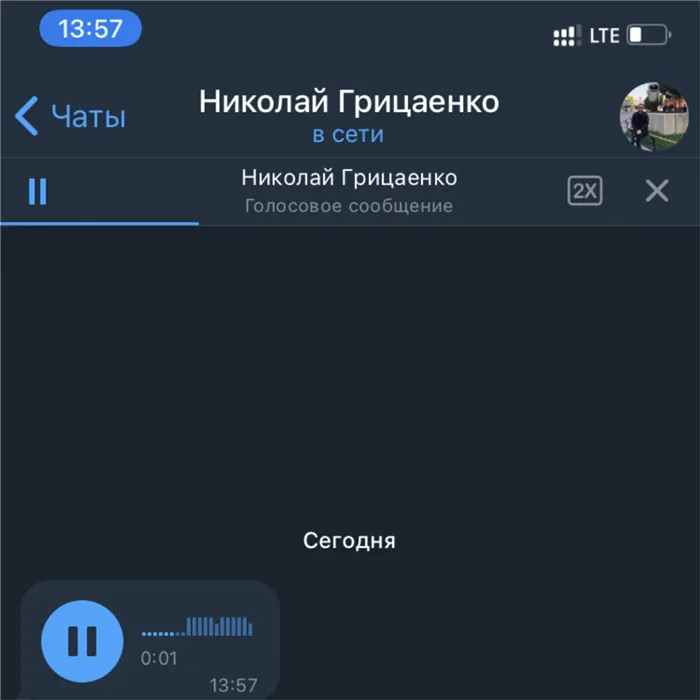
Как это сделать: включите аудиосообщение и прислоните iPhone к уху, как когда ведете диалог через голосовую связь. В стандарте они транслируются через динамик громкой связи, поэтому становятся достоянием общественности. Тем не менее, этого достаточно просто избежать.
С помощью этого расширения вы сможете анонимно просматривать Instagram Stories, скачивать их, а также смотреть прямые трансляции. Единственным недостатком является то, что данное расширение нельзя использовать на смартфоне.
Медиафайлы, Заметки и Облачное хранилище
— Облачное хранилище — Облаком в Телеграм называется чат с самим собой. Этот чат доступен только Вам. В него Вы можете форватить (репостить) интересные и важные сообщения из различных каналов, писать заметки и прикреплять любые файлы до 1,5 Гб. Для удобной навигации по текстовым заметкам используйте #Хэштеги Зайти в облако
☰ — ☁ (Значок с облаком, правее вашего номера телефона и имени)
Удобная навигация по загруженным фото и видео в облаке
☰ — ☁ — Там по вашему имени вверху экрана — Общие фото и видео (Shared Media) Чтобы сохранить к себе стикеры, которые Вам прислали и отправить их потом другим своим друзьям, просто нажмите на присланный стикер, а затем, в правом нижнем углу на надпись Добавить стикеры (Add Stickers) . Теперь, чтобы отправить их кому-нибудь, во время переписки нажмите на смайлик справа от окна для ввода сообщения, а затем на чуть завалившийся квадратный смайлик с синей точкой в верхнем ряду открывшегося меню. Если Вам никто еще не присылал стикеров, попробуйте подобрать что-нибудь симпатичное на нашем сайте в разделе Стикеры. — Настройки автозагрузки медиафайлов — особенно полезно при роуминге. ☰ — Настройки — Трафик и хранилище — По мобильной сети/По Wi-Fi/В роуминге — Выберите типы файлов, на которые готовы тратить трафик при каждом виде подключения. (☰ — Setting — Data and Storage — When using mobile data/When connected on Wi-Fi/When roaming — Выберите типы файлов, на которые готовы тратить трафик при каждом виде подключения.)
Для администраторов каналов и групп
— Хештеги — используйте их в групповых чатах для быстрого доступа к сообщениям по той же тематике, и в группах — для структурирования контента, который Вы в них публикуете. По тем же причинам будут полезны при использовании в облаке. — Телеграф — Внешний сервис telegra.ph для моментального просмотра внутри Телеграм больших статей, требующих более сложной верстки чем может предоставить стандартный функционал мессенджера. Просто оформляете статью, жмете на кнопку Publish, копируете URL страницы на которой Вы это делали и добавляете его в сообщении, которое собираетесь опубликовать на своем канале. — Телескоп — функция записи круглых видеороликов для групп и внешний сервис telesco.pe для публикации этих видео во внешнем вебе. Тапните по иконке с микрофоном в правом нижнем углу, что бы она поменялась на камеру — Зажмите иконку с камерой и не отпускайте пока не закончите запись (если не хочется постоянно держать палец на мониторе, сделайте от иконки камеры скролл вверх и тогда камера заблокируется в режиме записи).
Все записи для ваших групп и каналов доступны на внешнем сервисе telesco.pe А если точнее, то они доступны по адресу telesco.pe/nazvanie_vashego_kanala . С помощью этого сервиса (нажав на стрелочку справа от видео) Вы можете не только скопировать URL записи и поделиться ее с людьми, у которых нет аккаунта в Телеграм, но и расшарить ее в Twitter и Facebook
Выберите цель кампании. Здесь можно выбрать клики или просмотры. То есть вы будете платить либо за клик по ссылке, либо за посещение страницы, когда пользователь дождется ее загрузки.
Телеграм для macOS
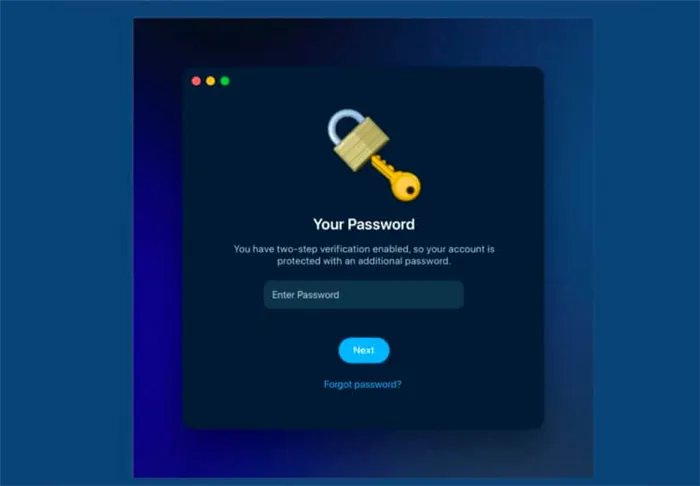
В новой версии Телеграма серьзено поработали над анимациями для Mac. В Telegram для macOS завезли крутые анимации на экране для входа через QR-код. Опять же, удивительно, почему до Павла Дурова никто до этого не додумался? Вы видели как скучно выглядит интерфейс авторизации? С учетом, что эта процедура весьма утомительная, (особенно, когда забыл пароль) такой подход я нахожу очень правильным. В приложении на Mac прокачали анимации. Плюс, Telegram на Mac теперь позволяет открыть несколько учетных записей в разных окнах. Если вы ведете несколько аккаунтов в Телеге, такая фишка — на вес золота. Опять же, с учетом блокировки Instagram в России, большинство блогеров перейдут в Телеграм, и Дуров не мог на такое не отреагировать. Браво, Паша!
Что нового в Телеграм
- Полностью обновили дизайн страничек, которые просматривают незарегистрированные пользователи.
- Разрешили делиться прямой ссылкой на номер телефона. Чат с собеседником будет открываться автоматически по ссылке.
Это обновление нельзя назвать каким-то революционным, но направление развития мессенджера остается прежним. Вот уже не первый год Павел Дуров старается сделать что-то среднее между приложением для общения и социальной сетью. Мне кажется, у него получается просто суперски. Вы как считаете? Обязательно дайте обратную связь в нашем Телеграм-чате или в комментариях ниже, будет интересно прочесть.
Источник: club-cs.ru
Как в телеграмме записывать кружочки сразу на основную камеру
У многих пользователей приложения Телеграм возникает вопрос, как записать видео в кружочке на основную камеру или как записать круг в ТГ. В этой статье мы подробно рассмотрим вопросы, связанные с записью кружков и кругов в Телеграме, а также расскажем, как можно приблизить кадр при записи.
- Как записать кружок в телеграмме с видео
- Как поменять камеру в телеграмме
- Как записать круг в телеграмме
- Как приближать кружочки в ТГ
- Полезные советы и выводы
Как записать кружок в телеграмме с видео
Первым шагом для записи кружочка в Телеграме необходимо ткнуть по микрофону один раз, чтобы вызвать камеру. После этого зажмите кнопку камеры и потяните ее вверх, чтобы не держать палец на кнопке во время записи. В итоге вы получите запись кружочка в ТГ.
Как поменять камеру в телеграмме
Если вы хотите изменить камеру в Телеграме, вам необходимо нажать на иконку «звонки», затем «Настройки вызова» и выбрать нужную камеру и микрофон.
Как записать круг в телеграмме
Если вы хотите записать круг в Телеграме, зажмите кружок внизу экрана и не отпускайте его до конца съемки, иначе запись прервется. Когда вы сняли момент, отпустите палец и при необходимости отредактируйте видео. В редакторе можно кадрировать ролик, добавлять рисунки, стикеры, текст и т.д.
Как приближать кружочки в ТГ
Полезные советы и выводы
- Чтобы записать кружочек в Телеграме, нужно ткнуть по микрофону один раз.
- Чтобы не держать палец на кнопке камеры во время записи, необходимо зажать кнопку и потянуть ее вверх.
- Чтобы записать круг в Телеграме, необходимо зажать кружок внизу экрана до конца съемки.
- Для изменения камеры в Телеграме необходимо зайти в настройки вызова и выбрать необходимую камеру.
- В Телеграме можно приближать видео, записанное с задней камеры, потянув двумя пальцами.
Запись кружочков и кругов в Телеграме — очень простой и удобный процесс. Важно знать особенности и инструкции для использования данной функции. Надеемся, данная статья поможет вам использовать запись кружочков и кругов в Телеграме наилучшим образом.
Как записывать кружочки в ТГ с музыкой на айфон
Теперь вы можете начать запись аудиосообщения. Просто удерживайте палец на иконке микрофона и говорите. Когда вы закончите запись, отпустите палец и аудиосообщение будет автоматически отправлено в чат. Если вы хотите прослушать записанное сообщение перед отправкой, просто нажмите на кнопку «Прослушать» и послушайте. Если вы не удовлетворены результатом, вы всегда можете нажать на иконку корзины, чтобы удалить запись и начать заново. Отправка аудиосообщений в Телеграме очень удобна и позволяет вам быстро и легко передавать голосовую информацию. Так что наслаждайтесь записью кружочков с музыкой на своем айфоне в Телеграме!
Как записывать кружочки в тг без звука
Чтобы отправить сообщение в Telegram без звука, вам необходимо открыть чат с нужным пользователем и написать сообщение. После этого зажмите палец на кнопке отправки сообщения. В результате откроется контекстное меню с различными вариантами отправки. Вам нужно выбрать пункт «Отправить без звука». Таким образом, ваше сообщение будет доставлено без звукового уведомления получателю. Это очень удобно, если вы не хотите беспокоить его и не хотите, чтобы его устройство издавало какие-либо звуки. Теперь вы можете обмениваться сообщениями с другими пользователями в Telegram, не нарушая их покой и приватность. Вам достаточно просто выбрать способ отправки «без звука» и сообщение будет успешно отправлено. Сохраняя тишину, вы обеспечиваете комфорт и удобство для себя и своего собеседника.
Как записывать кружки в Telegram
Вы сможете наблюдать за процессом записи на экране. Кружок будет записан в формате видео. После того, как вы закончите запись, отпустите кнопку камеры. Затем у вас появится возможность просмотреть записанный кружок и решить, хотите ли вы сохранить его или удалить. Если вы хотите сохранить запись, нажмите на кнопку «Сохранить». Кружок будет сохранен в вашей галерее или в папке с видеозаписями на устройстве. Вы также можете поделиться записью с другими пользователями Telegram, нажав на кнопку «Поделиться». В таком случае, выберите нужный чат или контакт, с которым вы хотите поделиться кружком. Кроме того, вы можете добавить подпись или комментарий к записи, нажав на кнопку «Добавить подпись». Напишите нужный текст и нажмите «Готово». Вот и все, вы успешно записали кружок и можете делиться им со своими друзьями или сохранить для просмотра в любое удобное время.
Как в телеграмме писать в личку
Для iOS: 1. Откройте приложение Telegram на своем устройстве. 2. В правом верхнем углу экрана нажмите на значок нового сообщения. 3. Введите имя пользователя, которому хотите написать, в поле поиска. 4. Выберите пользователя из списка результатов. 5. Теперь вы можете писать личное сообщение. 6. Когда закончите, нажмите на кнопку Отправить. 7. Отлично! Теперь ваше сообщение отправлено.
Telegram — это популярное приложение мгновенных сообщений, которое позволяет вам общаться с друзьями и знакомыми. Одной из его особенностей является возможность отправлять личные сообщения. Чтобы написать личное сообщение, сначала откройте приложение на своем Android или iOS устройстве. Затем нажмите на кнопку «Новое сообщение» и выберите пользователя, которому вы хотите отправить сообщение. После этого введите текст вашего сообщения и нажмите кнопку «Отправить». Ваши личные сообщения будут доставлены выбранному пользователю, и вы сможете увидеть их в вашей личной переписке. Теперь вы знаете, как писать в личку в Telegram!
В Telegram есть возможность записывать видео в кружочке на основной камере. Чтобы использовать эту функцию, нужно нажать на новый значок и удерживать его, чтобы записать видео в кружочке. Если что-то пошло не так, можно удалить сообщение, сделав свайп влево. Чтобы не удерживать палец на кнопке записи все время, можно дотянуться до замочка вверху экрана, что зафиксирует кнопку записи. Это удобно для тех, кто записывает длительные видео или для тех, кто не хочет уставать от удержания пальца на кнопке. В целом, запись видео в кружочке на основной камере в Telegram проста и удобна в использовании.
Источник: vkaktakte.ru