Бывают случаи, когда вам нужно записывать голос на компьютер.Например, запишите комментарий к видеоуроку или онлайн-интервью/встречу на своем компьютере.Но как это сделать? Что ж, следуйте этому руководству, и вы быстро научитесь записывать голос на компьютер, независимо от того, есть ли у вас микрофон.
Прежде чем мы начнем, вы должны убедиться, что есть хотя бы одно устройство ввода звука.Это может бытьвнутренний микрофон вашего ноутбука, внешний микрофон, гарнитура или даже наушники.Профессиональный внешний микрофон-лучшее устройство для качественной записи голоса на компьютер.Помимо устройства, обязательным является программное обеспечение для записи звука.Продолжайте читать, и вы узнаете, как записывать голос на компьютере с помощью хорошего программного обеспечения для записи звука.
VideoSolo Screen Recorder-захват голоса в высоком качестве на Windows и Mac
VideoSolo Screen Recorder , будучи первоклассным рекордером на рынке, не подведет вас, если вы попробуете.Хотя, судя по названию, вы спонтанно сочтете его исключительно устройством записи экрана, на самом деле это многофункциональный рекордер, включающий функцию записи звука через микрофон и звуковую карту системы.Вы можете легко включить оба из них или один из них одним щелчком мыши.Более того, качество вывода отличное, и пользователи могут выбирать форматы вывода.
Как изменить голос в ВК в голосовом сообщении- Как изменить голос при записи голосового сообщения Вк
В следующие минуты я расскажу, как записывать голос на компьютер с помощью VideoSolo Screen Recorder.
# Шаг 1.Подключите микрофон и запустите рекордер
Если у вас есть внешний микрофон, подключите его к соответствующему разъему на вашем компьютере и убедитесь, что микрофон активирован на вашем компьютере.
После загрузки VideoSolo Screen Recorder с помощью указанной выше кнопки вы должны установить его, сделав несколько щелчков мышью в соответствии с инструкциями.Затем запустите его на своем компьютере.

# Шаг 2.Откройте «Audio Recorder» и включите микрофон
на его в главном интерфейсе нажмите «Audio Recorder».Сначала вы должны включить микрофон и переместить ползунки ниже, чтобы отрегулировать громкость звука.Если вы хотите записывать системный звук с устройств вывода во время записи микрофона, вы можете включить первую кнопку, чтобы ваш компьютер мог одновременно захватывать источники звука.Чтобы получить лучшее качество вывода, записывайте звук микрофона в тихой обстановке.
Советы: Вам необходимо установить аудиодрайвер перед записью звука в версии для Mac из-за некоторых ограничений системы Mac.Процесс можно выполнить за считанные минуты.

# Шаг 3.Предустановка качества звука и вывода
Перед тем, как начать запись голоса, вы должны выполнить настройки звука, щелкнув значок в виде шестеренки.Сдвиньте вниз до поля вывода, где вы можете выбрать аудиоформат (WMA, MP3, M4A и AAC.) И качество (от «Наименьшее» до «Без потерь») по вашему желанию.Сохраните настройки, нажав «ОК».
Как записать свой голос и загрузить в ВК
Примечание: версия Mac имеет больше форматов вывода звука на выбор (MP3, M4A, WMA, CAF, FLAC, OGG и OPUS).

# Шаг 4.Запустите аудиозапись и сохраните ее
После полной подготовки нажмите «REC» и начните записывать свой голос с микрофона.Когда вы закончите свою речь, просто нажмите значок «Стоп», чтобы закончить запись.Затем сохраните его в определенном месте на компьютере после предварительного просмотра.Теперь вы можете легко наслаждаться записанным аудиофайлом в том месте, где вы его разместили.

Встроенный диктофон Windows-быстрая запись звука с микрофона
Но для некоторых автономные приложения не так удобны, как встроенная программа в Windows.В этом случае вам лучше попробовать этот диктофон, который идет в комплекте с Windows 10.Он удобен и полезен под рукой.Но обратите внимание, что он не может записывать звук, исходящий с вашего ПК, он может записывать только ваш голос, исходящий из микрофона.
(1) Его очень легко найти в Windows 10.Просто введите «Диктофон» в поле поиска в левом нижнем углу.

(2) Появляется большой значок микрофона, чтобы вы могли начать запись.Нажмите на нее, и вы сможете начать говорить через микрофон.

(3) Под средней кнопкой Stop есть две маленькие.Слева служит для управления паузой и возобновлением, если вы хотите сделать перерыв во время записи, а правый значок в виде флажка отвечает за добавление меток к содержимому записи, чтобы помочь вам отметить некоторые важные места.

(4) Щелкните значок «Стоп» в центре экран, если вы закончили.Он автоматически сохраняется в списке записей с указанием даты и времени рождения под ним.
С помощью этого метода очень быстро записать свой голос с микрофона в Windows.Однако жаль, что эти записанные файлы не такого высокого качества, как файлы, сделанные профессиональными аудиомагнитофонами.Формат вывода-M4A, и у вас нет выбора форматов.
QuickTime-простой способ записать свой голос на Mac
Как и Диктофон, QuickTime также является встроенной программой, но уже на Mac.Каждый владелец Mac может попробовать это очень удобно.Это мультимедийная технология, обрабатывающая не только аудио, но и видео, анимацию, музыку и многое другое.С его помощью вы можете быстро записать свой голос через микрофон на Mac.
(1) Чтобы использовать его, откройте папку приложения на Mac и найдите его полное имя.Щелкните его значок, чтобы активировать его.
(2) Перейдите в «Файл»> «Новая аудиозапись» в его интуитивно понятном интерфейсе.

(3) Тогда это выглядит так.Опустите стрелку вниз рядом с кнопкой записи в центре.Вы можете выбрать звуковой вход (микрофон) и настройки качества.Перетащите ползунок, чтобы отрегулировать громкость внизу.

(4) После того, как все будет готово, нажмите красную кнопку записи, чтобы начать запись.И, наконец, нажмите ту же кнопку, чтобы завершить запись.
(5) Нажмите «Файл»> «Сохранить», чтобы сохранить запись на жесткий диск.
Как записывать звук на компьютере
Помимо задач, которые мы привыкли решать за компьютером ежедневно, периодически возникают не совсем обычные. Одной из таких задач является запись звука на ПК. Немногие знают, что всё это делается очень просто и занимает всего пару минут. В этой статье подробно рассмотрим, как записать свой голос на компьютер. Давайте разбираться.
Поехали!
Записать звук на ПК с операционной системой Windows можно двумя способами: используя встроенные средства системы и при помощи сторонних программ.

В Windows имеется специальная утилита, которая называется «Звукозапись». Она установлена во всех версиях операционной системы как в новых, так и в старых. Разумеется, эта программа не подойдёт для решения каких-то сложных задач, но для домашнего пользования её хватит с головой, например, осуществлять запись, редактировать его, склеивать фрагменты, вставлять музыкальное сопровождение, добавлять комментарии. Найти эту программу можно следующим образом:
- Откройте «Поиск» Windows.
- В соответствующем поле введите (без кавычек) «Звукозапись».
- Далее, выберите одноимённый пункт из списка найденных вариантов.
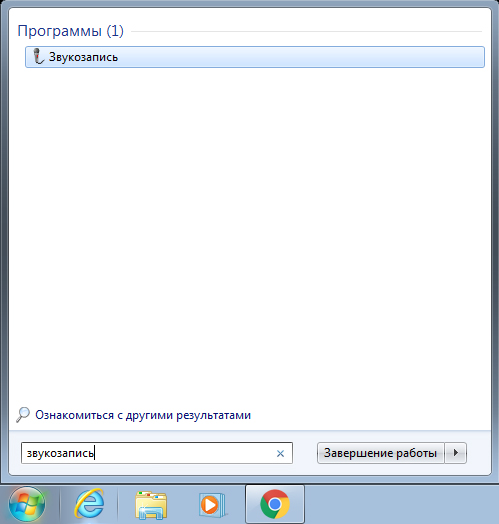
Приложение легко найти в меню Пуск
Обратите внимание, что если на вашем ПК отсутствует микрофон, то утилита не запустится. Каждый ноутбук имеет встроенный микрофон, а вот владельцам стационарных компьютеров придётся приобрести это устройство. Также покупать микрофон стоит в том случае, если вас не удовлетворяет качество встроенного.
Пользоваться утилитой очень просто. Достаточно кликнуть по кнопке «Начать звукозапись» (Start Recording), чтобы программа начала писать звук или речь. По окончании нажмите кнопку с квадратом, чтобы остановить процесс. Затем сохраните файл. По умолчанию максимальная продолжительность аудиофайла — минута, но не спешите расстраиваться, если вам не хватило, то стоит скачать приложение из интернета.
Существует множество программ, позволяющих писать голос. Есть как платные — для серьёзной работы со звуком, так и простые бесплатные для домашнего пользования. Практически все приложения не имеют ограничений на длительность записи и обладают различными дополнительными настройками звука, микшерами и звуковыми эффектами которые позволят сделать аудиозапись лучше и качественней. Однако, необходимо понимать, что без более-менее качественного микрофона ни одна программа не поможет вам сделать аудиозапись хорошего качества. Также вы сможете выбирать формат аудиофайла, что является несомненным плюсом, поскольку «.wav» не отличается высоким качеством. Среди большого числа подобных приложений стоит обратить внимание на следующие:
- Sony Sound Forge;
- WaveLab;
- GoldWave;
- Audacity.

Попробуйте различные варианты настроек в Audacity для достижения лучшего эффекта
Эти приложения обладают широким функционалом и предлагают пользователю довольно внушительные возможности, однако, подойдут они только для серьёзных целей. Для домашнего пользования эти программы не годятся по причине своей сложности и громоздкости.
Вот таким образом можно самостоятельно записать голос на компьютере. Как вы можете убедиться, это делается очень просто и быстро. Выбирайте тот способ, который является более оптимальным для решения поставленных задач. Пишите в комментариях была ли полезной для вас эта статья и задавайте любые интересующие вопросы по рассмотренной теме.
Источник: nastroyvse.ru
Как записать свой голос в фл студио?
решение этой проблемы простое при записи нужно отключить ваш голос в fl studio Так как это сделать? Заходим в микшер, выбираем канал с записывающим голосом, и отключаем его связь с мастер шиной! Всё!
Как в FL Studio записать звук с компьютера?
Нажимаем клавишу One-click audio recording на одной из панелей FL Studio и выбираем пункт Into playlist as an audio clip. После отсчёта метронома начнётся запись.
Как записать свой голос?
Нажмите на кнопку “Пуск”. В поисковую строку введите “звукозапись”, затем в результатах поиска выберите ее. В Windows 8 введите “звукозапись”, находясь на начальном экране, после чего в результатах поиска выберите “Звукозапись”. Программа “Звукозапись” не откроется, если у вас не подключен к компьютеру микрофон.
Как включить микрофон в фл студио 20?
Откройте микшер FL Studio. Выберите мастер-канал. В нижней части панели «свойств мастер-канала» выберите «выход» вашего аудиоинтерфейса, внутри агрегатного устройства. Чтобы использовать микрофон, выберите его в свойствах любого канала микшера.
Как записать свой голос на телефон?
Найдите приложение для записи звука на своем устройстве. Поэтому стандартного приложения для записи звука для Android-устройств нет. На вашем устройстве такое приложение может быть предустановлено; если нет, установите его. Ищите приложение «Диктофон», «Запись звука», «Recorder», «Voice Recorder» или аналогичное.
Как убрать свой голос в FL Studio?
0:111:28Рекомендуемый клип · 49 сек.КАК убрать свой голос? Не слышать себя в FL studio при ЗаписиYouTube
Как сделать чтобы не слышать себя в микрофон?
Зайдите во вкладку «Запись», найдите в ней вашу гарнитуру и откройте ее свойства. Выберите вкладку «Прослушать». Здесь вы увидите пункт «Прослушивать с данного устройства» / «Мониторинг». Уберите галочку напротив этой функции.
Как записать звук с динамиков компьютера?
Для этого откройте меню Пуск Windows и найдите «Звукозапись».
- Чтобы начать запись, нажмите на большую синюю кнопку в центре экрана. Программа начнет записывать системный звук вашего компьютера.
- Когда вы закончите запись, вы можете остановить процесс с помощью значка «Остановить запись».
- Аудиофайл будет сохранен.
Можно ли записать звук без микрофона?
Перед тем, как записывать звук с компьютера без микрофона, нужно его активировать. Сделать это на Windows 7 и Windows 8 можно следующим способом: Кликните правой кнопкой мыши по иконке с динамиком на панели уведомления (правый нижний угол экрана). В контекстном меню выберите пункт «Записывающие устройства».
Что нужно для качественной записи голоса?
Оборудование первой необходимости:
- Микрофон: именно он нужен для захвата звука. …
- Наушники: необходимы, чтобы иметь возможность прослушивать материал.
- Микрофонная стойка: на нее устанавливается микрофон для удобства работы.
- Антивибрационное крепление снижает уровень вибраций и тряску микрофона.
Как записать свой голос на компьютер Windows 10?
Для записи звука в Windows 10 обязательно подключите микрофон (если применимо) и выполните следующие действия:
- Откройте приложение «Запись голоса».
- Разрешите доступ к микрофону.
- Нажмите кнопку записи (она имеет вид микрофона). …
- Необязательно – Нажмите кнопку Флаг, чтобы добавить маркер в запись.
Как настроить микрофон?
Чтобы установить новый микрофон, выполните указанные ниже действия:
- Убедитесь, что микрофон подключен к компьютеру.
- Выберите Начните > Параметры > Системный > Звук.
- В окте Параметры звука перейдите в параметры input (Вход), а затем в списке Выберите устройство ввода выберите нужный микрофон или устройство записи.
Как вывести звук с микрофона на колонки без задержки?
Для этого выделите мышкой ваш микрофон и нажмите на кнопку «Свойства». В свойствах микрофона перейдите на вкладку «Прослушать» и включите там функцию «Прослушивать с данного устройства». Включение данной функции позволит вам вывести звук с микрофона на ваши динамики или наушники.
Как записать звук на этом телефоне?
Найдите приложение для записи звука на своем устройстве. Поэтому стандартного приложения для записи звука для Android-устройств нет. На вашем устройстве такое приложение может быть предустановлено; если нет, установите его. Ищите приложение «Диктофон», «Запись звука», «Recorder», «Voice Recorder» или аналогичное.
Как сделать так чтобы не слышать себя?
Выберите вкладку «Прослушать». Здесь вы увидите пункт «Прослушивать с данного устройства» / «Мониторинг». Уберите галочку напротив этой функции. После применения новых настроек вы не должны слышать себя в наушниках.
Как не слышать себя в FL Studio 20?
0:111:28Рекомендуемый клип · 49 сек.КАК убрать свой голос? Не слышать себя в FL studio при ЗаписиYouTube
Источник: toptitle.ru