Как включить микрофон в телеграмме на андроид — Как прослушать голосовое сообщение в Телеграм Включение голосовых сообщений вместо видео Телеграм или Clubhouse: где голосовые чаты лучше? На iPhone: Голосовые SMS в Telegram — особенности функции
За рулем или в дороге гораздо удобнее записать голосовое сообщение, чем набирать длинный текст. Узнайте, как записать голосовое сообщение в Telegram на устройствах Android:
Голосовой чат в Телеграм: инструкция по созданию и нюансы применения
Разработчики Telegram серьезно подошли к развитию голосового чата в Messenger. Можно сказать, что на введение новшества повлиял невероятно популярный сегодня сервис Clubhouse, но Telegram начал тестировать голосовой чат еще в декабре 2020 года. И в то время в России лишь несколько человек знали о Clubhouse.
В этой статье мы шаг за шагом объясним, как настроить чат, как добавить новых участников и как настроить доступ для новичков. Мы узнаем, какие функции доступны для владельцев Android и iOS. Мы сравним две популярные платформы — Telegram и Clubhouse — и сделаем вывод, какая из них круче.
Голосовое сообщение в Telgram из файла mp3
Инструкция по запуску голосового чата в Телеграм
Эта часть статьи посвящена тому, как создать чат в Messenger и правильно его настроить.
Первое отличие от Clubhouse, которое сразу бросается в глаза, — это отсутствие приглашений и длительной обработки запросов на регистрацию. Чат-стартапы доступны владельцам и менеджерам сообществ, а с недавних пор и владельцам каналов.
Участниками голосового чата являются пользователи, зарегистрированные в этих сообществах или каналах. Это означает, что слушатель должен быть зарегистрирован в приложении Telegram и войти в группу.
Эти простые условия делают Messenger выгоднее Clubhouse, потому что если все активные пользователи голосовых чатов перейдут в Telegram, «избирательность» Clubhouse быстро потеряет свою ценность.
Шаг 1. Создайте чат.
Вы можете начать голосовой чат, только если у вас есть собственный канал или группа. Вы можете создать чат, используя смартфон или веб-версию приложения. Однако в настоящее время настольная версия Messenger имеет некоторые недостатки и иногда работает некорректно. Мы надеемся, что разработчики исправят эти недостатки в ближайшем будущем.
Голосовой чат запускается из меню сообщества или канала. Это три белые точки на синем фоне. В выпадающем окне нужно нажать на «Голосовой чат», как показано на скриншоте (для iOS).
Статья по теме: Функция картинка в картинке. Что это такое. Как называется картинка в картинке
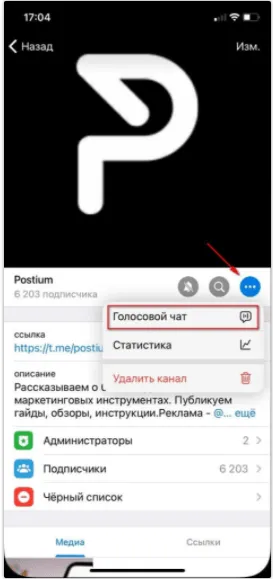
Для Android необходимо выполнить те же действия, только панель называется по-другому — «Начать голосовой чат».
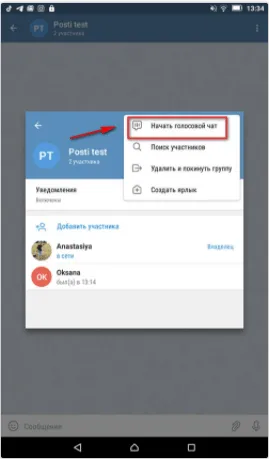
Вы можете начать голосовой чат либо из своего личного профиля, либо от имени канала или группы. Выберите учетную запись и нажмите кнопку «Далее как».
Голосовое СООБЩЕНИЕ с сердечком #челлендж #roblox #shortvideo #жиза #смешное #интересное #сердце
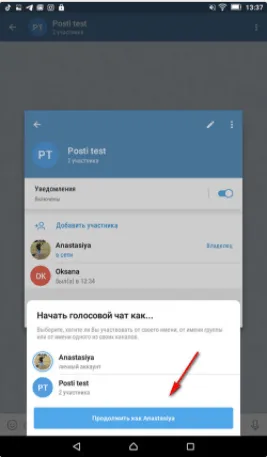
Отобразится окно голосового чата. Появляется список абонентов, строка для добавления участников и кнопки для голосового чата.
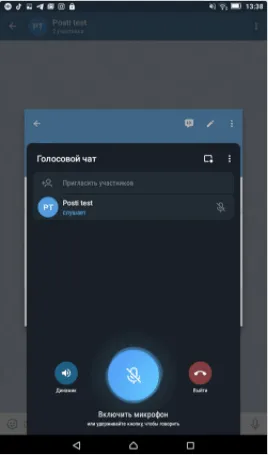
В версии приложения для iOS он имеет следующий формат:
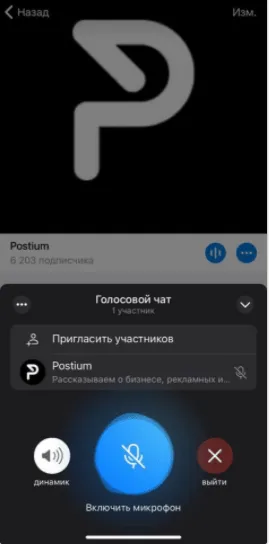
Запись активируется при нажатии кнопки с изображением микрофона. А кнопка, которая в выключенном состоянии имеет синий цвет, при включении становится зеленой. Это означает, что вы находитесь в эфире и можете говорить. Под изображением микрофона появляется надпись «Вы в эфире». При повторном нажатии кнопки микрофон отключается, а кнопка снова становится синей.
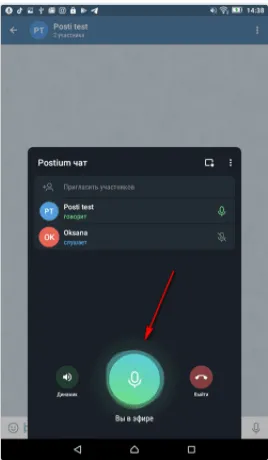
Другой вариант записи — удерживать клавишу нажатой во время разговора. Как только вы отпустите кнопку, запись остановится. В веб-версии необходимо удерживать нажатой клавишу пробела.
Если вам необходимо воспользоваться мессенджером, например, чтобы ответить на сообщение, вы можете свернуть разговор, и передача данных продолжится. Разговор сворачивается нажатием прямоугольной кнопки с точкой:

Чтобы вернуться в чат, нажмите кнопку микрофона в синем круге с правой стороны. Кстати, эта кнопка видна на вашем телефоне, даже если вы полностью свернули Telegram. Вы можете использовать свое мобильное устройство и слушать трансляцию в фоновом режиме.
Интересные «плюшки» от разработчиков
Во-первых, разработчики создали новую функцию для пользователей iOS: Siri читает сообщения. Пользователю необходимо зайти в настройки и установить разрешение «Читать сообщения» в блоке «Уведомления». Считывание осуществляется через гарнитуру пользователя.
Во-вторых, владельцы Android могут редактировать уже отправленную фотографию, не отправляя ее повторно. В специальном редакторе они могут нанести на фотографию изображение, буквы или стикеры. Пользователи iOS могут быстро отредактировать отправленные фотографии и отправить их обратно. Им не нужно сохранять его и загружать снова.
В-третьих, длинные голосовые сообщения теперь можно запускать в точке, где запись была приостановлена, подобно тому, как это уже работает для длинных видео и аудиофайлов.
В-четвертых, владельцы Android по-прежнему имеют возможность выбрать действие при смахивании влево в списке чатов: прикрепить беседу, добавить в список для чтения, добавить в файл, отключить уведомления, удалить.
Среди «интересных вещей» сервиса — анимированные эмодзи, силуэты стикеров при их загрузке.
Статья по теме: Обратное фото iphone. Как перевернуть фото на айфоне.
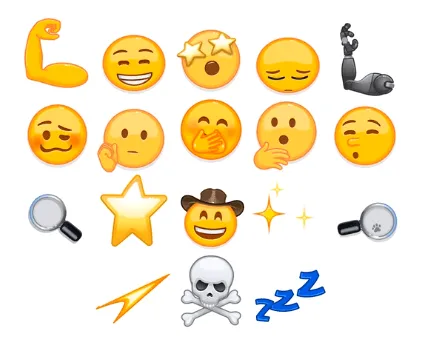
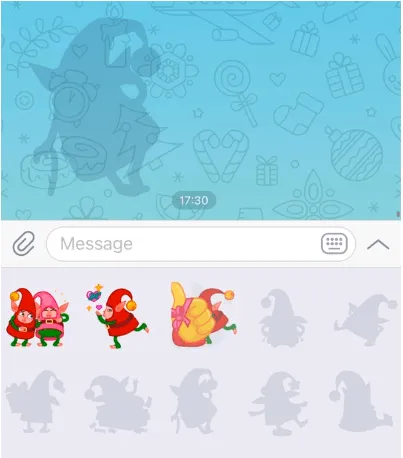
Кстати, с обновлением сервиса анимированные стикеры загружаются гораздо быстрее.
Самый простой способ остановить аудиозапись в Audacity, если вы недовольны результатом. Для этого нажмите кнопку «Стоп», снова отрегулируйте громкость и снова создайте голосовую почту. Когда вы делаете запись в Telegram, вы можете отменить ее, перетащив значок микрофона влево.
Как записать голосовое сообщение в Телеграм
Голосовая почта заменила текстовые сообщения. В современном мире есть два типа людей: те, кто использует и любит их, и те, кто их ненавидит. Пользователи Telegram и других мессенджеров заметили легкость и скорость этой формы общения.
5 минут, 57 секунд на чтение
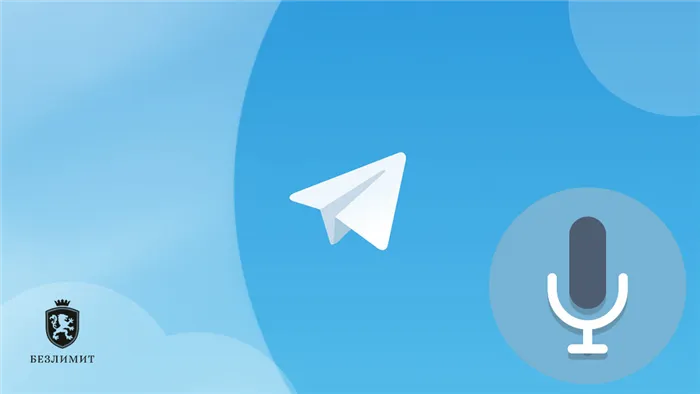
Как переключить режим с видео на голосовое в Telegram
Telegram является одним из самых популярных мессенджеров в мире благодаря своей удобной и функциональной платформе. Одной из его замечательных возможностей является переключение режима с видео на голосовое. Это может быть полезно, если вы хотите уточнить детали или прокомментировать что-то во время видеозвонка.
Чтобы переключить режим с видео на голосовое в Telegram, вам необходимо выполнить несколько простых шагов. Во-первых, откройте чат с контактом или группой, с которыми вы хотите переключить режим. Затем нажмите на иконку видео в правом нижнем углу экрана. Это запустит видеозвонок.
Когда видеозвонок начнется, вы увидите на экране несколько значков. Один из них — значок динамиков. Нажмите на этот значок, чтобы переключиться с режима видео на голосовой режим. Теперь вы сможете пользоваться функцией голосового звонка вместо видеозвонка.
Если вам нужно снова вернуться к видеозвонку, просто нажмите на значок видео, который находится рядом с иконкой динамиков. Это переключит режим обратно на видео, и вы сможете продолжить разговор, используя видео. Не забывайте, что обе функции доступны только в случае наличия интернет-соединения.
Видео или голос в Telegram: как переключиться между режимами?
Telegram предлагает своим пользователям удобный способ общения не только текстовыми сообщениями, но и голосовыми и видеозаписями. Переключение между режимами осуществляется всего в несколько шагов.
Переключение на голосовой режим
Если вам необходимо отправить голосовое сообщение в Telegram, вам необходимо нажать на значок микрофона рядом с полем ввода текста. При этом клавиатура будет автоматически свернута, и вы сможете записать свое голосовое сообщение.
Переключение на видеорежим
Если вам нужно отправить видео в Telegram, вам необходимо нажать на значок камеры рядом с полем ввода текста. После этого вы сможете сделать видеозапись прямо в приложении, выбрав переднюю или заднюю камеру своего устройства.
Важно отметить, что при отправке видео или голосовых сообщений в Telegram они могут быть сжаты для быстрой доставки. Если вам необходимо отправить видео или голос в исходном качестве, рекомендуется использовать другие платформы, специализирующиеся на передаче больших файлов.
Смена режима в чате
В приложении Telegram вы можете легко переключить режим с видео на голосовое во время общения в чате. Это очень удобно, если вы хотите сэкономить трафик или просто не хотите показывать себя на видео.
Для того чтобы переключиться на голосовой режим, вам нужно нажать на иконку видеокамеры, которая находится рядом с полем ввода сообщения. После этого приложение автоматически отключит видео и активирует голосовую передачу.
Если вы хотите вернуться в режим видео, просто нажмите на иконку микрофона, которая заменила иконку видеокамеры. Теперь вы снова сможете использовать видео во время общения.
Также в приложении Telegram есть возможность использовать и текстовый режим. Для этого нажмите на кнопку «Скрыть клавиатуру» под полем ввода сообщения. Теперь вы сможете отправлять только текстовые сообщения без видео и голоса.
Смена режима в чате в Telegram очень проста и интуитивно понятна. Вы можете легко переключаться между видео, голосом и текстом, чтобы выбрать наиболее удобный способ общения для каждой ситуации.
Смена режима в группе
В Telegram есть возможность переключить режим чата в группе с видео на голосовой. Это может быть полезно, если вы хотите сделать групповой звонок или просто хотите общаться только голосом.
Чтобы сменить режим чата в группе, откройте групповой чат и нажмите на иконку «Настройки» в правом верхнем углу экрана.
Затем выберите опцию «Переключить в режим голосового чата». После этого все сообщения будут преобразованы в голосовые сообщения, и вы сможете общаться с помощью голоса.
Если вы хотите вернуться к обычному режиму группового чата с текстовыми сообщениями, просто снова нажмите на иконку настроек и выберите опцию «Переключить в режим видео чата».
Настройка режима в личных настройках
В Telegram есть возможность настроить режим передачи данных в личных настройках пользователя. Это позволяет выбрать между режимами видео и голосового вызова в мессенджере.
Для настройки режима необходимо открыть личные настройки, нажав на свой профиль в верхнем левом углу экрана. Затем выберите раздел «Настройки» из выпадающего меню. В настройках найдите пункт «Режим передачи данных» и нажмите на него.
В открывшемся окне выберите желаемый режим передачи данных: «Видео» или «Голосовой вызов». После выбора режима нажмите на кнопку «Сохранить», чтобы применить изменения.
При выборе режима «Видео» все вызовы будут передаваться с видео. Это позволит участникам видеть друг друга во время разговора. При выборе режима «Голосовой вызов» вызовы будут передаваться только с помощью звуковой передачи, без видео. Это может быть удобно, если вы хотите сохранить приватность или имеете ограничения в интернет-соединении.
Изменение режима передачи данных в личных настройках позволяет более гибко настроить функционал Telegram и адаптировать его под свои потребности и предпочтения.
Пользуйтесь голосовыми сообщениями без переключения режимов
Telegram предлагает удобный и интуитивно понятный интерфейс, который позволяет вам пользоваться голосовыми сообщениями без необходимости переключения режимов. Это значит, что вы можете отправлять и прослушивать голосовые сообщения, не отвлекаясь от других действий в чате.
Длительное удержание кнопки микрофона на клавиатуре позволяет вам записывать голосовое сообщение, а затем отправить его сразу после записи, без необходимости нажимать какие-либо дополнительные кнопки.
Кроме того, в Telegram есть возможность слушать голосовые сообщения на скорости воспроизведения, которую вы можете настроить под свои личные предпочтения. Это позволяет сэкономить время и быстро прослушивать длинные аудио-сообщения.
Для удобства организации голосовых сообщений в цепочку сообщений, Telegram также предлагает функцию транскрипции голосовых сообщений, которая автоматически переводит голосовой текст в письменный вид. Это удобно, если вам нужно перечитывать или делиться содержимым голосовых сообщений с другими пользователями.
Правила использования голосовых и видео сообщений в Telegram
Telegram предоставляет возможность отправлять голосовые и видео сообщения, что позволяет пользователям более гибко и удобно обмениваться информацией. Однако, для комфортного использования данной функции в мессенджере, необходимо соблюдать некоторые правила.
Голосовые сообщения:
1. Необходимость использования. Голосовые сообщения удобны в случаях, когда требуется передать большой объем информации или выразить эмоции, которые сложно передать в текстовом формате.
2. Длительность сообщения. Длина голосового сообщения должна быть оптимальной и не превышать нескольких минут. Длинные голосовые сообщения могут быть затруднительны для восприятия и отнимать много времени у получателя.
3. Четкость и громкость голоса. При записи голосового сообщения необходимо говорить отчетливо и разборчиво. Громкость должна быть достаточной для комфортного восприятия информации.
4. Язык. При отправке голосового сообщения необходимо использовать язык, на котором удобно общаться получателю. Также стоит учитывать особенности языковых норм и культурных различий при общении с людьми из других стран и регионов.
Видео сообщения:
1. Понятность и доступность информации. Видео сообщение должно быть понятным и доступным для всех пользователей, независимо от их возможностей и особенностей восприятия информации.
2. Длительность сообщения. Длина видео сообщения должна быть оптимальной и не превышать нескольких минут. Длинные видео могут быть малоинформативными и затруднительными для просмотра.
3. Качество видео. При записи видео сообщения следует обратить внимание на качество изображения и звука. Размытое или слишком шумное видео может осложнить восприятие информации.
4. Разумное использование. Видео сообщения следует использовать в тех случаях, когда передача визуальной информации важна и может быть более эффективной по сравнению с текстом или голосом.
Соблюдение данных правил позволит использовать голосовые и видео сообщения в Telegram с максимальной эффективностью и комфортом для всех пользователей.
Как выбрать наиболее удобный режим для вас?
Telegram предоставляет своим пользователям возможность выбрать между видео- и голосовым режимами общения. Оба эти режима имеют свои преимущества, и выбор наиболее удобного зависит от ваших предпочтений и нужд.
Видео-режим:
- Визуальная коммуникация: Видео-режим позволяет увидеть собеседника, что создает более полное ощущение присутствия и помогает лучше передать эмоции.
- Демонстрация: Видео-режим идеально подходит для показа чего-либо, например, вы можете поделиться экраном своего устройства или показать особенности продукта.
- Удобство в использовании: В Telegram можно без проблем открыть видео-звонок, просто нажав на соответствующую кнопку на экране. Вам не потребуется устанавливать дополнительные программы или использовать сторонние сервисы.
Голосовой режим:
- Более легковесная опция: Голосовые звонки не требуют большого объема данных, поэтому они подходят для использования в условиях с медленным интернетом или ограниченным трафиком.
- Большая конфиденциальность: Голосовой режим может быть более привлекателен для тех, кто беспокоится о конфиденциальности своих разговоров, поскольку в нем нет визуальной информации.
- Простота использования: Отправка голосовых сообщений в Telegram очень проста — достаточно зажать кнопку микрофона и говорить. Это идеальный вариант для быстрой отправки сообщений на ходу.
- Гибкость: Голосовой режим позволяет делать несколько вещей одновременно, например, у вас может быть возможность продолжать работать на компьютере, пока вы разговариваете по телефону.
Выбор видео- или голосового режима в Telegram зависит от ваших предпочтений и текущих обстоятельств. Если вам важно увидеть собеседника и передать эмоции, то видео-звонки подойдут вам лучше. Если вам важна конфиденциальность или у вас ограниченный интернет-трафик, то голосовые сообщения будут более подходящим выбором.
Вопрос-ответ:
Как переключить режим с видео на голосовое в Telegram?
Чтобы переключить режим с видео на голосовое в Telegram, следуйте инструкции ниже:
1. Откройте чат, в котором вы хотите отправить голосовое сообщение.
2. Внизу экрана найдите поле для текста, в котором обычно вводятся сообщения.
3. Справа от поля для текста вы увидите иконку микрофона — это иконка голосового сообщения. Нажмите на нее.
4. Удерживайте кнопку микрофона и начинайте записывать голосовое сообщение.
5. Как только закончите запись, отпустите кнопку микрофона, чтобы отправить голосовое сообщение.
Теперь вы успешно переключили режим с видео на голосовое!
Как включить голосовые сообщения в Telegram?
Чтобы включить голосовые сообщения в Telegram, придерживайтесь следующих шагов:
1. Откройте приложение Telegram на своем устройстве.
2. В правом верхнем углу экрана найдите пиктограмму с тремя горизонтальными линиями и нажмите на неё.
3. В боковом меню, которое откроется, выберите пункт «Настройки».
4. В разделе «Чаты и вызовы» найдите пункт «Голосовые сообщения» и нажмите на него.
5. В открывшемся окне переключите переключатель рядом с пунктом «Голосовые сообщения» в положение «Включено».
Теперь у вас включены голосовые сообщения в Telegram!
Как записывать голосовые сообщения в Telegram без участия видео?
Для записи голосовых сообщений в Telegram без участия видео, выполните следующие действия:
1. Откройте приложение Telegram на своем устройстве.
2. Перейдите в чат, в котором вы хотите отправить голосовое сообщение.
3. Внизу экрана найдите поле для текста, в котором обычно вводятся сообщения.
4. Справа от поля для текста вы увидите иконку с изображением микрофона. Удерживайте кнопку микрофона и начинайте записывать голосовое сообщение.
5. Когда закончите запись, просто отпустите кнопку микрофона, чтобы отправить голосовое сообщение.
Теперь вы можете записывать голосовые сообщения в Telegram без участия видео!
Как переключиться на голосовой режим во время видеозвонка в Telegram?
Чтобы переключиться на голосовой режим во время видеозвонка в Telegram, воспользуйтесь следующей инструкцией:
1. Когда вы находитесь в видеозвонке, найдите на экране кнопку с иконкой микрофона и нажмите на нее.
2. После нажатия кнопки микрофона вы переключитесь на голосовой режим. Теперь вы можете общаться только голосом.
3. Если вы захотите вернуться к видеорежиму, нажмите кнопку с иконкой камеры, которая находится рядом с кнопкой микрофона.
Теперь вы знаете, как переключиться на голосовой режим во время видеозвонка в Telegram!
Как включить звук при записи голосовых сообщений в Telegram?
Чтобы включить звук при записи голосовых сообщений в Telegram, выполните следующие действия:
1. Откройте приложение Telegram на своем устройстве.
2. Перейдите в настройки профиля, нажав на иконку с тремя горизонтальными линиями в правом верхнем углу экрана.
3. В боковом меню выберите пункт «Настройки».
4. В настройках профиля найдите раздел «Голосовые сообщения» и нажмите на него.
5. Убедитесь, что переключатель напротив пункта «Звук при записи голосовых сообщений» находится в положении «Включено».
Теперь звук будет включен при записи голосовых сообщений в Telegram!
Источник: holesterin.wiki
Как отправить голосовое сообщение в Telegram
В настоящее время социальная сеть Telegram является самым популярным средством общения и коммуникации людей. Благодаря своей технологии создания и разработки, Telegram имеет самый большой функционал общения. Также, помимо этого, в данном мессенджере имеется самая большая разновидность видов общения – будь – то отправка каких – нибудь файлов или простых текстовых сообщений или отправка уже видеокружков и каких – либо координат.
Также, довольно распространённым методом общения являются так называемые голосовые сообщения. Выглядят они следующим образом:
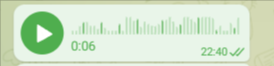
Голосовые сообщения позволяют записывать и отправлять сообщение вашему другу или коллеге по работе в виде аудиодорожки. Такой метод общения довольно хорошо применяется в том случае, если вы куда – то торопитесь или не хотите тратить большое количество времени на написание текстового сообщения.
Однако, не все пользователи данного мессенджера знают о том, какие существуют функции по отправке голосовых сообщений и как это в принципе делается. Это и послужило поводом для того, чтобы создать пошаговую инструкцию по отправке голосовых сообщений. Пора приступать!
Однако, прежде всего, следует обратить внимание на то, какие именно есть настройки и функции голосовых сообщений.
- Какие существуют опции и функции
- Отправка аудио – сообщения
- В браузере
- В компьютерном приложении
- В мобильном приложении
- Удаление гс
- В браузерной версии
- В приложении для компьютеров
- В мобильном Telegram
- “Переслать” гс
- В Web – версии
- В компьютерном приложении
- В Telegram для телефонов
- Закрепление голосовых
- Для браузеров
- Для компьютерного приложения
- В мобильном приложении
- Открепление голосовых
- Web – версия
- ПК – версия
- Мобильная версия
- Сохранение звука для уведомлений
- ПК – версия
- Версия для телефонов
- Заключение
Какие существуют опции и функции
1. Простая отправка аудио – сообщения. То есть, эта функция отвечает просто за то, чтоб вы могли отправить аудиодорожку с вашей информацией вашему пользователю. Пример показан на следующем скриншоте:
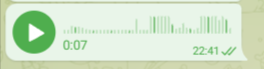

3. “Переслать”. Позволяет вам переслать ваше сообщение в какой-нибудь другой диалог с другим собеседником.

4. Закрепление сообщения. Позволяет вам закрепить ваше аудио – сообщение в чате с вашим другом или коллегой. То есть, при закрепе голосового, оно будет отображаться в верхней панели под названием “Закреплённое сообщение”.

5. Открепление сообщения. Позволяет вам удалить закреплённое сообщение, например, если вы закрепили его чисто случайно.

6. Сохранение вашей аудиодорожки для создания уникального звука уведомлений. Позволяет вам сохранить ваше голосовое и использовать его в качестве звука при появлении каких – либо уведомлений.
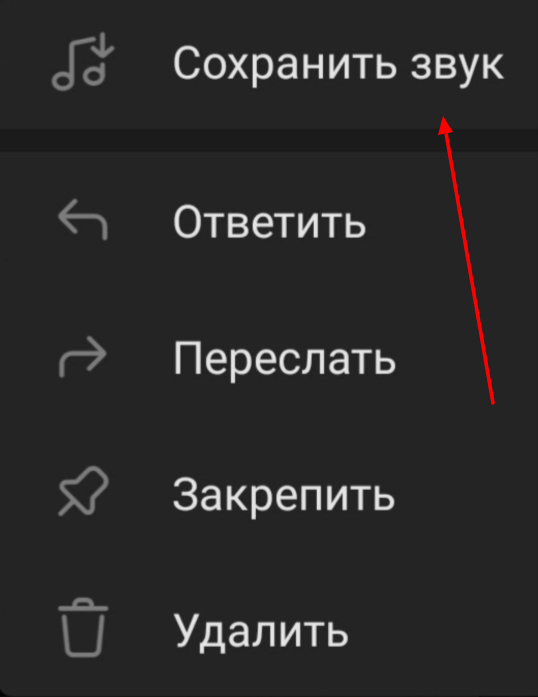
Наша инструкция будет включать полный разбор всех этих функций. Итак, пора начинать!
Отправка аудио – сообщения
В первую очередь необходимо разобраться с тем, как отправлять такие сообщения другим пользователям этого мессенджера. Разберём все 3 версии телеграма – браузерная, компьютерная и мобильная.
В браузере
Для того чтобы отправить аудио – сообщения в браузерной версии, вам необходимо нажать на синий кружок с белым микрофоном внутри (данная кнопка находится в поле написания сообщений). После того как вы нажмёте на эту иконку, у вас высветится сообщение с запросом о разрешении использовать микрофон. Нажимаете на кнопку “Разрешить” и записываете ваше сообщение. После этого просто нажимаете на тот же значок, однако он уже будет со стрелкой, а не с микрофоном. Пошаговая инструкция на следующих скриншотах также наглядно демонстрирует всю последовательность действий:

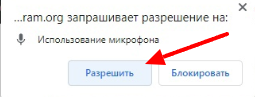
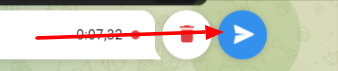
Теперь же пора поговорить о версии для компьютеров.
В компьютерном приложении
Для компьютерного приложения вам достаточно будет просто зажать левую кнопку мышки на значке с микрофоном. После того как вы закончите записывать, просто отпустите зажатие со значка.
Также, вы можете зафиксировать запись, проведя мышкой вверх, после того, как зажали значок микрофона. Далее же нажимаете просто на значок со стрелочкой и отправляете.
Скриншоты ниже также показывают действия поэтапно:


Теперь пора поговорить о мобильном приложении Telegram
В мобильном приложении
В мобильном приложении у вас в поле с микрофоном сначала будет значок с камерой. Эта камера позволяет записывать видео – сообщения. Для переключения на голосовой ввод достаточно просто нажать на значок камеры. Далее последовательность действий никак не отличается: проводите вверх до закрытия значка замочка или просто удерживаете палец на иконке микрофона.
Инструкция на скриншотах:

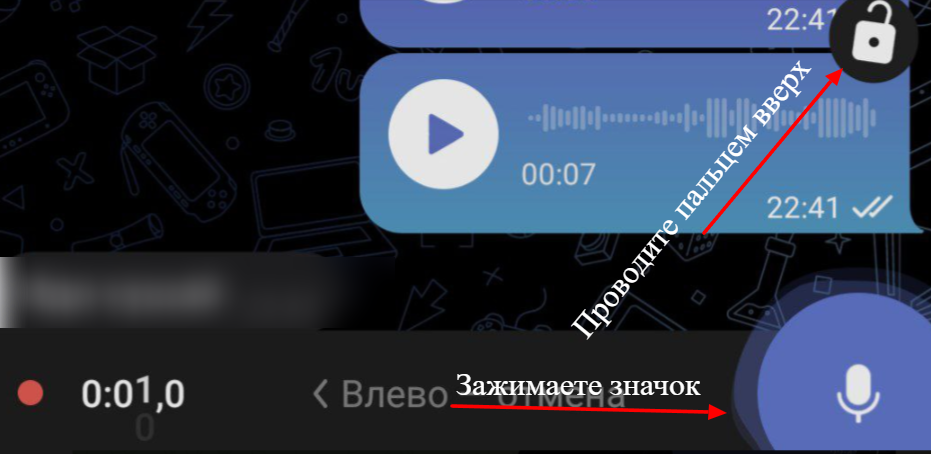
Теперь переходим к следующей функции – к удалению лишних голосовых.
Удаление гс
В браузерной версии
Для удаления лишних аудио – сообщений вам необходимо нажать на само сообщение правой кнопкой мыши, в появившемся меню выбрать “Удалить” и выбрать вариант удаления: удалить только у вас, или удалить у вас и у вашего собеседника. Пример показан на следующих скриншотах:
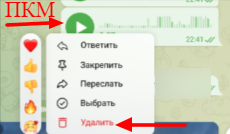
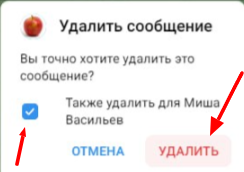
В приложении для компьютеров
Последовательность действий точно такая же, как для браузеров. А именно:
1. Нажимаете ПКМ на сообщение;
2. Выбираете “Удалить”;
3. Выбираете вариант – удалить у себя или удалить у себя и у собеседника;

В мобильном Telegram
В мобильном телеграме вы можете выполнить удаление при помощи зажатия и нажатия на сообщение.
При помощи зажатия:
1. Зажимаете ваше сообщение;
2. Из появившегося меню вверху нажимаете на иконку мусорки;
3. Выбираете вариант удаления.


При помощи нажатия:
1. Нажимаете на сообщение;
2. Выбираете “Удалить”;
3. Выбираете вариант удаления.
Теперь пора поговорить о том, как пересылать голосовые сообщения.
“Переслать” гс
В Web – версии
Достаточно выполнить несколько простых действий, а именно:
1. Нажать на сообщение правой кнопкой мыши;
2. Из появившегося меню выбрать “Переслать”;
3. Выбрать диалог, куда необходимо отправить сообщение;
4. Отправить гс другому пользователю.
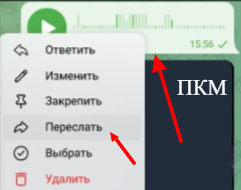
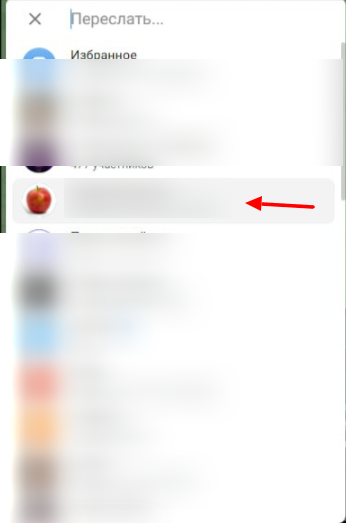

В компьютерном приложении
Последовательность отправки в компьютерной версии никак не отличается, всё выполняете также, как и в браузерной версии телеграма.
В Telegram для телефонов
Единственное отличие при перессылке сообщений в другие чаты заключается в том, что вам нужно просто выделить сообщение зажатием, а не нажатием. Далее всё выполняете также, как показано в браузерном варианте.
Теперь пора поговорить о том, как закреплять ваши голосовые сообщения.
Закрепление голосовых
Для браузеров
В браузерной версии создание закреплённого голосового основывается на следующих шагах:
1. Нажатие правой кнопкой мыши для выделения гс;
2. В появившемся меню необходимо выбрать “Закрепить”;
3. В появившемся окне выбрать “Закрепить”.
Следующие скриншоты наглядно показывают пошаговые действия:
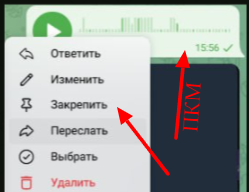
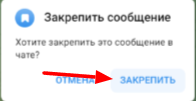
После этого ваше закреплённое голосовое будет отображаться в правом верхнем углу с характерной подписью.

Для компьютерного приложения
В компьютерной версии Telegram последовательность действий точно такая же, как и в браузерной:
1. Выделяете нажатием на правую кнопку мыши;
2. Выбираете “Закрепить”;
3. Выбираете вариант закрепления.

В мобильном приложении
1. Нажимаете на область возле сообщения;
2. Из выпадающего меню выбираете “Закрепить”;
3. Выбираете вариант закрепления.

Переходим пора поговорить о том, как откреплять ненужные голосовые.
Открепление голосовых
Web – версия
Для удаления гс с закрепа вам необходимо нажать крестик в правом верхнем углу. Скриншоты наглядно показывают последовательность действий:

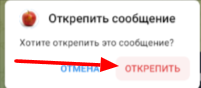
ПК – версия
Следуйте тому же самому принципу, который был описан для браузерного Telegram.
1. Нажимаете на крестик в правом верхнем углу;
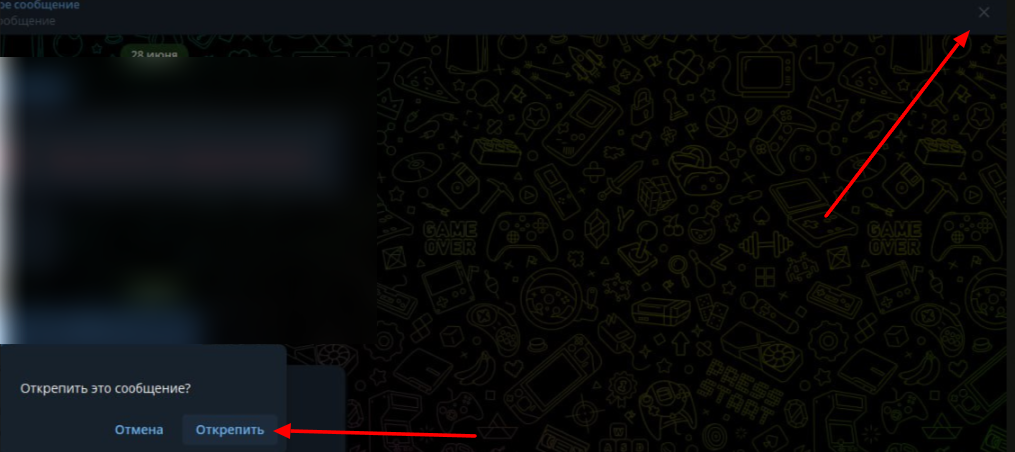
Мобильная версия
Действия в мобильной версии точно такие же, как и в предыдущих. Нажимаете на крестик и открепляете.
Теперь переходим к следующей функции – сохранение звука для уведомлений.
Сохранение звука для уведомлений
Для начала стоит упомянуть тот факт, что ваше голосовое не должно длиться больше 5 секунд и не должна быть по размеру больше 300 килобайт. Также стоит упомянуть то, что в браузерной версии вы не сможете воспользоваться этой функцией, поэтому сразу перейдём к компьютерной версии.
ПК – версия
1. Сохраняете звук в хранилище телеграма (нажимаете ПКМ и выбираете “Сохранить звук”);
2. Переходите в настройки;
3. Выбираете “Уведомления и звуки”;
4. Нажимаете на клавишу “Звук” и выбираете сохранённый вами звук. Сориентироваться вы можете при помощи подписи голосовых по дате.
5. Нажимаете “Сохранить”.
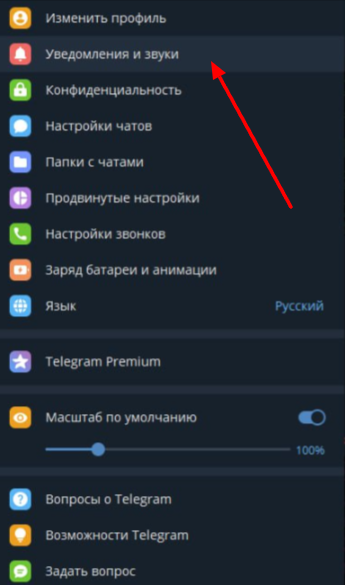

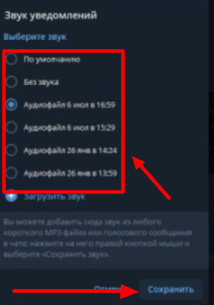
Версия для телефонов
1. Сохраняете ваше гс;
2. Переходите в “Уведомления и звуки”;
3. Выбираете чаты, в которые вы хотите включить ваш звук при показе уведомлений и нажимаете на них;
4. Во вкладке “Звук” выбираете нужное вам гс.
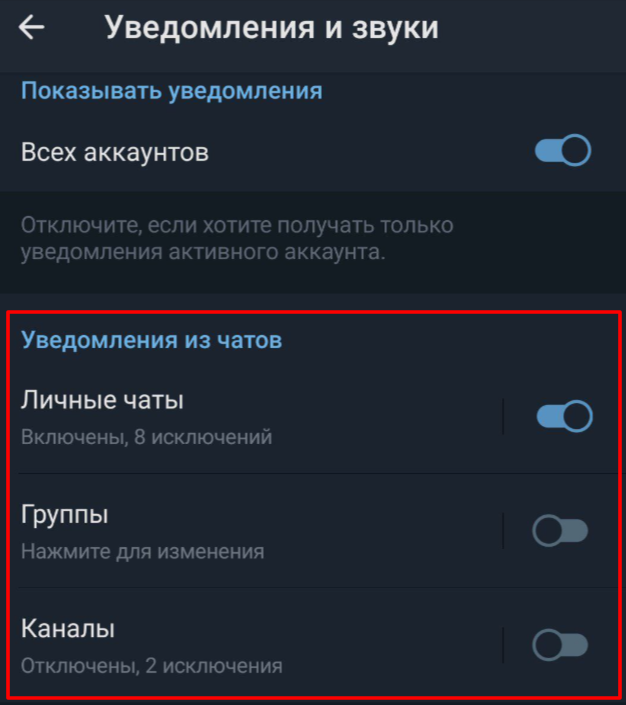
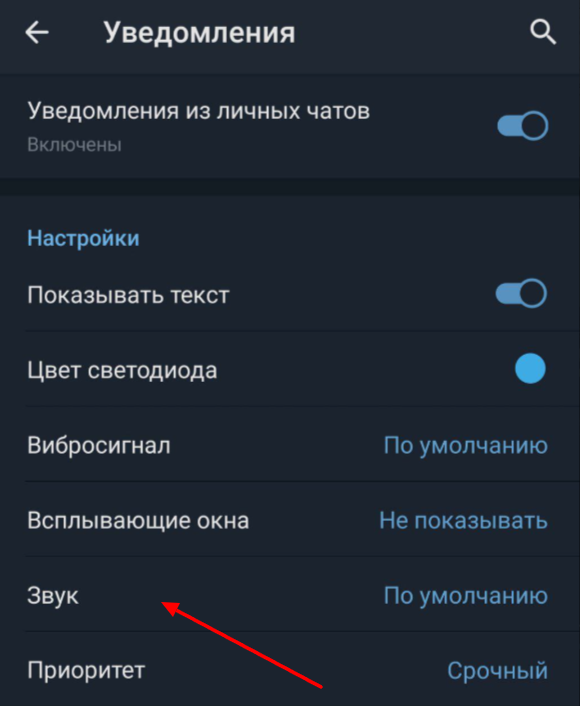
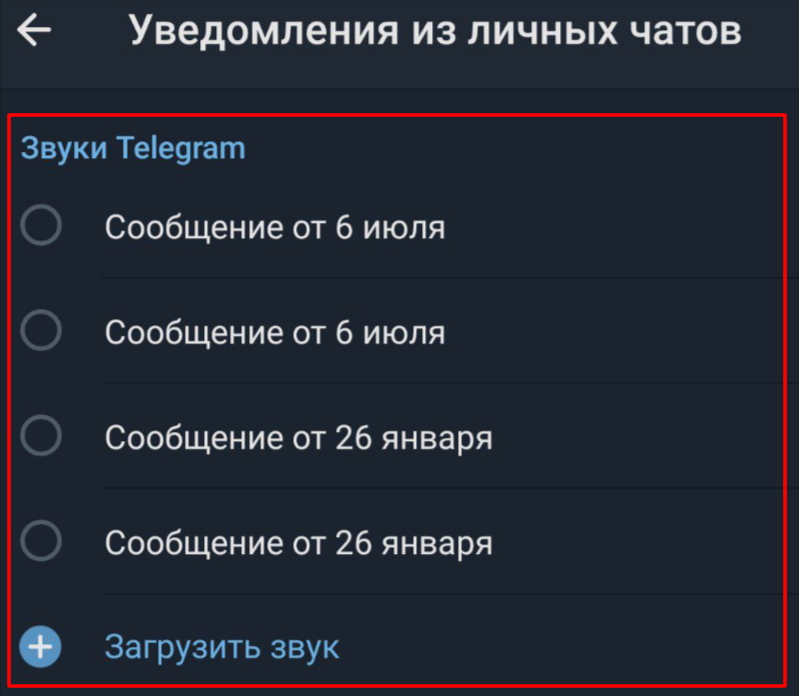
Заключение
Как можно заметить, управление вашими голосовыми сообщениями в телеграме является довольно обширным. К тому же, всё это делается довольно легко и быстро.