Telegram — один из самых популярных мессенджеров в мире, который предоставляет широкие возможности для обмена сообщениями, фотографиями и видео. Одной из интересных функций Telegram является возможность записи видео в кружочке. Ниже мы рассмотрим несколько способов, как записать видео в кружочке в Telegram, а также дадим полезные советы.
- Как вставить видео в кружок в Telegram
- Как сделать кружок в Telegram из видео бесплатно
- Как сделать круглые видео в Telegram
- Как записать видео сообщение в Telegram
- Полезные советы и выводы
Как вставить видео в кружок в Telegram
Для того чтобы записать видео в кружочке и отправить его в Telegram, вам понадобится выполнить несколько простых шагов:
- В вашем списке чатов найдите собеседника или канал, в который вы хотите отправить видеосообщение.
- Перейдите в этот чат и найдите внизу экрана значок камеры.
- Нажмите и удерживайте этот значок камеры. Запись видео начнется.
- Когда вы закончите запись видео, отпустите значок камеры. Видео будет автоматически отправлено в чат.
С помощью этого простого процесса вы можете легко записывать и отправлять видео в кружочке в Telegram. Теперь давайте рассмотрим несколько дополнительных способов, которые могут быть полезными.
Как сделать кружок в Telegram из видео бесплатно
Следующий способ, который мы рассмотрим, позволяет вам создавать и публиковать кружки из видео в Telegram бесплатно. Для этого вам понадобится использовать специального бота, который называется Telescopy. Вот как это сделать:
- В любом месте, где вы делаете постинг в Telegram, нажмите на кнопку «Создать пост».
- Далее, перешлите своему боту видеокружок из Telescopy.
- Задайте время публикации или опубликуйте видеокружок сразу.
- Теперь, в назначенное время, ваш видеокружок будет опубликован от имени вашего канала.
Этот метод позволяет вам вести свой канал в Telegram более эффективно и привлекательно, публикуя кружки из видео. Таким образом, вы можете заинтересовать больше подписчиков и повысить активность вашего канала.
Как сделать круглые видео в Telegram
Круглые видео — это стильный способ представления видео в Telegram. Если вы хотите создавать круглые видео в кружочках, то вам понадобится выполнить следующие действия:
- Перейдите в нужный чат, в котором вы хотите создать круглое видео.
- Нажмите один раз на значок микрофона внизу экрана. Он сменится на значок камеры.
- После этого нажмите на новый значок камеры и удерживайте его для записи видео в кружочке.
- Если что-то пошло не так и вы хотите удалить сообщение, вы можете свайпнуть его влево и удалить.
Этот метод позволяет вам создавать стильные кружки с круглыми видео в Telegram. Вы можете использовать эту функцию для создания уникального контента и привлечения внимания вашей аудитории.
Как записать видео сообщение в Telegram
Чтобы записать видео сообщение в Telegram, вы можете использовать следующий метод:
- Начните с того, что нажмите один раз на кнопку голосового сообщения, которая находится справа от текстового поля в чате.
- После нажатия, переключитесь в режим видео проведя палец вверх. Этот же метод работает и для голосовых сообщений.
- Затем, проведите пальцем вверх для зафиксированной записи видео.
- Когда вы закончите запись видео, просто отпустите экран. Ваше видео сообщение будет отправлено в чат.
Этот метод позволяет вам записывать видео сообщения в Telegram и делиться ими с вашими контактами или подписчиками канала. Вы можете использовать эту функцию для быстрой и удобной коммуникации.
Полезные советы и выводы
Вот несколько полезных советов, которые помогут вам в использовании функции записи кружков в Telegram:
- Перед началом записи видео убедитесь, что у вас достаточно свободного места на устройстве, чтобы сохранить видео.
- Если вы хотите сделать видео более интересным, попробуйте добавить фильтры или эффекты, которые предлагает Telegram.
- Если вы хотите улучшить качество звука в записанном видео, рекомендуется использовать внешний микрофон.
- Перед отправкой видео, убедитесь, что ваше устройство подключено к стабильному интернет-соединению.
Выводы:
- Запись кружков в Telegram — удобный и простой способ создания и отправки видео сообщений.
- Вы можете использовать различные методы, такие как запись видео в кружочке или создание круглых видео, чтобы сделать контент более интересным и привлекательным.
- Используйте дополнительные функции, такие как добавление фильтров и эффектов, для создания уникального контента.
- Помните о некоторых полезных советах, таких как проверка свободного места на устройстве и наличие стабильного интернет-соединения.
С помощью этих советов и знаний о функциях записи кружков в Telegram вы сможете легко создавать и отправлять видео сообщения в вашем любимом мессенджере. Приятного общения!
Можно ли использовать ноутбук как вай фай роутер
Для этого нужно выполнить несколько простых шагов. Во-первых, убедитесь, что у вас установлена и активна беспроводная сетевая карта в ноутбуке. Затем откройте настройки сети и интернета в панели управления. В разделе «Сеть и интернет», выберите «Центр управления сетями и общим доступом». В открывшемся окне выберите «Настроить новое подключение или сеть». В следующем окне выберите «Настроить беспроводную сеть (частоту 2,4 ГГц или 5 ГГц)». Далее следуйте инструкциям мастера настройки, вводя нужные данные, такие как имя сети и пароль (если требуется). После настройки нажмите кнопку «Готово» и на вашем ноутбуке будет создана точка доступа Wi-Fi. Мобильные устройства и другие компьютеры смогут подключиться к созданной точке доступа и использовать интернет. Теперь ваш ноутбук может работать как Wi-Fi роутер в отсутствие физического роутера.
Как переслать фотки с ноутбука на телефон
Далее вы увидите список фотографий, доступных для импорта на компьютер. Вы можете выбрать конкретные фотографии или импортировать все сразу. После выбора нажмите «Импортировать».
После завершения импорта отсоедините телефон от компьютера.
Для передачи фотографий на телефон можно воспользоваться различными способами. Один из них — отправка фотографий на почту, открыть почту на телефоне и скачать присланные фотографии. Другой вариант — использование облачных сервисов, таких как Google Диск или Яндекс.Диск. Загрузите фотографии на облако с компьютера, а затем скачайте их на телефон.
Также можно воспользоваться приложениями для передачи файлов, например, SHAREit или Xender. Установите одно из этих приложений на оба устройства, выберите фотографии на компьютере и отправьте их на телефон через Wi-Fi.
Выберите подходящий для вас способ и удобным образом пересылайте фотографии с ноутбука на телефон.
Как убрать пароль с экрана блокировки ноутбука
Если вариант «Никогда» отсутствует, перейдите в раздел «Параметры» — «Система» — «Экран блокировки» и нажмите на ссылку «Изменить настройки экрана блокировки». В открывшемся окне выберите пункт «Потребуется вход» и снимите галочку с флажка «Запросить пароль при выходе из режима сна или спящего режима». Сохраните изменения и закройте настройки.
Если вы используете Mac, откройте «Системные настройки» и выберите «Пользователи и группы». В окне «Пользователи и группы» выберите свой аккаунт слева и щелкните на кнопке «Изменить» рядом с разделом «Пароль». В появившемся окне введите текущий пароль и оставьте новое поле пароля пустым. Нажмите на кнопку «Изменить пароль» и закройте настройки.
Помните, что отключение пароля на экране блокировки ноутбука может увеличить риск несанкционированного доступа к вашим данным. Рекомендуется использовать пароль или другие методы аутентификации для защиты вашего устройства и конфиденциальных данных.
Как снимать видео с экрана
Для того чтобы снять видео с экрана на операционной системе Windows 10, можно воспользоваться игровой панелью. Для этого необходимо выполнить следующие шаги. Во-первых, нужно нажать сочетание клавиш Win + G, чтобы открыть игровую панель. Затем следует открыть раздел Настройки, чтобы установить параметры записи. В разделе Настройки можно выбрать разрешение экрана, качество и другие параметры, которые позволят получить наилучший результат. После установки параметров записи следует нажать кнопку «Начать запись» или использовать комбинацию клавиш Win + Alt + R. Когда нужно остановить запись, можно просто повторно нажать это же сочетание клавиш. Таким образом, можно легко и удобно создавать видео с экрана на Windows 10.

Затем вы можете выбрать, сколько времени продолжить запись — от 15 секунд до 60 секунд. После окончания записи, вы можете просмотреть видео перед отправкой. Если вы довольны результатом, можно нажать на значок «отправить» и отправить свое видео другому пользователю или в групповой чат.
Также у вас есть возможность добавить описание к видео или применить фильтры для его улучшения. Если желаете сохранить видео на своём устройстве, существует возможность скачать его.
Запись кружков в Telegram — это удобный и простой способ поделиться мгновениями с близкими и друзьями. Видео сообщение позволяет передать атмосферу и эмоции, которые не всегда можно передать в письменной форме.
Теперь вы знаете, как записывать кружки в Telegram и можете использовать эту функцию для общения и обмена впечатлениями с людьми, которые вам дороги.
Источник: plusita.ru
Как вернуть запись голосовых сообщений в Телеграм

В популярном мессенджере с русскими корнями появился ещё один способ общения. В этой статье вы узнаете: что за способ, как им пользоваться и как отключить. Поехали!

Я очень часто пользуюсь голосовыми сообщениями в мессенджерах. Это удобно, когда вы за рулём. Или когда не дозвонились до человека, а сказать что-то нужно прямо сейчас.
Но вчера я не мог записывать голосовые, кнопка с изображением микрофона куда-то пропала. А на её месте появилось иконка, похожая на значок Инстаграма. При нажатии на неё начинается запись селфи-видео. Кстати, интересная, эксклюзивная и, возможно, полезная функция. Лично мне понравилась!

А знаете, как её отключить? То есть вернуть обратно значок микрофона и саму запись простых голосовых, а не видео-сообщений. Просто тапните на изображение микрофона/фотоаппарата. Это и есть переключение режимов новой функции.
Как вам такое нововведение? Лично мне нравится. Ведь хорошо, когда есть выбор.
Теги: Новости голосовые в телеграм как вернуть голосовые в телеграме новая функция Telegram
-
Следующая Фотограф сильно похвалил обновленную камеру в iPhone 12 Pro MaxПредыдущая С батареей все плохо — iPhone 12 mini разочаровал автономностью
Источник: bloha.ru
Как записать видеосообщение в телеграмме на gr
Будь в курсе последних новостей из мира гаджетов и технологий
iGuides для смартфонов Apple

В iOS 17 появились анимации жестов на видео. Как их использовать в Telegram, WhatsApp и других мессенджерах

Артем Фунтиков — 22 сентября 2023, 17:12
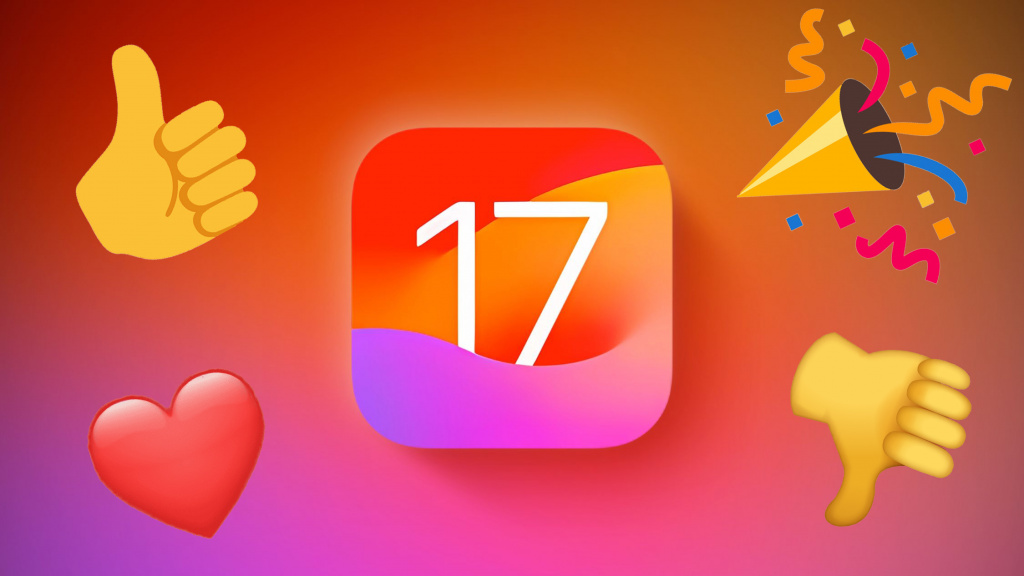
Если при записи видеосообщений показать определенные жесты, iPhone автоматически запустит красивые спецэффекты. Функция заявлена как нововведение для пользователей FaceTime, но ее можно использовать и в других соцсетях.
Делать для этого ничего не надо, достаточно знать набор жестов, которые вызывают анимации. Их можно использовать как при записи коротких видео-кружочков в Telegram или WhatsApp, так и во время длительных видеосообщений или совместных трансляций, в том же VK.
Подписаться на iGuides в Telegram, чтобы узнать обо всем первым
Вот как их активировать:
— облачко с лайком;
— облачко с дизлайком;
— фейверк;
— ливень;
✌️— воздушные шары;
✌️✌️— кофетти;
— лазерное шоу;
— сердечки.
А новый iPhone и многое другое вы можете купить у наших друзей из Big Geek. Скидка по промокоду iGuides
Источник: www.iguides.ru