В месенджере Whatsapp нет встроенной функции записи видеозвонков, причем считается, что разработчики не добавляют ее намеренно. Такие записи, совершенные без ведома или согласия всех собеседников, могут стать причиной конфликтов – и ответственность за это косвенно несли бы разработчики, поэтому в ближайшее время такой функции Ватсапе не будет.
Но с помощью специальных приложений можно записать видеозвонок в Whatsapp со звуком. На некоторых смартфонах есть встроенная возможность записи видеозвонков, но звук они не захватывают, поэтому здесь тоже рекомендуется использовать вспомогательный софт.
Можно ли записать видеоразговор в Ватсап со звуком
У мессенджера нет такой штатной функции, но записать видеозвонок все-таки можно, если к этому правильно подготовиться. В частности, нужно скачать и установить на устройство специальную программу – это стоит сделать заранее, чтобы была возможность протестировать работу приложения и расстроить процесс.
Важно понимать, что совместимость приложений с разными устройствами может отличаться. На идеальное качество и корректность работы опций можно рассчитывать только в том случае, если речь идет о базовых опциях мессенджера. Запись видеозвонков к ним не относится, поэтому будьте готовы к тому, что придется потратить некоторое время на поиск оптимального приложения и его настройку.
Как записать видео с экрана компьютера со звуком
Законодательная база
Видеозвонки могут быть важными доказательствами в решении спорных ситуаций в правовом поле. Если конфликт дошел до такой стадии, что его нужно разрешать в суде – следует позаботиться о том, чтобы запись видеозвонка считалась законной.
Для этого должно быть соблюдено два условия – вы сообщили второй стороне о том, что идет запись видеозвонка, и собеседник с этим согласен. Если хотя бы одно условие не соблюдено, в суде такая видеозапись в качестве доказательства принята не будет.

Если же вы хотите записать видеозвонок в Ватсапе на андроиде со звуком просто для себя – никто вам этого не запретит, здесь все зависит от ваших этических установок.
Способы записи для Андроида
Для записи видеозвонка со звуком на андроиде удобно использовать приложение MNML Screen Recorder. Оно бесплатное и простое, просто введите название в поисковую строку Плей Маркета – и нужное приложение быстро найдется.
Помимо MNML популярными приложениями для записи видеозвонков являются Mobizen Screen Recorder, RecMe, AZ Screen Recorder – возможно, понадобится протестировать несколько вариантов, пока не найдется самый удобный именно для вас.
Также есть специальные программы, которые пишут все, происходящее на экране – но они не предназначены для записи видеозвонков, т.к. не захватывают звук.
На некоторых устройствах Android 10 и выше есть встроенная возможность записи видео и аудио разговоров по Ватсапу с помощью приложения для записи экрана – но это тоже не помогает писать одновременно видео и звук, поэтому без дополнительного ПО не обойтись.
Штатные средства устройства
В Ватсапе такой опции нет, но ее можно встретить на некоторых смартфонах – например, Huawei и Xiaomi. Обычно это встроенная функция записи видеопотока, но запись звука здесь не предусмотрена.
Поэтому для полноценной записи звонка на видео и со звуком все-таки понадобится специальное приложение.
Использование сторонних программ
MNML Screen Recorder – самое популярное бесплатное приложение, с помощью которого удобно записывать видеозвонки по Ватсапу со звуком. Язык программы – английский, но управление очень простое и интуитивно понятное.
Чтобы загрузить MNML, зайдите в Google Play Store и введите MNML Screen Recorder в строке поиска. Затем загрузите приложение, установите и откройте на своем телефоне.
Далее действуем так:
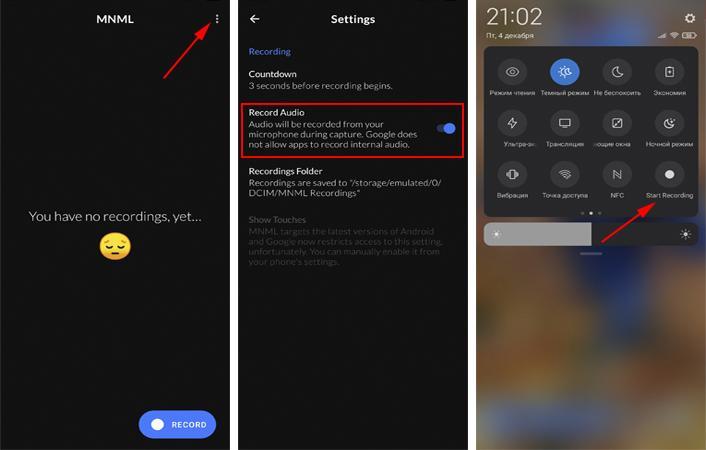
- Настраиваем параметры звука в приложении: открываем меню Параметры, нажав кнопку с тремя вертикальными точками и заходим в Настройки (Settings);
- Переходим к записи (Recording):
- Включаем запись звука, нажав Record Audio.
По умолчанию в настройках задано время ожидания начала записи в 3 секунды – вы можете изменить этот параметр по желанию.
Для хранения записанных видеозвонков рекомендуется создать отдельную папку. Прежде, чем вы начнете активно пользоваться новой функцией, проведите несколько тестов и убедитесь, что звонки сохраняются в той папке и открываются так, как нужно.
В процессе установки программа MNML Screen Recorder (или любая другая аналогичная) будет запрашивать некоторые разрешения – их нужно предоставить. Для этого нужно просто отвечать на запросы приложения в ходе инсталляции.
После установки приложения и предоставления ему всех необходимых разрешений можно приступать к записи звонков.
- Открываем приложение MNML Screen Record;
- Жмем кнопку Record – она активирует запись видеозвонка. С момента нажатия кнопки у вас есть по умолчанию 3 секунды до начала записи, если этот параметр не был настроен иначе.
- Открываем Ватсап и звоним тому, разговор с кем нужно записать на видео – для этого следует нажать изображение видеокамеры возле имени собеседника. Для начала стоит потренироваться на звонках с людьми, которым вы доверяете и можете сообщить о ведении видеозаписи – это поможет проверить качество записи в разных условиях и подобрать оптимальные (освещение, окружающие звуки, динамика/статика и пр.).
- Пока приложение MNML работает в фоновом режиме, записывается как сам видеочат с лицом человека, так и все остальное, попадающее в камеру. В это время на панели уведомлений устройства появится значок с белым кругом;
- Для остановки записи нужно нажать на этот кружок;
- Далее жмем на сообщение для открытия MNML, затем нажимаем кнопку Stop, которая находится внизу экрана;
- Возвращаемся в приложение MNML – и видим видеозапись разговора в Whatsapp.
Теперь запись видеозвонка со звуком по Ватсапу будет сохранена прямо в приложении MNML Screen Recorder. Для того чтобы просмотреть видео со звуком, нажмите на эту запись – и воспроизведение начнется. Подключение к интернету для этого не нужно, запись уже находится на вашем устройстве.
Все файлы, которые вы записываете, в том числе – видеозвонки по Ватсапу, сохраняются в галерее устройства. Теперь вы можете распоряжаться ими по своему усмотрению – смотреть, редактировать, пересылать кому-то в сообщениях или по почте.
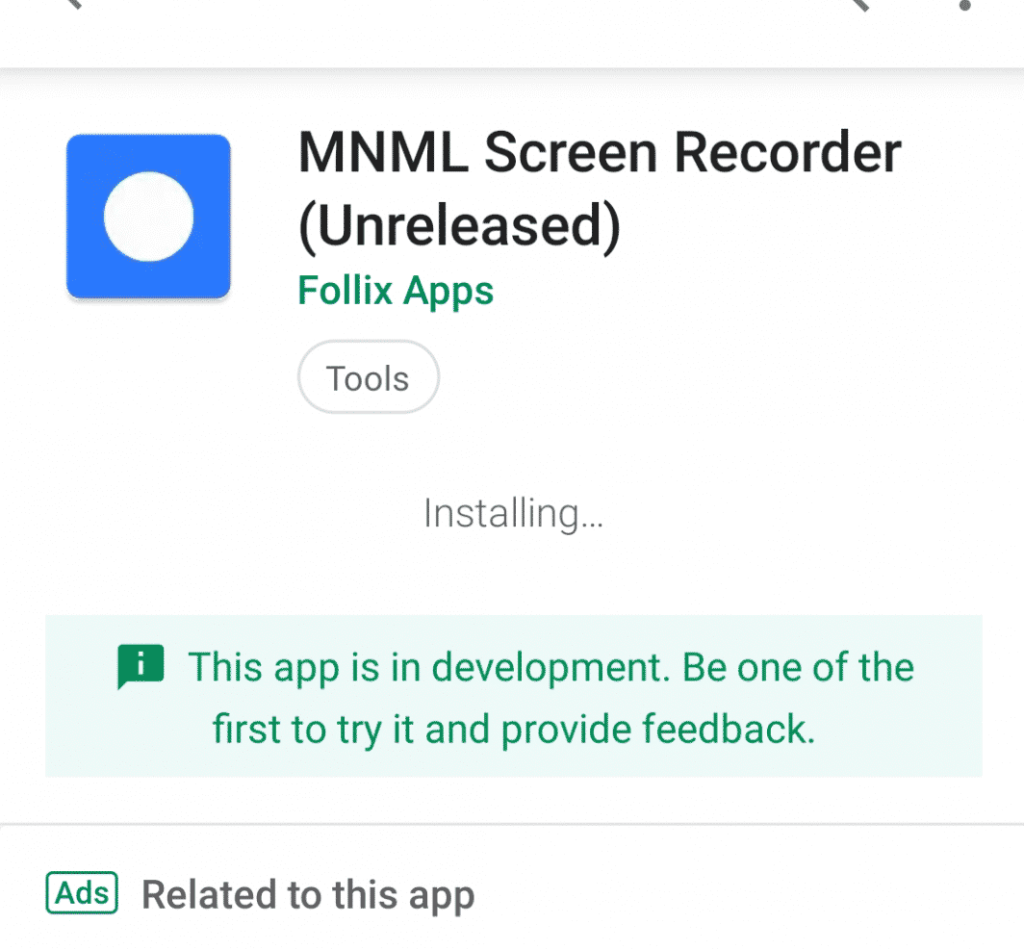
Как понять, что разговор записывается
Видеозвонки по Ватсапу записываются с использованием стороннего софта, а не самого мессенджера – поэтому обнаружить факт видеозаписи почти невозможно. На экране не будет никаких уведомлений или других знаков, указывающих на запись.
Если вы видите, что в процессе разговора собеседник что-то делает с экраном – это повод заподозрить, что беседа записывается на видео; но в реальности человек может отвлекаться на совершенно другие вещи в телефоне. Единственный способ получить информацию про запись – спросить об этом. Если у вас есть подозрение, что разговор записывается на видео – будьте предельно аккуратны, чтобы запись не могла вам навредить.
Вы никак не сможете отследить, что ваш разговор по «Ватсапу» записывается, так как запись идёт не с помощью самого мессенджера, а через стороннее приложение, с которым ваш телефон не связан. Единственное вы можете заподозрить что-либо, если увидите, что ваш собеседник делает что-то постороннее на своём телефоне помимо того, что разговаривает с вами. Спросите у человека напрямую, записывает ли он разговор.
Источник: bestim.org
Как включить демонстрацию экрана в Телеграмме
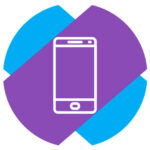
Телеграмм — мессенджер с широкой функциональностью. Его можно использовать не только для общения с друзьями или родственниками, но и для проведения совещаний или полноценных бизнес-встреч. Одно из важных обновлений, которое в последнее время получил Телеграмм, позволяет пользователям демонстрировать свой экран другим участникам звонка. Это можно делать как с телефона, так и с компьютера, и в этой статье мы расскажем о трансляции экрана в Телеграмм подробнее.
Как работает демонстрация экрана в Телеграмм
Демонстрация экрана в Телеграмм позволяет показывать свой экран (компьютера или телефона) другим участникам звонка. Данная функция работает во всех версиях мессенджера, как на телефоне, так и на компьютере.
Обратите внимание:
Если у вас отсутствует данная функция, необходимо обновить приложение.
С телефона пользователь не имеет возможности выбрать конкретные приложения для трансляции. Другим участникам звонка демонстрируется весь экран. Тогда как на компьютерах есть возможность не только включить демонстрацию всего экрана, но и демонстрацию отдельного приложения, запущенного на устройстве.
Обратите внимание:
Если вы ведете демонстрацию экрана с телефона, не забудьте включить режим “Не беспокоить”. Это поможет избежать попадания в эфир уведомлений с текстом частных сообщений.
Важно знать, что запись демонстрации экрана не сохраняется, но отдельные участники могут вести ее самостоятельно.
Как включить демонстрацию экрана в Телеграмме на телефоне
Чтобы на телефоне включить демонстрацию экрана собеседникам, совершите видеозвонок. Самый простой способ включить видеозвонок — это зайти в нужный чат и далее нажать на аватар в правом верхнем углу.

Нажмите на трубку, чтобы совершить звонок.
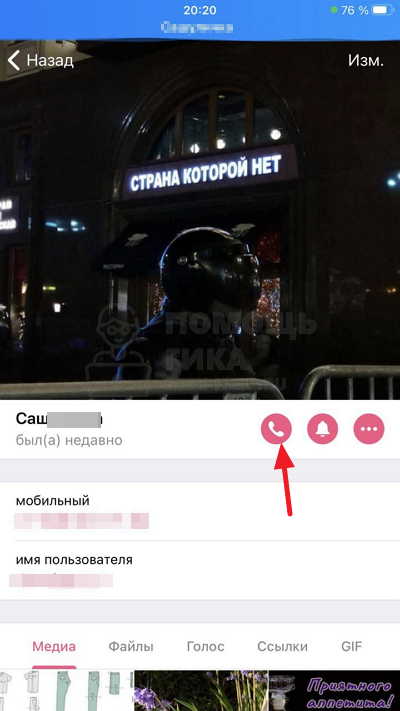
Дождитесь пока участник звонка ответит. Далее нажмите на “Камера”.
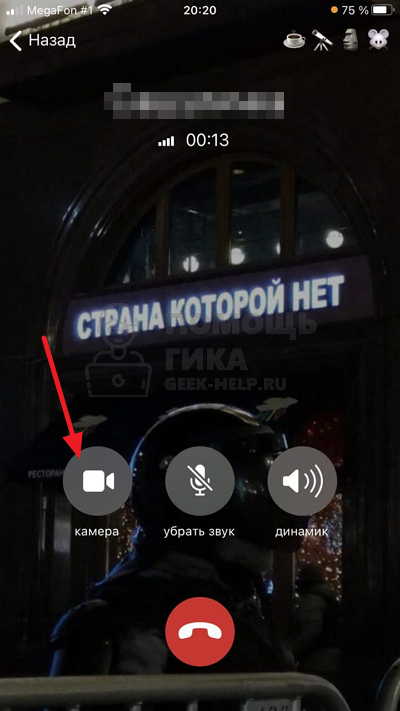
В этот момент откроется демонстрация с фронтальной камеры, если другой участник согласится начать видеотрансляцию.
Внизу переключитесь на пункт “Экран телефона” и нажмите “Продолжить”.
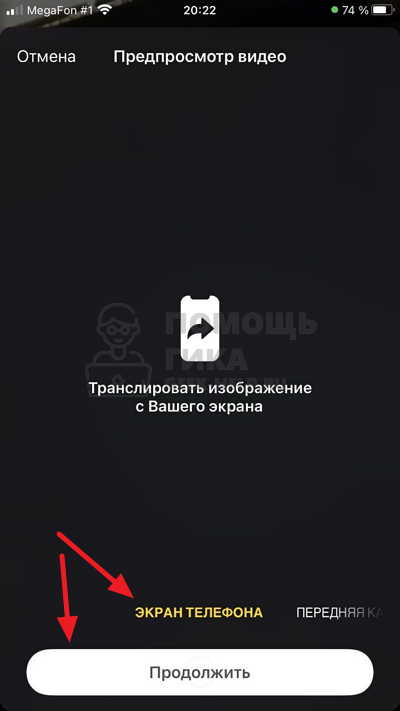
Нажмите “Начать вещание”, чтобы запустить трансляцию экрана телефона.
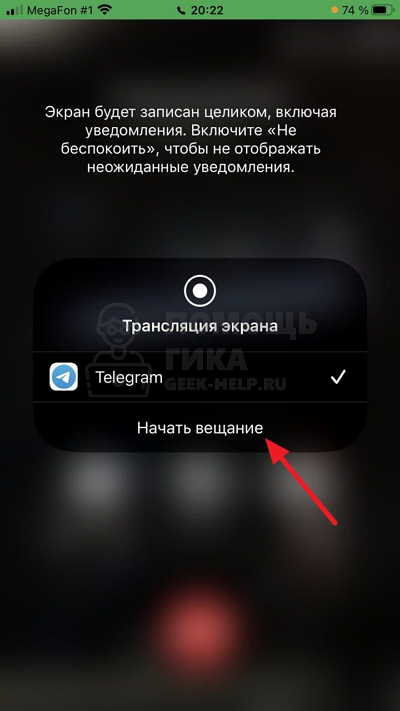
Обратите внимание:
Трансляция стартует не сразу, а после непродолжительного счетчика.
Теперь ваш экран транслируется другим собеседникам. Обратим внимание, что при трансляции могут наблюдаться некоторые задержки, особенно при нестабильном подключении.
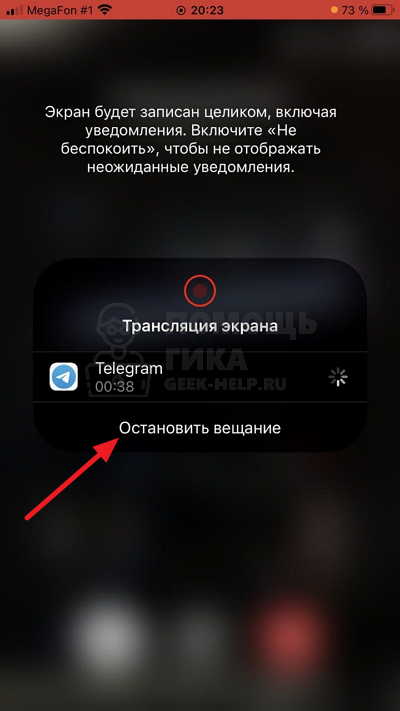
Чтобы завершить трансляцию, нужно вернуться в приложение Телеграмм и нажать “Остановить вещание”.
Обратите внимание:
При остановке вещания сам разговор с собеседниками не прерывается.
Как включить демонстрацию экрана в Телеграмме на компьютере
Указанные ниже действия необходимо выполнять в официальном приложении Телеграмм. Его можно загрузить бесплатно на сайте разработчиков.
Зайдите в чат, куда вы хотите транслировать свой экран, и совершите звонок.
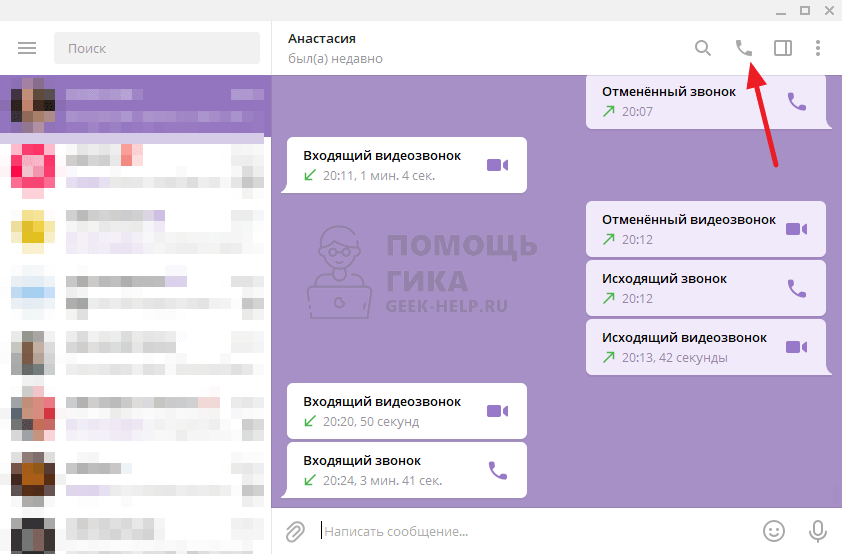
Дождитесь пока собеседник ответит. Теперь нажмите на пункт “Экран” в окне звонка.
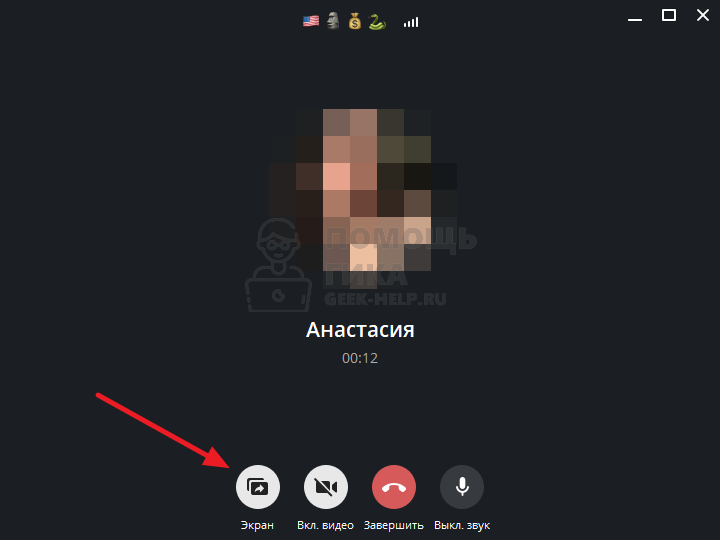
Отобразится меню трансляции. Как можно видеть, первый пункт “Экран 1” — это трансляция всего экрана. Можно включить трансляцию отдельного приложения. Выберите нужный пункт и нажмите “Транслировать экран”.

Обратите внимание:
Если к компьютеру подключено несколько экранов, будет доступен не только “Экран 1”, но и остальные.
Начнется трансляция выбранного экрана или приложения. Если необходимо переключить транслируемое приложение или экран, в Телеграмме нажмите “Экран”.
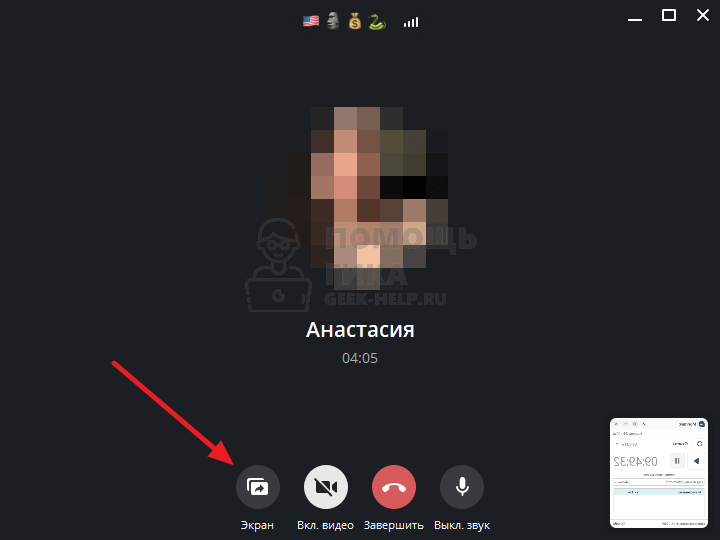
Отобразится снова меню трансляции, здесь можно выбрать другое окно/экран или завершить трансляцию.
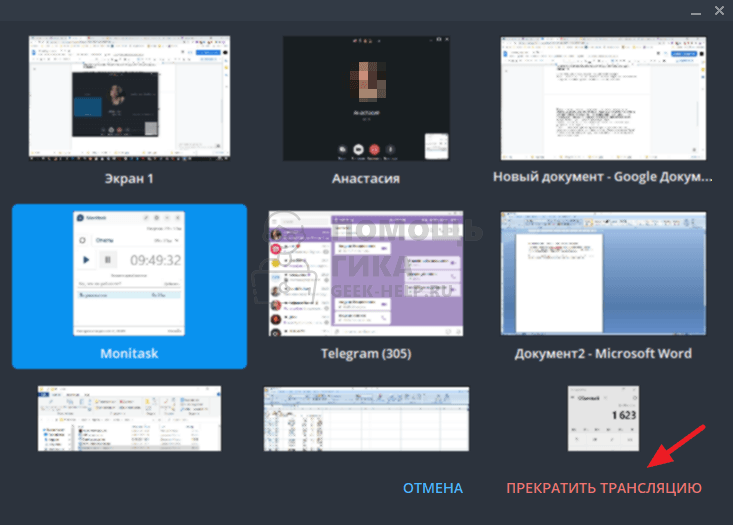
Во время трансляции экрана не забывайте, что собеседники могут увидеть вашу личную информацию. Тщательно выбирайте приложения, которые вы планируете транслировать.
Источник: geek-help.ru
Как сделать трансляцию в Телеграм: самое полное руководство

Несмотря на то, что Телеграм — это мессенджер, здесь можно проводить прямые трансляции (видеочаты) на каналах и делать аудиокомнаты в группах (как в Clubhouse). Из полезных фишек эфиров в Телеграм: демонстрация экрана, шумоподавление, анонсирование трансляции и синхронизация с другими платформами.
В статье расскажем, как запускать и проводить трансляции в Телеграм, какие возможности доступны ведущим, и как их правильно использовать.

Реклама: 2VtzqxKaw2R
Как запустить трансляцию в Телеграм: пошаговая инструкция
Шаг 1. Открываем канал или группу.
Шаг 2. Нажимаем на аватар в правом верхнем углу.
Шаг 3. Выбираем значок «Трансляция», если вы на канале, или значок «Видеочат», если вы в группе.

У нас появляется меню с опциями эфиров: «Показать меня как», «Начать трансляцию», «Анонсировать трансляцию», «Начать с помощью».

Шаг 4. Нажимаем «Показать меня как…» и выбираем, от какого лица мы будем говорить: от своего личного профиля или от имени канала/группы.

Шаг 5. Выбираем «Начать трансляцию».
Шаг 6. Включаем микрофон и видео.

Участники канала/чата самостоятельно присоединяются к эфиру. Но при желании вы можете пригласить человека. Для этого нажмите «Пригласить участников» и выберите нужный контакт.

На эфире может присутствовать неограниченное число зрителей.
Как запланировать эфир в Телеграм
Также, если вы ведёте свой канал, вы должны знать, что эфир можно запланировать за 7 дней до. Тогда все подписчики канала/чата будут в курсе о предстоящей трансляции и смогут запланировать ее посещение.
Чтобы это сделать также открываем канал и жмём трансляция, и вместо запуска выбираем «Анонсировать трансляцию».

Выбираем дату и время как на скрине ниже.

Вашим подписчикам придёт уведомление о предстоящем событии. Если вы захотите перенести или отменить трансляцию, нажмите на строку с анонсом вверху экрана. Выберите «Выйти — Удалить трансляцию».
Как вести эфир в Телеграм
Телеграм — это не стриминговая площадка, да и возможность транслировать — относительно новая, поэтому здесь пока что не так много возможностей. Разберем их все.
Демонстрация экрана
Демонстрация экрана позволяет показывать в прямом эфире, что происходит на вашем телефоне/ноутбуке. Используйте эту функцию, чтобы показать презентацию или процесс игры.
Как это сделать:
- Во время трансляции нажимаем троеточие в верхнем левом углу
- Жмём «Трансляция экрана» — «Начать вещание».

Демонстрация начнется через 3 секунды после нажатия. И наверху экрана телефона появится красная полоска, которая означает, что идет запись.
Остановить демонстрацию экрана можно 2 способами:
- Нажать на красную полоску и затем на кнопку «Остановить»
- Вернуться на экран эфира, нажать на троеточие, а затем «Остановить трансляцию экрана».
Добавление спикеров
Одна из фишек трансляций в Телеграм то, что можно сделать спикерами сразу до 30 человек. Чтобы это сделать, нажимаем на участника трансляции, и в появившемся окне выбираем «Включить микрофон».
Теперь человек может разговаривать. Если вы хотите лишить его этой возможности, то зайдите снова на карточку и нажмите «Выключить микрофон».

Если человек присоединяется к трансляции по пригласительной ссылке, то ему не надо ждать разрешения на включение микрофона, он может сразу начать разговаривать.
А еще вы можете дать разрешение в «Правах участника», чтобы каждый мог говорить, и вам не придется тратить время на разрешение для каждого.

В эфирах Телеграм можно добавлять свою характеристику в графе «Добавить “О себе”». Вы можете прочитать краткую биографию каждого участника, чтобы лучше узнать присутствующих или решить, кому дать слово.
Как организовать чат для комментариев
Давать разрешение каждому присутствующему участнику на включение микрофона может стать слишком трудоемким. Но если вам нужно узнать мнение каждого участника, то можно сделать пост для комментариев. А в группах можно переписываться во время эфира так же, как и обычно.
Чтобы включить чат на канале, нужно подключить комментарии, а для этого необходимо создать группу и связать её с каналом. Готово. Теперь участники могут оставлять комментарии под публикациями.
После этого, перед началом эфиром, сделайте публикацию, где люди смогут оставлять комментарии. Как на примере скрина ниже.

Как сохранить эфир
Часто бывает так, что подписчики канала живут в разных часовых поясах, а на трансляциях вы даете полезную информацию, которую хотите показать всем. Вам поможет запись эфира.
Как это сделать:
Шаг 1. Начните эфир.
Шаг 2. Нажмите на троеточие в верху экрана.
Шаг 3. «Начать запись».
Шаг 4. Выбираем параметры. Можно выбрать: записать «только аудио» или «аудио и видео» и сделать запись экрана вертикальной или горизонтальной.
Шаг 5. Нажимаем «Начать запись»
Когда эфир будет закончен, то запись автоматически сохранится в «Избранное» в двух форматах: видеозапись и аудиозапись. После этого вы сможете переслать эти сообщения на канал или в группу, чтобы и другие подписчики смогли посмотреть.

Если вы захотите остановить запись до того, как закончите эфир, то нажмите на троеточие и выберите «Остановить запись».
Дополнительные функции
Название эфира
Любой эфир можно озаглавить. Это обязательно только в случае, если вы будете его сохранять.
Начните трансляцию и нажмите на название группы/канала. В появившемся окне поменяйте название и сохраните.

Синхронизация трансляции
Если вы собираетесь проводить трансляцию на другой площадке, но хотите, чтобы ваши подписчики в Телеграм смогли посмотреть ее тоже, то можно синхронизировать трансляции.
Для этого заходим в нашу группу/канал, нажимаем значок трансляции и выбираем «Начать с помощью». Телеграм вам предоставит ссылки, которые нужно указать в программе для стриминга. После этого можно нажать кнопку «Начать трансляцию».

Закрепить демонстрацию
Когда несколько спикеров говорят одновременно, платформа показывает видео каждого. Если вы хотите, чтобы участники видели только вашу съемку, закрепите экран с помощью кнопки в верхнем правом углу.

Использовать шумоподавление
В настройках эфира можно включить шумоподавление, тогда качество звука будет лучше. Но ухудшится производительность. Поэтому если на эфире присутствует много участников, то лучше отключить эту функцию.
Особенности десктопной версии Телеграм
На ноутбуке или компьютере все те же функции эфира, что и на телефоне. Но интерфейс немного отличается.
Как начать трансляцию в группе:
- Открываем группу
- Нажимаем троеточие в верхнем углу
- «Видеочат»
Как начать трансляцию на канале:
- Открываем канал
- Нажимаем на знак, похожий на облако сообщения, и начинаем эфир
После того как мы начнем трансляцию, все функции, описанные выше, можно будет подключить, нажав на значок шестеренки.
Заключение
Теперь вы знаете, как проводить трансляции в группах и на каналах Телеграма, и как использовать их функциональность. Подписывайтесь на наш Телеграм и оставайтесь в курсе последних новостей о соцсетях.
Полезные ссылки:
- Как сделать массовую рассылку в Телеграм
- 10 курсов для начинающих SMM-специалистов
- Стоит ли использовать накрутку в Телеграм?
- Как правильно делать посты в Телеграм
Источник: postium.ru