Запись аудиовыхода, то есть звука из динамиков, – сложный процесс. Вы не можете просто записать его как вход, обнаруженный микрофоном, потому что при записи будет довольно много шума. Конечно, есть способы сделать это и приложения, которые позволяют это сделать. Мы рассмотрели, как вы можете записывать звук из определенного приложения с Audacity, однако это работает для конкретного приложения. Если вы хотите записать любой системный звук, лучше всего использовать FFMPEG. Инструмент представляет собой инструмент командной строки, и начать с ним может быть немного сложно, но это один из самых простых способов записать системный звук.
Прежде чем начать, убедитесь, что «Stereo Mix» отображается как устройство под звуками.
Запись системного звука с помощью FFMPEG
Скачать FFMPEG. Вы можете добавить его в PATH, если хотите, но это не обязательно. Откройте проводник и перейдите к загруженному zip-файлу. Распакуйте его и в извлеченной папке перейдите в папку bin. Щелкните внутри адресной строки в проводнике и введите cmd. Коснитесь Enter. Это откроет новое окно командной строки, которое уже находится в этом каталоге.
Как записать голосовое сообщение в телеграмм
Затем откройте новое окно проводника и создайте папку, в которой вы сохраните созданный аудиофайл. Эту папку можно создать где угодно. Создавать его внутри папки FFMPEG необязательно. Это может быть другой диск или внешний диск.
Программы для Windows, мобильные приложения, игры — ВСЁ БЕСПЛАТНО, в нашем закрытом телеграмм канале — Подписывайтесь:)
Вернитесь в окно командной строки и выполните следующую команду.
ffmpeg -list_devices true -f dshow -i dummy
Эта команда вернет список устройств, которые могут записывать или выводить звук. Это будут колонки, микрофоны и веб-камеры. В этом списке найдите имя аудиоустройства, то есть ваших динамиков, с которых вы хотите записывать звук. Скопируйте его в буфер обмена и вставьте куда-нибудь, где вы сможете легко его восстановить. На скриншоте ниже аудиоустройство, с которого я собираюсь записывать звук, называется «Стереомикс (Realtek Audio)».
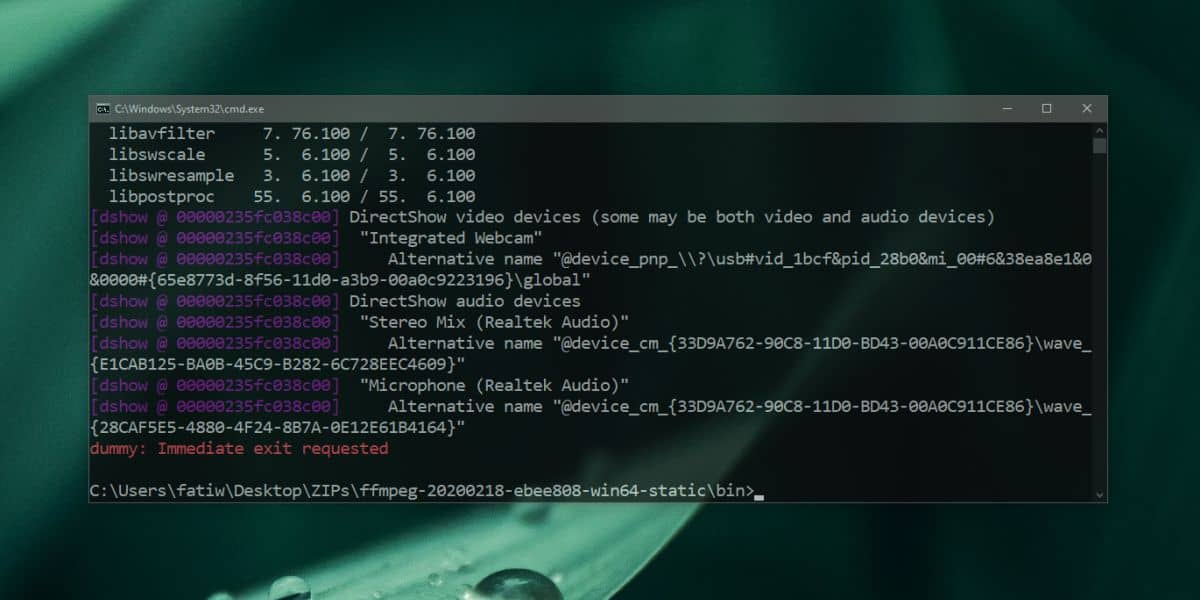
Теперь, когда у вас есть имя устройства, используйте следующую команду, чтобы начать запись. Измените имя устройства на то, что вы хотите записать, а путь и имя файла на все, что захотите. Вы также можете изменить формат файла на другой, поддерживаемый FFMPEG.
Командование
ffmpeg -f dshow -i audio=»Device name» path-to-filefile-name.mp3
Пример
ffmpeg -f dshow -i audio=»Stereo Mix (Realtek Audio)» C:UsersfatiwDesktopAudiooutput.mp3
Запись начнется сразу. Вы можете свернуть окно командной строки, если хотите, но не закрывайте его. Если вы хотите остановить запись, вернитесь в окно командной строки и нажмите сочетание клавиш Ctrl + C.
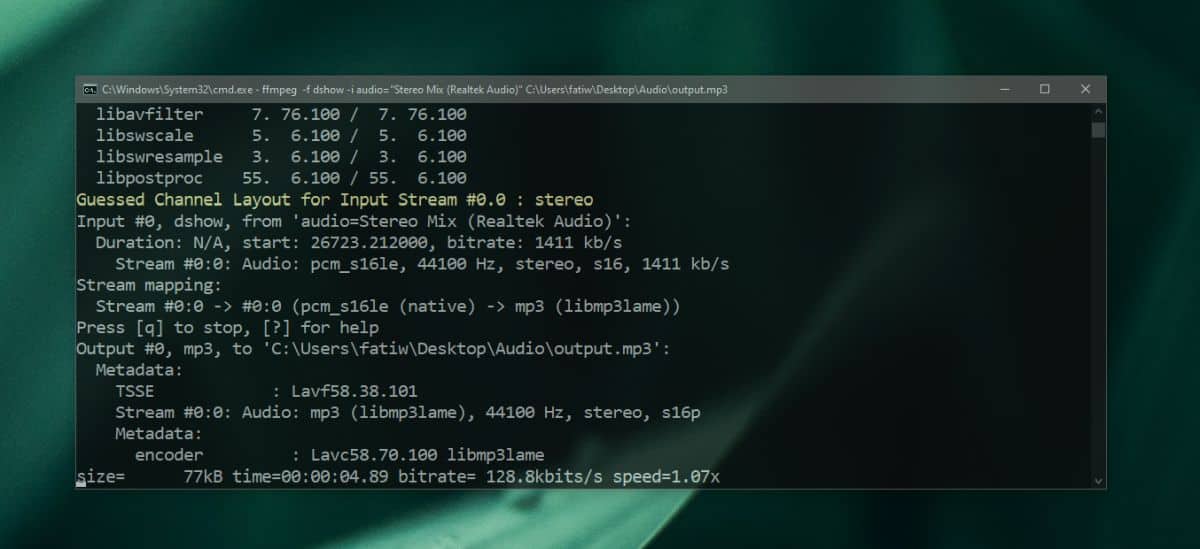
Откройте папку, которую вы указали в пути, и вы увидите там аудиофайл.
Программы для Windows, мобильные приложения, игры — ВСЁ БЕСПЛАТНО, в нашем закрытом телеграмм канале — Подписывайтесь:)
Источник: myroad.club
Как записать голос с компьютера и отправить другу Вконтакте


Как записать голос с компьютера? Вопросом интересуются новички, которым срочно нужна запись голоса. В данной статье будет рассмотрена инструкция по записи аудио и специальная программа, которая решает эту задачу.
Что вам понадобиться для записи голоса
Здравствуйте, уважаемые гости и читатели блога! Сегодня мы еще раз поговорим о том, как записать голос с компьютера. В статье будет представлена программа для записи, рассмотрим ее возможности.
Перед тем, как будете записывать свой голос, подключите микрофон к компьютеру. Также настройте микрофон, чтобы был звук в процессе записи. Далее подключайте программу записи и говорите в микрофон. Кроме того, вас никто не должен отвлекать, когда будете делать запись голоса. После того, как голос запишете, можете сохранить его на компьютер или выложить в Интернет.
Далее подробно разберем процесс записи голоса с помощью программы «Запись голоса». Действуйте четко по шагам, чтобы у вас получилось сделать аудио-запись.
Как записать голос с компьютера
Итак, если у вас подключен микрофон к компьютеру, приступим к записи аудио. Для этого нажмите на значок поиска в Windows 10 и наберите в поиске название программы «Запись голоса». Это нужно сделать для того, чтобы эту программу найти.
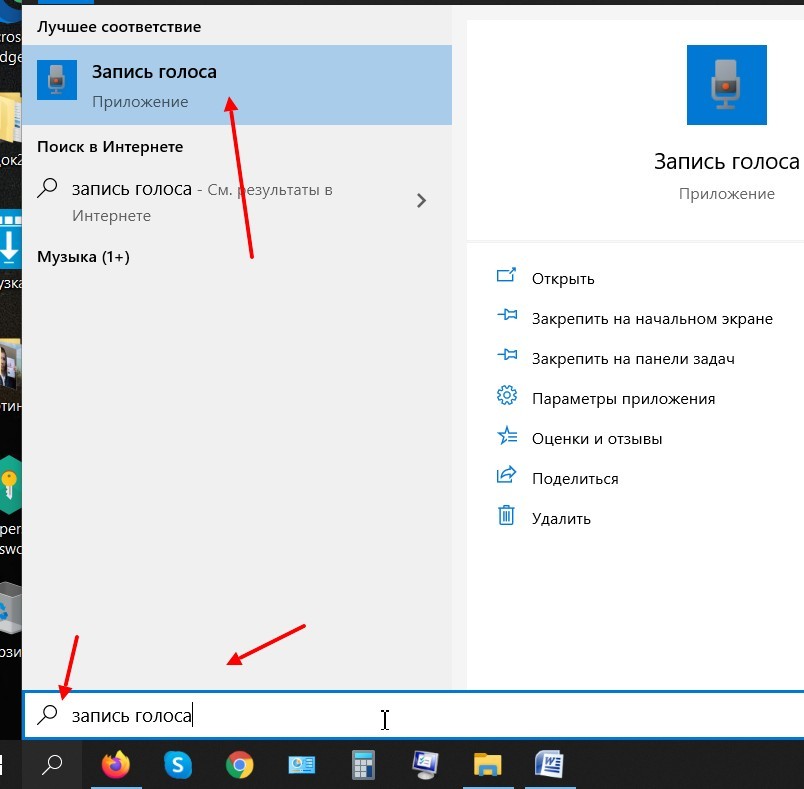
Далее нажмите на найденную программу, чтобы запустить на компьютере. После чего кликните по кнопке записи, которая обозначает значок микрофона.
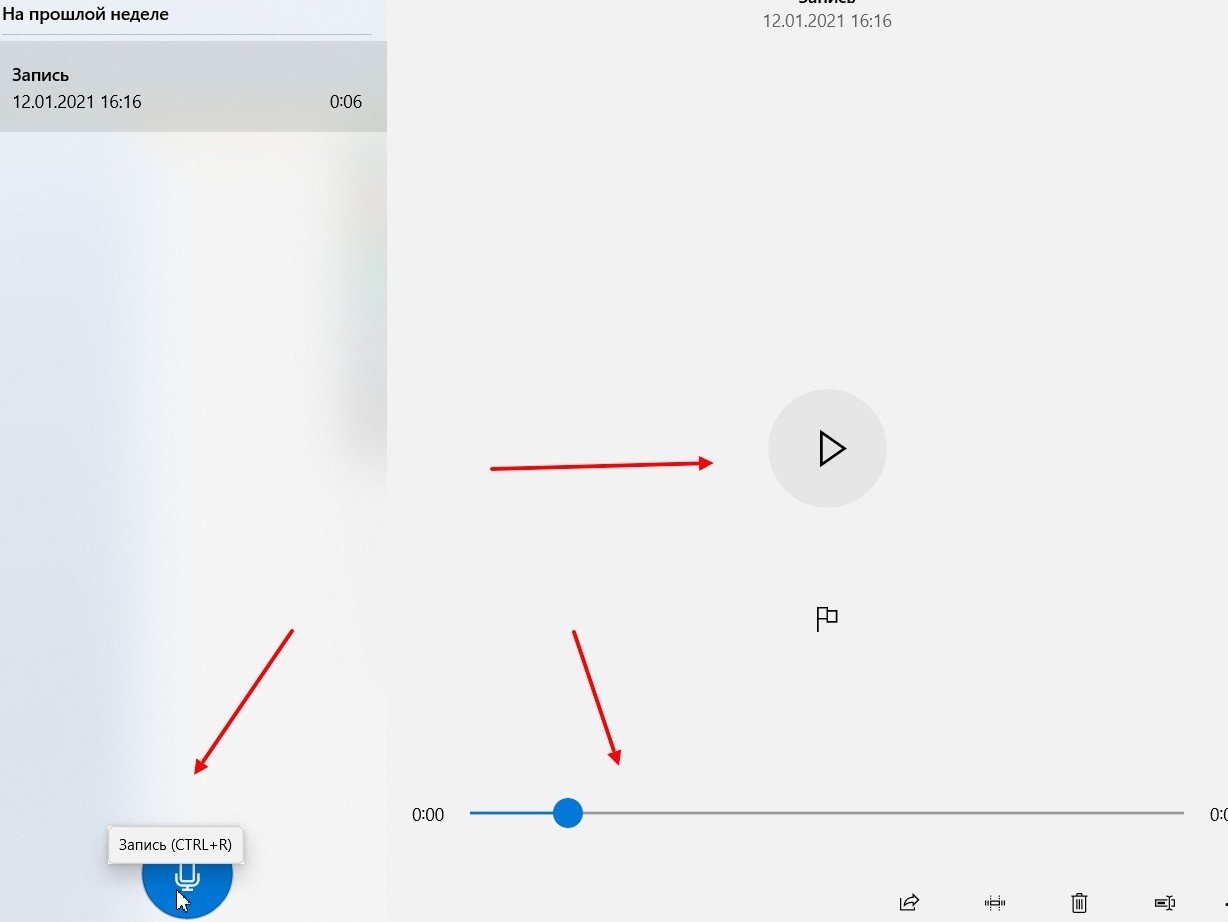
Затем, проговорите в микрофон нужные слова, чтобы записать программой свой голос.
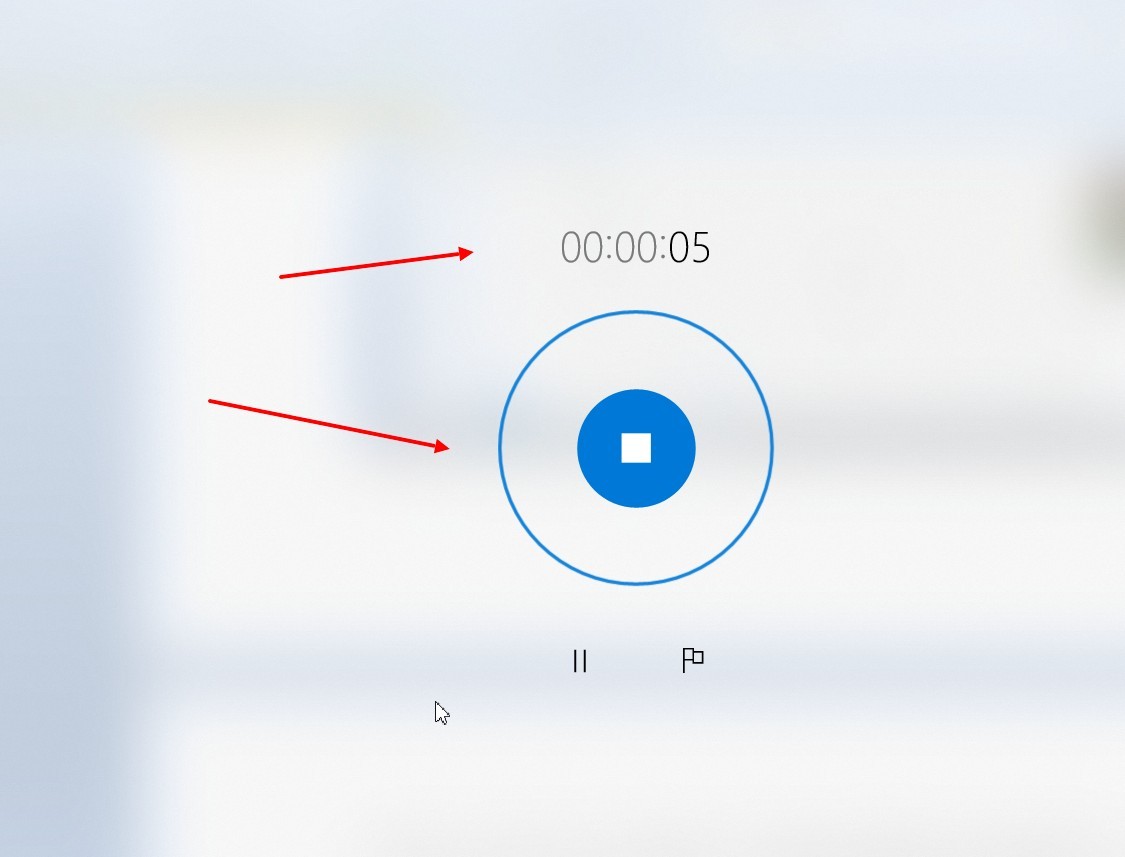
После записи нажимаете на кнопку в середине в виде круга с квадратом. Тогда запись голоса остановится, и вы сможете его прослушать прямо из программы. Если вы хотите воспользоваться записью, например, отправить пользователю социальной сети, то для этого нажмите по записи в программе правой кнопкой мыши и далее кнопку «Открыть папку с файлами».
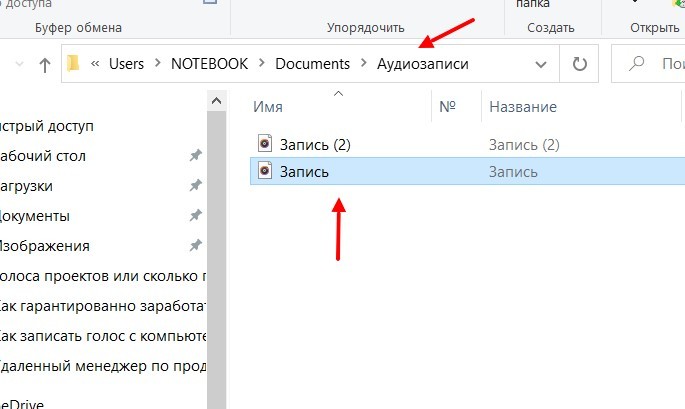
Все записи будут находится в папке «Аудиозаписи», их вы можете переносить в другую папку.
Кроме рассмотренной программы, вы можете воспользоваться сервисами для набора текста голосом. В статье: «как набирать текст голосом», об подробно рассказывается.
Как записать голос с компьютера и отправить записанный голос другу в социальной сети ВК
Давайте рассмотрим для примера, как отправлять аудио запись другу в социальной сети Вконтакте. Сначала заходите в аккаунт социальной сети. Далее нажимаете по разделу «Мессенджер» и выбираете чат с пользователем. После чего, нажимаете в разделе Аудиозаписи на компьютере по записи и удерживая ее, переносите в поле «Написать сообщение».
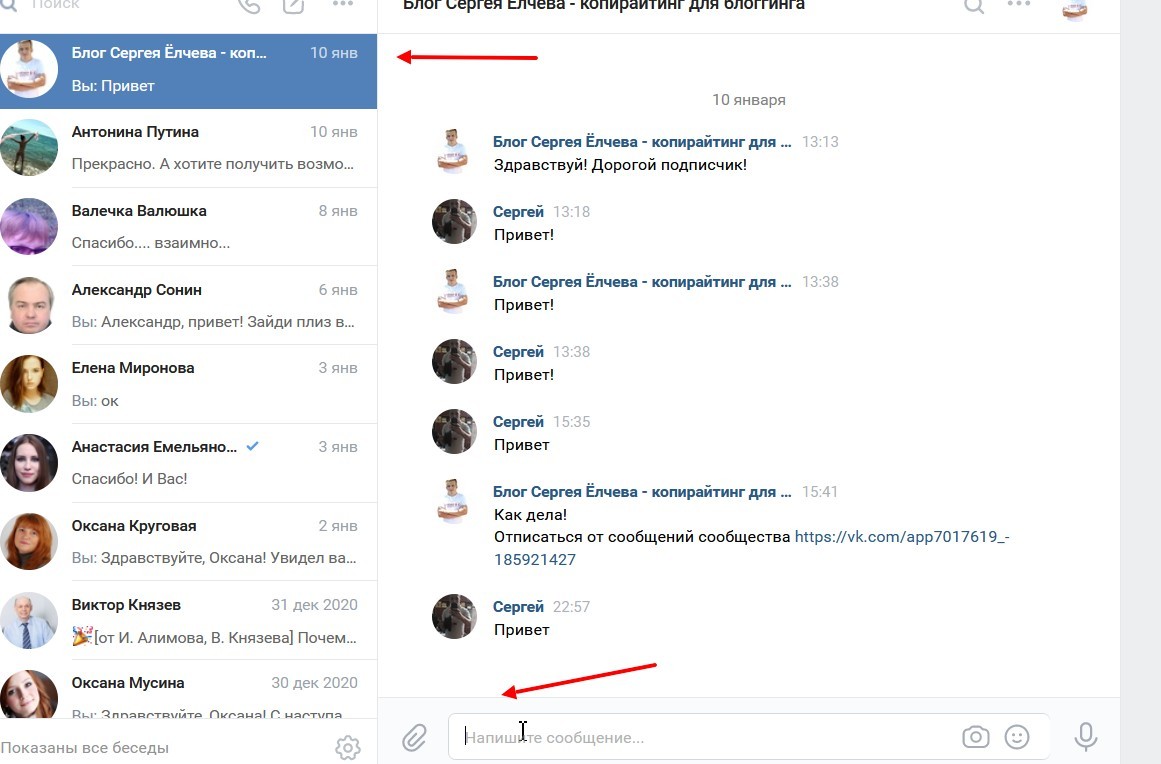
Очень важно, чтобы ваша запись была в формате mp3. Если она в другом формате, то аудио файл не загрузится. Поэтому, вы можете открыть любой сервис конвертер, который переводит, например, формат mp4 в mp3. Просто загрузите на него файл, далее конвертируйте и скачайте на компьютер.
Чтобы не возникало лишней работы с аудио-файлами, вы можете прямо Вконтакте записать собственный голос. В этом случае, нажмите по значку аудио в чате с собеседником. Далее разрешите доступ к микрофону.

Далее покажется небольшое окно, с помощью который вы можете записать голос. Скажите несколько слов и нажмите красную кнопку для остановки и сохранения записи.

Если нажать стрелку справа, то вы сможете отправить данную запись. Когда запись отправите, ее можно выделить, нажав по ней левой кнопкой мыши. Далее удалить, или переслать другим пользователям.
На блоге есть статья о сервисах для работы с аудио. Там представлены лучшие ресурсы, которые помогут не только создавать аудио записи, но и их конвертировать.
Лучшие программы для записи голоса
Здесь мы перечислим проверенные программы, которые без проблем запишут вас голос:
- Программа Аудасити https://audacity-free.ru/. Эта утилита работает по схожему принципу, как и стандартное приложение Windows.
- Утилита Free Audio Recorder https://www.free-audio-recorder.net/. Еще одна бесплатная программа, которая работает с аудио.
- Аудио Мастер https://audiomaster.su/. Это простой аудиоредактор на русском языке. Также записывает звук и редактирует аудио.
Данных программ для работы с аудио-записями вам хватит.
Заключение
Сегодня мы разобрали вопрос, как записать голос с компьютера. В этом нам помогла простая утилита Windows и программы. Эта инструкция была проверена на практике, поэтому действуйте по шагам, чтобы у вас все получилось!
Спасибо за внимание!
С уважением, Александр Сонин
- Как убрать звук из видео, с помощью программы ВидеоМастер
- Сервисы для работы с аудио — проверенные ресурсы
- Как отправить голосовое сообщение Вконтакте, Фейсбук, в Одноклассниках и Инстаграм
- Как набирать текст голосом на компьютере
- Что такое Teamviewer, как подключиться к удалённому компьютеру
- Что такое подкаст простыми словами и как им пользоваться
- Музыка Вконтакте – как пользоваться плейлистами и слушать музыку бесплатно
- Что такое транскрибация и как заработать деньги
Источник: asonin.ru
Как записать звук на компьютере (с микрофона или тот, что слышен в колонках)

В с ем доброго времени!
Иногда возникает, казалось бы, достаточно простая задача: записать звук, который слышно из наушников/колонок (или тот, который вы сами просто наговорите в микрофон).
Ну, например, услышали вы какую-то интересную онлайн-передачу, вам нужно записать аудио-урок для подчиненных или говорите с дальними родственниками и хотите поделиться записью с близкими. Но по закону подлости, с самыми простыми задачами, вроде этой, можно просидеть не один час, пока добьешься оптимального качества .
Собственно, в этой статье хочу показать пару примеров, как и чем можно записать звук на ПК. Думаю, заметка может быть весьма полезной для всех начинающих аудио-редакторов.
Итак.
Кстати!
Если вы хотите записывать телефонные разговоры, то рекомендую ознакомиться с этой заметкой
Как и чем записать звук
Сначала проверьте работоспособность микрофона
Если вы собираетесь вести запись с микрофона — проверьте в первую очередь его работоспособность. Для этого нажмите сочетание Win+R , и в окне «Выполнить» используйте команду mmsys.cpl (см. пример ниже).
В помощь!
Что делать, если значок звука пропал (его нет в трее рядом с часами).

Win+R — mmsys.cpl — настройки звука
Далее откройте вкладку «Запись» и укажите рабочий микрофон.
Важно! Если у вас в этой вкладке несколько устройств, то при неправильно выбранном микрофоне — вы не сможете сделать звукозапись (вас просто не будет слышно).

Выбираем устройство по умолчанию
Для правильного выбора — обратите внимание на ползунки справа (напротив каждого устройства). Если вы скажете что-нибудь в микрофон — вы увидите, как они позеленеют (в зависимости от громкости). См. пример ниже.

Кстати, обратите также внимание на то, что у современных ноутбуков есть встроенный микрофон: обычно расположен рядом с веб камерой, над экраном. См. пример на фото ниже.
Просто многие пользователи подключают к ноутбуку внешний микрофон, а выбирают в качестве используемого по умолчанию встроенный микрофон.
В результате их очень плохо слышно, т.к. говорят они не в тот микрофон (сумбурно объяснил, но думаю суть понятна. ).

Где обычно располагается микрофон на ноутбуке
В помощь!
Подключение и настройка внешнего микрофона в Windows — см. инструкцию для начинающих
Встроенное приложение в Windows: звукозапись (или запись голоса)
В ОС Windows уже встроено очень простое приложение для записи звука с микрофона. В Windows 7 оно называется «Звукозапись» (см. скрин ниже), в Windows 10/11 — «Запись голоса» (его проще запустить через поиск, см. пример ниже).

Звукозапись в Windows 7

Запись голоса (Windows 10)
В своем примере ниже покажу программу «Запись голоса» . После запуска программы — вам достаточно нажать только одну кнопку «Запись» (либо сочетание кнопок Ctrl+R).

Главное окно (запись голоса)
Далее вы сможете наблюдать за процессом записи: обратите внимание, что круг возле кнопки «Остановить запись» будет показывать активность микрофона (чем громче звук — тем больше в диаметре круг, см. скрин ниже).

После остановки записи, она отобразиться в меню слева. Ее можно прослушать, отрезать от нее ненужные фрагменты, переименовать, поделиться с кем-нибудь и пр. В общем-то, все самое необходимое для неискушенного пользователя.

Если возможностей стандартной программы в Windows вам недостаточно, рекомендую обратить внимание на специализированные программы (о паре из них расскажу ниже).
Audio Master (Аудио Мастер)

Аудио Мастер — главное окно программы / Кликабельно
Многофункциональная программа для работы с аудио. Позволяет не только полноценно редактировать аудио файлы, но и записывать речь с микрофона (или любой звук с колонок/наушников, например), извлекать музыку с аудио-CD дисков, создавать рингтоны для смартфонов, различные эффекты и пр.
- программа позволяет захватывать звук с различных аудио-устройств: микрофона, звуковой карты, ТВ-тюнера и пр. (причем, захваченные части можно в последствии объединить). Аудио дорожку можно будет сохранить в форматы OGG, MP3, или WAV;
- можно конвертировать музыку с аудио дисков (также в форматы OGG, MP3, или WAV). Причем, в процессе захвата можно отредактировать любой из треков: например, отрезать от него лишнюю часть;
- возможность извлечь звук из видеофайла (например, многие «достают» свои любимые песни, мелодии и фразы и ставят их к себе на телефон);
- программа позволяет работать со всеми популярными аудио-форматами: MP3, WAV, WMA, OGG, FLAC, M4R и др.;
- возможность обрезать файлы и соединять несколько аудио-дрожек в одну;
- есть возможность накладывать десятки различных эффектов (например, можно добавить эхо, попытаться изменить свой голос и пр.);
- интуитивно просто интерфейс: для выполнения нужной задачи, достаточно выбрать ее из левого меню (см. скрин выше);
- поддержка русского языка, и популярных ОС Windows 7, 8 ,10 (32/64 bits).
Что касается процесса начала записи — то сразу после установки и запуска приложения, просто выберите в окне вариант «Записать звук с микрофона» .

Запись звука с микрофона
После укажите устройство записи (Микрофон, см. скрин ниже), и начните запись. В общем-то, достаточно просто!

Audacity
Сайт разработчика: https://www.audacityteam.org/
Загрузить можно с Source Forge

Audacity — главное окно программы / Кликабельно
Бесплатная программа с открытым исходным кодом, позволяющая редактировать аудио-файлы. Также с ее помощью можно записать звук как с микрофона, так и с любого другого источника звука. Работает в ОС Windows, Mac OS X, GNU/Linux и др.
Отмечу, что по сравнению с предыдущим ПО, это несколько сложнее в освоении, т.к. здесь гораздо больше функций.
- Audacity может записать живой звук с микрофона или аудио-карты компьютера (можно сделать это параллельно);
- возможность обрезки, склеивания, копирования и удаления аудио-треков, добавленных в окно программы;
- возможность добавить на редактировку в программу любые ваши прошлые записи, музыкальные треки и пр.;
- поддерживает звук разной битности: 16-bit, 24-bit и 32-bit;
- программа поддерживает плагины (причем, эффекты, которые они создают, могут быть изменены вами с помощью редактирования обычного текстового файла!);
- любые ваши действия в программе могут быть отменены (причем, вы можете откатиться на любое количество шагов назад);
- большинство действий по редактированию трека могут осуществляться с помощью клавиатуры (а значит, со временем, привыкнув, вы сможете очень быстро редактировать файлы);
- режим просмотра спектрограммы частот (для визуального и простого восприятия).
Для справки : для записи звука, необходимо сначала установить уровень входного сигнала (см. скрин ниже, №1), затем выбрать устройство «Микрофон» (2), нажать кнопку записи (3).
Обратите внимание, как у вас начнет «играть» звуковая дорожка, в зависимости от громкости поступающего звука (4). Для остановки записи — нажмите кнопку «Стоп» (5).

Инструкция по записи звука в Audacity
Кстати!
Для тех, кто хочет записывать не только звук, но и видео с экрана — рекомендую вот эту заметку
Первая публикация: 07.12.2018
Источник: ocomp.info