В онлайн-версии Телеграмма, доступной по адресу https://web.telegram.org/#/im, отсутствует функция «запись без рук» и невозможно прослушать аудиофайлы. Однако, чтобы отправить голосовое сообщение, можно воспользоваться следующими шагами:
- 1. Зарегистрироваться на сайте
- 2. Выбрать адресата и открыть диалоговое окно
- 3. Зажать значок микрофона для записи голосового сообщения
- Как на компьютере записать голосовое сообщение
- Как разрешить доступ к микрофону в Телеграмме на ПК
- Как в Телеграмме записывать голосовое сообщение
- Полезные советы
- Выводы
1. Зарегистрироваться на сайте
Прежде всего, необходимо зарегистрироваться на сайте https://web.telegram.org/#/im. Это позволит вам использовать функции записи и отправки голосовых сообщений.
2. Выбрать адресата и открыть диалоговое окно
После регистрации выберите адресата, с которым хотите поделиться голосовым сообщением. Откройте диалоговое окно с этим пользователем.
Как переслать голосовое сообщение на ноутбуке или ПК || Как отправить голосовое сообщение в дискорде
3. Зажать значок микрофона для записи голосового сообщения
В диалоговом окне нажмите и удерживайте значок микрофона, чтобы начать запись голосового сообщения. Говорите в микрофон, пока нужно, и отпустите его, когда закончите запись.
Как на компьютере записать голосовое сообщение
Чтобы записать голосовое сообщение на компьютере, следуйте этим шагам:
- Нажмите клавиши Windows + H или найдите на сенсорной клавиатуре кнопку микрофона.
- Нажмите на кнопку микрофона.
Как разрешить доступ к микрофону в Телеграмме на ПК
Если у вас возникли проблемы с доступом к микрофону в Телеграмме на ПК, выполните следующие действия:
- Нажмите Пуск на компьютере и выберите Параметры.
- В окне Параметры выберите Конфиденциальность, а затем Микрофон.
- В разделе Микрофон разрешите доступ к микрофону для приложений.
- Если доступ к микрофону уже разрешен, убедитесь, что разрешение дано для Телеграмма.
Как в Телеграмме записывать голосовое сообщение
Чтобы записать голосовое сообщение в Телеграмме, следуйте этим шагам:
- Запустите приложение Telegram на своем iPhone.
- Перейдите в нужный чат.
- Рядом со строкой ввода текста вы найдете иконку микрофона.
- Удерживайте палец на иконке микрофона и, не отрывая его от экрана, сдвиньте палец вверх.
- Произнесите голосовое сообщение.
- Если вы хотите прослушать сообщение перед отправкой, коснитесь квадрата для остановки записи.
Полезные советы
- Перед началом записи убедитесь, что ваш микрофон работает исправно.
- Проверьте разрешения микрофона в системных настройках вашего компьютера.
- Будьте внимательны при записи голосовых сообщений и старайтесь выговаривать слова четко и разборчиво.
- Если запись голосового сообщения звучит тихо или шумно, попробуйте изменить положение микрофона или настройте его параметры в системных настройках.
Выводы
Теперь вы знаете, как записать голосовое сообщение в Телеграмме с компьютера. Несмотря на отсутствие функции «запись без рук» в веб-версии, вы можете воспользоваться сайтом Telegram для этой цели. Используя указанные шаги, вы сможете легко отправить голосовое сообщение своему собеседнику. Помните о возможности разрешения микрофона в настройках вашего компьютера и старайтесь записывать голосовые сообщения в удобном и комфортном для вас положении, чтобы получить наилучший звуковой результат.
Почему не работает микрофон в браузере
Если микрофон не работает в браузере, первым делом стоит проверить настройки микрофона в операционной системе. Возможно, уровень чувствительности микрофона установлен на минимальное значение. Проверьте также подключение устройства — посмотрите, правильно ли оно вставлено. Если все настройки и подключение в порядке, попробуйте обновить страницу, на которой вы планируете использовать микрофон, и повторно попробуйте войти в эфир. Если проблема остается, попробуйте перезагрузить компьютер. Иногда перезагрузка помогает снять блокировку устройства, которую может вызвать другая программа или процесс в системе. Если после всех этих действий микрофон по-прежнему не работает, возможно, проблема кроется в самом устройстве или его драйвере. В этом случае, стоит обратиться к специалисту или производителю устройства для получения подробной консультации и решения проблемы.
Как предоставить доступ к микрофону
Для предоставления доступа к микрофону на веб-сайте необходимо выполнить следующие шаги. Во-первых, откройте приложение Chrome на устройстве Android. Затем на правой стороне адресной строки нажмите на иконку «Ещё», а затем выберите раздел «Настройки». Далее перейдите в раздел «Настройки сайтов». В этом разделе вы увидите пункты «Микрофон» и «Камера». Щелкните на нужном пункте в зависимости от того, какой доступ вы хотите настроить. И наконец, включите или выключите доступ к микрофону или камере. После выполнения этих шагов, ваш сайт сможет получить доступ к микрофону, если пользователь предоставит такую возможность. Контроль над доступом к микрофону и камере поможет обеспечить безопасность и конфиденциальность ваших данных.
Как дать доступ к микрофону Телеграм
Для того чтобы предоставить доступ к микрофону в приложении Telegram, необходимо выполнить несколько шагов. Сперва перейдите в настройки вашего устройства. Откройте вкладку с настройками микрофона и найдите пункт «Разрешить приложениям доступ к микрофону». Убедитесь, что данный параметр включен.
После убедительной галочки в этом пункте вы сможете задать параметры доступа для каждого отдельного приложения. Для того чтобы изменить эти настройки для Telegram, найдите его в списке приложений и щелкните по нему.
В появившемся окне выберите опцию «Разрешить доступ к микрофону». Это позволит Telegram использовать ваш микрофон для проведения голосовых звонков, записи голосовых сообщений и других аудиофункций.
После завершения этих шагов доступ к микрофону будет предоставлен приложению Telegram, и вы сможете пользоваться всеми его функциями, связанными с аудиозаписью и голосовыми коммуникациями.
Как разрешить доступ к микрофону на андроид
Чтобы разрешить доступ к микрофону на устройстве Android, нужно открыть приложение Chrome и выполнить несколько простых действий. Во-первых, справа от адресной строки находится значок «Ещё». Нажмите на него и выберите пункт «Настройки». Затем выберите раздел «Настройки сайтов». В этом разделе вы найдете опции «Микрофон» и «Камера». Нажмите на нужную опцию и включите или выключите нужное устройство — микрофон или камеру. Если вы хотите предоставить доступ к микрофону или камере определенному сайту, то вместо общих настроек можно выбрать нужный сайт из списка и изменить настройки для него. Таким образом, вы сможете контролировать доступ к микрофону и камере на своем устройстве Android.

Для отправки голосового сообщения в Телеграмме с компьютера можно воспользоваться веб-версией мессенджера. Однако, в самой веб-версии отсутствует функция записи голоса без использования рук и невозможно прослушать аудиофайлы. Для того чтобы отправить голосовое сообщение, нужно перейти на сайт https://web.telegram.org/#/im, зарегистрироваться на нем или войти в свою учетную запись, выбрать адресата сообщения, открыть диалоговое окно и нажать на значок микрофона для начала записи. После записи сообщения можно отпустить кнопку микрофона и сообщение будет автоматически отправлено адресату. Важно отметить, что голосовые сообщения в Телеграмме могут быть довольно объемными, поэтому при записи следует учесть ограничения по размеру файла и продолжительности записи. Также на сайте можно прослушивать полученные голосовые сообщения.
Источник: shortsy.ru
Как превращать в текст аудиосообщения в Telegram без платной подписки

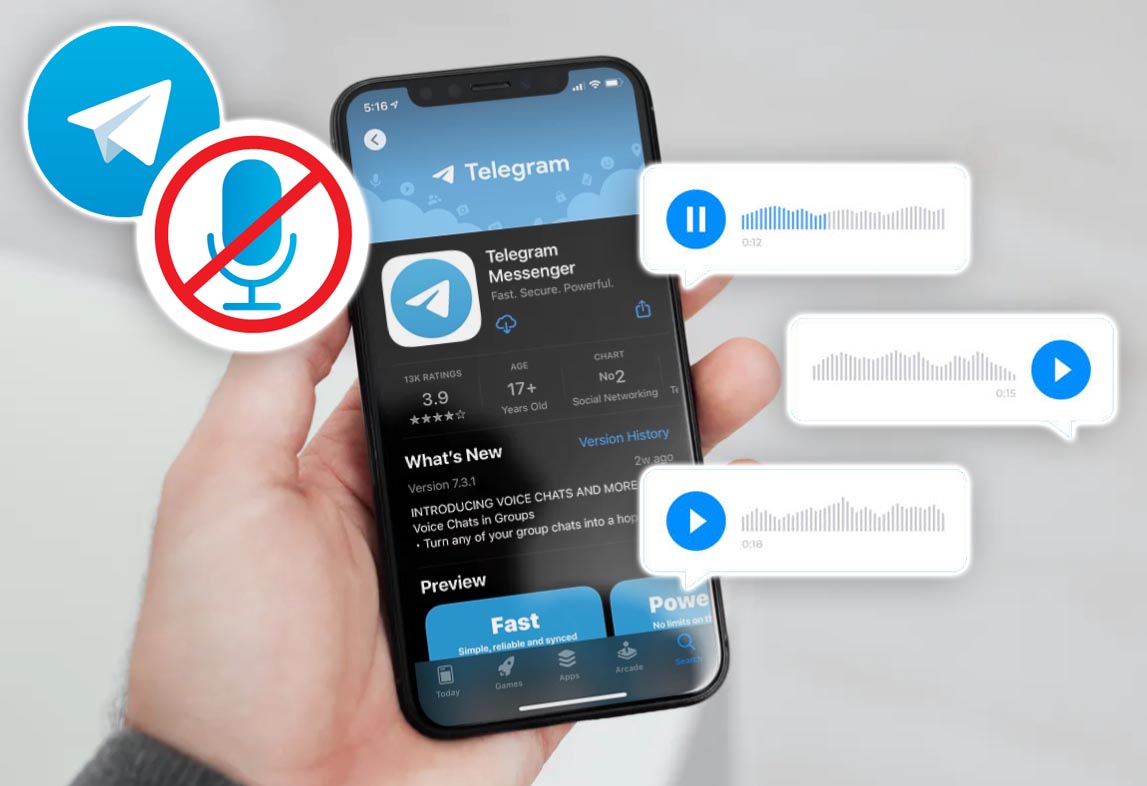
Многие пользователи мессенджеров злоупотребляют отправкой аудиосообщений, вынуждая получателей слушать длинные монологи. Разработчики Telegram предлагают выход из ситуации в виде премиальной подписки. Одним из её преимуществ является расшифровка аудиосообщений в текст.
Для тех, кто не хочет оплачивать подписку Telegram, есть несколько сторонних решений для реализации этой фишки. Один из самых продвинутых вариантов на данный момент это чат-бот от команды SberDevices. Он отлично понимает пользователей даже в сложных условиях, например, с уличным шумом или ветром.
Сейчас расскажем, как расшифровывать сообщения Telegram с помощью такого бота.
Спасибо re:Store за полезную информацию.
Как настроить расшифровку аудиосообщений в Telegram
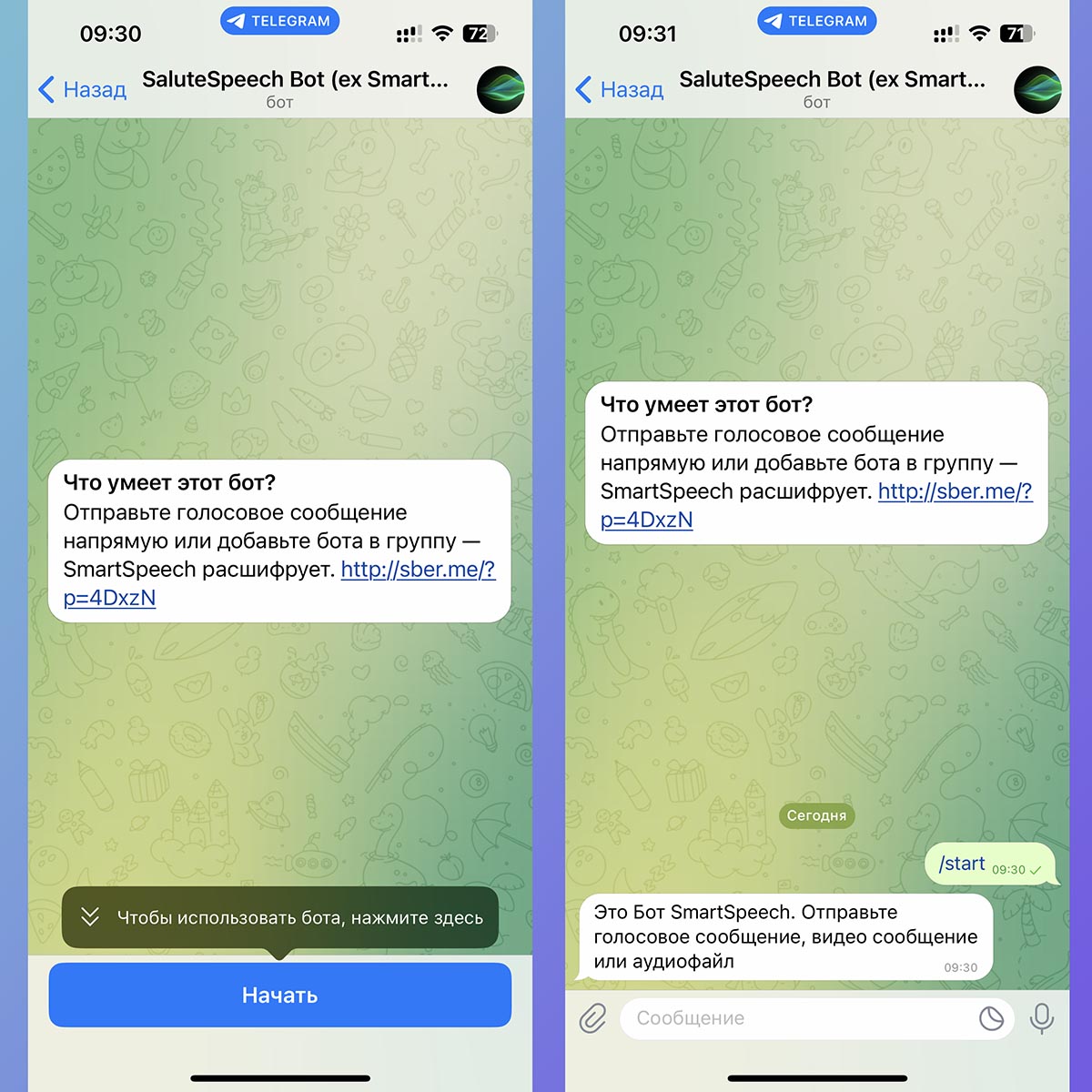
2. Нажмите кнопку Начать в переписке с ботом.
3. Найдите аудиосообщение, которое хотите расшифровать.
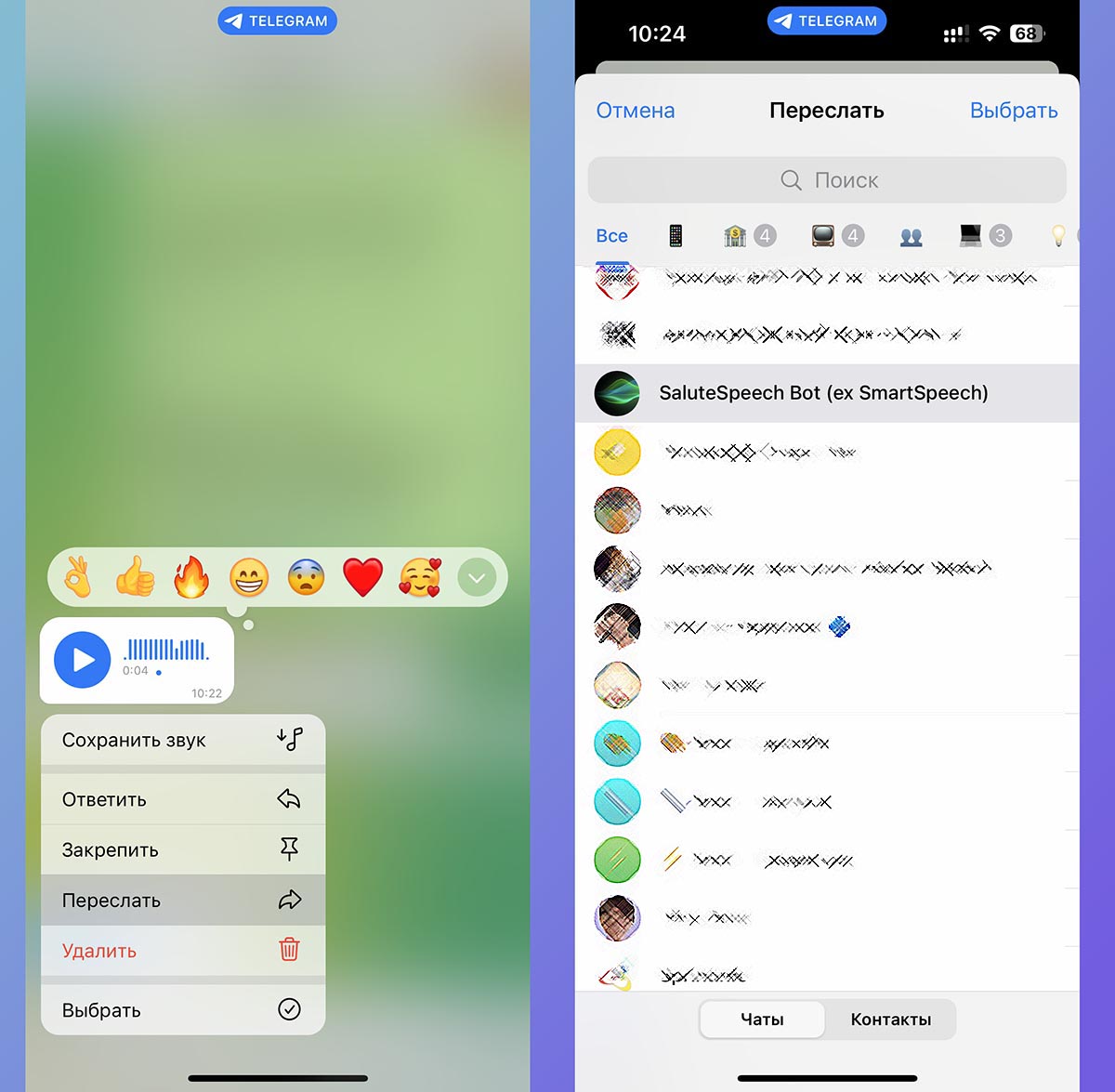
4. Перешлите аудиосообщение в чат с только что добавленным ботом.
5. В переписке с ботом увидите расшифровку аудиосообщения.
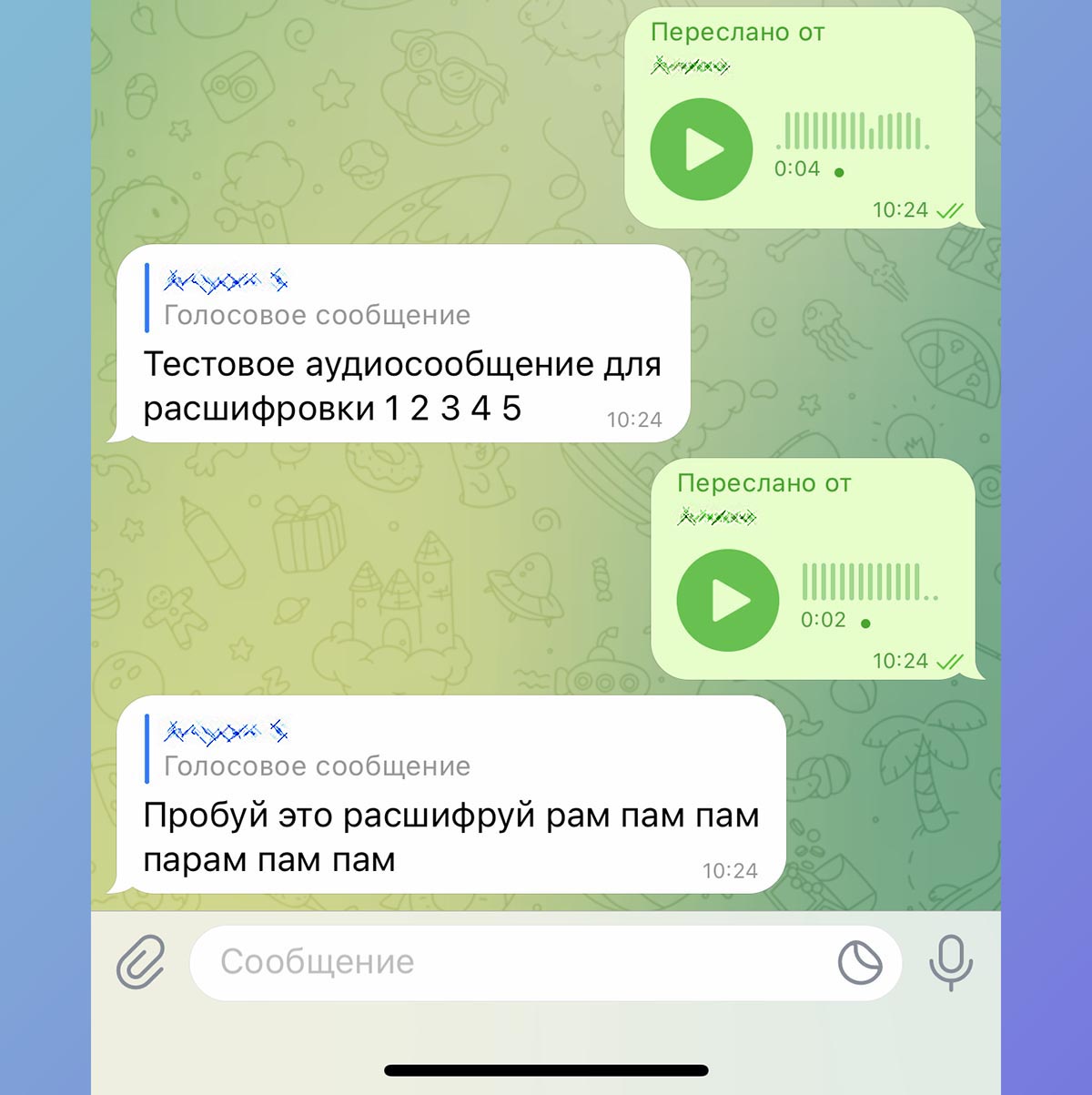
При этом другой пользователь, из чата с которым вы пересылали запись, ничего не узнает. В переписке не появится никаких новых элементов и сообщений.
(14 голосов, общий рейтинг: 4.50 из 5)
Хочешь больше? Подпишись на наш Telegram.

Источник: www.iphones.ru
Как с компа записывать кружочки в ТГ
Telegram — это один из самых популярных мессенджеров в мире благодаря своим продвинутым функциям и удобству использования. Одной из таких функций является возможность записи и отправки видеосообщений. Чтобы вы могли комфортно использовать все возможности мессенджера, мы подготовили подробный гайд по записи видеосообщений в Telegram на компьютере.
- Как записать видеосообщение в Telegram на компьютере
- Как зафиксировать видеосъемку
- Как записывать видео с экрана компьютера
- Как записывать видео чаты в Telegram
- Полезные советы
- Вывод
Как записать видеосообщение в Telegram на компьютере
- Откройте Telegram на компьютере и найдите нужный чат или канал, куда собираетесь отправить сообщение.
- Нажмите значок микрофона, чтобы переключиться в режим записи видеосообщения.
- Удерживайте кнопку записи, пока не закончите запись.
- По окончании записи отпустите кнопку и видеосообщение отправится автоматически.
Это довольно простой процесс, который не должен вызвать у вас проблем.
Как зафиксировать видеосъемку
Если вы устали держать кнопку записи, нет необходимости каждый раз нажимать на нее заново. Существует процесс, который позволяет зафиксировать видеосъемку. Если вы хотите сделать это, проведите пальцем вверх по экрану в сторону замочка — это закрепит видеосъемку и вы можете продолжать запись.
Как записывать видео с экрана компьютера
Возможно, вы хотите зарекомендовать себя в создании обучающих видео, или записать подкаст в формате видео — тогда вам нужно знать, как записывать видео с экрана компьютера в Telegram.
- Нажмите клавиши Windows+ALT+R, чтобы начать запись клипа.
- Чтобы включить и отключить микрофон во время записи, нажмите клавиши Windows+ALT+M.
- Чтобы отобразить элементы управления «Игровой панели», нажмите клавишу с логотипом Windows+G.
С этими тремя шагами вы уже сможете записывать видео с экрана и отправлять его в Telegram.
Как записывать видео чаты в Telegram
Если вы хотите сохранить свой видео чат в Telegram, чтобы пересмотреть его позднее или использовать в качестве обучающего материала, то этот раздел будет полезен для вас.
- Начните видео чат в Telegram.
- Кликните на меню настроек — просто нажмите на меню в виде трех точек в верхней части экрана.
- Выберите «начать запись» и начните вашу трансляцию.
- Конечно, вы можете записать видео в любой ракурсе: и горизонтальном, и вертикальном.
Это простой процесс, который поможет вам записывать важные беседы и демонстрации.
Полезные советы
- После записи видеосообщения в Telegram на компьютере вы можете просмотреть его, прежде чем отправлять.
- Когда запись достигла максимальной длины, она останавливается автоматически, даже если вы продолжаете удерживать кнопку записи.
- Видеосообщения, отправленные в Telegram, сохраняются на вашем устройстве, поэтому будьте осторожны при записи личной информации.
- Если у вас возникают технические проблемы, вы можете найти подробную информацию в FAQ Telegram.
Вывод
Как вы видите, запись видеосообщений в Telegram на компьютере — это довольно простая задача. При правильном использовании этой функции вы сможете расширить возможности мессенджера в соответствии с вашими потребностями. Надеемся, что наш руководство станет полезным для вас и поможет максимально использовать Telegram.
Как сохранить ГС в ТГ как звук
Для сохранения голосового сообщения в Телеграме в виде звука необходимо выполнить несколько простых шагов. Вначале перейдите в чат, в котором находится желаемое голосовое сообщение. Затем, кликнув правой кнопкой мыши по данному сообщению, появится контекстное меню. В этом меню выберите опцию «Сохранить как. ». После этого укажите желаемую папку, в которую хотите сохранить голосовое сообщение, и нажмите кнопку «Сохранить». Теперь голосовое сообщение будет сохранено на вашем устройстве в виде звукового файла и будет доступно в выбранной вами папке. Таким образом, вы сможете архивировать и хранить важные голосовые сообщения в качестве звука, сохраняя их на своем устройстве для последующего использования.
Как записать видео с экрана в телеграмме
Для того чтобы записать видео с экрана в Телеграме, необходимо совершить видеозвонок и в процессе разговора нажать на кнопку «REC», которая предназначена для записи экрана в приложении. После нажатия на данную кнопку начнется процесс записи. Когда запись нужно остановить, следует нажать кнопку «Стоп». Затем записанное видео можно будет загрузить и просмотреть позже. Эта функция особенно полезна, когда необходимо запечатлеть то, что происходит на экране во время видеозвонка. Благодаря данному инструменту возможно записать интересующие вас моменты и сохранить их в видеоформате для последующего использования или просмотра. Такая функция приложения Телеграм помогает сделать процесс запечатления нужных событий простым и удобным.
Как записать данные с флешки на диск
Чтобы записать данные с флешки на диск нужно выполнить следующие шаги. Вначале необходимо подключить флешку к свободному порту USB на компьютере. После этого нужно дождаться, пока компьютер распознает флешку как USB-накопитель и отобразит его в Моем компьютере. Найдите Съемный диск, который соответствует подключенной флешке, и дважды щелкните по нему. Затем перейдите в папку на своем компьютере, где хранятся файлы, которые вы хотите перенести, и откройте ее. Теперь просто выберите нужные файлы или папки, зажмите левую кнопку мыши и перетащите их на Съемный диск. В процессе копирования вы можете видеть прогресс передачи. Когда все файлы будут скопированы, можно отключить флешку от компьютера.

Для того чтобы записать голосовое сообщение и отправить его в Телеграм, нужно выполнить несколько простых действий. Сначала нужно зайти в нужный чат. Затем ткните по микрофону для смены режима записи. После этого удерживайте кнопку для записи собственного голоса. Говорите своё сообщение, рассказывайте что-то интересное или делитесь своими мыслями. Как только закончите, отпустите кнопку и видеосообщение отправится автоматически. Обратите внимание, что максимальная длина записываемого голосового сообщения не должна превышать 2 минуты. Телеграм — это отличный способ общения с друзьями, знакомыми, коллегами и прочими людьми. Он предлагает множество возможностей и функций, позволяющих с комфортом общаться и обмениваться информацией.
Источник: kombinaty.ru