Пароль не сохраняется
Нажмите → Настройки → Сайты. Прокрутите страницу вниз и нажмите Расширенные настройки сайтов. В разделе Cookie-файлы включите опцию Разрешены. Отключите опцию Блокировать данные и файлы сторонних сайтов.
- Яндекс браузер не сохраняет логин и пароль без ручной настройки.
- Чтобы сохранить пароль вручную, нужно открыть «Менеджер паролей» и добавить новую запись.
- Для просмотра сохраненных паролей нужно перейти в меню «Менеджер паролей» в настройках браузера.
- Чтобы управлять сохраненными паролями, нужно выбрать пункт «Менеджер паролей» в настройках браузера и добавить новую запись.
- Если пароль не сохраняется, нужно отключить опцию блокировки данных и файлов сторонних сайтов в настройках сайтов.
- Для получения логина в Яндексе нужно зарегистрироваться на сайте и указать адрес электронной почты в качестве логина.
- Чтобы синхронизировать пароли в Яндекс браузере, нужно перейти в настройки синхронизации и ввести старый пароль.
- Для восстановления сохраненных паролей в браузере Яндекс нужно перейти на страницу восстановления доступа и подтвердить номер телефона, привязанный к Яндекс ID.
- Как сохранить логин и пароль в Яндекс браузере
- Где сохраняются Пароли в Яндекс браузере
- Как узнать пароль если он сохранен в браузере
- Как управлять сохраненными паролями
- Почему не сохраняются Пароли в Яндексе
- Как получить логин Яндекс
- Как синхронизировать Пароли в Яндекс браузере
- Как восстановить сохраненные Пароли в браузере Яндекс
- Как перенести все Пароли с гугла на Яндекс
- Как экспортировать Пароли из браузера
- Как перенести все данные с Яндекса в хром
- Как сохранить Пароли Яндекс браузера при переустановке системы
- Как сохранить Яндекс
Как сохранить логин и пароль в Яндекс браузере
Раньше Яндекс. Браузер сохранял пароли только при входе на сайт. Теперь это можно сделать вручную. Достаточно открыть «Менеджер паролей» в главном меню Браузера и добавить новую запись в списке паролей.
Как и Где Посмотреть Сохранённые Пароли в Яндекс Браузере в 2022 на Компьютере
Где сохраняются Пароли в Яндекс браузере
Чтобы посмотреть сохраненные пароли в Яндекс. Браузере, в верхней части окна браузера нажмите на кнопку Настройки Яндекс. Браузера и в появившемся меню выберите пункт Менеджер паролей. В окне Пароли вы увидите названия сайтов и логины к ним.
Как узнать пароль если он сохранен в браузере
- Откройте браузер Chrome на компьютере.
- В правом верхнем углу экрана нажмите на изображение профиля «Пароли». Если вы не можете найти значок «Пароли», в правом верхнем углу нажмите на значок с тремя точками Настройки Автозаполнение Менеджер паролей.
- Выполните нужное действие: Просмотр.
Как управлять сохраненными паролями
Как управлять паролями:
- Откройте браузер Chrome. на телефоне или планшете Android.
- В правом верхнем углу экрана нажмите на значок с тремя точками.
- Выберите Настройки Менеджер паролей.
- Справа от строки поиска нажмите «Добавить»
- Введите адрес сайта, имя пользователя и пароль.
- В правом верхнем углу экрана нажмите Сохранить.
Почему не сохраняются Пароли в Яндексе
Пароль не сохраняется
Нажмите → Настройки → Сайты. Прокрутите страницу вниз и нажмите Расширенные настройки сайтов. В разделе Cookie-файлы включите опцию Разрешены. Отключите опцию Блокировать данные и файлы сторонних сайтов.
Как получить логин Яндекс
Зарегистрироваться на Яндексе со своей почтой:
- Откройте сервис Яндекса.
- Нажмите кнопку Войти (обычно она расположена вверху справа).
- В качестве логина укажите адрес почты, подойдет любой почтовый сервис.
- На указанный адрес будет отправлен код.
- Укажите имя и фамилию, нажмите Далее.
- Придумайте пароль, нажмите Далее.
Как синхронизировать Пароли в Яндекс браузере
Нажмите → Настройки → Настройки синхронизации. Введите старый пароль в окне синхронизации.
Как восстановить сохраненные Пароли в браузере Яндекс
- Перейдите на страницу восстановления доступа.
- Заполните форму и нажмите кнопку Дальше.
- Подтвердите номер телефона, который привязан к вашему Яндекс ID:
- Когда вы получите и правильно укажите код из SMS, вам предложат ввести пин-код.
Как перенести все Пароли с гугла на Яндекс
- Нажмите → Настройки.
- В разделе Синхронизация нажмите Импортировать данные.
- В открывшемся окне выберите браузер, из которого необходимо загрузить данные.
- Отметьте виды данных, которые хотите перенести (закладки, пароли и т. д.).
- Нажмите Перенести.
Как экспортировать Пароли из браузера
Нажмите на меню Chrome на панели инструментов и выберите «Настройки». Нажмите на «Пароли». Нажмите на над списком сохранённых паролей и выберите «Экспортировать пароли». Нажмите на «Экспортировать пароли» и, если понадобится, введите пароль, который вы используете для входа в компьютер.
Как перенести все данные с Яндекса в хром
Нажмите → Настройки. В разделе Синхронизация нажмите Импортировать данные. В открывшемся окне выберите браузер, из которого необходимо загрузить данные. Отметьте виды данных, которые хотите перенести (закладки, пароли и т.
Как сохранить Пароли Яндекс браузера при переустановке системы
Сохранить пароли при переустановке:
- Включите синхронизацию. Пароли передадутся на сервер.
- Переустановите Браузер.
- Включите синхронизацию в переустановленном Браузере. Через некоторое время пароли вернутся на компьютер.
Как сохранить Яндекс
- Откройте страницу Яндекс Диска.
- Выберите файл.
- Нажмите → История изменений на верхней панели или в контекстном меню.
- Выберите нужную версию.
- Нажмите Восстановить → Сохранить как копию.
16.05.2023 Яндекс браузер не запоминает логин и пароль
Использование логинов и паролей стало обыденным явлением в интернете, где необходимость проходить аутентификацию на сайтах возникает постоянно. Однако, сохранять все логины и пароли вручную может быть утомительно и рискованно, а вот использование менеджеров паролей и браузеров с функцией автозаполнения может облегчить жизнь пользователя.
Один из таких браузеров — Яндекс, однако для сохранения логина и пароля на нем необходимо включить опцию в настройках. Если вдруг не сохраняются пароли, то можно перейти в раздел Настройки → Сайты, прокрутить страницу вниз и включить опцию «Разрешены» в разделе Cookie-файлы. Также необходимо отключить опцию «Блокировать данные и файлы сторонних сайтов».
Сохранение паролей на Яндекс Браузере происходит с помощью Менеджера паролей, который можно найти в разделе Настройки Яндекс. Браузера. Логины и пароли будут храниться в списке паролей, который можно просмотреть в этом разделе. Если вы забыли пароль, который был сохранен в браузере, можно открыть менеджер паролей и выполнить функцию «Просмотр».
Синхронизация сохраненных паролей на различных устройствах также не является проблемой на Яндекс Браузере. Для этого необходимо перейти в раздел Настройки → Настройки синхронизации, ввести старый пароль в окне синхронизации и сохранить новый пароль для синхронизации.
Если же вдруг необходимо восстановить сохраненные пароли в браузере Яндекс, то можно воспользоваться процедурой восстановления доступа, перейдя на соответствующую страницу и заполнив форму. После этого следует подтвердить номер телефона, который привязан к Яндекс ID путем указания правильного кода из SMS и ввода пин-кода.
Таким образом, для корректной работы Яндекс Браузера со страницами, сохранением логинов и паролей необходимо правильно настроить опции в браузере и использовать Менеджер паролей. В тоже время, в случае их потери, всегда есть возможность восстановить доступ к ним, руководствуясь простой процедурой восстановления доступа.
Источник: svyazin.ru
Подробная инструкция по сохранению паролей в Яндекс Браузере

Яндекс Браузер имеет встроенную функцию сохранения паролей. Во время авторизации на сайте, вам будет предложено сохранить логин и пароль, чтобы при следующем входе обозреватель автоматически подставил данные в необходимые поля.
Содержание [Показать]
- Как включить сохранение паролей
- Сохраняем пароли
- Защита сохраненных данных
- Как изменить сохраненный пароль
- Отключаем автоматическое сохранение
Включаем сохранение паролей
После установки, в браузере уже включена эта функция. Если при авторизации на сайтах у вас нет предложения о сохранении пароля, проделайте следующие действия.
1. Откройте Яндекс Браузер и перейдите в раздел настроек.

2. В разделе «Дополнительные настройки» найдите пункт «Пароли и формы».

3. Включите соответствующие пункты и проверьте, работает ли сохранение.

Браузер должен предлагать сохранить пароль, при первой авторизации на сайте (после включения соответствующей функции), либо после очистки системы с помощью сторонних программ.
Как сохранить пароль
В отличие от Chrome, сохранить пароль для определенного сайта, можно лишь одним способом – авторизовавшись на нём.
1. В новой вкладке Яндекс Браузера, откройте страницу авторизации на интересующем вас сайте.

2. Введите пару логин-пароль и нажмите войти.

3. При успешной авторизации, в левом верхнем углу появится предложение сохранить данные для входа.

4. Нажмите «Сохранить» для добавления пароля в Яндекс Браузер.
Защита сохраняемых данных
Не редка ситуация, когда пользователь вводит логин и пароль на «фишинговом» сайте, теряя в дальнейшем доступ к своему аккаунту.

Фишинговые сайты – это страницы, полностью копирующие дизайн и функционал оригинального сайта. Браузер может не отличить настоящий сайт от фейка в случаях заражения компьютера вирусом.
Для предотвращения подобных ситуаций, компанией Yandex разработана технология Protect. Одним из компонентов системы, является защита вводимых данных.
1. После сохранения пароля, нажмите на значок замка, в адресной строке браузера.

2. В появившемся окне, нажмите «Подробнее» и найдите пункт «Защита паролей».

3. Включите функцию, чтобы обезопасить вводимые в браузере данные.
Изменение сохраненных данных
В случаях изменения пароля для учетной записи или создания нового аккаунта, может понадобиться и изменение данных авторизации в браузере.
1. Откройте страницу авторизации на сайте, на котором хотите внести изменения.

2. Авторизуйтесь на сайте, с новыми данными. В случае успешного входа, под адресной строкой браузера, появится строка с предложением обновить пароль.
Как отключить сохранение паролей
Если вам надоели постоянные предложения сохранить данные для сайтов, вы с легкостью можете отключить эту функцию в браузере.
1. Перейдите в настройки обозревателя, к разделу «Пароли и формы».

2. Снимите галочки с двух пунктов. Более вас не потревожит назойливое окно под адресной строкой.
Главное, не забудьте удалить пароли, которые были сохранены ранее.
Источник: hyperione.com
Как автоматически сохранять пароли в яндекс браузере
День за днем приходится вводить логин и пароль, чтобы входить на свои любимые сайты, как же это надоедает! Какое же облегчение, что разработчики интернет обозревателей внедрили в свои программы функцию сохранения пароля. Можно войти в учетную запись одним нажатием кнопки. Это великолепно. Остается лишь разобраться, как это использовать.
При входе на какой-либо сайт пользователю Яндекс браузера автоматически предлагается сохранить введенный пароль. Выглядит это приблизительно таким образом:

Форма сохранения пароля
Для того, чтобы браузер запомнил введенную информацию, нужно нажать кнопку «Сохранить». Если этот раз пароль сохранять не требуется, то нажмите крестик или кнопку «Никогда для этого сайта». Во втором случае такое оповещение для этого сайта больше показываться не будет.
Настройки сохранения
У некоторых бывает такое, что автоматически интернет обозреватель сохранять пароли не предлагает. В этой ситуации придется «полазить» в настройках.
Итак, нужно сделать следующее:
- Зайти в настройки Яндекс браузера.
- Внизу найти надпись «Показать дополнительные настройки» и нажать на нее.
- В разделе «Блоки и формы» пометить галочкой «Предлагать сохранять пароли».

Раздел «Блоки и формы»
То же самое нужно сделать, если хотите убрать сохранение паролей. Но в этом случае галочки необходимо убрать.
В этом же разделе есть еще один интересный пункт «Защита от фишинга». Фишинг – это копия популярного сайта, созданная злоумышленниками с целью кражи данных пользователей. Как это работает? Человек заходит на такой сайт и вводит логин с паролем в форму авторизации. Так как дизайн точно копируется с оригинала, жертва даже не понимает, что сама передает данные злоумышленникам.
В Яндекс браузере встроена защита от таких жуликов. Она сообщает пользователю, что сайт подозрительный и, вероятнее всего, поддельный. Рекомендуется, описанный пункт, также отметить галочкой.
Просмотр сохраненных паролей
Бывает, что необходимо посмотреть сохраненные пароли. Нужно переустановить windows, например. Для этого опять потребуется попасть в раздел настроек «Блоки и формы», затем нажать кнопку «Управление паролями».
Перед пользователем откроется перечень сайтов. Чтобы просмотреть пароль к сайту, нужно нажать кнопку «Показать». Здесь же можно удалить сохраненные ранее данные.
Конфиденциальность в браузере превыше всего и об этом заботиться каждый разработчик при выпуске своего продукта. Так, в Яндекс браузере предусмотрена функция сохранения паролей, которые надежно защищены от посторонних лиц. Вы можете ей воспользоваться и больше не беспокоиться о том, что забудете пароль от той или иной страницы. Если для вас об этом в новинку, то читайте далее. В данной статье мы разберемся как сохранить пароль в Яндекс браузере при входе на веб-страницу, автоматически и вручную.
Как сохранить пароль (при входе)
Сохранение пароля происходит непосредственно при авторизации на определенном сайте. Естественно, мы не будем рассматривать все сайты, но разберемся на примере одной страницы как это происходит. Вы же можете сразу открыть ту страницу, которая вас интересует, а покажу вам как сохранить пароль на mail.ru.
На компьютере
- Открываем в Яндекс браузере страницу для заполнения формы и вводим туда свой логин. В нашем случае это ru.

- Далее нам остается вписать пароль, и, самое важное, – отметить пункт «Сохранить в браузере» галочкой.

Таким способом в браузере сохранится пароль, который вы сможете в последствии удалить через раздел «Пароли и карты».
На телефоне

Сохранение пароля на телефоне происходит автоматически, однако стоит упомянуть о том, что при авторизации на сайте всплывает небольшое меню, в котором будет сказано, что ваш пароль сохранен. По желанию вы можете его не сохранять.
Настройки автоматического сохранения
По умолчанию в браузере Яндекс должно быть включено автосохранение паролей, но если у вас автоматически не сохраняются пароли, то сейчас мы это исправим.
На компьютере
- В Яндекс.Браузере открываем выпадающее меню из верхнего правого угла и переходим в раздел «Пароли и карты».

- Далее следует открыть меню «Настройки». Смотрим в правую часть браузера и находим раздел «Пароли». Отмечаем в нем пункты, которые указаны на скриншоте ниже.

После выполнения указанных пунктов, на всех сайтах будет включено автоматическое запоминание паролей.
На телефоне
В случае с телефоном дела обстоят немного иначе. Здесь пароли либо сохраняются автоматически, либо вообще не сохраняются. Поэтому нужно убедиться в том, что необходимый пункт отмечен. Для этого сделаем небольшие шаги:
- Откроем в Яндекс браузере на телефоне настройки, которые вызываются из выпадающего меню (нажмите на троеточие, расположенное на главной странице приложения).

- Убеждаемся, что пункт менеджер паролей активен.

Пока включен режим «Менеджер паролей», все пароли, заполненные на сайтах, будут автоматически сохранятся в браузере.
Как сохранить пароль вручную (через настройки)
Также вы можете добавить для любого сайта пароль вручную через настройки браузера. Функция доступна как на компьютере, так и на телефоне.
На компьютере
- Переходим в Яндекс.Браузере в уже известную нам вкладку под названием «Пароли и карты».

- Далее переходим в раздел «Пароли» и нажимаем на кнопку «Добавить» в правой части экрана.

- Осталось ввести данные сайта и, необходимый логин и пароль. В конце кликнуть по кнопке «Сохранить».
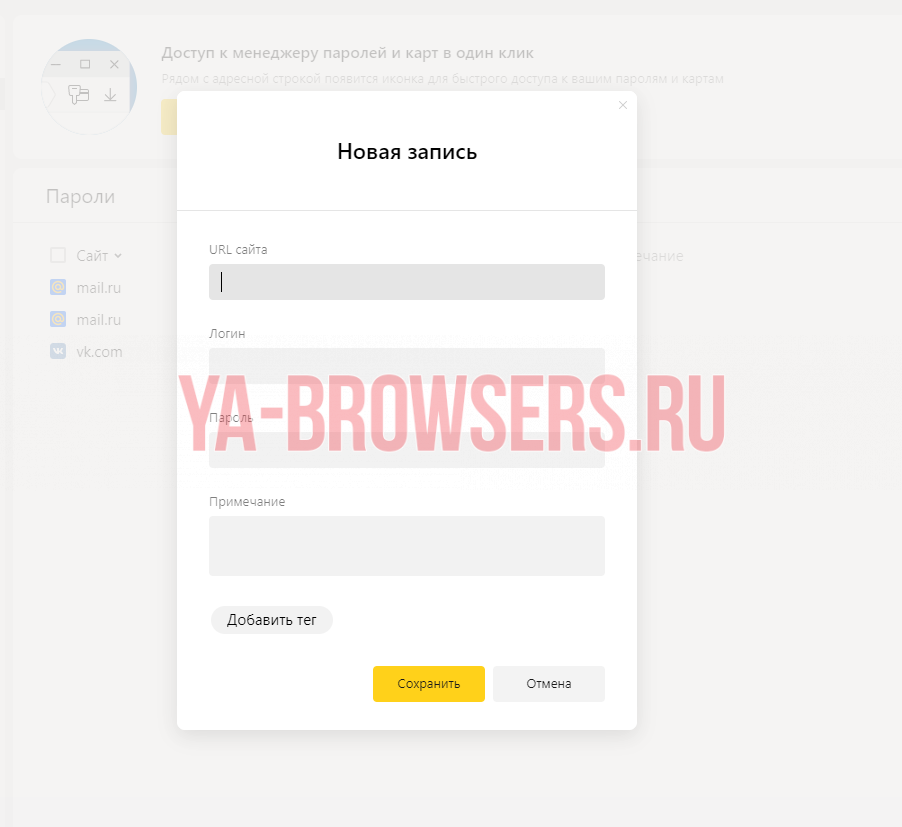
На телефоне
- Запускаем приложение Яндекс браузер на смартфоне и вновь открываем меню «Настройки».

- Находим пункт «Список паролей» и переходим в него.

- Далее я не могу предоставить вам скриншоты настройки паролей в Яндексе, потому что данная функция защищена от скриншотов в целях безопасности. Однако, сделать самостоятельно это не так сложно, достаточно нажать на кнопку в виде плюса и ввести данные сайта для сохранения нового пароля.
Итак, сегодня мы разобрались с вами как сохранить пароль в Яндекс браузере. Хочу отметить, что это очень важная функция, которая заметно упрощает использование любого веб-обозревателя. Удачи!

Посещая многочисленные платформы, пользователи вводят логин и пароль, которые при следующих открытиях страницы заполняются автоматически. Довольно-таки удобная функция, позволяющая не заводить в блокнотах записи с секретными данными. Порой человек хочет узнать, где хранятся сохраненные пароли в яндекс браузере и данная статья поможет разобраться в данном вопросе.
Как сохранить информацию
Чтобы в будущем не вводить имя и пароль, многие пользователи дают согласие на автоматический ввод данных. Сделать это проще простого. Достаточно зайти на интересующую платформу, пройти регистрацию. Далее, чтобы попасть в личный кабинет под придуманным ником, нужно заполнить поля.
Когда информация будет написана, нажмите кнопку войти, после чего браузер предложит сохранить данные. Подтвердите действие и при следующем входе, прописывать пароль и логин не придется.

Где найти сохраненные пароли в яндекс браузере
Вся информация хранится в обозревателе и при необходимости пользователь может посмотреть, на каких интернет-страницах поля будут автоматически заполняться. Зная место хранения можно:
- Удалять веб-сайты из списка;
- Копировать ник и пароль;
- Открывать забытую ранее платформу.
Чтобы запустить страницу с данной информацией, достаточно запустить Yandex browser, открыть настройки.

Загрузится страница. Обратите внимание на верхнюю панель, на ней нужно выбрать пароли и карты. Как только пользователь кликнет по названию, запустится список со всеми платформами, где пользователь дал согласие на автозаполнение.

Насколько опасно хранить данные в обозревателе
В любом веб-проводнике будь то Google Chrome, Yandex browser, Opera или Mozilla Firefox сохранять подобные данные опасно, если устройством пользуется более одного человека. Дело в том, что в любой момент другой юзер сможет открыть определенный сайт, зайти в чужой личный кабинет, узнать какую-либо информацию, выполнить действия способные нанести вред владельцу данной страницы.
Если говорить о вирусных и хакерских атаках, то хорошо защищенным компьютерам ничего не угрожает. При малейшей попытке получить доступ к устройству, браузер заблокирует доступ.
Как защитить личную информацию
Чтобы не переживать о данных, которые могут быть украдены, стоит надежно защитить устройство. Существует несколько проверенных методов, способных обезопасить от потери информации:
- При использовании домашнего ПК, заведите несколько учетных записей.
- Обязательно создайте на учетную запись пароль, который будет известен только владельцу.
- Если отлучаетесь от устройства, блокируйте его – отправляйте в режим сна.
- Если речь идет о мобильных устройствах, пользуйтесь отпечатком пальца, графическим ключом и другими защитными функциями.
- Регулярно обновляйте антивирус, проверяйте систему и при необходимости удаляйте все вредоносные программы.
- Используйте мастер-пароль в веб-проводнике.

Зная как посмотреть всю информацию о сайтах в браузере, можно провести немало настроек. Обязательно обезопасьте сохраняемые данные, ведь сторонние лица могут получить доступ к информации и воспользоваться ей. Сохраненные пароли в Яндекс браузере заполняются с помощью надежной функции мастер-пароль, которая обеспечивает пользователей максимальной защитой от потери личных данных.
Источник: planshet-info.ru