Установка запрета на скачивание приложений на современных мобильных устройствах вполне может быть оправдана. Для родителей, чьи дети разбираются в технологиях быстрее, чем они сами, это может стать необходимым обязательством. Такой запрет также может быть полезен для бизнеса, когда необходимо установить стандарты в использовании цифровых устройств. В данной статье вы узнаете, как установить запрет на скачивание приложений на устройствах Android и iOS.
Эти две операционные системы являются самыми популярными на рынке, что делает их наиболее актуальными для обсуждения. Каждая платформа имеет уникальные методы настройки и установки запретов, но в целом их можно сравнивать. Владельцы устройств iPhone, iPad или iPod touch с iOS 12 и выше могут использовать реализованные в операционную систему инструменты контроля. Обладатели устройств работающих на Android 9 Pie и более поздних версиях могут установить приложения контроля доступа.
Вне зависимости от того, какая операционная система используется, подход к установке запрета на скачивание приложений на мобильных устройствах может претерпевать многократные изменения. Мы рекомендуем заранее позаботиться об ошибке и создать резервную копию своих данных, прежде чем пользоваться описанными ниже методами, чтобы не допустить попадания в нежелательные ситуации.
Как запретить установку приложений на Android
Как предотвратить скачивание приложений на устройствах Android и iOS?
Для того чтобы уберечь свое устройство от нежелательных приложений, существуют несколько способов, которые вы можете использовать:
- Установите пароль на магазин приложений – это легкий способ ограничить доступ к магазину приложений. Сделав так, вы можете защитить устройство от установки ненужных приложений.
- Отключите установку приложений из неизвестных источников – по умолчанию, все устройства на Android и iOS предназначены для установки приложений только из официальных магазинов приложений. Однако, это можно изменить, и отключить эту функцию. В этом случае, установка приложений возможна только из проверенных источников.
- Установите родительский контроль – этот метод позволяет родителям следить за тем, какие приложения устанавливаются на устройствах их детей. Родительский контроль помогает дополнительно защитить устройство и контролировать внешние программы.
Эти методы просты, надежны и помогут обезопасить устройства Android и iOS от ненужных приложений.
Основы безопасности при использовании мобильных устройств
Установка пароля или пин-кода
Один из самых простых способов защиты вашего мобильного устройства — установить пароль или пин-код. Это позволит вам защитить данные на вашем устройстве от случайного доступа.
Антивирусные программы
Установка антивирусных программ — один из лучших способов защиты от вредоносных программ и вирусов. Проверьте рейтинг и отзывы о программе в Google Play или App Store перед загрузкой. Регулярно обновляйте антивирусную базу.
Актуальные и резервные копии данных
Актуальные и резервные копии помогут в случае потери или кражи устройства. Резервные копии могут быть сохранены на облачные сервисы или на ваш компьютер. Регулярно делайте резервные копии всех важных данных.
Проверенные приложения
Устанавливайте приложения только из надежных и проверенных источников. Проверьте рейтинг и отзывы о приложении перед установкой. Избегайте загрузки приложений из неизвестных источников или из сомнительных сайтов.
Не используйте открытые Wi-Fi-сети
Не используйте открытые Wi-Fi-сети для осуществления банковских операций или для ввода личных данных, таких как пароли или номера кредитных карт. Используйте только надежные сети или веб-страницы, которые начинаются с «https».
Установка родительского контроля в Google Play
Что такое родительский контроль?
Родительский контроль — это функция, которая позволяет родителям контролировать активность своих детей в интернете, включая загрузку приложений из Google Play.
Как включить родительский контроль в Google Play?
Для включения родительского контроля на устройстве Android необходимо следовать следующим инструкциям:
- Откройте приложение Google Play на своем устройстве.
- Нажмите на иконку меню в верхней левой части экрана.
- Выберите «Настройки» в списке вариантов.
- Прокрутите вниз до раздела «Семейные» и выберите «Родительский контроль».
- Включите функцию и установите PIN-код.
- Настройте ограничения для различных категорий контента в зависимости от возраста вашего ребенка.
Какие ограничения можно установить в родительском контроле Google Play?
В родительском контроле Google Play можно установить следующие ограничения:
- Ограничения на выборку приложений, основанные на возрастной группе.
- Ограничения на покупки внутри приложений.
- Ограничения на загрузку приложений с рейтингом «Высокий», содержащих материалы сексуального, насильственного или изощренного характера.
Как изменить настройки родительского контроля в Google Play?
Вы всегда можете вернуться к настройкам родительского контроля, чтобы изменить их в любое время. Для этого необходимо следовать инструкциям в разделе «Как включить родительский контроль в Google Play?».
Как настроить запрет на загрузку приложений на Android устройстве?
Для того чтобы предотвратить загрузку приложений на Android, нужно перейти в настройки вашего устройства.
Шаг 1: Откройте Настройки на вашем устройстве.
Шаг 2: Выберите пункт «Безопасность».
Шаг 3: В разделе «Устройство» выберите пункт «Администратор устройства».
Шаг 4: Выберите опцию «Не разрешать установку приложений».
Шаг 5: Нажмите «ОК» на предупреждающем сообщении.
Теперь пользователь вашего устройства не сможет установить никакие приложения без вашего разрешения.
Как ограничить доступ к App Store на iOS
Для того чтобы ограничить доступ к App Store на устройствах iOS можно воспользоваться специальной функцией «Ограничения».
Для ее активации необходимо перейти в настройки устройства, выбрать раздел «Ограничения» и включить функцию. После этого можно задать пароль, который будет запрашиваться при каждой попытке доступа к App Store.
Таким образом, можно ограничить доступ к магазину приложений на устройствах iOS и предотвратить установку нежелательных программ.
Эта функция также позволяет установить ограничения для других функций устройства, таких как покупки в приложениях, использование камеры и т.п., что делает ее особенно полезной для родителей, которые хотят контролировать использование устройств своих детей.
Как использовать инструменты для ограничения скачивания приложений на iOS
1. Включите ограничения на устройстве
Для того чтобы ограничить возможность скачивания приложений на устройстве, необходимо включить функцию «Ограничения». Для этого перейдите в раздел «Настройки» и выберите пункт «Основные». Затем найдите раздел «Ограничения» и введите пароль, если он необходим.
2. Ограничьте доступ к App Store
В разделе «Ограничения» необходимо выбрать пункт «Доступ к App Store» и выставить опцию «Запретить». Это ограничит возможность скачивания и установки приложений на устройстве.
3. Создайте список допустимых приложений
Для того чтобы разрешить установку определенных приложений на устройстве, можно создать список допустимых приложений. Для этого нужно выбрать пункт «Разрешенные приложения» в разделе «Ограничения» и добавить в список нужные приложения.
4. Ограничьте возрастные ограничения
В разделе «Ограничения» также можно ограничить возрастные ограничения на скачивание приложений. Для этого выберите пункт «Ограничения контента» и выберите уровень ограничений, который соответствует возрасту пользователя.
5. Используйте дополнительные инструменты
Существуют дополнительные инструменты для ограничения скачивания приложений на устройствах iOS, например, программы-родительский контроль. Они позволяют создавать ограничения для каждого пользователя устройства, а также следить за его активностью в сети.
Настройка ограничений на скачивание платных приложений
Android
Для ограничения скачивания платных приложений на устройствах Android необходимо открыть приложение «Google Play Маркет» и перейти в настройки. Затем нужно выбрать пункт «Контроль доступа к контенту» и установить соответствующие параметры. Доступно ограничение скачивания платных приложений на устройствах с определенной версией операционной системы, а также установка пароля для покупок в приложениях и играх.
iOS
Для ограничения скачивания платных приложений на устройствах iOS необходимо перейти в настройки устройства и выбрать пункт «Ограничения». Затем нужно ввести пароль (если он еще не был установлен) и включить опцию «Покупки в приложениях». Также можно ограничить установку приложений по возрасту, установить ограничения на время использования определенных приложений и запретить покупки вообще. Эти параметры настраиваются в том же разделе «Ограничения».
Как ограничить установку приложений на определенное время
В некоторых ситуациях владельцы устройств на базе Android или iOS могут захотеть временно запретить установку приложений на своем устройстве. Например, если у ребенка есть смартфон и родители хотят ограничить время использования игр, социальных сетей и других приложений.
Для решения этой проблемы можно использовать различные приложения-родительский контроль, которые предоставляют функцию ограничения доступа к приложениям на определенное время. Эти приложения обычно позволяют установить время, в течение которого пользователь не сможет запускать и устанавливать приложения на своем устройстве. Кроме того, существует возможность блокировки установки приложений на определенное время с помощью встроенных функций ОС.
В примере, если владелец устройства на базе Android хочет ограничить установку приложений на определенное время, он может воспользоваться функцией «Родительский контроль» в меню настроек. Чтобы активировать эту функцию, необходимо выбрать «Ограничения» и запустить «Установка приложений» на устройстве. Затем можно выбрать период времени, в течение которого приложения не будут устанавливаться, а также задать пароль.
Для устройств на базе iOS можно использовать функцию «Ограничения» в меню «Настройки». Эта функция позволяет закрыть доступ к конкретным приложениям, а также определить настройки, которые будут применяться для всех приложений на устройстве. В настройках ограничений можно запретить установку приложений, выбрав соответствующий параметр.
Необходимость периодических проверок наличия запрета на скачивание приложений
Для того чтобы убедиться, что запрет на скачивание приложений установлен на всех устройствах Android и iOS, необходимо проводить регулярные проверки. Это особенно важно для родителей, которые хотят защитить своих детей от нежелательного контента.
Проверки позволяют убедиться, что дети не могут скачивать приложения без разрешения родителей. Кроме того, это помогает предотвратить случаи установки вредоносного ПО на устройства и сохранить вашу конфиденциальность.
Чтобы провести проверку наличия запрета на скачивание приложений, необходимо перейти в настройки устройства и найти соответствующий пункт. Если запрет направлен на приложения, то некоторые приложения могут оставаться доступными. Это стоит учитывать при установке новых приложений на устройство.
- Регулярные проверки не займут много времени, но помогут обезопасить вас и ваших близких.
- Если вы обнаружили, что запрет на скачивание приложений был снят, необходимо немедленно его восстановить.
- Убедитесь, что все устройства в вашем доме защищены от нежелательных приложений.
Важность обучения детей безопасному использованию мобильных устройств
В настоящее время многие дети уже имеют свои мобильные устройства. Однако, не все они знают, как правильно использовать их, чтобы защитить себя от опасности в сети.
Обучение детей безопасному использованию мобильных устройств является очень важным этапом в их развитии. Дети должны знать, как следить за своей конфиденциальностью, не отвечать на подозрительные сообщения, не делиться конфиденциальной информацией с незнакомыми людьми в онлайн-среде.
Родители и учителя должны уделять внимание этой проблеме и проводить с детьми специальные уроки по безопасности в интернете. Для этого можно использовать различные методы, такие как игры, образовательные приложения и другие интересные способы обучения.
- Советы для родителей:
- Объяснить ребенку, что никогда нельзя скачивать приложения с незнакомых сайтов.
- Обучить ребенка создавать пароли и использовать их для защиты своих устройств и данных.
- Регулярно проверять устройства своих детей, чтобы убедиться, что они не загружены вредоносными приложениями или вирусами.
Обучение безопасности в интернете поможет вашему ребенку понимать, как защитить себя от опасных ситуаций в сети и использовать мобильные устройства более эффективно и ответственно.
Источник: yasoldat.ru
Как запретить телеграмму скачивать приложения на андроид
Будь в курсе последних новостей из мира гаджетов и технологий
iGuides для смартфонов Apple

Как запретить приложениям на Android выполнять ненужные действия

Александр Кузнецов — 9 декабря 2013, 19:15
В Android довольно гибкая система разрешений: при установке приложение запрашивает у операционной системы доступ к необходимым ему возможностям устройства. Правда, на этом этапе у пользователя всего два варианта действий: согласиться с условиями и установить приложение или отказаться и не устанавливать. В дальнейшем приложениям можно запретить выводить уведомления, если они злоупотребляют этой функцией, и на этом стандартные возможности управлять разрешениями заканчиваются. Остаются только нестандартные.
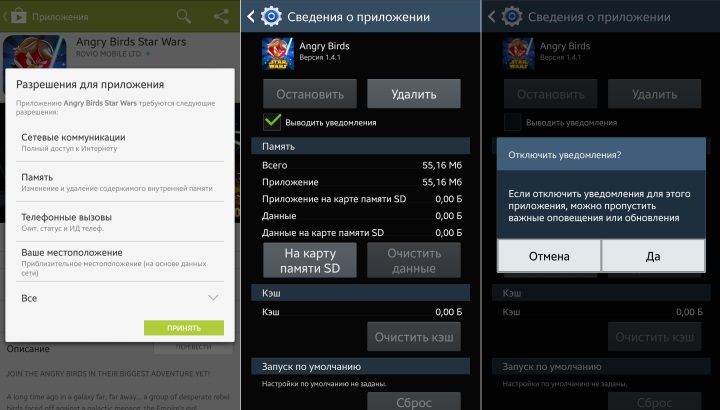
Для более гибкой настройки разрешений можно использовать скрытую функцию Android под названием AppOps. Доступ к ней осуществляет с помощью одноименного приложения из Google Play. Оно совместимо с устройствами на Android 4.3 и 4.4, root-доступ ему не требуется. Фактически, это просто ярлык, который открывает настройки разрешений.
В AppOps показан список всех установленных приложений и предоставленные им разрешения. При желании любое из разрешений можно отозвать: для этого нажмите на переключатель, чтобы он перешел в позицию OFF и стал серым.
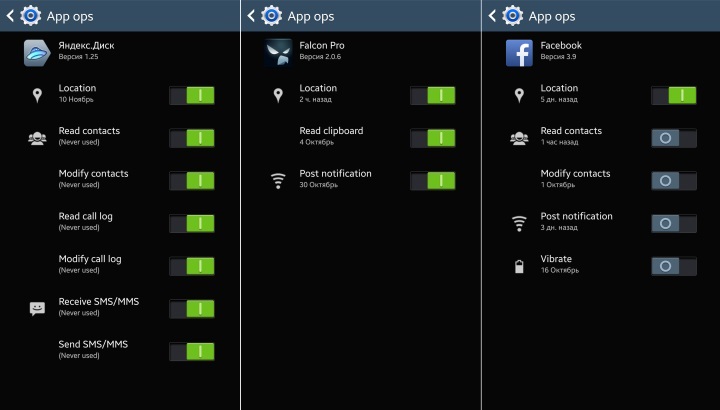
Зачем Яндекс.Диску столько разрешений, которые все равно он никогда не использует? Отключаем. Но еще хуже, когда приложения используют разрешения, которые им не нужны: определяют местоположение, читают буфер обмена, обращаются к списку контактов и тому подобное. Это расходует процессорное время и негативно сказывается на времени автономной работы устройства. Отключаем.
К сожалению, AppOps не умеет запрещать приложениям использовать интернет. Для этого можно установить антивирус с фаерволом, как вариант — бесплатный Avast.
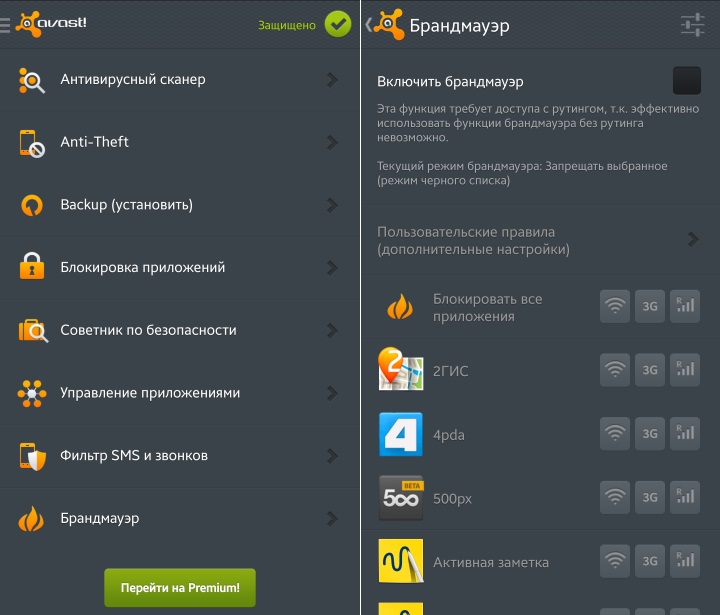
В настройках брандмауэра Avast! указываете, каким приложениям разрешено использовать интернет Wi-Fi, 3G и GPRS, все остальные соединения будут запрещены.
Брандмауэру Avast требуется root-доступ к файловой системе, на устройствах без него можно использовать, например, приложение «Фаервол без root-прав» или Mobiwol. Они работают по одному принципу: создают VPN-соединение, и при попытке какого-либо приложения обратиться в интернет спрашивают пользователя, можно ли это сделать. В настройках правил файервола у любого приложения можно отнять доступ к сети. История установленных соединений записывается в лог.
Источник: www.iguides.ru
Как заблокировать загрузку приложений на Android

Сколько раз вы отдавали ребенку свой мобильный телефон, а он возвращался с кучей ненужных приложений? Или вас беспокоит, что они загружают приложения, не соответствующие их возрасту?
В этой статье вы узнаете, см. различные способы блокировки загрузки приложений на Android. Это позволит вам предотвратить загрузку вашим ребенком нежелательных приложений на ваше устройство, а также их собственных.
Как заблокировать приложения с помощью родительского контроля
У большинства приложений есть возрастной рейтинг, который помогает определить, какие приложения являются наиболее подходящими. Вы можете заблокировать загрузку приложений, возраст которых превышает определенный, с помощью родительского контроля в магазине Google Play. Вот как это сделать.
- Запустите Google Play Store.

- В правом верхнем углу экрана коснитесь значка профиля.

- Затем нажмите Настройки.

- Прокрутите вниз до раздела Пользовательский контроль и нажмите Родительский контроль.

- Включите Родительский контроль.

- Создайте PIN-код и нажмите ОК.

- Затем подтвердите свой PIN-код и еще раз нажмите ОК.

- Далее нажмите Приложения и приложения. игры.

- Укажите возрастное ограничение.

- Нажмите Сохранить, чтобы применить изменения.

Приложения с рейтингом выше установленного возрастного ограничения не могут быть загружены.
Примечание. Приложения на вашем телефоне, которые были загружены до того, как вы установили какой-либо родительский контроль, доступны, несмотря на их возрастной рейтинг.
Как использовать семейную ссылку Google, чтобы заблокировать загрузку приложения
Google Family Link – это приложение, которое позволяет вам управлять цифровым благополучием вашего ребенка и следить за ним. Вы можете установить определенные ограничения на использование его мобильного телефона или планшета, например на загрузку приложений, покупки в приложении и время использования.
Теперь, чтобы запретить ребенку загружать определенные приложения на свое устройство, выполните следующие действия. :
- Если у вас еще нет приложения, загрузите Google Family Link на свое устройство Android. Google может автоматически установить второй (для ребенка) после открытия и настройки первого с помощью следующих шагов.

- Запустите Family Link на своем телефоне или планшете и выполните настройку, чтобы добавить ребенка, если он еще не установлен.

- В левом верхнем углу главного экрана нажмите значок гамбургера (три горизонтальные линии).

- В раскрывающемся меню выберите учетную запись вашего ребенка.

- В профиле ребенка нажмите Управление настройками вверху, если оно появилось, и перейдите к шагу 8. В противном случае перейдите к шагу 7.

- Под Настройки, нажмите Управление.

- Выберите Google Play из списка.

- Под Ограничения контента, нажмите Приложения и приложения. игры.

- Выберите подходящее возрастное ограничение. Пример: выбор Для всех 10+ позволяет устанавливать приложения, соответствующие возрастному рейтингу Teen , но не включает приложения для подростков и выше.

- Появится всплывающее окно, подтверждающее, что ранее установленные приложения останутся видимыми. Нажмите ОК.

- Наконец, нажмите стрелка назадв левом верхнем углу или нажмите значок кнопки «Назад» на телефоне, чтобы выйти.

Как скрыть приложения в настройках Android-смартфона
Иногда вы не хотите удалять приложение, но и не хотите, чтобы другие пользователи его видели. Решение состоит в том, чтобы скрыть приложение. Смартфоны некоторых марок имеют встроенную функцию скрытия приложений.
Скрытие приложений на телефонах Samsung
- Откройте Настройки..

- Нажмите Показать.

- Теперь выберите Главный экран.

- Нажмите Скрыть приложения в нижней части меню.

- Выберите приложения, которые хотите скрыть, и нажмите Готово.

Чтобы отобразить приложение, снова перейдите в раздел Скрыть приложения и отмените выбор приложения.
Скрытие приложений Android с помощью стороннего приложения
Если на вашем устройстве Android нет встроенной функции скрытия приложений, вы можете использовать стороннее приложение, например Nova Launcher.
- Загрузите и откройте программу запуска Nova.

- На главном экране , удерживайте палец на пустом месте.
- Теперь нажмите «Настройки».

- Перейдите в Меню приложений.

- Коснитесь параметра «Скрыть приложения». Примечание. Вам потребуется обновить Nova Launcher до Nova Launcher Prime. Если вы не хотите этого делать, перейдите к шагу 7.

- Проверьте элементы вы хотите скрыть, и они будут автоматически скрыты.
- Если вы не хотите покупать Nova Launcher Prime, вы можете использовать обходной путь, чтобы замаскировать приложения, которые вы хотите скрыть. Откройте панель запуска Nova.

- Нажмите и удерживайте приложение, которое хотите скрыть.
- Во всплывающем меню нажмите Изменить. Примечание. На некоторых устройствах вместо этого нужно нажать маленький значок карандаша.

- Нажмите на значок приложения.

- Затем нажмите Изменить пароль учетной записи Google?
Возможно, вы предоставили приложению определенные разрешения. Это приложение часто может инициировать загрузку без согласия пользователя. Вы можете исправить это следующим образом:
1. Выйдите из своей учетной записи Google на устройстве Android.
2. Измените пароль своей учетной записи. (Примечание: это можно сделать на рабочем столе.)
3. Перейдите в Настройки.

4. Перейдите к Аккаунтам.

5. Нажмите на свой аккаунт Google.

6. Нажмите Удалить аккаунт.

7. Снова нажмите Удалить аккаунт.

Теперь вы можете снова войти на свое устройство.
Удалить сторонние программы запуска
Если вы загрузили стороннюю программу запуска для своего телефона, скорее всего, вы разрешили ей загружать приложения без вашего согласия. Хотя они могут выглядеть более эстетично, чем стандартный лаунчер, удалите любой сторонний лаунчер, чтобы увидеть, не является ли он корнем проблемы.
Сброс к заводским настройкам
Заводские настройки
Это ваше последнее средство. Если вы не можете найти другого решения, сохраните нужные файлы и выполните сброс настроек.
1. Перейдите в Настройки.
2. Перейдите к Система.
3. Нажмите Дополнительно.
4. Перейдите к Сбросить настройки.
5. Нажмите Удалить все данные (сброс настроек).
6. Нажмите Удалить все данные.
Примечание. Для выполнения этого действия может потребоваться ввести PIN-код или пароль.
Является ли Google Play Хранить бесплатно?
Google Play Store — это стандартное приложение, которое вы получаете с любым устройством Android. Само приложение можно использовать бесплатно, и вы можете бесплатно загрузить множество приложений.
Существуют также платные приложения, которые нельзя загрузить без кредитной карты или другой способ оплаты. Кроме того, некоторые приложения, которые вы загружаете бесплатно, могут содержать встроенные покупки, позволяющие использовать все функции приложения.
Как заблокировать Уведомления Google Play?
Вы можете заблокировать уведомления Google Play из самого приложения.
1. Откройте Google Play Store.

2. В верхнем левом углу экрана коснитесь трех горизонтальных линий. p>
3. Перейдите в Настройки.

4. Нажмите Уведомления.

5. Отключите все уведомления, которые вы не хотите видеть.

Как запретить ребенку скачивать приложения?
Обновление параметра возрастного рейтинга в родительском контроле — это один из способов предотвратить загрузку ребенком нежелательных приложений. Однако вы можете полностью запретить ребенку заходить в Google Play Маркет и оставаться только в том приложении, которое в данный момент находится на экране.
1. Перейдите к Настройки.
2. Перейдите к Безопасность.
3. Нажмите Дополнительно.
4. Нажмите Закрепление экрана.
5. Включите параметр Закрепление экрана.
6. Удерживайте квадратную кнопку рядом с кнопкой «Домой», чтобы открыть режим многозадачности. Примечание. На некоторых устройствах Android необходимо провести вверх с главного экрана.
7. Нажмите на значок приложения, которое хотите закрепить.
8. Нажмите Закрепить.
Теперь ваш ребенок не сможет иметь возможность выходить из приложения.
Примечание. Чтобы открепить приложение, нажмите и удерживайте кнопки «Домой» и «Назад».
Могу ли я заблокировать загрузку определенных приложений?
К сожалению, в магазине Google Play нет возможности блокировать определенные приложения. Единственный способ ограничить загрузку приложения — выполнить описанные выше шаги, чтобы использовать родительский контроль и заблокировать приложения для возрастной группы.
Блокировка загрузки приложений на Android
Вы не можете’ полностью ограничить доступ вашего ребенка к мобильному телефону, но вы можете ограничить и контролировать его использование ради него самого. Родительский контроль в Google Play Store позволяет выбрать возрастной рейтинг, чтобы ваш ребенок не мог загрузить приложение, не соответствующее его возрасту. Семейная ссылка Google Play предлагает еще больше возможностей и позволяет вам удаленно устанавливать ограничения на загрузку для вашего ребенка.
Если ваш ребенок очень мал и просто хочет поиграть на вашем телефоне в течение ограниченного времени, вы можете закрепить приложение. Таким образом, они не смогут перейти ни к одному приложению на телефоне, кроме закрепленного.
Как вы заблокировали загрузку приложений на Android? Вы использовали другой метод? Дайте нам знать в разделе комментариев ниже.
Источник: gmodz.ru