В декабре 2021 года команда Telegram презентовала обновление: в мессенджере запустили реакции. С этого времени, согласно комментариям разработчиков приложения, пользователи могут поставить реакцию в виде анимированного эмодзи под сообщением или постом. Опция оказалась востребованной: чтобы выразить отношение к записи, необязательно писать комментарий — достаточно подобрать подходящий смайл.
В статье рассказываем, как добавить реакции в телеграме и как их удалить в чатах и каналах. Также вы узнаете, на какие посты читатели чаще ставят реакции, а какие оставляют без внимания.
Содержание статьи скрыть
Что такое реакции в телеграме и для чего они нужны
Во многих каналах в телеграме вы увидите, что под постами пользователи оставляют смайлы: пальцы вверх и вниз, имитирующие лайк и дизлайк, смайлики с эмоциями, сердечки и др. Это и есть те самые реакции, выражающие отношение человека к записи. Реакций в телеграме несколько и их количество периодически увеличивают. На момент написания статьи пользователям доступны 16 вариантов реакций.
Удивляем друзей в Telegram. Python + Telethon + Termux
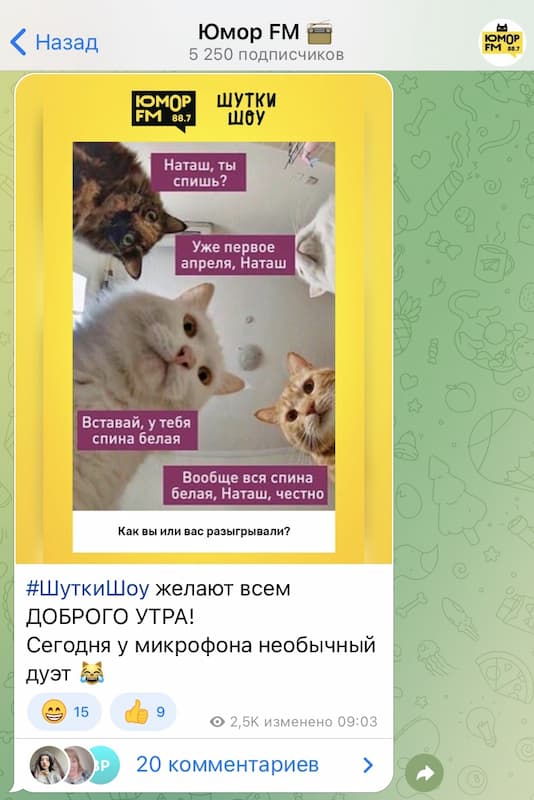
15 смеющихся смайлов и 9 лайков в виде поднятых вверх пальцев — это и есть реакции, которые оставили пользователи под постом
По количеству и характеру реакций можно понять, какую эмоцию в общем вызвала запись. Правда, есть небольшая оговорка: если в сообщениях в личных чатах доступны все эмодзи, то в каналах администратор сам решает, какие смайлы для реакций сделать доступными.
- могут без слов выразить свою реакцию на сообщение или пост
- по характеру реакций можно сориентироваться, насколько пост полезный, и решить, стоит ли его читать
- если времени на ответ в чате нет, достаточно оставить эмодзи, и собеседник поймёт, что вы не просто прочитали, а оценили его сообщение
- реакции увеличивают вовлечённость подписчиков
- они показывают потенциальным рекламодателям, что канал «живой» и подписчики в нём активны
- их можно считать альтернативой опросам
- по характеру реакций на записи новые пользователи делают вывод о канале в целом. От этого во многом зависит, подпишутся они или нет
Как видно, реакции действительно полезный инструмент, который помогает решать мелкие, но важные задачи. Именно по этой причине следует научиться ими пользоваться, и дальше мы расскажем, как это сделать.
Ежедневные советы от диджитал-наставника Checkroi прямо в твоем телеграме!
Подписывайся на канал
Подписаться
Как поставить реакцию в личных сообщениях
В личных чатах реакции всегда включены — что-то специально устанавливать или менять в настройках не нужно. Вы можете не просто поставить любую из 16 возможных эмодзи, но и поменять её при желании неограниченное количество раз. При этом поставить сразу несколько эмодзи от одного человека не получится, а удалить смайл можно не только с сообщения от собеседника, но и со своего.
Чтобы поставить реакцию в телеграм в личных сообщениях с телефона, зайдите в чат и выберете сообщение. Далее зажмите пальцем сообщение, и вы увидите варианты реакций. Выбирайте любую и нажимайте на неё — эмодзи появится под сообщением.
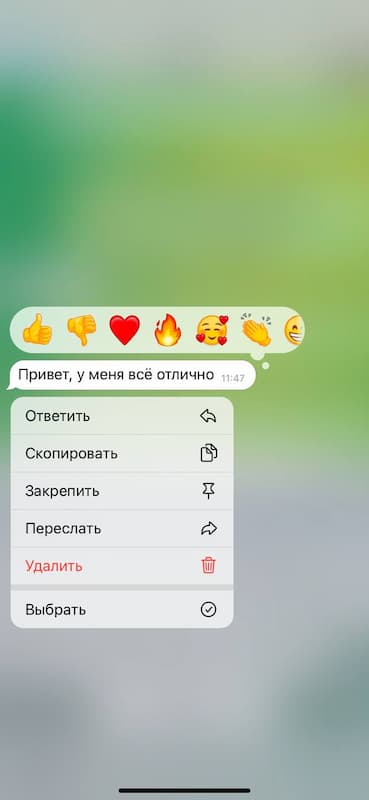
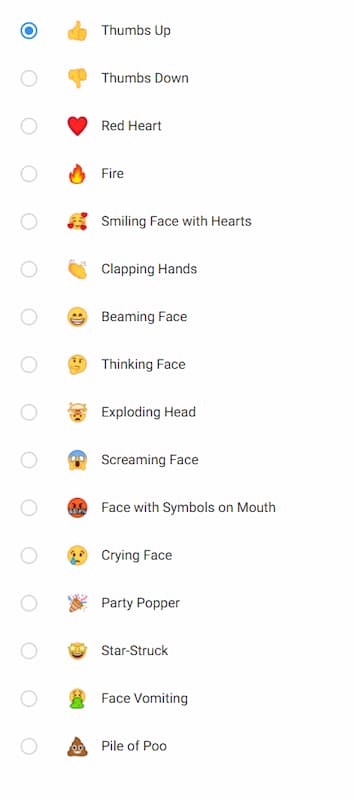
Если вы зажмёте пальцем сообщение, увидите на экране варианты смайлов, как на первом скриншоте. Их можно прокрутить и выбрать подходящую. На втором скриншоте все 16 возможных реакций
Также вы можете настроить быструю реакцию — установить эмодзи, который можно добавить к сообщению двойным нажатием пальца. Чтобы включить и выбрать подходящий смайл, зайдите в настройки, нажмите на «Эмодзи» и найдите пункт «Быстрая реакция». По умолчанию в качестве быстрой реакции стоит смайл, изображающий поднятый вверх палец. Если же вы зайдёте в этот раздел, сможете выбрать любую из предложенных реакций и установить её как быструю.
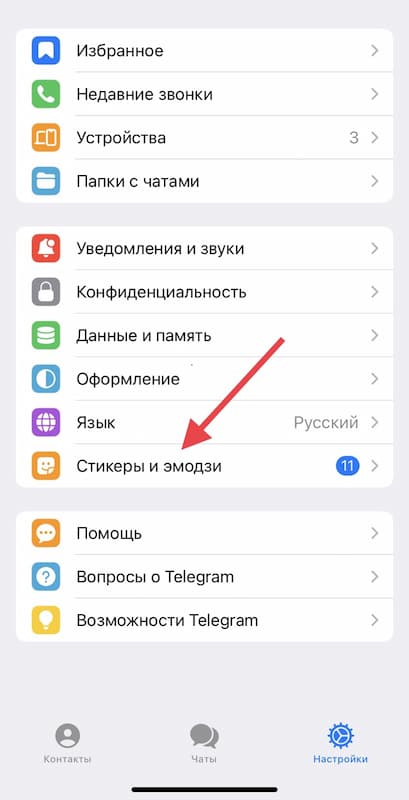
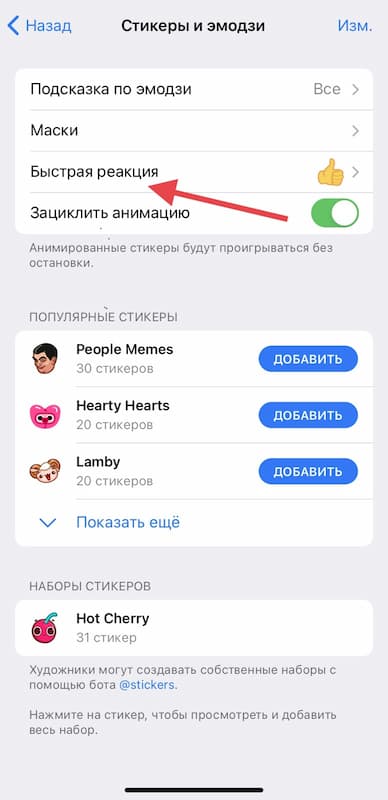
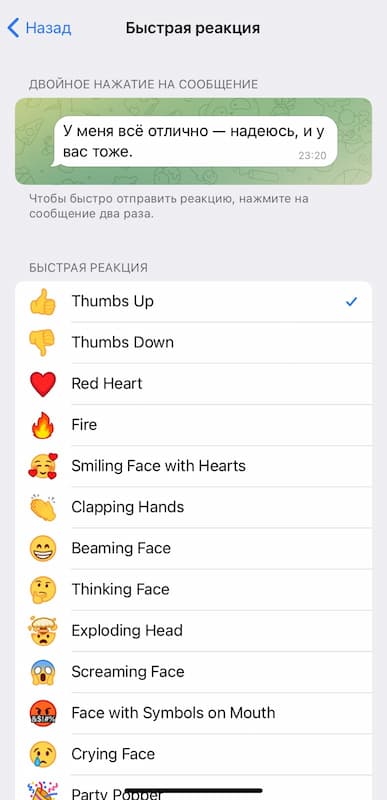
Именно по такому алгоритму вы сможете выбрать быструю реакцию в телефоне
Как снять реакцию с сообщения в чате
Бывает так, что вы поставили реакцию, но потом передумали или случайно нажали не на тот эмодзи. Не переживайте, реакцию всегда можно убрать. Для этого на мобильном устройстве нажмите дважды на эмодзи — он исчезнет. В десктопной версии приложения достаточно нажать один раз.
Как подключить реакции на канале
Если в личных чатах реакции установлены по умолчанию и отключить их нельзя, то в каналах эмодзи — настраиваемая опция. Администратор канала может выбрать, какие смайлы доступны подписчикам, или совсем их отключить. Так, вы можете убрать все смайлы, демонстрирующие негативные реакции, или же оставить один или несколько эмодзи.
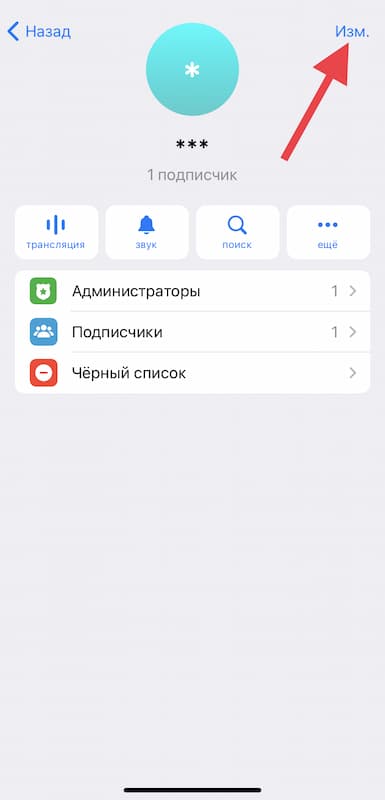
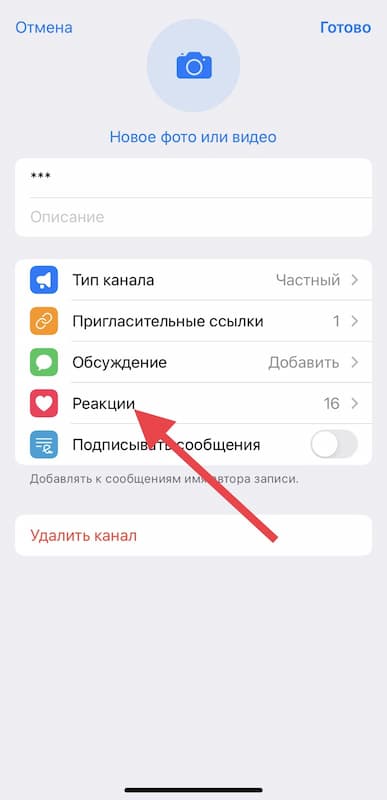
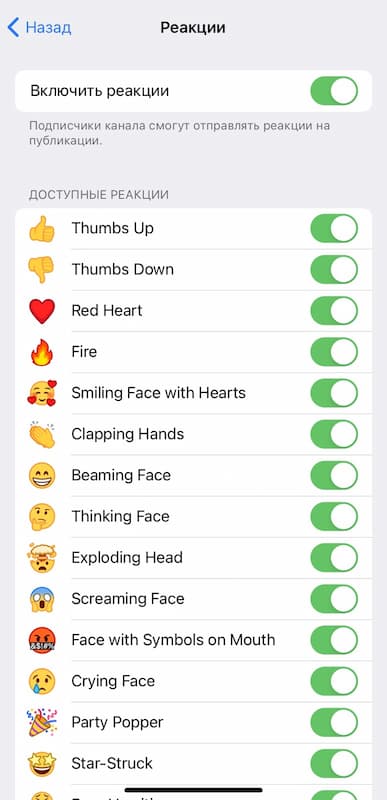 Администратор может настроить реакции для канала в целом, а не для отдельного поста. Если же вы написали пост и хотите убрать большую часть реакций, вы можете их отключить. Имейте в виду, недоступными они станут и для остальных записей канала до тех пор, пока вы не поменяете настройки обратно
Администратор может настроить реакции для канала в целом, а не для отдельного поста. Если же вы написали пост и хотите убрать большую часть реакций, вы можете их отключить. Имейте в виду, недоступными они станут и для остальных записей канала до тех пор, пока вы не поменяете настройки обратно
Также включить или отключить эмодзи на канале можно с компьютера. Алгоритм немного другой, но в целом сделать это также несложно.
Так, необходимо нажать на три вертикальных кнопки в верхнему углу справа и из меню выбрать пункт «Управление каналом». Когда вы нажмёте на эту кнопку, вам откроется возможность редактирования. Посередине списка вы увидите пункт с реакциями. Нажмите на эту кнопку, а дальше всё так же, как в мобильном приложении: в верхней строке можно полностью отключить или, наоборот, включить, а ниже выбрать эмодзи, которые смогут ставить ваши подписчики.
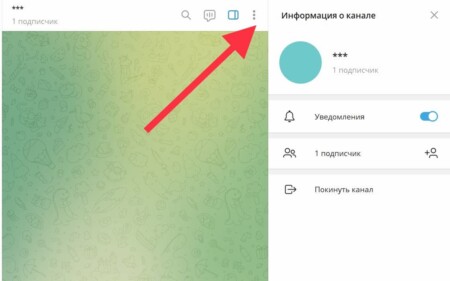
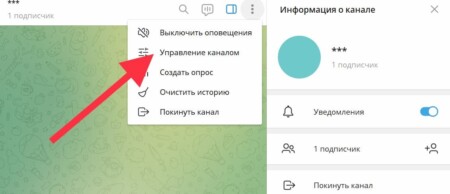
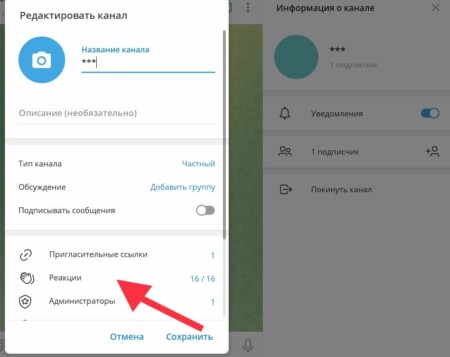
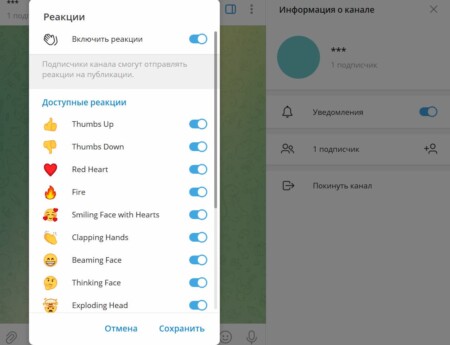 Настроить реакции на канале с ПК можно за 4 шага, а менять настройки вы можете неограниченное количество раз
Настроить реакции на канале с ПК можно за 4 шага, а менять настройки вы можете неограниченное количество раз
Как поставить реакцию посту на канале
У пользователей, которые не ведут свои паблики, но читают чужие, возникает закономерный вопрос о том, как ставить реакцию в телеграм-канале. Сделать это можно аналогично тому, как вы ставите реакцию в личном чате:.
Вам доступны три варианта:
- Двойным нажатием поставить быструю реакцию. Под постом отобразится эмодзи, который вы выбрали для этого ранее.
- Зажав пальцем пост, выбрать подходящий смайл из доступных, и нажать на него.
- Если другие пользователи уже оставили свои смайлы, вы можете нажать на один из них, и администратор увидит ваш ответ.
Все реакции анонимны, так что можно не бояться и выражать своё мнение любыми эмодзи. Администратор канала не может проверить, кто поставил негативный смайл.
Как снять реакцию с поста
Убрать эмодзи с поста можно в любое время — ограничений и лимита по редактированию реакций нет. Действия одинаковые как в мобильном приложении, так и в десктопной версии телеграма.
Чтобы убрать реакцию, выберете пост и нажмите на эмодзи один раз. Снять одновременно реакции с нескольких постов или в нескольких каналах нельзя, только с одного.
Смайлы легко поменять: можно нажать единожды на другой эмодзи, которую выбрали пользователи, и тогда ваша первая реакция автоматически удалится и отобразится вторая.
Каким постам читатели ставят реакции
Почитайте посты в нескольких каналах. Некоторые вы сами прочитаете с удовольствием, поставите реакцию и комментарий напишете. Как правило, под таким постами всегда много обратной связи от обычных людей, неравнодушных к теме, затронутой автором.
Бывает и по-другому: пост написан, без ошибок и видно, что автор старался, время потратил. Но отклика нет — пользователи видят пост, возможно, читают, но обратной связи не дают.
Такое происходит не просто так. На самом деле вызывают отклик посты, которые написаны по определённым правилам. Перечислим основные:
- у поста привлекающий внимание заголовок — такой, что пользователь видит его и понимает, что здесь либо польза, либо весело, но прочитать однозначно стоит;
- пост написан простым и понятным языком — в тексте нет заумных фраз, которые хоть и выдают эрудицию автора, но отпугивают читателя. Умение писать просто о сложном помогает авторам создавать полезные посты. Такие записи комментируют и репостят, им ставят реакции в виде огоньков, а на сам каналов после подобных постов подписываются;
- в посте автор общается с подписчиками на равных, а не читает им нотации — даже умные и сложные вещи необходимо рассказывать с позиции «на равных», а не свысока. Если автор ставит себя выше подписчиков, его надменность мгновенно считывается в постах, которые остаются без реакций совсем или же удостаиваются отрицательных эмодзи;
- вода в тексте — пространные рассуждения без структуры, которые не несут никакой информации, читать никто не будет. Под водой понимаются предложения, которые автор пишет ради того, чтобы они просто были, а не ради пользы для читателя. Обычно в таких текстах много вводных слов, заезженных фразеологизмов, мудрёных и никому не понятных метафор и др.;
- пост рассчитан не на ту аудиторию — такое бывает, если, допустим, в канале для молодых мам опубликована статья на тему автомобилестроения. Мамы с большой долей вероятности подобное не прочитают и реакций не поставят.
Научитесь писать привлекающие внимание посты на курсах по копирайтингу. Выбирайте подходящую программу из нашей подборки Курсы копирайтера — подборка платных и бесплатных материалов с комментариями эксперта
Посты можно сделать ещё более интересными, если писать их в виде историй. Только представьте: вы продумываете сюжет и героев и самостоятельно решаете, как закончится эта история. Так вы можете рассказать читателям случаи из своей жизни и работы или придумать историю с вымышленными героями.
Искусство создания историй называют сторителлингом, и ему тоже можно научиться. Выбирайте любой курс по сторителлингу из подборки — на каждом из них вы получите ценные знания и научитесь создавать истории
Подведём итог
Как сделать анимированный стикер в Telegram

Всем привет. Вы наверняка видели в Telegram анимированные стикеры. Эти забавные двигающиеся картинки отлично передают эмоции и представляют собой неплохую альтернативу гифкам и привычным стикерам. Но если создать обычный стикерпак довольно просто, то с анимированными изображениями придется повозиться. Вам понадобится пара программ от Adobe и немного фантазии. В этом уроке я покажу, как все это реализуется.
Подготавливаем инструменты
Вам будут необходимы редактор векторной графики Adobe Illustrator, редактор анимаций Adobe After Effects и минимальные навыки работы с ними.
Кроме того, к Adobe After Effects нужно подключить плагин Bodymovin-TG. Он экспортирует анимации в формат .TGS, поддерживаемый Telegram. Для этого закройте Adobe After Effects, если он открыт. Загрузите и установите приложение ZXPInstaller. Оно совместимо и с Windows, и с macOS. Скачайте плагин Bodymovin-TG (нужный вам файл называется bodymovin-tg.zxp).
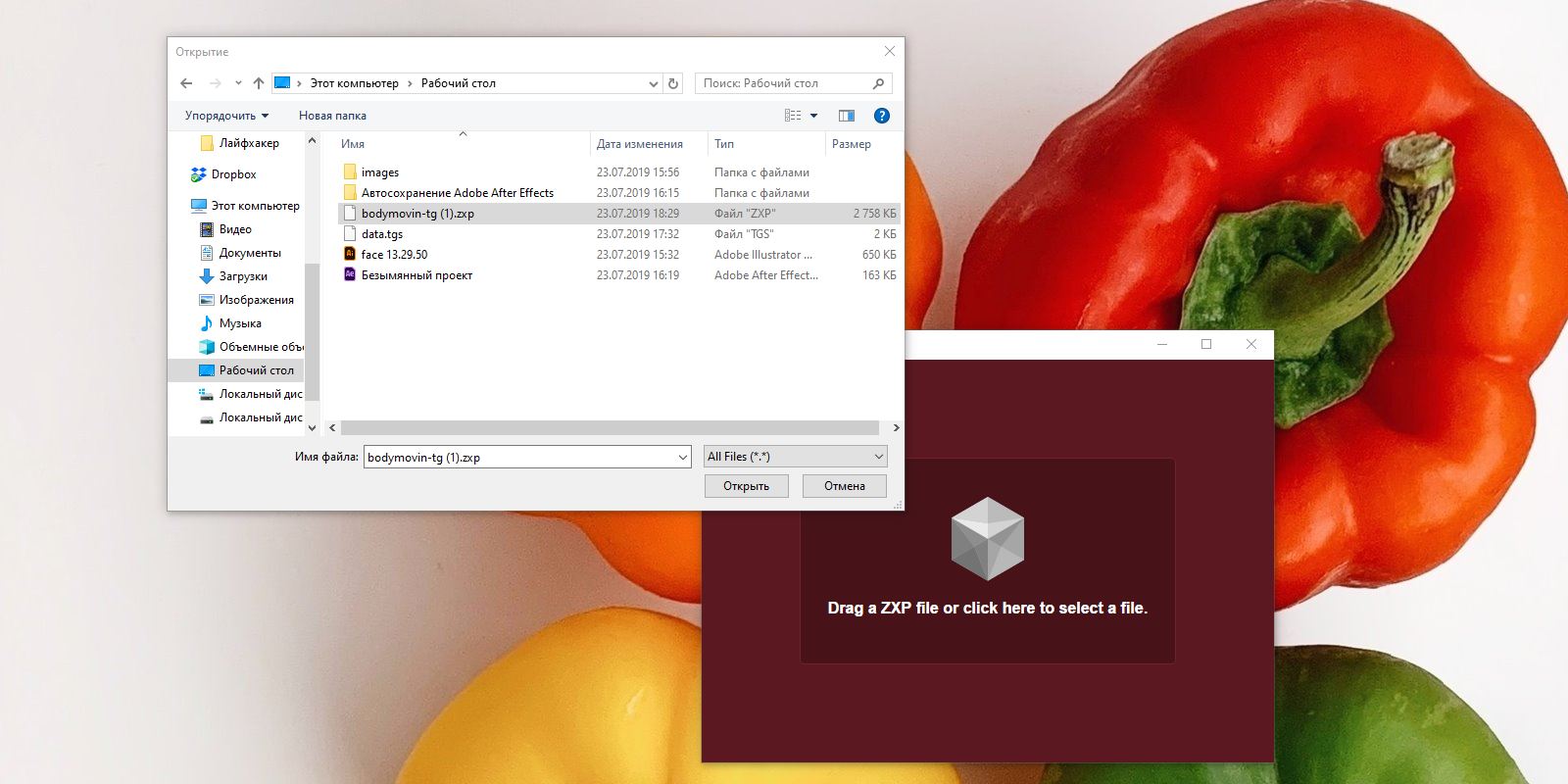
Теперь запустите ZXPInstaller и щёлкните по его окну. Выберите загруженный плагин и подождите, пока приложение установит его.
Откройте Adobe After Effects. Затем сделайте следующее:
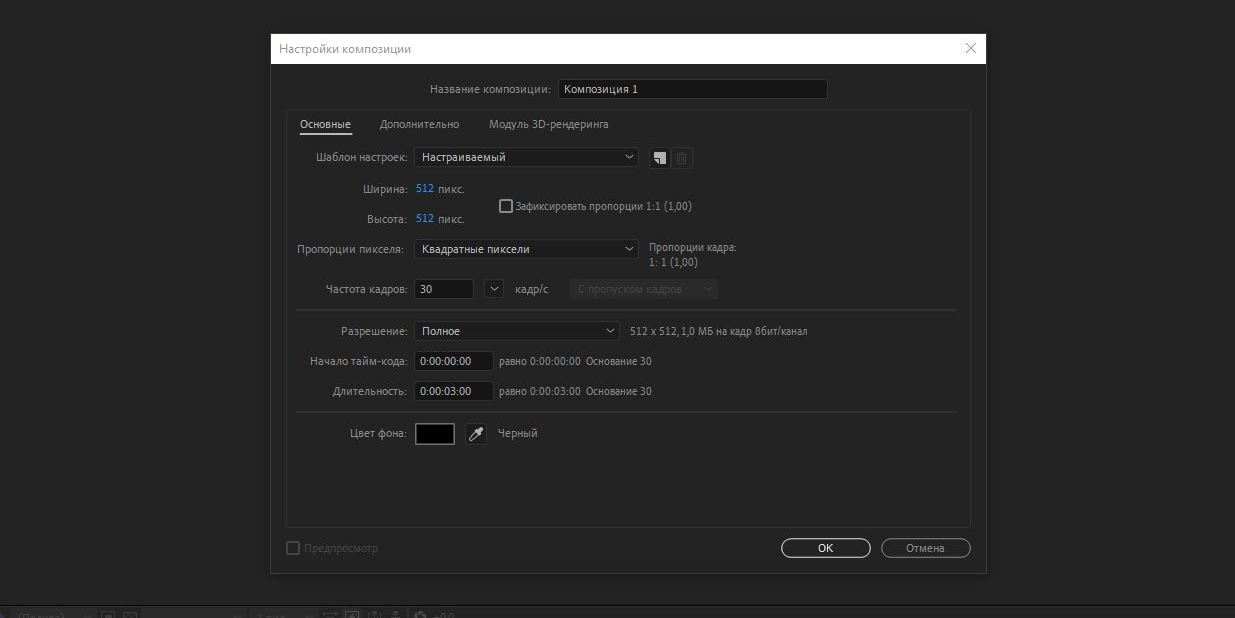
- На Windows откройте «Правка» → «Настройки» → «Сценарии и выражения…». Включите опцию «Разрешить сценариям выполнять запись файлов и осуществлять доступ к Сети». Нажмите OK.
- На macOS откройте Adobe After Effects → «Настройки» → «Сценарии и выражения…». Включите опцию «Разрешить сценариям выполнять запись файлов и осуществлять доступ к Сети». Кликните OK.
Нажмите «Окно» → «Расширения». Если вы всё сделали правильно, то в списке расширений вы увидите Bodymovin for Telegram Stickers.
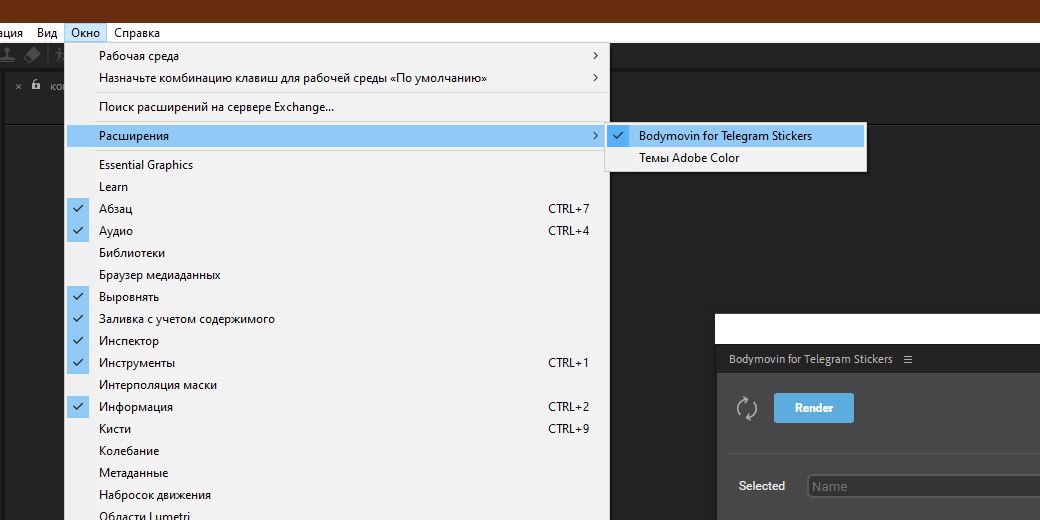
Всё, инструменты настроены. Теперь пора творить.
Рисуем векторную графику
Создайте новый проект в Adobe Illustrator. Размер холста должен быть ровно 512 × 512 пикселей — это важно. У проекта не должно быть фона. Объекты не могут выходить за границы монтажной области.
Для примера мы нарисуем рожицу. Её можно составить из фигур на панели инструментов Illustrator. Каждая значимая для анимации часть (рука, нога, глаз) должна быть вынесена на отдельный слой. Лучше сразу подписать, что где, чтобы не запутаться.
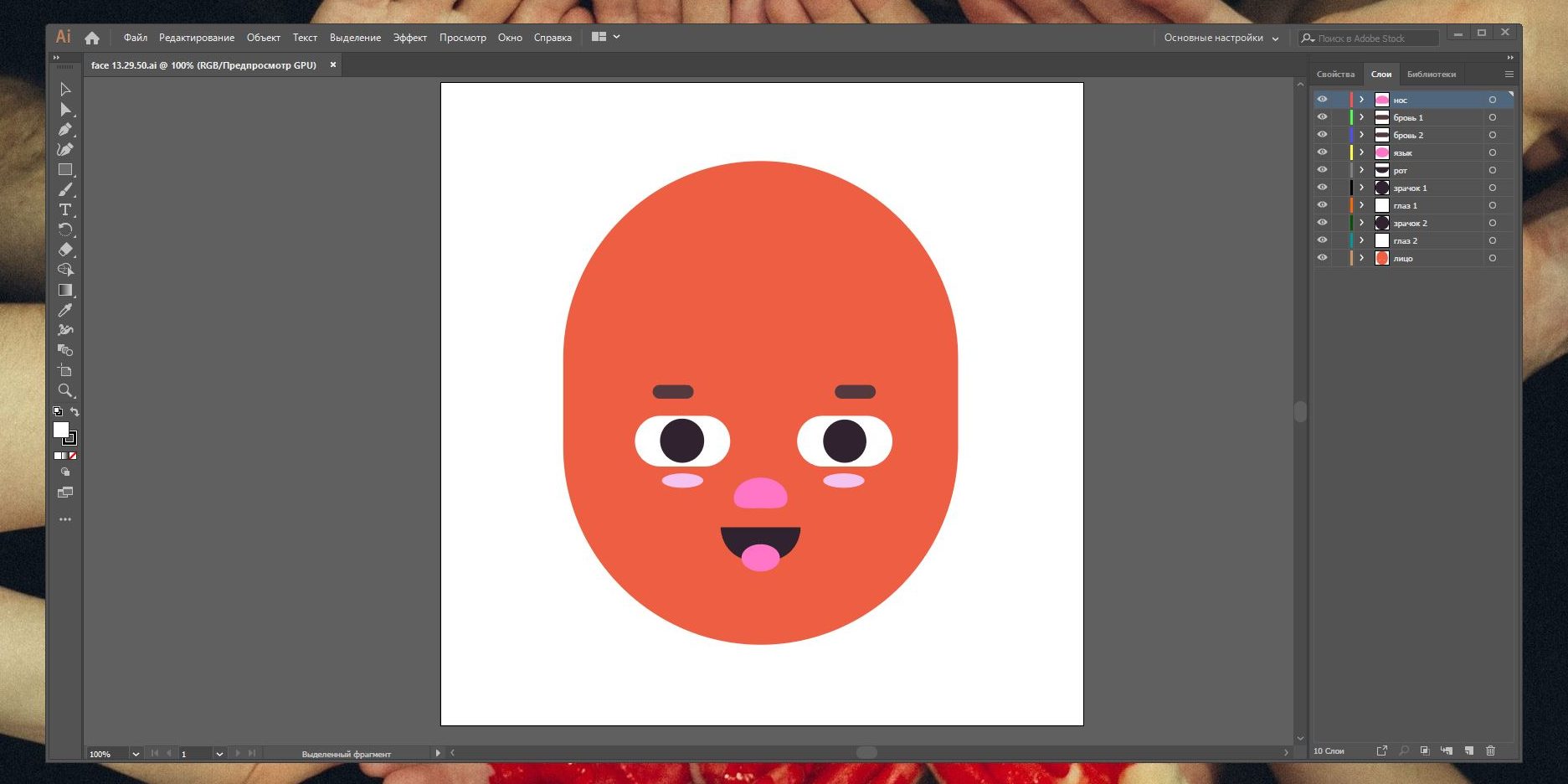
Когда ваша графика будет готова, сохраните её в формате AI.
Импортируем графику в After Effects
Откройте After Effects и создайте композицию. Размеры её должны быть ровно 512 × 512 пикселей. Количество кадров в секунду — 30 или 60 (для несложной анимации вроде нашей подойдёт 30). Длительность композиции не должна превышать 3 секунды.
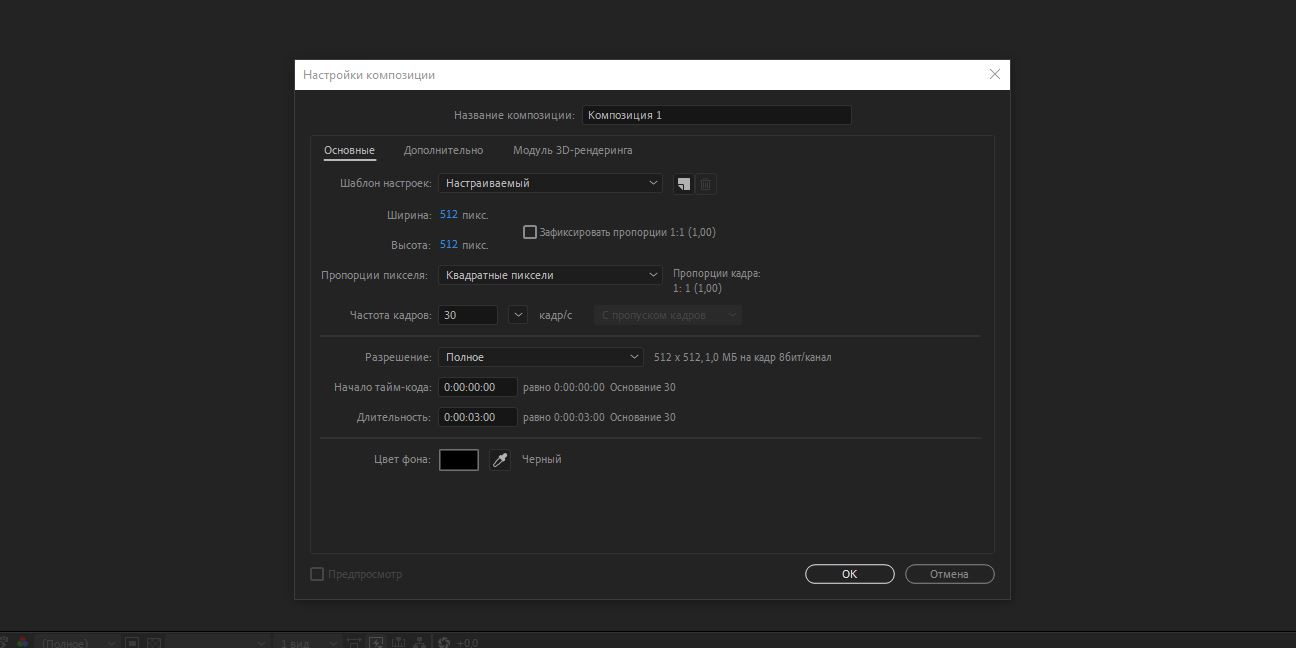
Затем нажмите «Файл» → «Импорт» → «Файл» и найдите вашу графику в формате AI. В выпадающем списке «Импортировать как:» выберите «Композиция — сохранить размеры слоёв» и нажмите «Импорт».
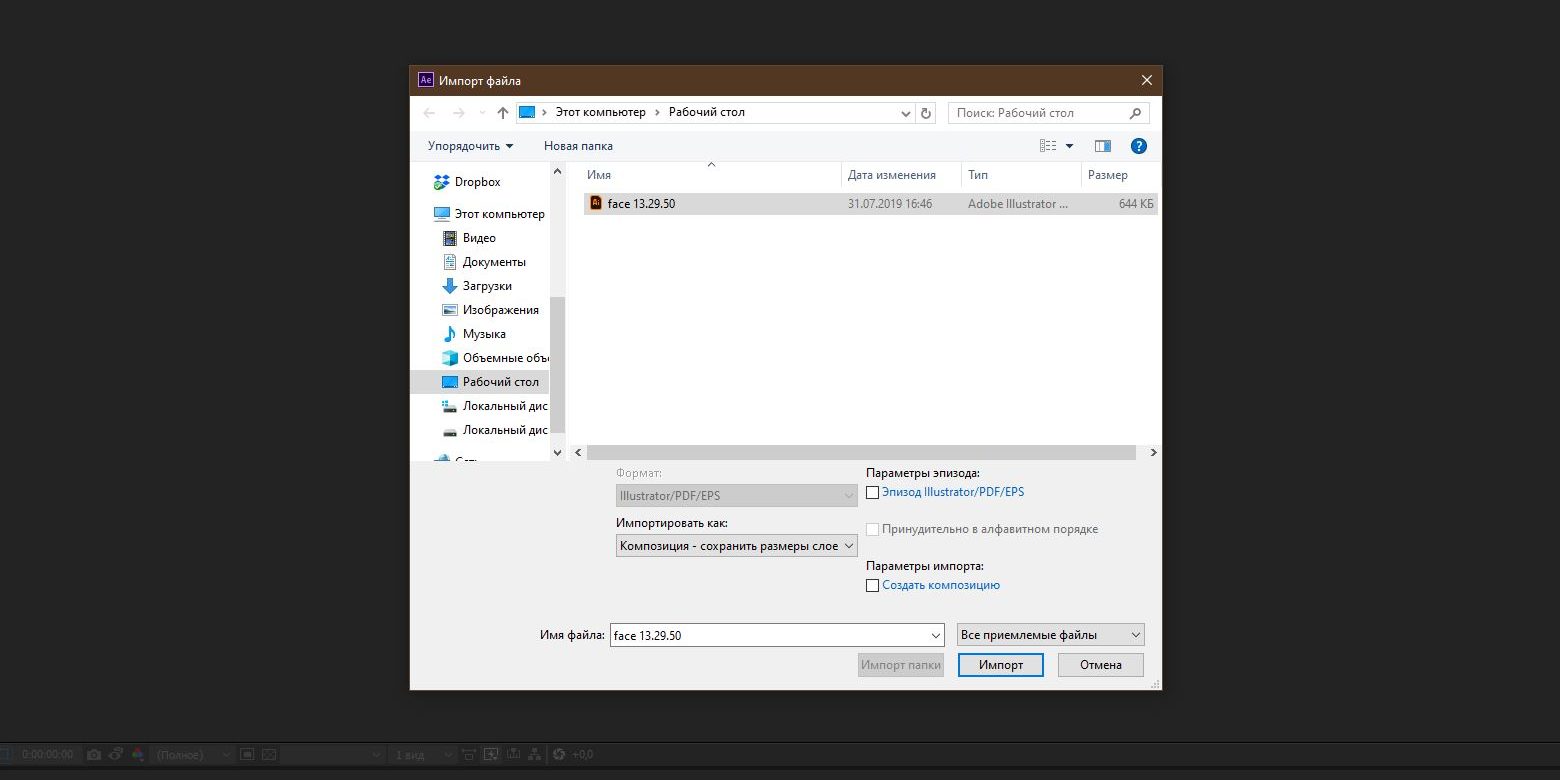
Ваша графика импортируется вместе со всеми слоями. Выделите их (они будут в формате AI) и перетащите на иконку «Создать новую композицию».
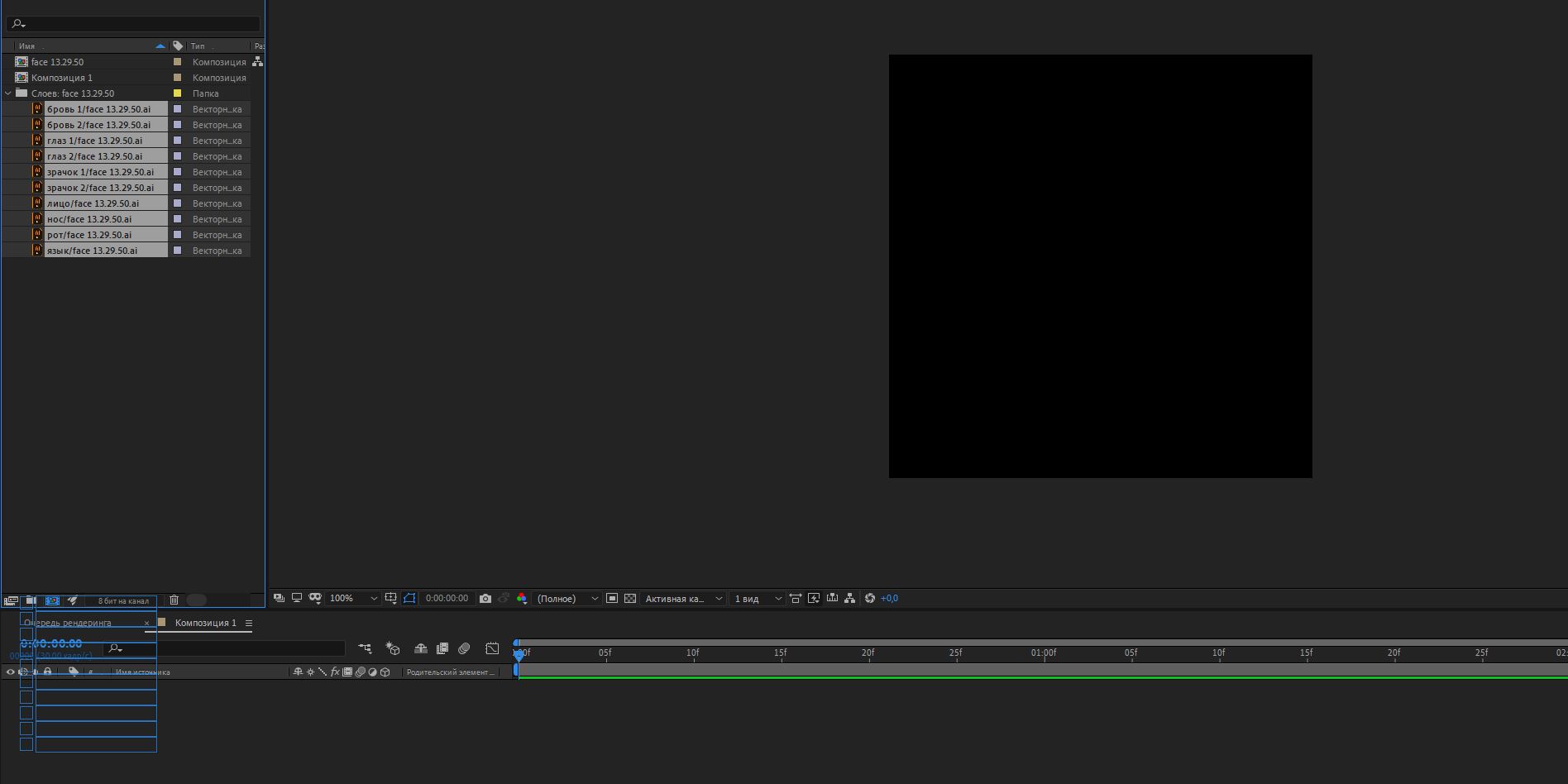
Программа запросит у вас подтверждение. Нажмите OK.
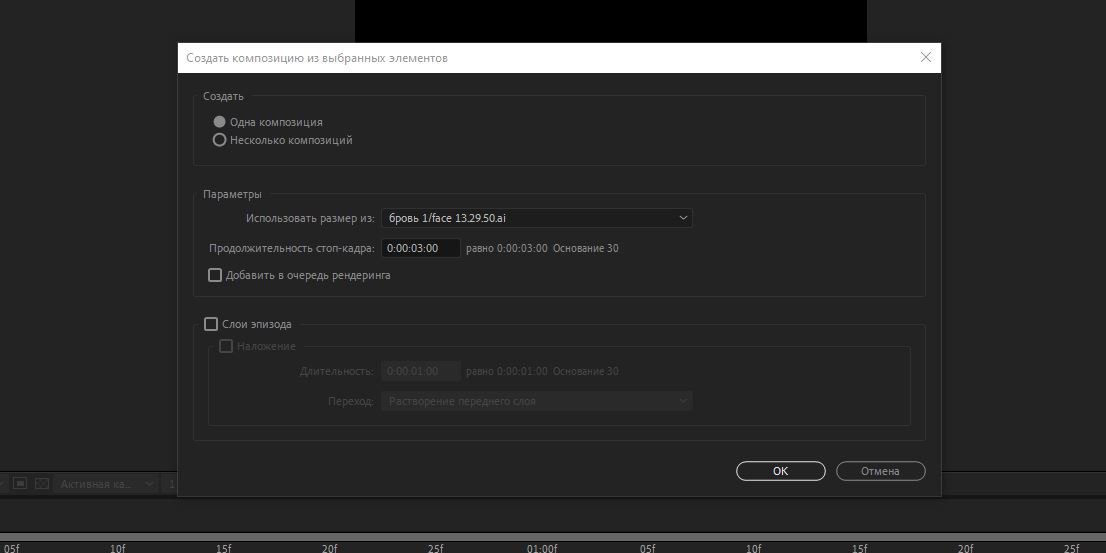
Порядок слоёв может немного нарушиться. Перетаскивайте их на панели слева внизу, размещая в нужной последовательности.
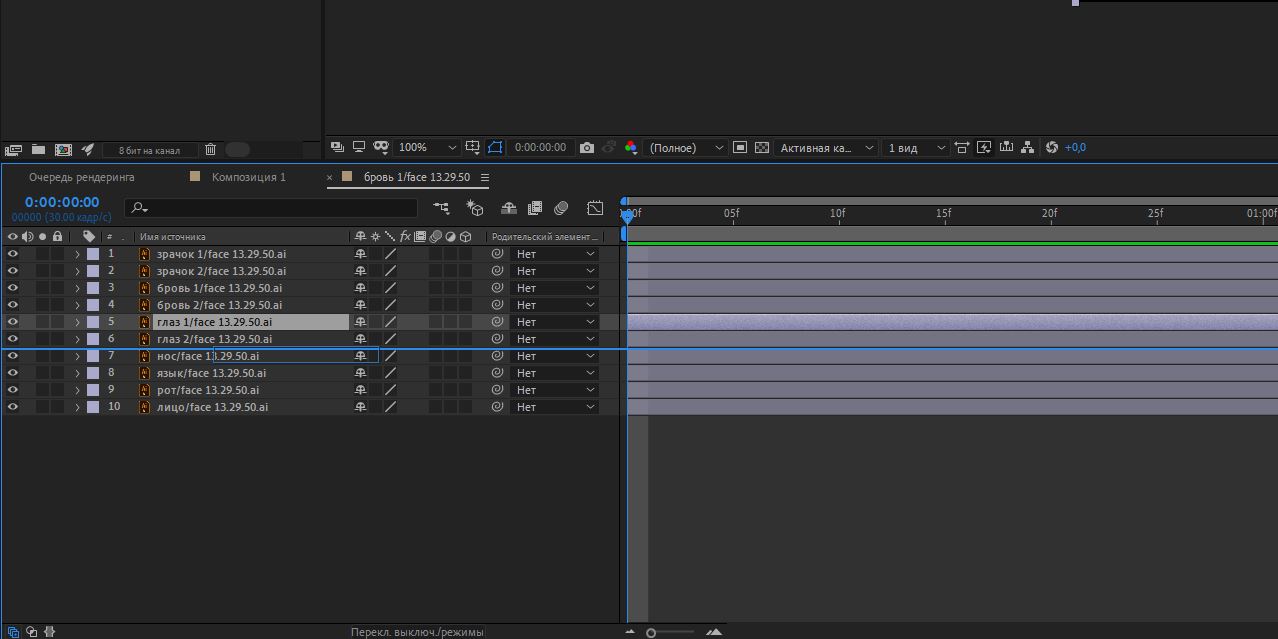
Теперь предстоит создать из векторных слоёв фигуры для анимирования. Для этого выделите слои и нажмите правую кнопку мыши, затем «Создать» → «Создать фигуры из векторного слоя». Получатся так называемые кривые.
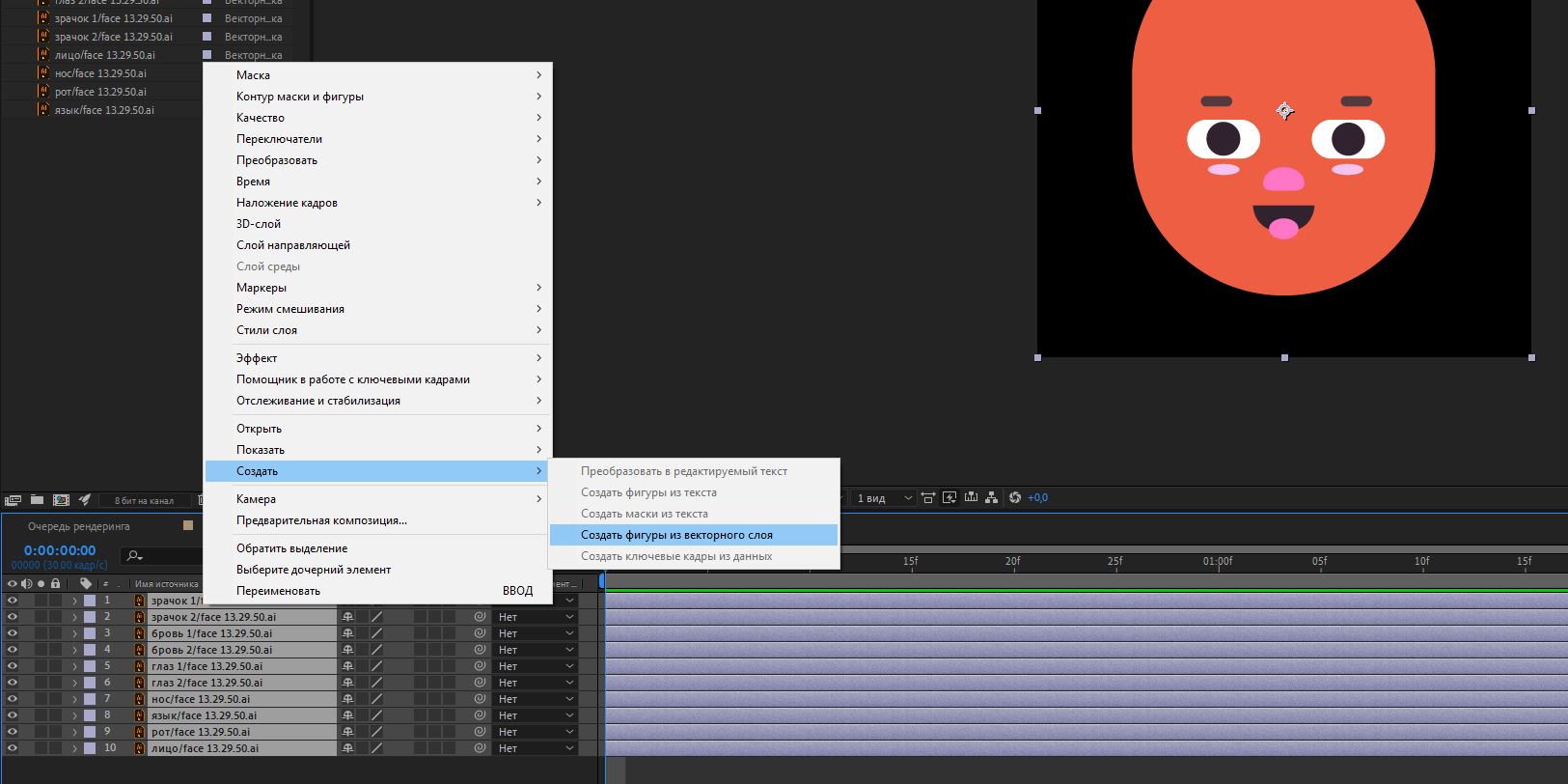
После этого слои в формате AI можно удалить, чтобы не мешались. Выделите их с зажатой клавишей Ctrl и нажмите Delete. Останутся только кривые.
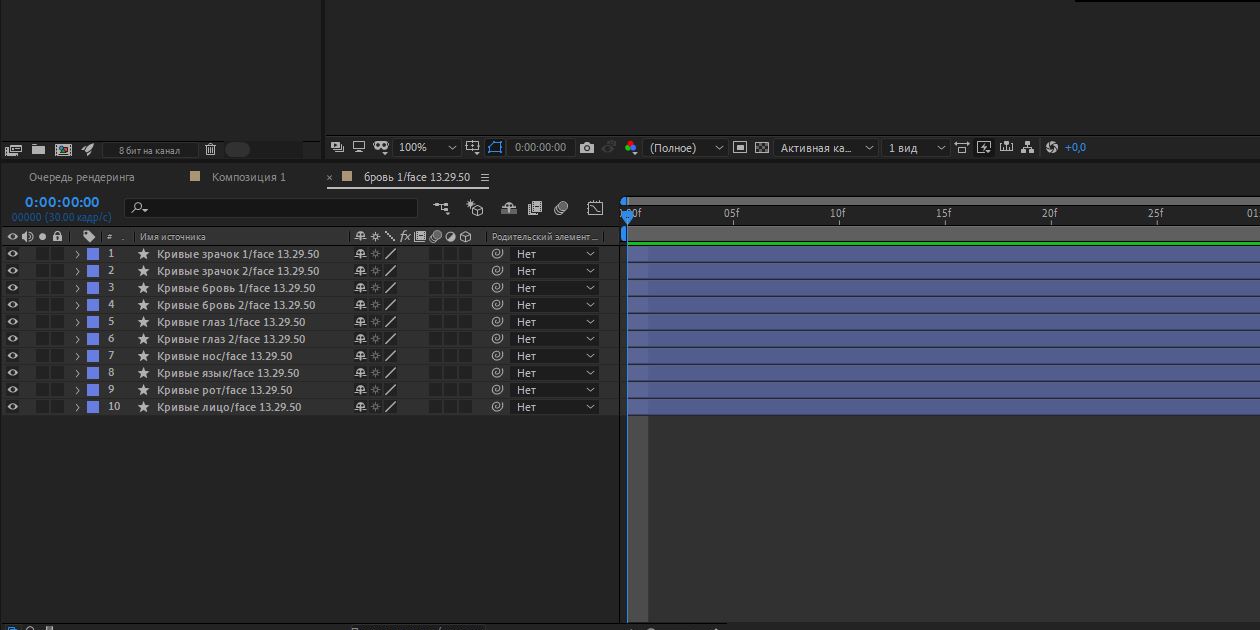
Готово, импорт завершён.
Создаем анимацию
В Adobe After Effects можно создавать очень разные по сложности анимации. Но мы не будем погружаться в дебри и для примера попробуем заставить нашу рожицу просто приподнимать бровь.
Выберите бровь, которую хотите анимировать, и щёлкните по ней левой кнопкой мыши. Нажмите на значок > рядом с кривой на панели слева снизу и выберите «Преобразовать».
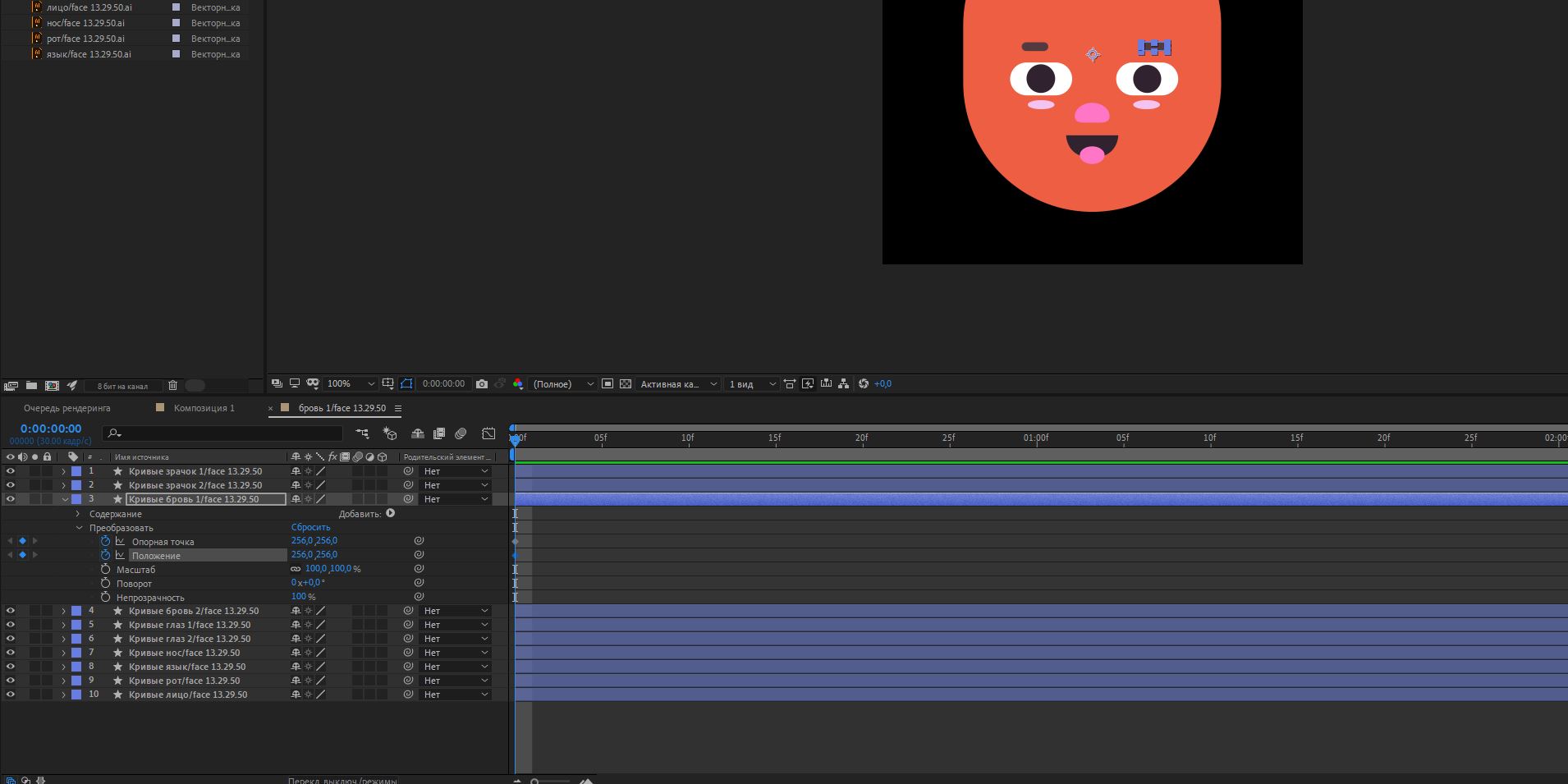
С помощью появившихся значков на панели можно изменять положение, масштаб, угол поворота и степень прозрачности объектов в анимации. Поскольку нам нужно только поднимать бровь, обойдёмся изменением её положения.
Нажмите «Опорная точка» и «Положение». Затем перетащите временной указатель на шкале на третью секунду анимации (тяните до упора).
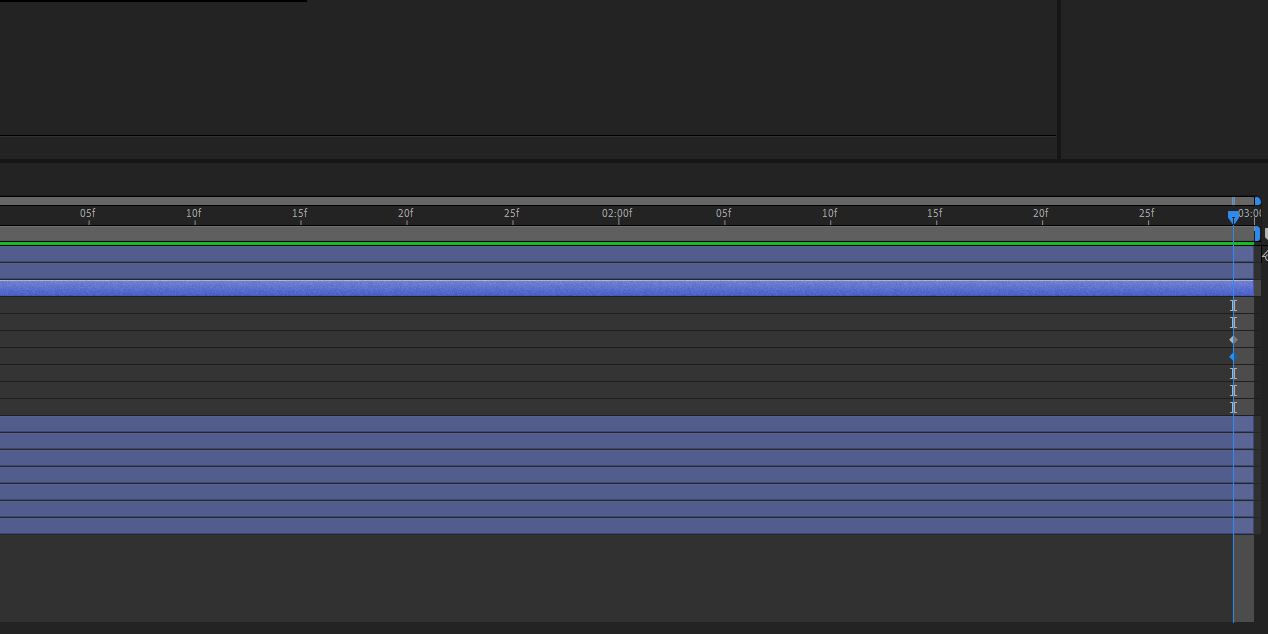
Нажмите на ромбики на левой боковой панели, слева от «Опорной точки» и «Положения». Таким образом вы зациклите свою анимацию: её первый кадр будет таким же, как и последний. Это важно, так как иначе Telegram не примет ваш стикер.

Теперь разместите временной указатель примерно посередине шкалы.
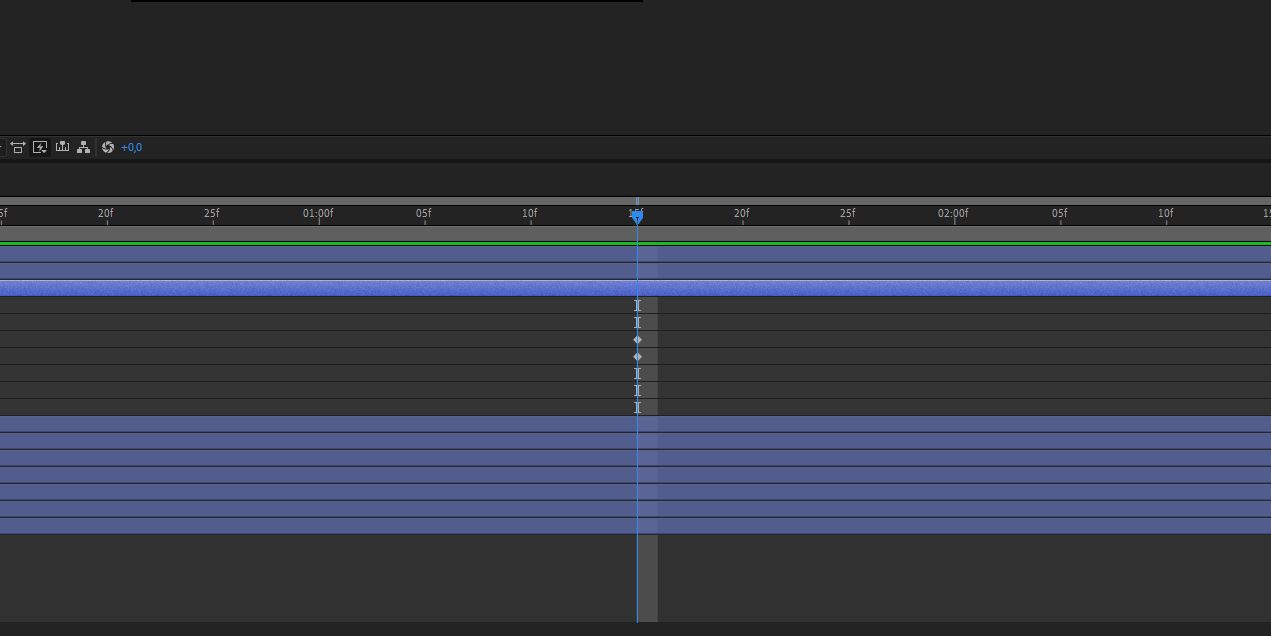
Снова нажмите на ромбики, чтобы создать опорную точку и там. И измените положение брови, подняв её. Это можно сделать используя цифры рядом с параметром «Положение» или перетянув бровь вручную мышкой либо клавишами со стрелками.

Нажмите на пробел, чтобы запустить воспроизведение анимации. Всё, бровь двигается.
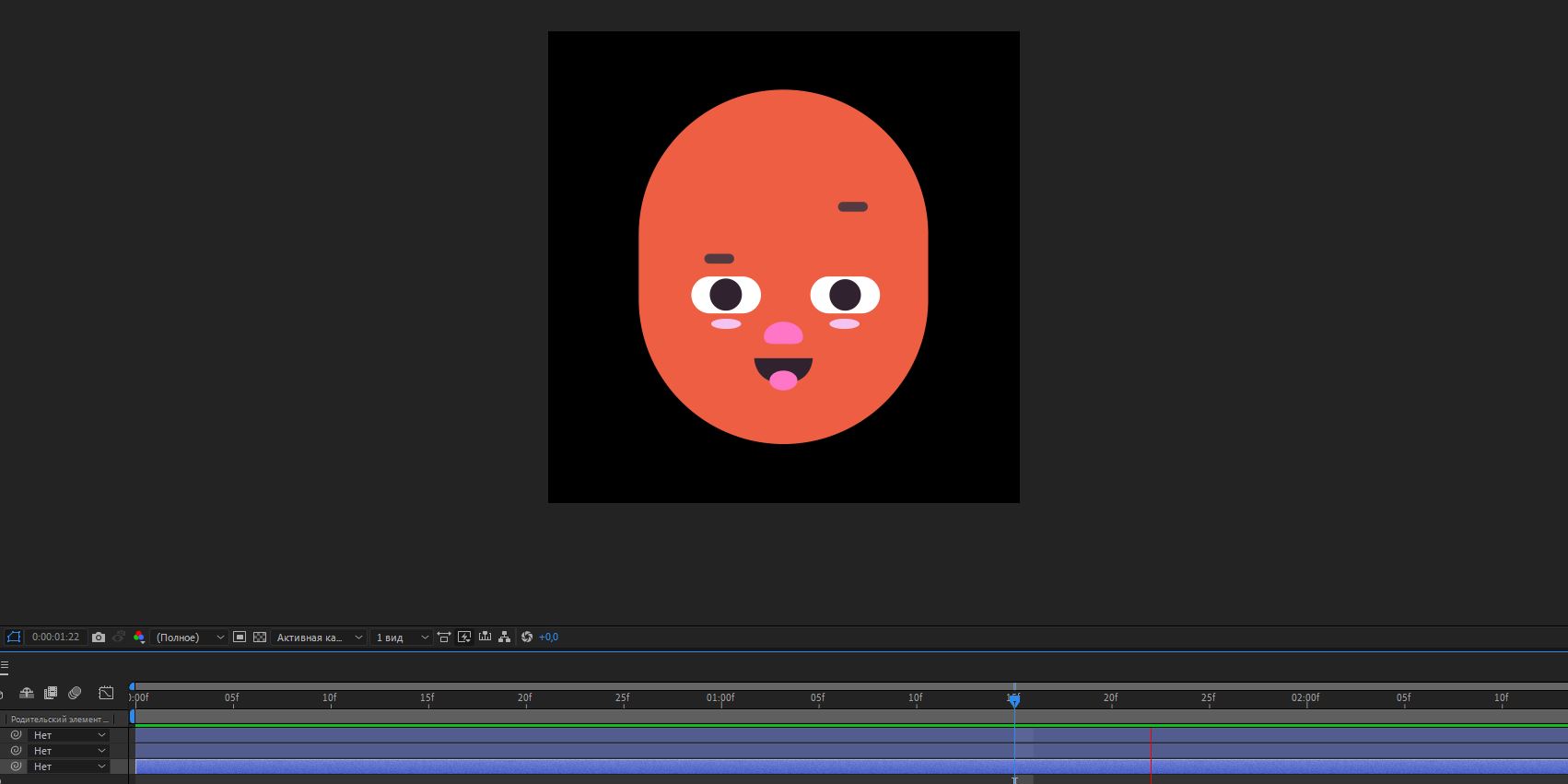
Аналогично вы можете заставить шевелиться и другие объекты на анимации. Просто создавайте для них опорные точки, нажимая на ромбики, и меняйте их положение.
Экспортируем стикер
Нажмите «Окно» → «Расширения» → Bodymovin for Telegram Stickers. Выделите композицию, которую хотите экспортировать (в нашем случае — ту, что с пометкой «Бровь»). В параметре Destination Folder укажите папку, где сохранить ваш стикер. И нажмите Render.
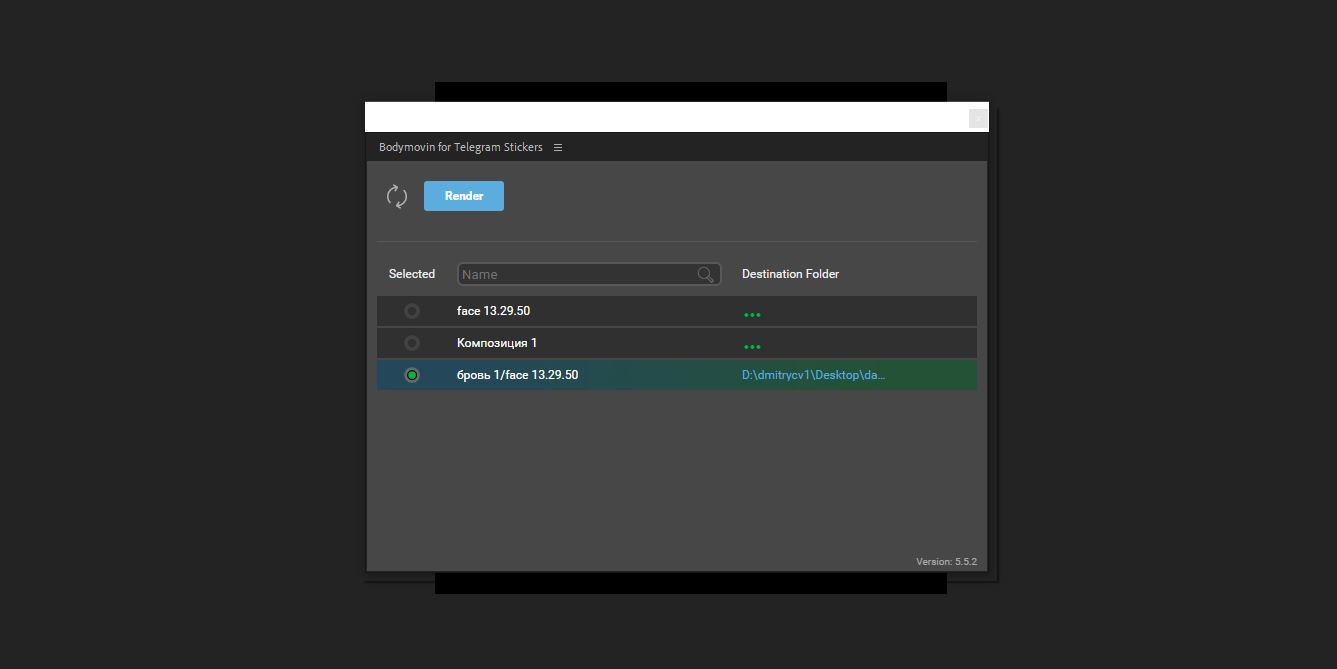
Если всё в порядке, расширение отрапортует о завершение рендеринга. Нажмите Done. Если что-то не так, расширение подскажет вам. Правда, только по-английски.
Стикер будет сохранён в указанной вами папке под именем data.tgs.
Размещаем стикер в Telegram

Затем отправьте стикер боту, перетянув файл data.tgs в окно Telegram.
Бот попросит прислать смайл, с которым ассоциируется стикер, — сделайте это. Если у вас есть ещё анимированные варианты для этого набора, добавьте их.
Когда закончите, введите команду /publish и выберите ваш стикерпак в выпадающем списке. Ему можно назначить иконку, если она у вас есть (это должно быть изображение в формате TGS размером до 32 килобайт). Впрочем, этот шаг можно без проблем пропустить, перейдя к команде /skip.
Последний шаг — выбор короткого адреса для вашего набора. Бот создаст ссылку, по которой вы и ваши друзья получат доступ к стикеру. Нажмите на неё и сможете добавить новую анимацию в коллекцию, как обычно.
Собственноручно сделанный анимированный стикер готов. На этом у меня все. До скорого!
Подписывайтесь на канал Видеогуру, чтоб не пропускать новые интересные уроки.
Источник: guru.study
В Инстаграм стали доступны анимированные сообщения в Директе
В Инстаграм появилась возможность отправлять анимированные сообщения в Директе. Использование новой функции доступно тем, кто связал Директ и Мессенджер.

Реклама: 2VtzqxKaw2R
Как отправить анимированное сообщение в Директ Инстаграм
Чтобы отправить сообщение с анимацией, следуйте нашей инструкции.
Шаг 1. Откройте личные сообщения и начните вводить текст.
Шаг 2. Слева от текста сообщения нажмите на значок в виде лупы.

Шаг 3. Выберите анимацию, с которой будет отправлено сообщение.

Доступно 4 анимации: сердечки, конфети, пламя и подарок.
Когда пользователь получит такое сообщение, он увидит анимацию. Также, анимация сработает при нажатии на само сообщение.
Ранее Instagram начал тестировать музыку для сторис в России, а также новый режим для камеры — «Съёмка из нескольких источников».
Источник: postium.ru