Новая опция демонстрации экрана в Telegram уже доступна для всех основных платформ: iOS, Android, Windows и macOS. При этом показать свой экран можно собеседнику вне зависимости от типа его платформы и устройства
На сегодняшний день самым популярным мессенджером в мире является WhatsApp, но Telegram уверенно его догоняет. Недавно даже был зафиксирован уровень трафика Telegram в России, превышающий уровень WhatsApp.
За последние полгода Telegram очень изменился в лучшую сторону. Было добавлено множество новых функций, в том числе видеозвонки и возможность демонстрации экрана собеседнику. Благодаря этому, например, теперь можно проще и нагляднее объяснить родственнику, как изменить те или иные настройки в телефоне / компьютере или активировать нужную функцию.
Новая опция демонстрации экрана уже доступна для всех основных платформ: iOS, Android, Windows и macOS. При этом показать свой экран можно собеседнику вне зависимости от типа его платформы и устройства.
Как запустить демонстрацию экрана в Telegram на Android, iPhone
Чтобы запустить демонстрацию экрана на Android или iPhone необходимо выполнить следующие действия:
Как подключиться к конференции в Telegram?
- Выбрать нужный контакт из списка и нажать кнопку «звонок»,
- После соединения нажать кнопку «камера» — откроется окно с изображением с передней камеры,
- Свайп вправо активирует режим Экран телефона,
- Нажать продолжить,
- Подтвердить доступ кнопкой «начать запись».
Как запустить демонстрацию экрана в Telegram на Windows и macOS
Для активации новой функции на macOS и Windows выполните следующие действия:
- Выбрать контакт или чат и нажать «звонок»,
- После соединения нажать кнопку «демонстрация экрана» Screencast(2 прямоугольника) и подтвердить (кнопка Share screen).
Таким образом ваш собеседник сможет видеть экран вашего устройства и все ваши действия на нем.
Иногда на macOS мессенджеру требуются дополнительные разрешения, например, разрешение записи экрана. Для этого перейдите в настройки, выберите раздел «Безопасность и конфиденциальность», нажмите на «замочек» в углу экрана и подтвердите паролем или Touch ID. В разделе «Конфиденциальность» выберите пункт «Запись экрана», нажмите «+», найдите Telegram в списке приложений и поставьте галочку напротив него. Далее потребуется перезагрузить мессенджер.
Источник: www.comss.ru
Все на связи?! – как провести прямую трансляцию в Telegram и «ВКонтакте»
Личный контакт бренда с подписчиками – то, что всегда необходимо! А сейчас – так особенно.
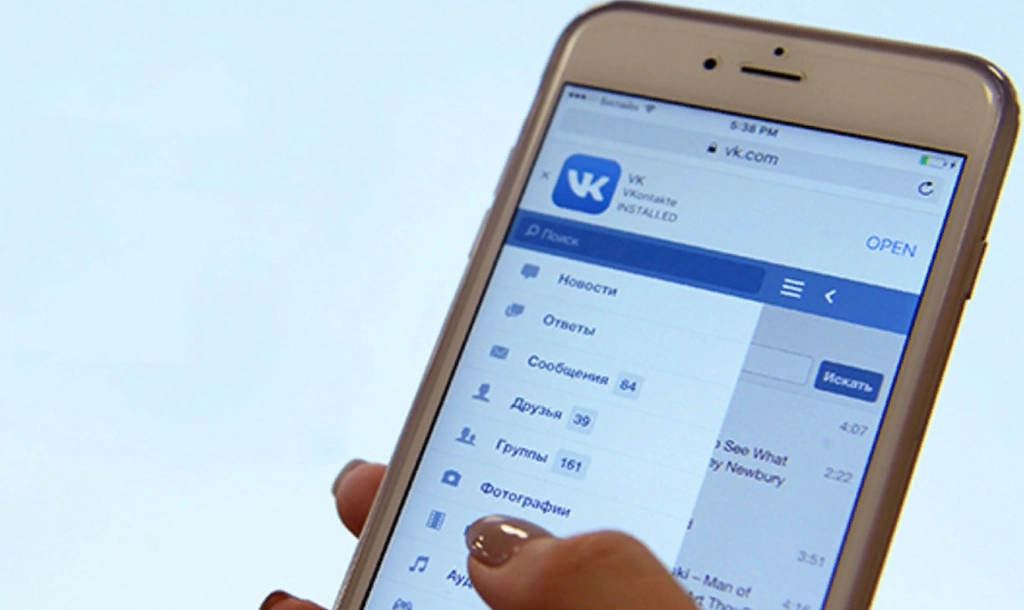
Дата публикации: 22 марта 2022
Видеомаркетолог
Время чтения: 4 минуты
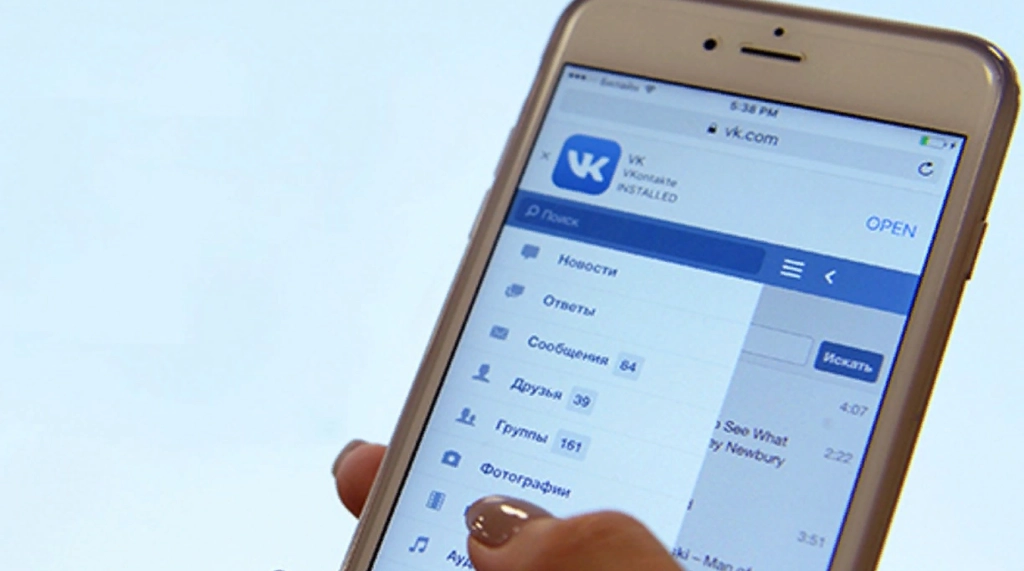
Татьяна Соколова Редакция «Текстерры»
В кризисной ситуации бизнесу особенно важно оставаться на связи с аудиторией. Общение с представителем компании через видео в этом случае –хорошее (и быстрое!) решение: можно рассказать, как вы сейчас работаете, ответить на важные вопросы аудитории. Раньше эту задачу решали прямые эфиры в Instagram (соцсеть, деятельность которой признана экстремистской на территории РФ). Теперь вести трансляции можно в Telegram и «ВКонтакте».
Как провести трансляцию с телефона в Telegram
- Вы должны быть владельцем или администратором канала.
- Обновите приложение до последней версии.
Смотреть ваш стрим смогут пользователи, которые обновили Telegram до последней версии. Количество зрителей не ограничено.
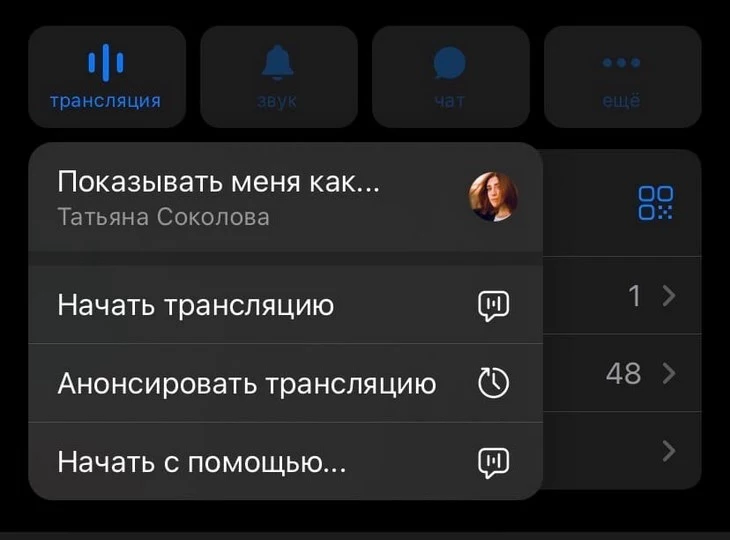
- Нажмите на шапку канала – переходим в настройки.
- Выбираем кнопку «Трансляция».
- Можно анонсировать трансляцию заранее: установите дату и время. Подписчики канала получат уведомление с напоминанием.
Начните трансляцию в Telegram-канале
К проведению трансляции могут подключаться и другие спикеры, для этого нужно заранее сделать их администраторами канала.
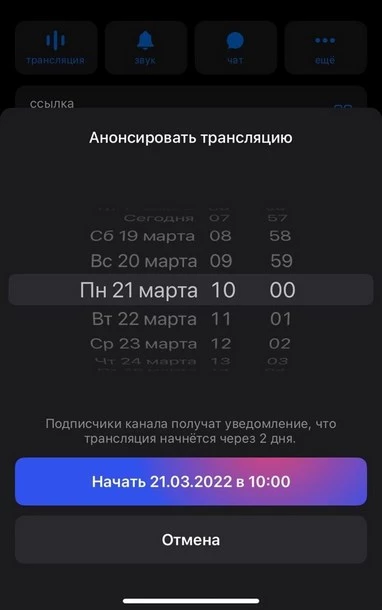
Можно заранее анонсировать трансляцию в вашем Telegram-канале
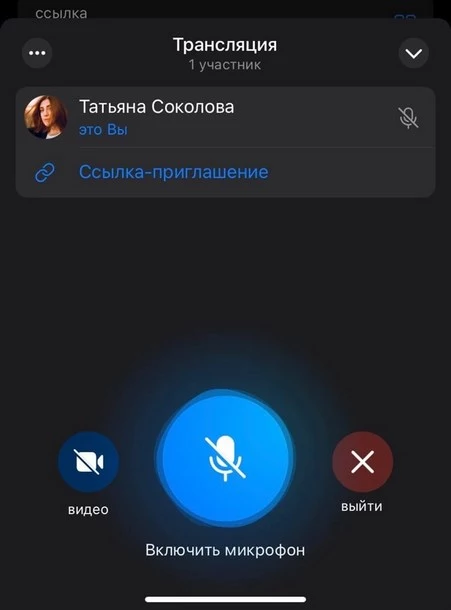
- Если хотите провести эфир прямо сейчас, выберите «Начать трансляцию».
- Включите видео и микрофон.
Не забудьте включить камеру и микрофон перед началом стрима в Telegram
Если хотите, чтобы зрители задавали вопросы, перед началом стрима создайте в канале сообщение с призывом оставить под ним вопросы. Во время трансляции вы сможете свернуть окно с видео и перейти к сообщению. Мы так и сделали в Telegram-чате с поддержкой маркетологов: здесь можно задать вопрос по продвижению бизнеса в условиях кризиса и получить оперативный ответ от специалистов ведущих агентств, в том числе от TexTerra.

Заранее создайте пост в Telegram-канале для вопросов зрителей стрима
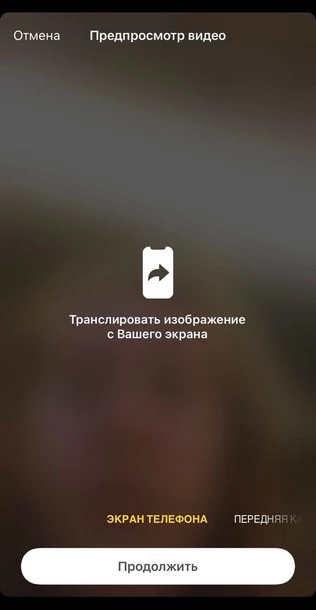
- Выберите камеру: основную или фронтальную. Еще один вариант – показать экран. Подойдет, если вы хотите продемонстрировать инструкцию, скринкаст, прокомментировать текстовый вариант статьи. В этом случае видео со спикером отображаться не будет: подписчики увидят ваш экран и услышат голос.
Трансляцию в Telegram-канале можно провести в формате скринкаста
Если хотите сохранить эфир и потом поделиться им на канале, во время трансляции сделайте запись вашего экрана.
Продвинем ваш бизнес
В Google и «Яндексе», соцсетях, рассылках, на видеоплатформах, у блогеров
Как провести трансляцию в Telegram со спикером и презентацией
Более сложный вариант при проведении вебинаров, подойдет для стриминга с компьютера, если вы хотите вывести презентацию, спикера, показать дополнительные окна.
После того, как выбрали пункт «Трансляция», нажмите «Начать с помощью». Захват экрана можно настроить с помощью OBS Studio или XSplit Broadcaster – Telegram добавил эту возможность.
Трансляцию в Telegram-канале можно провести с помощью OBS Studio или XSplit Broadcaster
Как провести прямую трансляцию с телефона во «ВКонтакте»
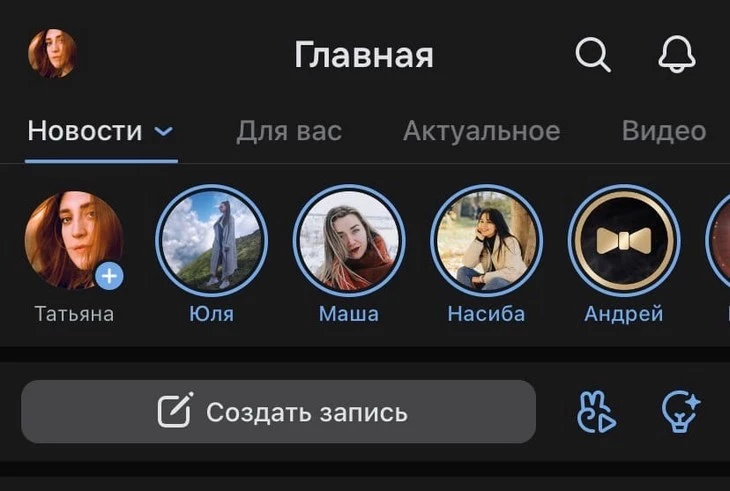
- В приложении «ВКонтакте» заходим на «Главную».
- Нажимаем на аватарку вашей личной страницы в левом верхнем углу экрана (там, где лента с «Историями»).
Нажмите на свою аватарку, чтобы выбрать автора прямого эфира
- В открывшемся окне выбираем «Прямой эфир».
- Нажимаем на аватарку сверху, выбираем автора стрима – ваше сообщество. Нажимаем «Сохранить».

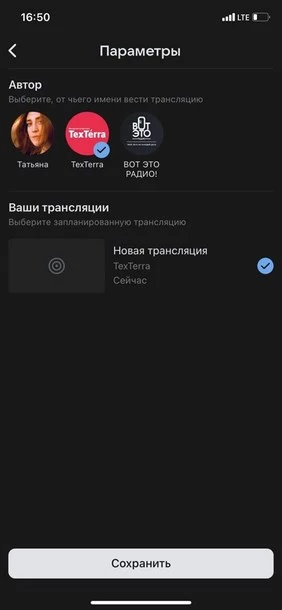
Выберите, на какой странице хотите провести эфир во «ВКонтакте»
- В левом нижнем углу нажимаем на стрелки – выбираем, какую камеру использовать: основную или фронтальную.
- Заходим в «Настройки» – шестеренка в правом верхнем углу экрана. Выбираем, кто сможет комментировать эфир, выводить ли его на стену сообщества, сохранять ли в «Историях».
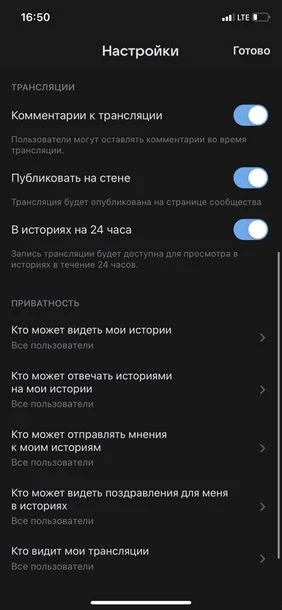
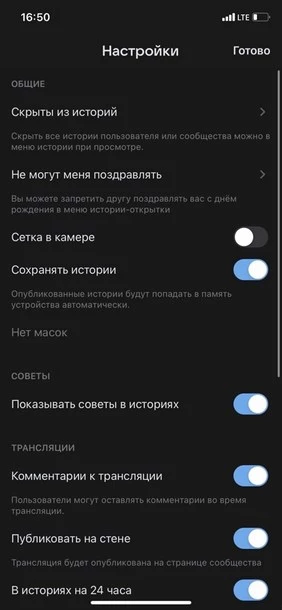
Перед прямым эфиром во «ВКонтакте» можно выставить расширенные настройки
- Нажимаем «Начать трансляцию». Вы в эфире!
Источник: texterra.ru