Телеграм — одно из самых популярных приложений для обмена сообщениями в мире. Большинство пользователей знакомы с ним как с мобильным приложением, но также есть возможность использовать Телеграм на компьютере. Это особенно удобно для тех случаев, когда у вас нет доступа к телефону или вы хотите воспользоваться расширенными функциями, которые предлагает версия для ПК.
Существует несколько способов зайти в Телеграм с компьютера. Один из самых простых способов — воспользоваться веб-версией приложения. Для этого вам понадобится открыть браузер и перейти на официальный сайт Телеграма. После этого вы сможете войти в свой аккаунт, используя номер телефона и код подтверждения, который придет на ваш мобильный.
Для более удобного использования Телеграма на компьютере можно скачать и установить приложение для ПК. Оно будет функционировать независимо от вашего браузера и предложит больше возможностей, таких как уведомления, горячие клавиши и синхронизация сообщений.
В этой статье мы рассмотрим все доступные способы зайти в Телеграм с компьютера, начиная от веб-версии и заканчивая установкой приложения на ПК. Вы узнаете, как настроить приложение для использования Телеграма и как максимально эффективно использовать все его функции.
Как установить Telegram на компьютер | Web версия и программа для ПК | Как установить пароль
Установка официального приложения Telegram
Официальное приложение Telegram предназначено для использования на различных операционных системах, включая Windows, macOS и Linux. Чтобы установить официальное приложение Telegram на компьютер, следуйте инструкциям ниже.
- Перейдите на официальный сайт Telegram по адресу https://telegram.org.
- На главной странице нажмите на кнопку «Get Telegram for Windows».
- Скачайте установочный файл Telegram для Windows на свой компьютер.
- Запустите установщик и следуйте инструкциям на экране для завершения установки.
- После установки откройте Telegram, введите номер телефона и следуйте инструкциям для входа в аккаунт или создания нового.
- Перейдите на официальный сайт Telegram по адресу https://telegram.org.
- На главной странице нажмите на кнопку «Get Telegram for macOS».
- Скачайте установочный файл Telegram для macOS на свой компьютер.
- Откройте скачанный файл и перетащите значок Telegram в папку «Applications» для завершения установки.
- После установки откройте Telegram, введите номер телефона и следуйте инструкциям для входа в аккаунт или создания нового.
- Перейдите на официальный сайт Telegram по адресу https://telegram.org.
- На главной странице нажмите на кнопку «Get Telegram for Linux».
- Скачайте соответствующий пакет Telegram для вашей дистрибуции Linux на свой компьютер.
- Установите пакет Telegram согласно инструкциям вашей дистрибуции Linux.
- После установки откройте Telegram, введите номер телефона и следуйте инструкциям для входа в аккаунт или создания нового.
После установки и входа в аккаунт Telegram на компьютере, вы сможете использовать все функции мессенджера, включая отправку сообщений, создание групп, обмен файлами и фотографиями, а также использование синхронизации с вашим мобильным устройством.
Регистрация и вход в Telegram
Создание учетной записи и вход в Telegram на компьютере происходят через официальное приложение для настольной операционной системы. Чтобы начать использовать Telegram на компьютере:
- Скачайте и установите Telegram для компьютера с официального сайта Telegram.
- Запустите установленное приложение и вам будет предложено выбрать язык.
- После выбора языка вас попросят ввести номер мобильного телефона для проверки.
- Введите свой номер мобильного телефона и нажмите кнопку «Далее».
- На указанный номер будет отправлено сообщение с кодом подтверждения.
- Введите полученный код подтверждения в приложении Telegram на компьютере.
- После успешного ввода кода подтверждения вы сможете создать имя пользователя и настроить свой профиль Telegram на компьютере.
После завершения этого процесса вы сможете использовать Telegram на своем компьютере с полным доступом ко всем функциям и возможностям этого мессенджера. Рекомендуется установить программу Telegram на все ваши устройства и связать их с одной учетной записью, чтобы иметь доступ к чатам и контактам везде и всегда.
Вход в Telegram через web-версию
Чтобы войти в Telegram через web-версию, выполните следующие шаги:
- Откройте веб-браузер и перейдите по адресу web.telegram.org
- На открывшейся странице введите свой мобильный номер телефона, который вы использовали при регистрации в Telegram
- Нажмите на кнопку «Далее»
- Вам придет SMS-сообщение с кодом подтверждения в Telegram
- Введите полученный код на веб-странице
- После успешной авторизации вы будете перенаправлены на главную страницу Telegram в веб-версии, где вы можете приступить к общению.
Обратите внимание, что при первом входе вам может быть предложено создать пароль для защиты вашего аккаунта. Это дополнительная мера безопасности, которая необходима для входа в Telegram через web-версию в дальнейшем.
Теперь вы можете использовать Telegram не только на мобильном устройстве, но и на компьютере через web-версию. Это удобно в случаях, когда вы не имеете доступа к мобильному устройству или просто предпочитаете работать с мессенджером на большом экране.
Вход в Telegram на компьютере через эмулятор Android
Если вы хотите получить доступ к Telegram на компьютере, но у вас нет доступа к официальному приложению или веб-версии, вы можете воспользоваться эмулятором Android, чтобы запустить Telegram на компьютере. В этом руководстве я расскажу вам, как это сделать.
Шаг 1: Сначала вам необходимо скачать эмулятор Android, например, BlueStacks или NoxPlayer. Эти программы позволяют вам запускать приложения Android на компьютере. Они легко доступны для загрузки с Интернета и бесплатны в использовании.
Шаг 2: После установки эмулятора Android вам понадобится настроить его. Запустите эмулятор и следуйте инструкциям, чтобы войти в свою учетную запись Google или создать новую. Это необходимо для загрузки приложений из Google Play Store.
Шаг 3: Когда вы закончите настройку эмулятора Android и войдете в свою учетную запись Google, вы сможете найти Google Play Store в списке приложений эмулятора. Откройте его и найдите Telegram в поиске.
Шаг 4: После того, как вы найдете Telegram в Google Play Store, нажмите на кнопку «Установить», чтобы начать загрузку и установку. Подождите, пока приложение загрузится и установится на эмулятор Android.
Шаг 5: После установки Telegram вы сможете найти его значок на главном экране эмулятора Android или в списке приложений. Нажмите на значок Telegram, чтобы запустить приложение.
Шаг 6: При запуске Telegram вам потребуется войти в свою учетную запись или создать новую. Введите свой номер телефона и следуйте инструкциям на экране, чтобы подтвердить свою учетную запись.
Теперь вы можете пользоваться Telegram на компьютере через эмулятор Android. Вы сможете отправлять сообщения, просматривать чаты и использовать все функции Telegram, как если бы вы находились на мобильном устройстве.
Обратите внимание, что использование эмулятора Android может занять больше ресурсов вашего компьютера и требовать мощного процессора. Убедитесь, что ваш компьютер соответствует системным требованиям для запуска эмулятора.
Вход в Telegram на компьютере через браузер
Для входа в Telegram с компьютера через браузер нужно выполнить следующие шаги:
Шаг 1: Откройте любой веб-браузер на своем компьютере.
Шаг 2: В адресной строке браузера введите https://web.telegram.org/ и нажмите клавишу Enter.
Шаг 3: Выберите свою страну из списка, введите свой мобильный номер телефона и нажмите на кнопку «Далее».

Шаг 4: Введите код подтверждения, который вы получили на свой мобильный телефон, в соответствующее поле и нажмите кнопку «Вход».
Поздравляю, вы успешно вошли в Telegram с компьютера через браузер! Теперь вы можете обмениваться сообщениями, просматривать фотографии и видео, а также использовать все функции Telegram прямо на своем компьютере без необходимости установки приложения.
Обратите внимание, что для входа в Telegram через браузер требуется подключение к интернету и активное мобильное устройство, на котором у вас установлен Telegram.
Защита аккаунта в Telegram на компьютере
Защита аккаунта в Telegram на компьютере крайне важна для сохранения ваших личных данных и обеспечения конфиденциальности. Вот несколько советов, которые помогут вам укрепить безопасность вашего аккаунта.
1. Установите двухфакторную аутентификацию: Эта функция позволяет добавить дополнительный слой защиты, требуя ввода дополнительного пароля или кода на вашем мобильном устройстве при входе в аккаунт.
2. Используйте надежный пароль: Выберите сложный пароль, содержащий буквы разного регистра, цифры и специальные символы. Избегайте использования личной информации, такой как Имя и Фамилия, дата рождения и т. д.
3. Обновляйте Telegram и операционную систему: Регулярно обновляйте приложение Telegram и операционную систему на вашем компьютере, чтобы иметь доступ к последним исправлениям ошибок и защититься от возможных уязвимостей.
4. Не делитесь своим аккаунтом: Избегайте предоставления своего аккаунта в Telegram кому-либо. Только вы должны иметь доступ к вашему аккаунту и контролировать информацию, которую распространяете.
5. Защитите свое устройство: Установите надежное антивирусное программное обеспечение на ваш компьютер и регулярно сканируйте его на наличие вредоносных программ. Избегайте подключения к общедоступным Wi-Fi сетям и используйте виртуальные частные сети (VPN) для улучшения защиты ваших данных.
6. Будьте бдительны по отношению к ссылкам и файлам: Избегайте открывать подозрительные ссылки или скачивать неизвестные файлы из ненадежных источников. Это может быть способом получить доступ к вашему аккаунту и украсть ваши личные данные.
Следуя этим советам, вы сможете существенно улучшить безопасность своего аккаунта в Telegram на компьютере и избежать потенциальных угроз.
Отправка сообщений и использование функций Telegram на компьютере
Шаг 1: Установка Telegram на компьютер
Первым шагом для использования Telegram на компьютере является установка приложения. Для этого необходимо следовать следующим инструкциям:
- Перейдите на официальный сайт Telegram(https://telegram.org/).
- Найдите раздел загрузки и выберите версию приложения для вашей операционной системы (Windows, macOS или Linux).
- Скачайте установочный файл.
- Запустите установочный файл и следуйте инструкциям на экране для установки Telegram на ваш компьютер.
Шаг 2: Вход в Telegram
После установки Telegram на компьютере, следующим шагом является вход в аккаунт. Для этого выполните следующие действия:
- Запустите Telegram на вашем компьютере.
- Если у вас уже есть аккаунт Telegram, введите свой номер телефона и нажмите кнопку «Далее».
- Введенный вами номер будет проверен, и на ваш телефон будет отправлено SMS-сообщение с кодом подтверждения.
- Введите полученный код подтверждения в соответствующее поле на компьютере и нажмите кнопку «Войти».
- Если у вас еще нет аккаунта Telegram, следуйте инструкциям для создания нового аккаунта.
Шаг 3: Отправка сообщений
После успешного входа в Telegram на компьютере, вы можете начать отправлять сообщения своим контактам. Для этого выполните следующие действия:
- На левой панели Telegram выберите контакт, кому вы хотите отправить сообщение.
- В открытом чате нажмите поле ввода сообщения, расположенное в нижней части окна приложения.
- Введите текст сообщения и нажмите клавишу «Enter» на клавиатуре для его отправки.
Дополнительные функции Telegram на компьютере
Telegram предоставляет ряд дополнительных функций, которые могут быть использованы на компьютере:
- Отправка медиафайлов: Вы можете отправлять фотографии, видео и файлы различных форматов через Telegram на компьютере. Для этого нажмите кнопку «Вложения» рядом с полем ввода сообщения и выберите нужный файл.
- Создание групп и каналов: Вы можете создавать группы и каналы на компьютере, чтобы общаться с несколькими людьми одновременно или делиться информацией и контентом с подписчиками. Для этого выберите пункт меню «Создать группу» или «Создать канал».
- Управление учетной записью: Вы можете изменять настройки своей учетной записи Telegram, добавлять фотографию профиля, изменять имя пользователя и другую информацию. Для этого перейдите в настройки приложения, нажав на кнопку «Настройки» в верхнем правом углу окна Telegram.
Теперь вы знаете, как отправлять сообщения и использовать функции Telegram на компьютере. Наслаждайтесь общением через этот удобный и многофункциональный мессенджер на большом экране вашего компьютера!
Источник: lublu-no.ru
Скачать и установить Телеграмм для компьютера
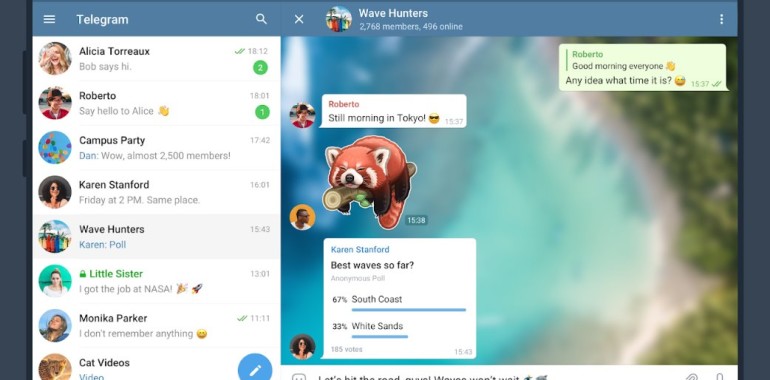
Любители мессенджеров из России часто спрашивают, как найти Телеграм для ПК, скачать и правильно настроить. Это особенно актуально для жителей России, где официальный ресурс заблокирован и доступен только через VPN. Ниже приведем пошаговую инструкцию, позволяющая установить messenger в течение нескольких минут и избежать рисков в виде получения ПО с вирусами.
Как скачать Telegram на ПК
Сразу отметим, что Телеграм предназначен для разных операционных систем, в том числе Мак ОС, Виндовс и Линукс. Ниже рассмотрим алгоритм действий для наиболее популярной ОС — Windows 10.
Для начала необходимо скачать Телеграм на компьютер. Интересующие файлы доступны на нашем сайте.
Пожалуй, это самый простой вариант, т.к. если вы находитесь на территории РФ, скачать Телеграм на комп с официального сайта не выйдет. Причина в блокировке ресурса Роскомнадзором. В качестве альтернативы конечно можно попробовать:
- Обойти защиту с помощью VPN (например, Опера имеет такую встренную функцию), браузера Тор или прокси-сервера.
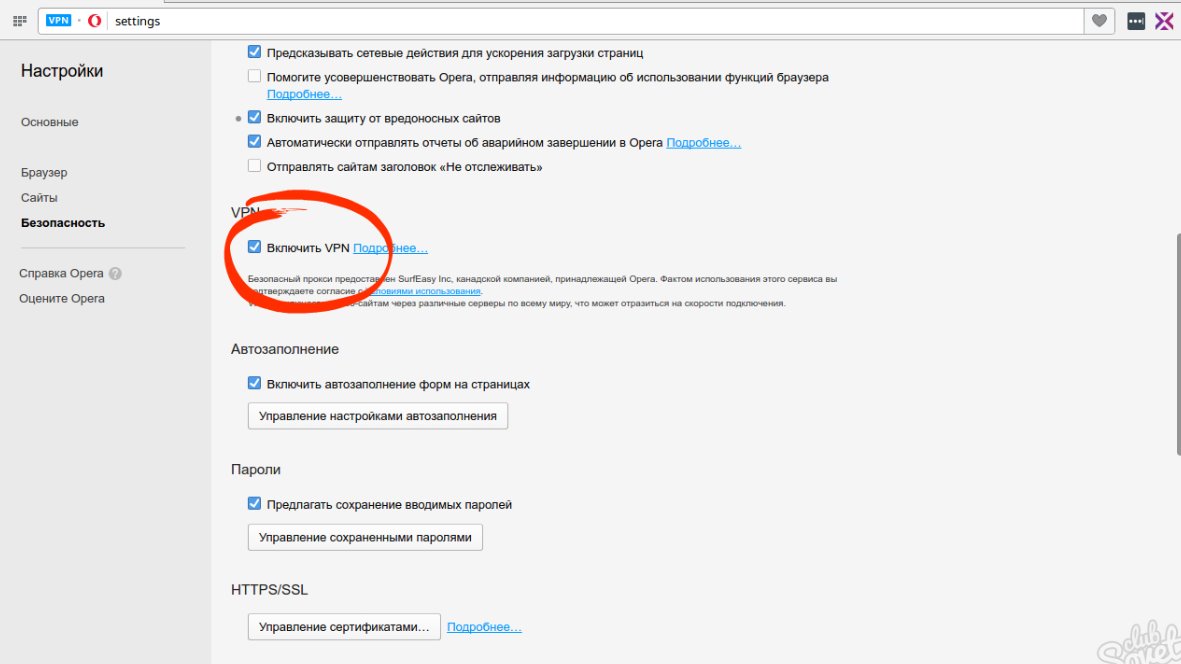
- Попробовать открыть сайт через анонимайзер.
Третий вариант не рекомендуется, ведь в таком случае высок риск получить с программой дополнительный вирус.
Сразу отметим, что на сайте предлагается скачать три варианта приложения:
- Десктопный. Desktop Telegram для ПК — стандартная программа, которая скачивается и устанавливается на ПК. Ссылки на скачивание мы приводили выше.
- Портативная. В этом случае приложение открывается из скачанного файла и не требует отдельной установки.
- Веб версия. Телегам имеет вид дополнения для браузера.
Второй вариант рекомендуется скачать при дефиците места на компьютере или при работе в Телеграм с выносного носителя, к примеру, с флешки. Что касается версии для веб-браузера, она также позволяет сэкономить место и избежать установки ПО.
После выбора подходящей версии необходимо дождаться ее загрузки. Сам файл будет храниться в одноименной папке, после чего его можно перенести в другое место или удалить.
Как установить Telegram на ПК
Скачать программу только первый этап, ведь необходимо знать, как установить Телеграм на компьютер. Алгоритм действий имеет следующий вид:
- Жмите на кнопку Download.
- Запустите файл и выберите язык. Здесь доступно несколько вариантов, в том числе и русский.

- Выставьте место для хранения. Проще всего ничего не менять, а оставить настройки по умолчанию. В таком случае файл сохранится на диске С.
- Дождитесь завершения установки и кликните на кнопку Завершить.
После того как мессенджер загрузится, кликните на кнопку Продолжить на русском. Если ранее нужно было русифицировать приложение, сегодня в этом нет необходимости. Пользователи автоматически получают русифицированный интерфейс. Далее сделайте следующее:
- Введите информацию по стране и телефонный номер.

- Дождитесь кода, который должен прийти по введенному телефону.
- Укажите его в специальном поле.
- Введите пароль для облака, если ранее он был установлен.
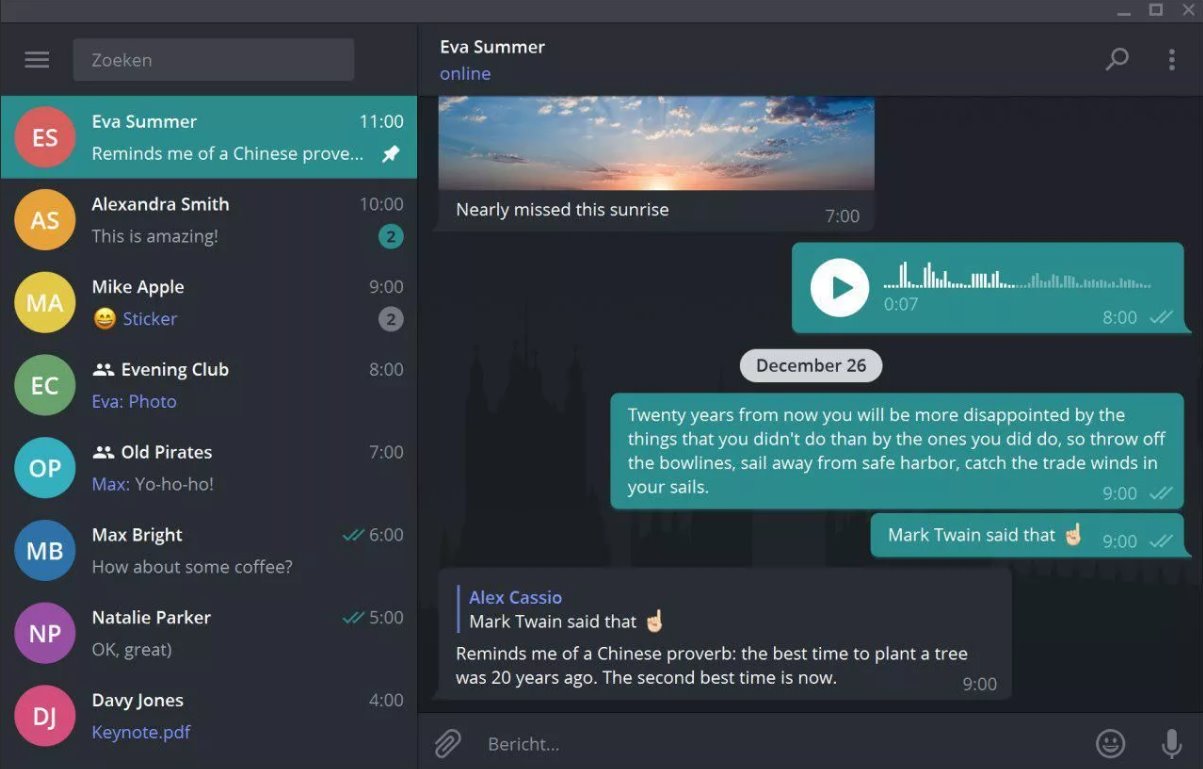
Как видно, скачать и установить Телеграм не составляет труда. Если вы выбрали портативную версию, она доступна сразу после загрузки и распаковки на ПК. Что касается веб варианта Телеги, его необходимо установить в браузер, а после этого подключиться по описанной выше схеме.
Далее можно переходить к настройкам — установить сведения профиля, конфиденциальность, масштаб и другие параметры. Особое внимание уделите защите. К примеру, можно закрыть активность от других пользователей, заблокировать их и т. д.
Проблемы и решения
Некоторые пользователи жалуются, что не могут скачать Телеграм бесплатно на компьютер на русском языке из-за блокировки официального сайта. Пользуйтесь приведенными в этой статье ссылками и тогда все получится.
Если Телегу не удается скачать или установить на ПК, попробуйте сделать следующие шаги:
- Проверьте наличие Интернета. Убедитесь, что другие страницы загружаются.
- Перезапустите ПК.
- Убедитесь, что телефон включен и на него поступают сообщения.
Как правило, скачать и установить Телеграм для ПК не составляет труда. Главное — сразу определитесь с подходящей версией и следуйте инструкции в статье.
Источник: telegrammgid.ru
Как скачать и установить Telegram на Windows 11?
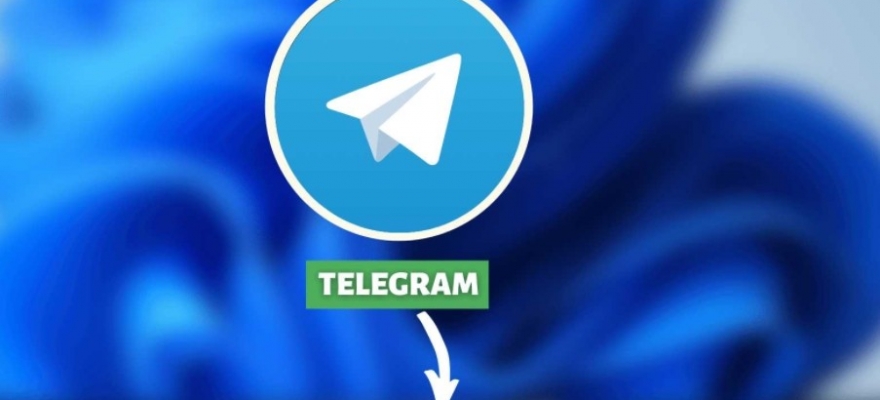
Телеграм – популярный мессенджер, кроссплатформенная система для быстрого обмена текстовыми сообщениями, фото, картинками, видео и аудио. С помощью телеграмма можно создать группу и продвигать свой товар, идеи или просто находиться на связи с группой друзей. Однако телеграм также важен тем, что позволяет передавать файлы практически всех форматов и без сжатия размера и потери качестве. Установив Телеграм на мобильное устройство, практически каждый пользователь пытается скачать Телеграм на Windows 11, чтобы можно было легко и всего в пару кликов обмениваться файлами с ПК с адресатами.
Где скачать Телеграмм для Windows 11?
Скачать Телеграм для Windows 11 не сложно. Установочный файл имеется в Microsoft Store. Для его загрузки достаточно открыть Пуск, Microsoft Store и ввести в поисковую строку нужный запрос.
Выбираем Telegram for Desktop. Кликаем «Получить».
Ожидаем загрузки файла мессенджера на Windows 11.
После загрузки приложения из Магазина Windows 11 Телеграм установится на ПК автоматически без участия пользователя.
Как настроить Телеграм на Windows 11?
После установки приложения на Windows 11 для его запуска достаточно нажать на кнопку «Открыть». Далее нужно нажать «Начать общение».
Выбираем либо вход по номеру телефона, либо со смартфона сканируем QR-код. Для этого в мобильной версии Телеграма нажимаем на профиль (свое фото), далее необходимо выбрать «Настройки» и тапаем «Устройства».
Выбираем «Подключить устройство».
Сканируем QR-код, чтобы произошла синхронизация аккаунтов. Будет осуществлен вход и можно начать без каких-либо настроек, логинов и паролей использовать Телеграм.
Источник: softikbox.com