В наши дни, когда интернет-стриминг стал одним из самых популярных способов просмотра видео, Телеграм, кажется, не отстает от этой тенденции. Платформа с момента своего появления развивается не только как мессенджер, но и как место, где можно смотреть любимые передачи, передавать прямые эфиры и получать удовольствие в режиме реального времени.
В этой статье мы расскажем, как создать свою трансляцию в Телеграме, и как наслаждаться просмотром чужих каналов, доступных на этой платформе. Трансляция в Телеграме может иметь названия, как, например, «Прямой эфир с борта космического корабля», и будут не только показывать в режиме онлайн путешествие, но и быть способом для тех, кто любит взаимодействовать со своей аудиторией и общаться с ней.
Давайте рассмотрим, как создать трансляцию в Телеграме и какие инструменты использовать для сохранения и распространения своей работы. Мы также рассмотрим технические требования, необходимые для запуска трансляции, и что делать, если возникнут проблемы. Наконец, мы проанализируем, как наслаждаться просмотром трансляции с других каналов, которые доступны на данной платформе.
Трансляция в Телеграм: что это?
Трансляция в Телеграм – это способ передачи информации в режиме реального времени. Суть его заключается в том, что пользователи могут наблюдать за определенными событиями на экране своего устройства без задержки.
В Телеграме трансляция может проводиться как одним человеком, так и группой. На экран вещающего могут выводиться различные объекты: картинки, видео, звуковые файлы и текстовые сообщения.
Трансляция в Телеграм может быть как публичной, открытой для всех желающих, так и приватной, доступной только зарегистрированным участникам. Она может использоваться для просмотра мероприятий, видео лекций, демонстрации новых продуктов и многое другое.
- Преимущества трансляции в Телеграм:
- Возможность получить информацию в режиме реального времени;
- Возможность комментировать происходящее онлайн;
- Возможность зафиксировать важные моменты трансляции.
Редактирование трансляций в Телеграм также доступно владельцу канала. С помощью этой функции можно добавить комментарии, подзаголовки и другую полезную информацию, заранее подготовленную для просмотра трансляции.
Как смотреть трансляцию в Телеграм?
Для того, чтобы смотреть трансляцию в Телеграм, необходимо:
- Зайти в нужный чат или канал, где проводится трансляция.
- Прокрутить экран вниз и найти сообщение о начале трансляции.
- Нажать на кнопку «Смотреть трансляцию» или «Join Broadcast».
После этого вы попадете на страницу с трансляцией. Если она только началась, то при загрузке страницы вы увидите только надпись «Трансляция скоро начнется». Как только трансляция будет запущена, вы сможете ее смотреть в режиме реального времени.
Если вы пропустили начало трансляции и не можете найти ссылку на нее в чате или канале, то вы можете воспользоваться функцией поиска. Для этого нужно нажать на иконку лупы и ввести ключевые слова, связанные с трансляцией, например, название мероприятия или имя спикера.
Как создать трансляцию в Телеграм?
Создание трансляции в Телеграм – простая и удобная процедура, которую может выполнить каждый пользователь мессенджера. Для этого необходимо:
В процессе трансляции можно отвечать на сообщения и проводить диалог с зрителями. Кроме того, можно отредактировать настройки трансляции – например, изменить ее приватность или добавить в описание ссылки на внешние ресурсы.
Создавать трансляции – это отличный способ продвижения вашего канала или сообщества в Телеграме. Вы можете использовать их для организации вещаний, трансляции мероприятий, интервью или выпусков новостей. Главное – не бояться экспериментировать и искать интересные форматы, которые будут интересны вашим подписчикам.
Важные моменты при создании трансляции в Телеграм
Выбор правильного инструмента
Первое и самое важное, что нужно знать при создании трансляции в Телеграм — это выбор инструмента. Существует большой выбор программ, приложений и ботов для трансляции, и каждый из них имеет свои особенности и возможности.
Качество картинки и звука
Качество картинки и звука — это ещё один важный фактор, который следует учитывать при создании трансляции в Телеграм. Чтобы обеспечить четкость и плавность вещания, желательно использовать оборудование высокого качества.
Наличие стабильного интернет-соединения
Для того чтобы трансляция прошла успешно, необходимо иметь стабильное и быстрое интернет-соединение. Это позволит избежать сбоев в передаче данных и сохранить высокое качество трансляции.
Выбор дня и времени проведения
Кроме того, при выборе дня и времени проведения трансляции нужно учитывать аудиторию и её интересы. Например, если трансляция посвящена спортивным мероприятиям, то лучше всего проводить её в выходные дни или вечером, когда большинство зрителей свободно.
Инструменты для создания трансляции в Телеграм
Бот-конструкторы. Трансляции в Телеграм можно создавать с помощью бот-конструкторов. Они позволяют настроить один или несколько ботов, которые будут автоматически транслировать информацию в канал или чат.
Сервисы для трансляции. Также существуют сервисы, которые помогают создавать трансляции в Телеграм. Они предоставляют полный набор инструментов для создания канала или чата, для настройки автоответчиков, для аналитики и многое другое.
API Telegram. Telegram предоставляет разработчикам API, который позволяет интегрировать мессенджер в свои приложения и создавать трансляции. Для этого необходимо иметь навыки программирования и знание языка программирования.
Агрегаторы. Некоторые сервисы позволяют объединять несколько источников информации в одном канале и создавать трансляции сразу из нескольких источников. Это удобно, если вы планируете создать информационный канал или чат и нуждаетесь в автоматической трансляции из нескольких источников.
Редакторы каналов. Некоторые сервисы предлагают редакторы каналов, с помощью которых можно быстро создавать качественную контентную основу для трансляции. В них вы найдете готовые шаблоны, архивы контента, инструменты для создания собственных дизайнерских элементов и многое другое, что поможет сократить время на создание трансляции в Телеграм и повысить ее эффективность.
Как продвигать трансляцию в Телеграм?
Чтобы ваша трансляция в Телеграм получила достаточно просмотров и привлекла внимание аудитории, нужно продвигать ее правильно. Один из самых эффективных способов — это использование рекламы в социальных сетях. Создайте рекламные посты на Facebook, Instagram, Вконтакте, Одноклассники и других популярных социальных сетях, чтобы привлечь внимание публики и показать им, что ваша трансляция стоит просмотра.
Не забудьте, что важно не только донести информацию о вашей трансляции до аудитории, но и создать интерес и желание просмотреть ее. Для этого можно использовать креативный контент, включая яркие фото или видео, а также интересные подписи и описания.
Важно также помнить, что продвижение трансляции — это не одноразовое событие. Нужно постоянно работать над увеличением аудитории, создавать интересные и новые контенты, а также общаться с зрителями и получать от них обратную связь.
Итак, для успешного продвижения трансляции в Телеграм нужно использовать все возможные инструменты, создавать креативный контент, поддерживать постоянный контакт с зрителями и работать над увеличением аудитории.
Монетизация трансляции в Телеграм: как заработать на контенте
Трансляции в Телеграм позволяют не только делиться контентом со своей аудиторией, но и зарабатывать на этом. Вот несколько способов, как можно монетизировать свою трансляцию:
- Реклама. Если у вас есть достаточно большая аудитория, вы можете приглашать рекламодателей на ваш канал и подключать рекламные блоки во время трансляции. Это может быть товар или услуга, связанные с тематикой вашего канала.
- Платные подписки. Вы можете предложить своим зрителям особые условия, например, доступ к закрытым трансляциям или контенту за определенную стоимость в месяц или год.
- Продажа товаров и услуг. Если вы владеете своим бизнесом, трансляции могут быть хорошим местом для продажи товаров и услуг. Например, вы можете проводить демонстрации продуктов или предлагать специальные условия на вашу продукцию только для зрителей трансляции.
- Донаты. Многие зрители могут быть открыты к идее доната, если им нравится ваш контент и они хотят поддержать вас. В таком случае, вы можете предложить им определенные привилегии за определенную сумму доната, например, персональное сообщение или упоминание во время следующей трансляции.
Каждый из этих способов можно комбинировать между собой, чтобы максимально эффективно зарабатывать на трансляциях в Телеграме. Важно не забывать, что качественный контент и регулярность трансляций являются ключевыми элементами, которые привлекают аудиторию и делают ваш контент более ценным.
Как повысить качество трансляции в Телеграм?
Трансляция в Телеграм — это удобный способ передачи информации в режиме реального времени. Однако, чтобы трансляция была понятной и качественной, необходимо уделить внимание ряду моментов.
- Подключение к сети интернет. Для избежания зависания и потери качества трансляции необходимо иметь хорошее подключение к сети интернет. Рекомендуется использовать Wi-Fi или 4G.
- Правильные настройки микрофона и камеры. Для качественной трансляции необходимо, чтобы микрофон и камера были настроены корректно и их работа не вызывала помех.
- Использование специальных программ. Существует ряд программ, которые позволяют улучшить качество трансляции, например, OBS Studio или Wirecast.
- Правильный выбор формата трансляции. Для оптимальной передачи и просмотра информации рекомендуется выбирать форматы, которые поддерживаются Телеграмом, например, MP4 или WebM.
Соблюдение этих рекомендаций поможет повысить качество трансляции в Телеграм и сделать ее более доступной и понятной для зрителей.
Примеры успешных трансляций в Телеграм
1. Футбольные матчи
Один из самых популярных вариантов трансляции в Телеграм — это футбольные матчи. Фанаты клубов создают свои каналы, где обсуждают результаты игр и делятся ссылками на трансляции.
2. Кинопоказы
Также в Телеграме можно найти каналы, где показывают фильмы. В основном, это небольшие кинотеатры, которые показывают культовые ленты и инди-кино.
3. Кулинарные мастер-классы
Если вы любитель кулинарии, то в Телеграме можно найти множество каналов с мастер-классами. Примеры блюд показывают в удобное время, а зрители могут задавать интересующие их вопросы.
4. Образовательные программы
Например, Телеграм-канал Артемия Лебедева «Дизайн Жизни» публикует видео о том, как создавать продукты UX-дизайна. Программы по созданию сайтов, SEO-оптимизация, мобильные приложения – всё это можно найти в Телеграме.
Источник: yasoldat.ru
Как включить демонстрацию экрана в телеграмме
- Совершите аудио вызов пользователю, которому хотите показать экран, после чего нажмите на кнопку «Экран«.
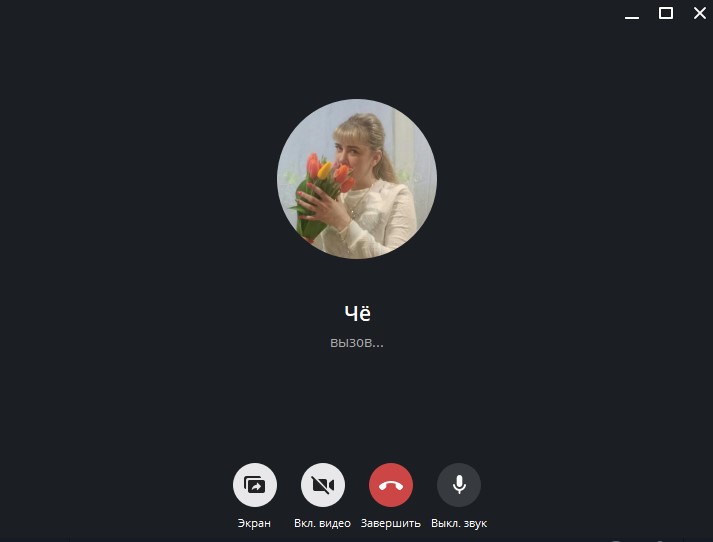
- Далее вы можете выбрать, какое именно окно нужно показать для трансляции. Как правило, экран 1, это показывает весь рабочий стол Windows.
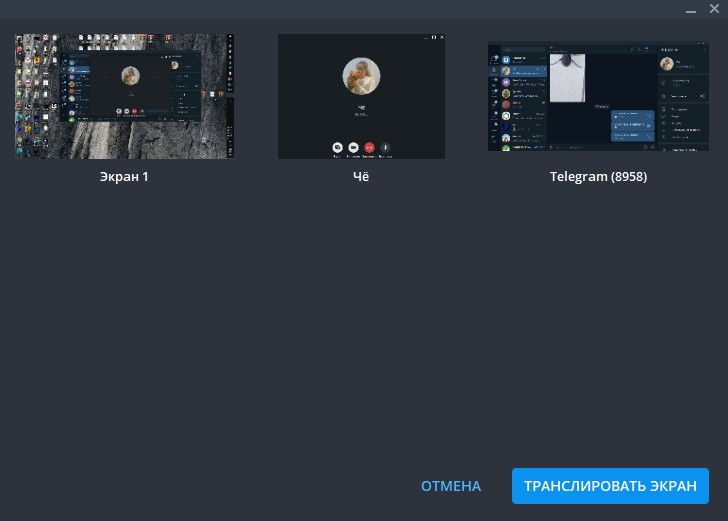
Как включить демонстрацию экрана в Telegram для телефона
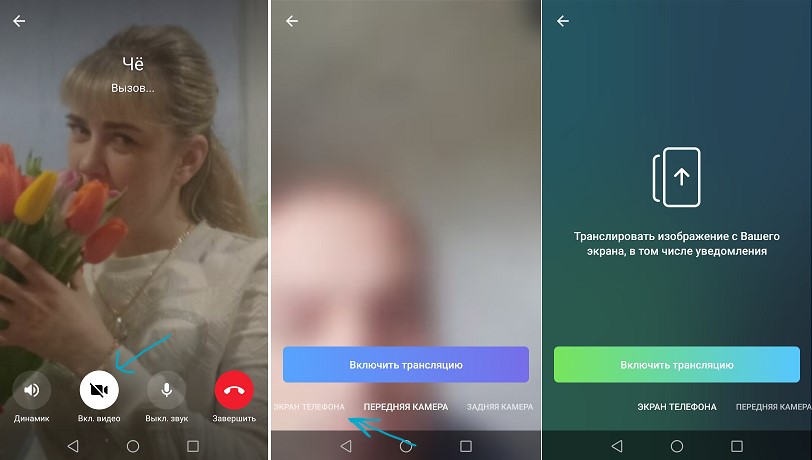
- Совершите аудио вызов и нажмите на «Вкл. видео«
- Появятся параметры, где нужно нажать на «Экран телефона«
- Далее нажмите на «Включить трансляцию«, чтобы показать свой экран мобильного устройства
Как запустить демонстрацию экрана в Telegram на телефоне или компьютере
На сегодняшний день самым популярным мессенджером в мире является WhatsApp, но Telegram уверенно его догоняет. Недавно даже был зафиксирован уровень трафика Telegram в России, превышающий уровень WhatsApp.
За последние полгода Telegram очень изменился в лучшую сторону. Было добавлено множество новых функций, в том числе видеозвонки и возможность демонстрации экрана собеседнику. Благодаря этому, например, теперь можно проще и нагляднее объяснить родственнику, как изменить те или иные настройки в телефоне / компьютере или активировать нужную функцию.
Новая опция демонстрации экрана уже доступна для всех основных платформ: iOS, Android, Windows и macOS. При этом показать свой экран можно собеседнику вне зависимости от типа его платформы и устройства.
Как запустить демонстрацию экрана в Telegram на Android, iPhone
Чтобы запустить демонстрацию экрана на Android или iPhone необходимо выполнить следующие действия:
- Выбрать нужный контакт из списка и нажать кнопку «звонок»,
- После соединения нажать кнопку «камера» — откроется окно с изображением с передней камеры,
- Свайп вправо активирует режим Экран телефона,
- Нажать продолжить,
- Подтвердить доступ кнопкой «начать запись».

Как запустить демонстрацию экрана в Telegram на Windows и macOS
Для активации новой функции на macOS и Windows выполните следующие действия:
- Выбрать контакт или чат и нажать «звонок»,
- После соединения нажать кнопку «демонстрация экрана» Screencast (2 прямоугольника) и подтвердить (кнопка Share screen).

Таким образом ваш собеседник сможет видеть экран вашего устройства и все ваши действия на нем.
Иногда на macOS мессенджеру требуются дополнительные разрешения, например, разрешение записи экрана. Для этого перейдите в настройки, выберите раздел «Безопасность и конфиденциальность», нажмите на «замочек» в углу экрана и подтвердите паролем или Touch ID. В разделе «Конфиденциальность» выберите пункт «Запись экрана», нажмите «+», найдите Telegram в списке приложений и поставьте галочку напротив него. Далее потребуется перезагрузить мессенджер.
Как поделиться экраном в Телеграм на iPhone, iPad и Mac. Здесь все, что нужно знать
Вот уже как пару лет мы с моими коллегами уговариваем всех своих читателей удалить со своего смартфона ненужные мессенджеры и скачать Телеграм. Приложение Павла Дурова уже давным-давно переплюнуло по своей функциональности всех кого только могло, включая WhatsApp, Viber и прочие программы подобного рода.
Мало того, иногда случается так, что пользоваться Телегой оказывается проще, чем родным приложением от самой Apple. Один из ярких примеров — демонстрация экрана. Да, делиться экраном можно через родное приложение FaceTime, но в Телеграм это делать гораздо удобнее. В сегодняшней статье предлагаю поговорить обо всех нюансах трансляции экрана на Айфоне и Маке и разобрать, как устроена эта функция в Telegram.

Рассказываем, как поделиться своим экраном в Телеграме на iPhone и Mac.
ПОДПИСЫВАЙТЕСЬ НА НАС В ЯНДЕКС.ДЗЕН! КАЖДЫЙ ДЕНЬ ТАМ ВЫХОДИТ ЭКСКЛЮЗИВ!
Как транслировать экран на Айфоне и Маке
Конечно, кажется, что проще всего настроить демонстрацию экрана на iPhone и Mac через приложение FaceTime. Apple еще в прошлом году представила нам функцию SharePlay в приложении FaceTime, благодаря которой транслировать экран вашего устройства стало проще простого. Однако если ваш собеседник пользуется Android-смартфоном или Windows-ноутбуком, то показать экран через FaceTime он просто не сможет.

Да, поделиться экраном на Айфоне можно и с помощью FaceTime, но делать этого я не рекомендую.
Вы, наверное, уже в курсе, что в iOS 15 Apple разрешила подключаться к звонкам в FaceTime пользователям Android, Windows и других операционок. Делается это через браузер буквально в два клика. Но дело в том, что функция демонстрации экрана для владельцев сторонних устройств просто не доступна. Хотите вы того или нет, придется прибегнуть к сторонним приложениям.
Кроме Телеграм демонстрация экрана есть еще в Zoom и некоторых других приложениях, но пользоваться ими не очень удобно. Согласитесь, далеко не у каждого на телефоне есть Zoom, а вот Телеграм есть у всех.
Как транслировать экран в Телеграм на Айфоне
Чтобы включить демонстрацию экрана в Telegram на Айфоне, вам необходимо:

- Открыть приложение Телеграм на своем iPhone.
- Далее открыть необходимый вам чат или канал.
- Нажать на имя пользователя в верхней части экрана.
- Далее нажать на иконку Видео для совершения видеовызова.

Для начала позвоните собеседнику по видеосвязи. Нажмите на иконку камеры и свайпните справа налево.

Нажмите начать вещание и покажите экран вашего iPhone. Готово, теперь вы буквально в два тапа можете показать своим коллегам, родственникам, друзьям и другим пользователям все, что только захотите. О сценариях использования этой фичи много говорить не буду, думаю, что каждый сам знает, зачем может понадобиться демонстрация экрана. Кстати, поделиться экраном на iPad можно ровно таким же способом.
Как показать экран в Телеграме на Mac
- Откройте приложение Телеграм на своем Mac.
- Далее откройте нужный вам чат, нажмите на имя пользователя в верхней части дисплея.

Тапните на имя пользователя в верхней части дисплея.

Нажмите на кнопку видеовызова, дождитесь ответа собеседника.

Нажмите кнопку Экран, чтобы поделиться им с собеседником.

Выберите нужное приложение, из которого будет транслироваться экран.
В Телеграм на macOS доступны следующие виды трансляций:
- Screen: Весь экран вашего Mac, включая все приложения, уведомления и все остальное будут транслироваться в Telegram.
- StatusIndicator: нажав на эту кнопку напротив демонстрации экрана появится оранжевая точка (напишите в наш Телеграм-чат, если в курсе зачем она нужна).
- Telegram: будет запущена трансляция приложения Телеграм. Другие приложения собеседник не увидит.
- Другие источники: если вы хотите делиться экраном в других приложениях, например, в Excel или Google Dock, то просто откройте их и выберите в этом списке.
9 настроек Айфона, которые стоит изменить каждому.
Выбирайте способ демонстрации экрана, который вам нужен и пользуйтесь. В принципе, в Телеге фишка реализована достаточно понятно и сложностей никаких возникнуть не должно. Если вдруг возникнут вопросы, смело обращайтесь в наш Телеграм-чат или в комментарии под постом. Мы с командой наших читателей вам обязательно поможем.
Новости, статьи и анонсы публикаций
Свободное общение и обсуждение материалов
Лонгриды для вас

Apple выпустила iOS 16.4 beta 4, в которой разработчики исправили существующие проблемы и недочеты, выявленные ранее. Это значит, что до релиза общедоступной версии осталось совсем мало времени. Рассказываем, что нового и как установить новую бета-версию iOS 16.4

С выходом iOS 16.4 компания Apple запретит скачивать бета-версии своих ОС, предназначенных для разработчиков, простым пользователям. Для этого она отключит девелоперские профили, а вместо них будет авторизовывать разработчиков по Apple ID
Многие пользователи iPhone привыкли, что с помощью боковой кнопки можно заблокировать и включить смартфон. Но что, если это не все ее возможности? В этом материале рассказываем про пять функций кнопки включения iPhone, о которых вы могли не знать.
Групповые видеозвонки

С сегодняшнего дня Вы можете включить видеотранcляцию с камеры или изображения с экрана в голосовом чате любой группы. Это позволит использовать голосовые чаты для онлайн-уроков, деловых встреч или семейных собраний.
В новой версии также добавлены анимированные фоны, анимации при отправке сообщений и многое другое.
Групповые видеозвонки
Голосовой чат в любой группе теперь можно мгновенно превратить в видеоконференцию — достаточно, чтобы любой из участников включил видеорежим, нажав на значок камеры.
Любую из видеотрансляций можно развернуть на полный экран, нажав на неё. Вы также можете закрепить видео от того или иного собеседника, чтобы камера не переключалась на новых участников, когда они входят в чат.
Чтобы запустить конференцию, выберите «Голосовой чат» в меню ⋮ в профиле любой группы, в которой являетесь администратором. Для пользователей iOS кнопка «Голосовой чат» доступна прямо из профиля группы.
Как и раньше, в голосовом режиме без видео можно разговаривать с неограниченным числом собеседников. Режим видеоконференций в данный момент доступен первым 30 участникам, подключившимся к чату. Этот лимит скоро будет увеличен, чтобы пользователи Telegram могли транслировать лекции, игровые стримы, фестивали и т.д.
Трансляция экрана
Вы можете транслировать не только видео с задней или фронтальной камеры устройства, но и изображение с экрана — или использовать и то, и другое параллельно.
Чтобы включить трансляцию экрана, нажмите на ⋮ или ⋯ в настройках голосового чата.
Настройки шумоподавления
В новой версии улучшено шумоподавление, чтобы Вы могли наслаждаться качественным звуком без посторонних шумов. При необходимости шумоподавление можно отключить в настройках голосового чата.
Поддержка планшетов и компьютеров
Интерфейс групповых звонков оптимизирован для больших экранов ноутбуков и компьютеров, а также планшетов — как в горизонтальном, так и в вертикальном положении. Кнопка в правом верхнем углу разворачивает боковую панель, позволяющую просматривать видеотрансляции и список участников на одном экране.
На компьютере голосовой чат открывается в отдельном окне, чтобы удобно было переписываться в чатах, не теряя из виду видеоконференцию. При трансляции экрана через приложения Telegram для компьютеров Вы можете показать изображение как всего рабочего стола целиком, так и только из выбранной программы.
Если Вы смотрите видеоконференцию с компьютера, каждый раз, когда кто-нибудь из участников запустит трансляцию экрана, этот видеопоток будет автоматически закреплён — что удобно для рабочих совещаний и презентаций.
Другие нововведения
Кроме этих функций, Telegram сегодня представляет ещё одно обновление:
Похожие публикации:
- Как проверить обновления windows 10
- Infinix note 12 pro сколько гц
- Как изменить платежную систему в андроид
- Как выдуть воду из динамика
Источник: qubstore.ru
Как включить демонстрацию экрана в телеграмме
Как на iPhone или Mac показать экран другому человеку онлайн. Работает даже с Android и Windows

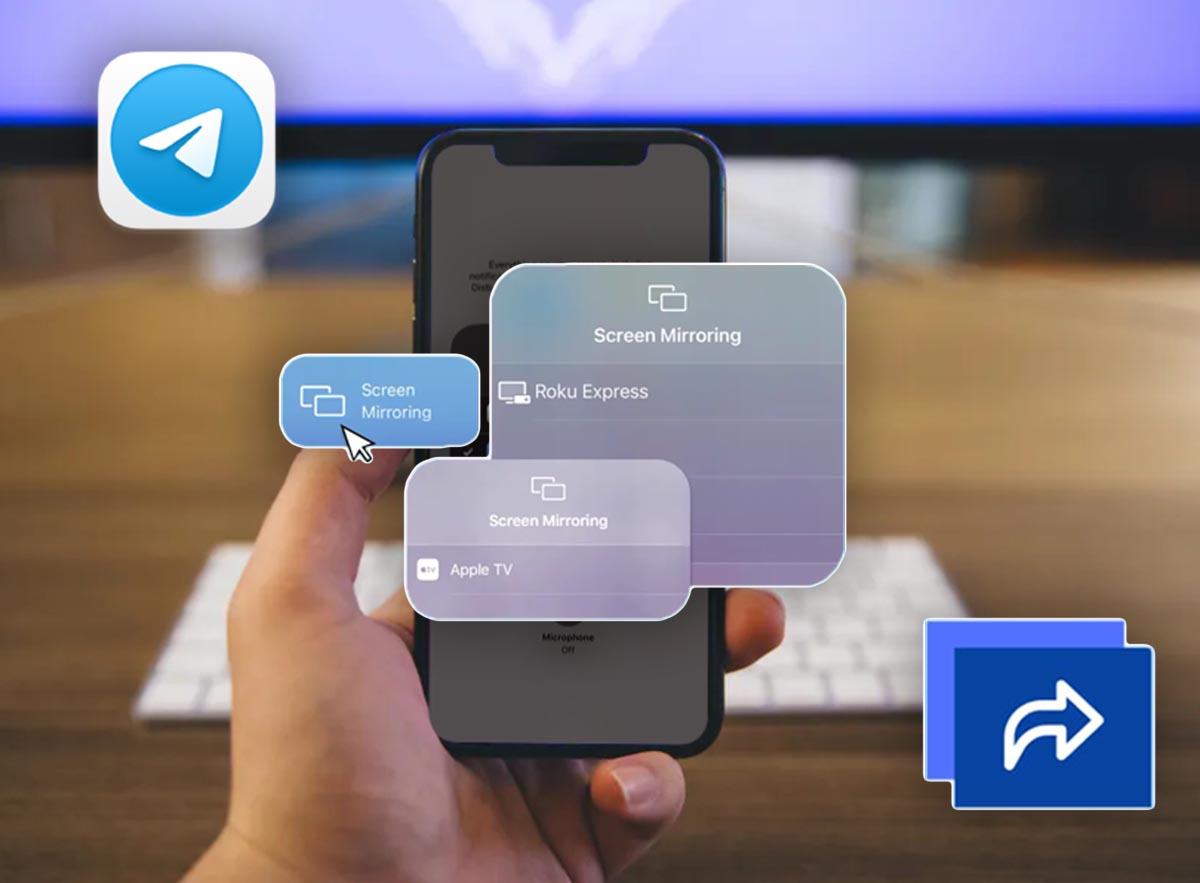
Еще недавно возможность транслировать экран своего гаджета другому пользователю была эксклюзивной фишкой приложений для удаленного управления компьютерами. С развитием мобильных ОС опция перекочевала на смартфоны и планшеты.
Год назад с релизом iOS 15 купертиновцы презентовали набор возможностей SharePlay, одной из фишек которого была демонстрация экрана другому пользователю во время видеовызова по FaceTime.
К сожалению, опция работала только с гаджетами Apple и при общении с пользователями на Windows или Android была недоступна.
Оказывается подобная фишка есть в популярном мессенджере Telegram и работает она вне зависимости от используемого гаджета и операционной системы.
Как включить демонстрацию экрана на iPhone
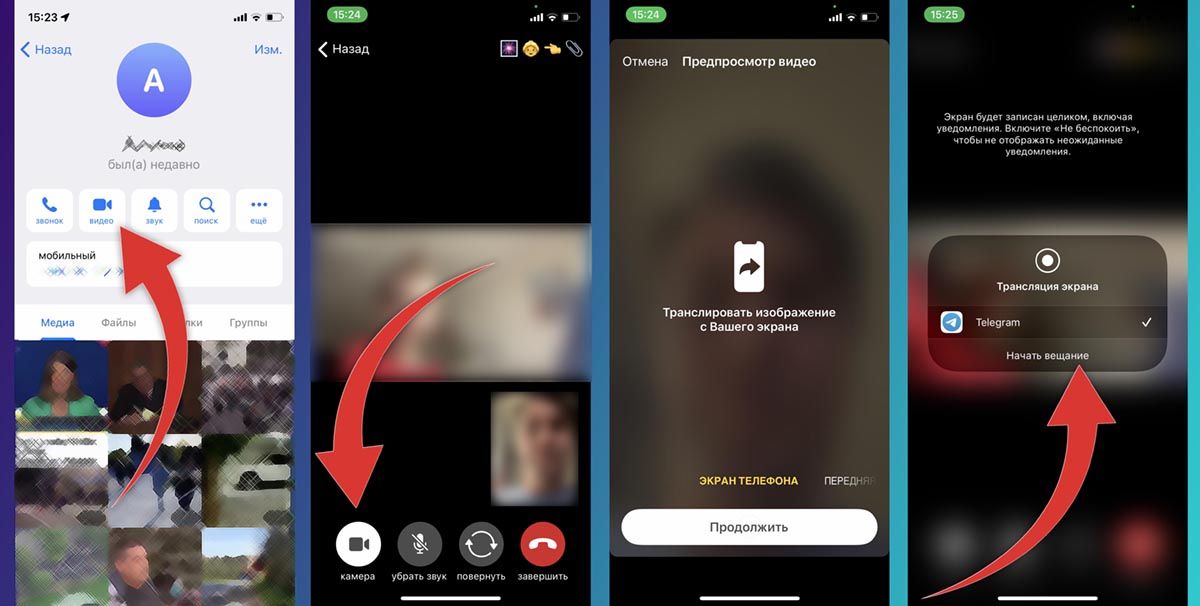
▶ В приложении Telegram откройте чат с одним или несколькими абонентами, которым хотите транслировать экран устройства.
▶ Откройте окно дополнительной информации об абоненте или чате и начните видеовызов.
▶ Во время общения по видеосвязи нажмите кнопку Камера.
▶ Переключитесь в режим Экран телефона боковым свайпом и нажмите Продолжить.
▶ Нажмите Начать вещание и сможете транслировать происходящее на экране смартфона одному или нескольким абонентам.
Для прекращения трансляции завершите вызов или переключитесь в режим камеры в том же меню.
Как включить демонстрацию экрана на Mac
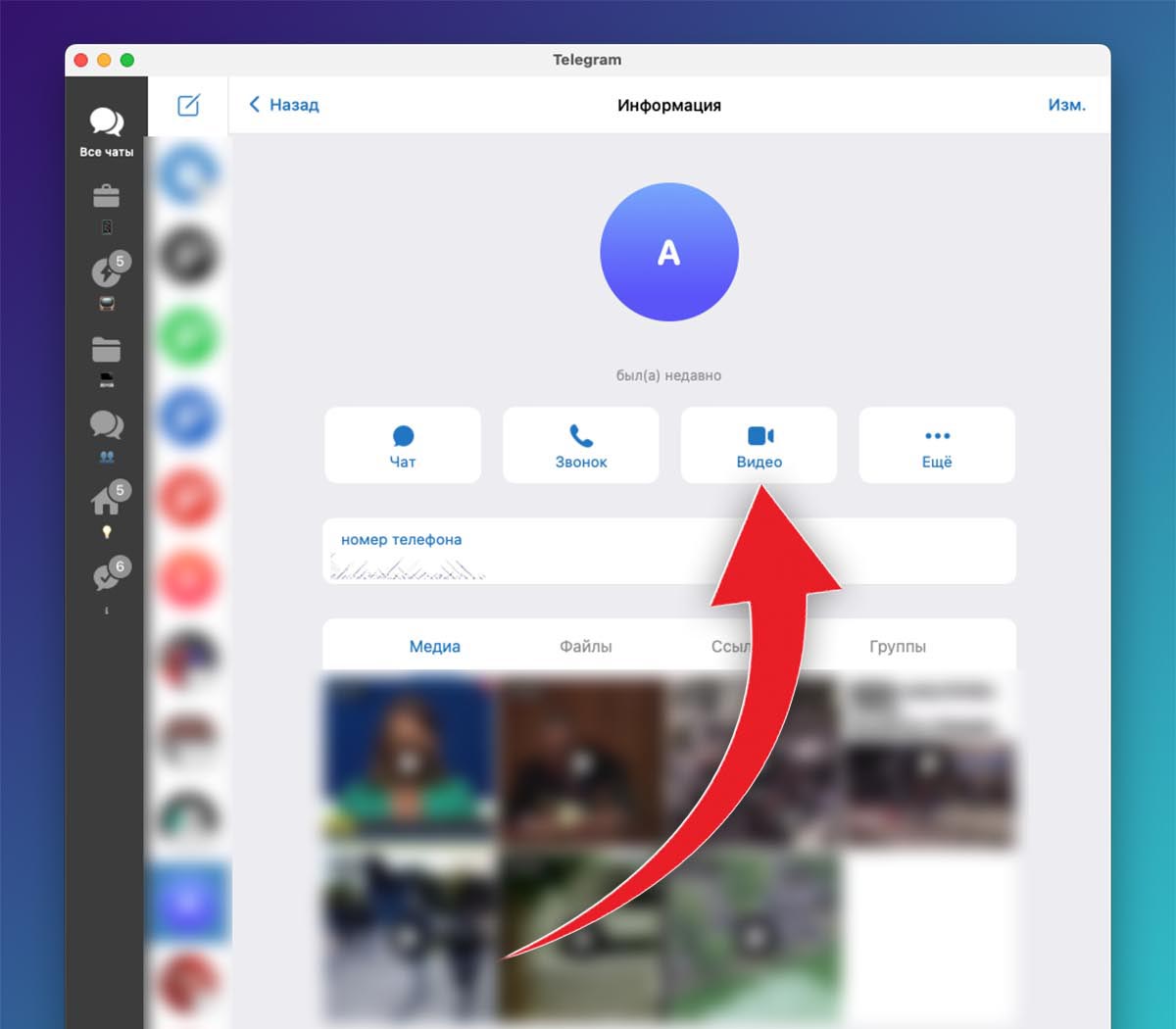
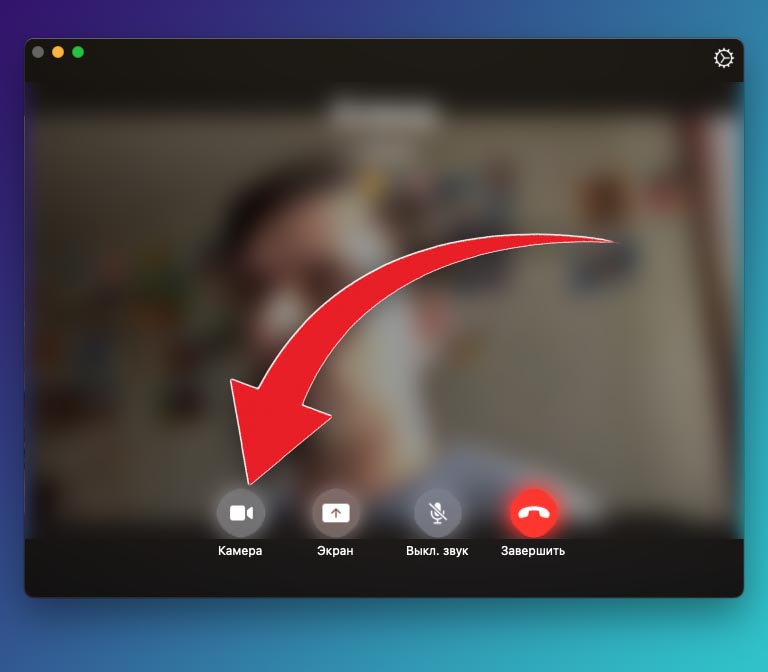
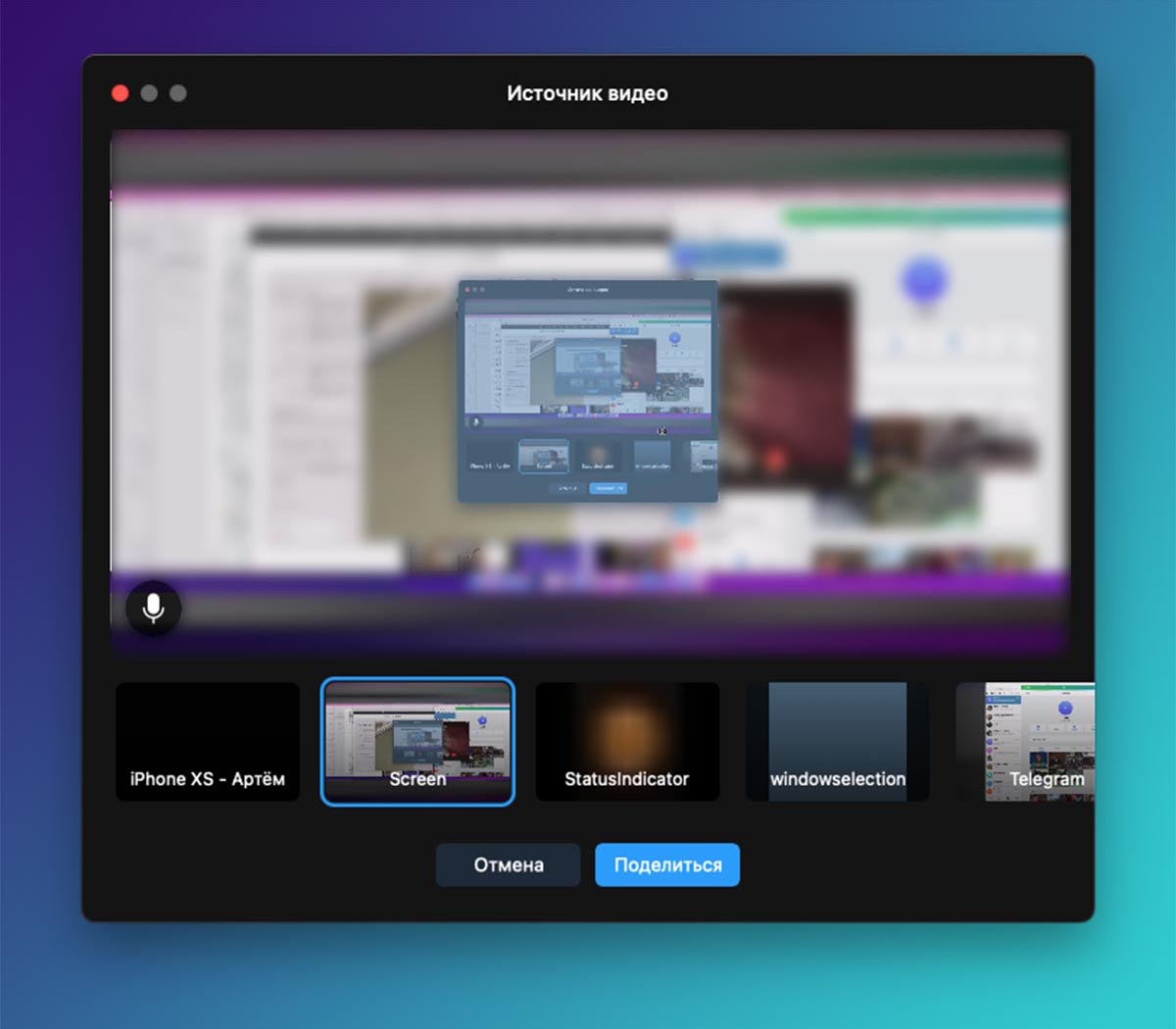
Данная опция работает и на компьютере, позволяя включить демонстрацию экрана.
◈ В приложении Telegram откройте нужный чат, участникам которого вы хотите транслировать экран компьютера.
◈ В параметрах чата начните видеовызов.
◈ Во время вызова нажмите кнопку Камера и выберите режим трансляции. Доступен вариант трансляции окна одного приложения или всего экрана целиком.
Чтобы завершить трансляцию, завершите вызов или переключитесь на камеру компьютера в том же меню, откуда инициировали трансляцию.
Теперь вы сможете с легкостью продемонстрировать интересную фишку со смартфона, помочь в решении проблем родственникам или похвастаться прохождением игры перед друзьями.

Как включить демонстрацию экрана в Телеграмме
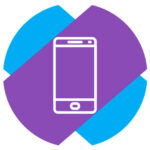
Телеграмм — мессенджер с широкой функциональностью. Его можно использовать не только для общения с друзьями или родственниками, но и для проведения совещаний или полноценных бизнес-встреч. Одно из важных обновлений, которое в последнее время получил Телеграмм, позволяет пользователям демонстрировать свой экран другим участникам звонка. Это можно делать как с телефона, так и с компьютера, и в этой статье мы расскажем о трансляции экрана в Телеграмм подробнее.
Как работает демонстрация экрана в Телеграмм
Демонстрация экрана в Телеграмм позволяет показывать свой экран (компьютера или телефона) другим участникам звонка. Данная функция работает во всех версиях мессенджера, как на телефоне, так и на компьютере.
С телефона пользователь не имеет возможности выбрать конкретные приложения для трансляции. Другим участникам звонка демонстрируется весь экран. Тогда как на компьютерах есть возможность не только включить демонстрацию всего экрана, но и демонстрацию отдельного приложения, запущенного на устройстве.
Важно знать, что запись демонстрации экрана не сохраняется, но отдельные участники могут вести ее самостоятельно.
Как включить демонстрацию экрана в Телеграмме на телефоне
Чтобы на телефоне включить демонстрацию экрана собеседникам, совершите видеозвонок. Самый простой способ включить видеозвонок — это зайти в нужный чат и далее нажать на аватар в правом верхнем углу.

Нажмите на трубку, чтобы совершить звонок.
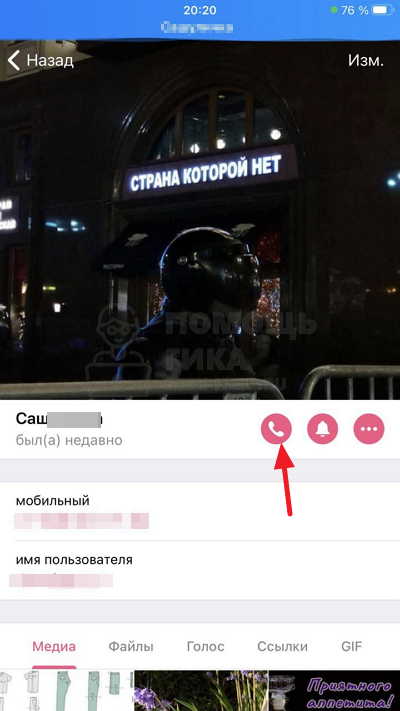
Дождитесь пока участник звонка ответит. Далее нажмите на “Камера”.
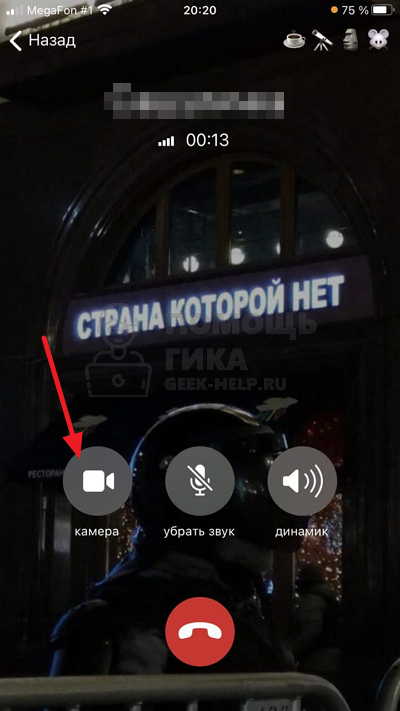
Внизу переключитесь на пункт “Экран телефона” и нажмите “Продолжить”.
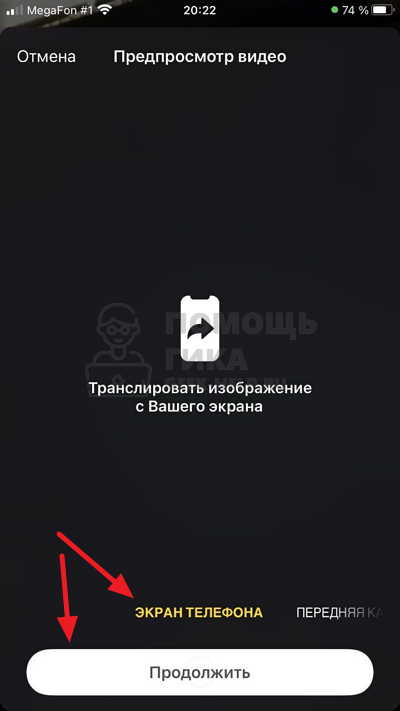
Нажмите “Начать вещание”, чтобы запустить трансляцию экрана телефона.
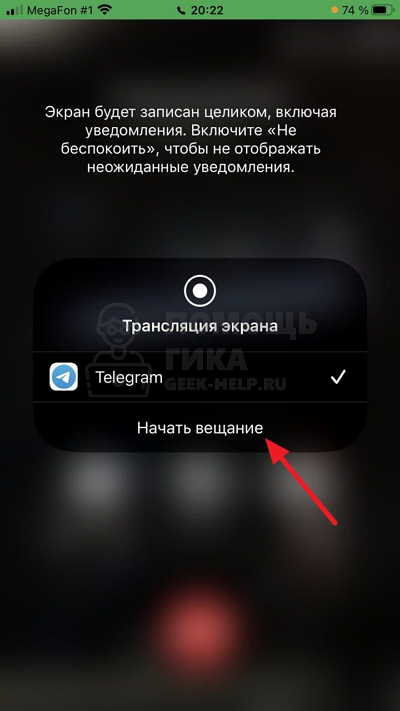
Теперь ваш экран транслируется другим собеседникам. Обратим внимание, что при трансляции могут наблюдаться некоторые задержки, особенно при нестабильном подключении.
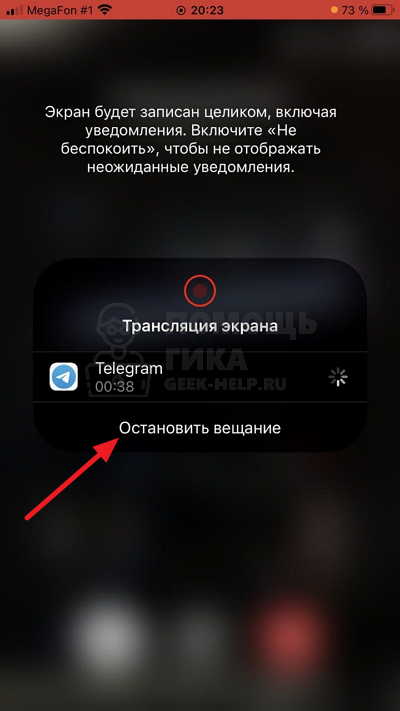
Чтобы завершить трансляцию, нужно вернуться в приложение Телеграмм и нажать “Остановить вещание”.
Как включить демонстрацию экрана в Телеграмме на компьютере
Зайдите в чат, куда вы хотите транслировать свой экран, и совершите звонок.
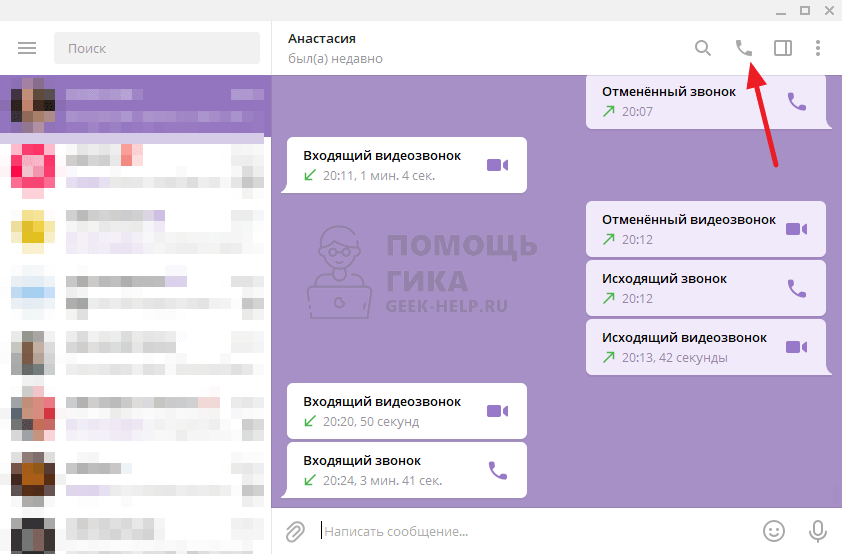
Дождитесь пока собеседник ответит. Теперь нажмите на пункт “Экран” в окне звонка.
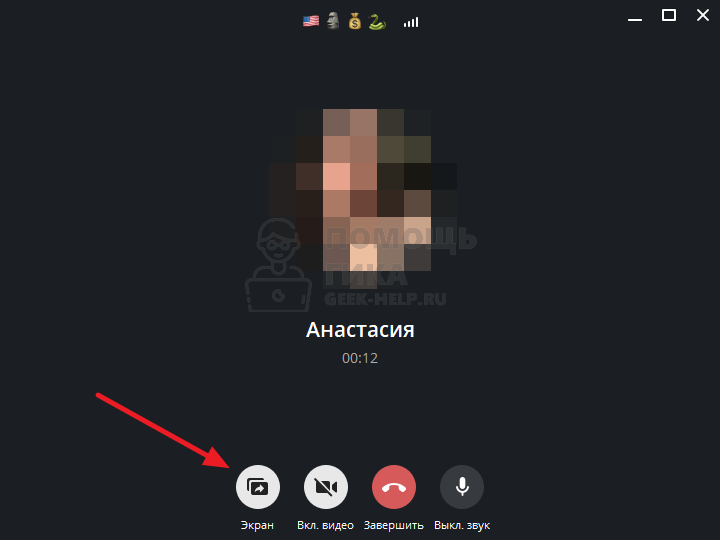
Отобразится меню трансляции. Как можно видеть, первый пункт “Экран 1” — это трансляция всего экрана. Можно включить трансляцию отдельного приложения. Выберите нужный пункт и нажмите “Транслировать экран”.

Начнется трансляция выбранного экрана или приложения. Если необходимо переключить транслируемое приложение или экран, в Телеграмме нажмите “Экран”.
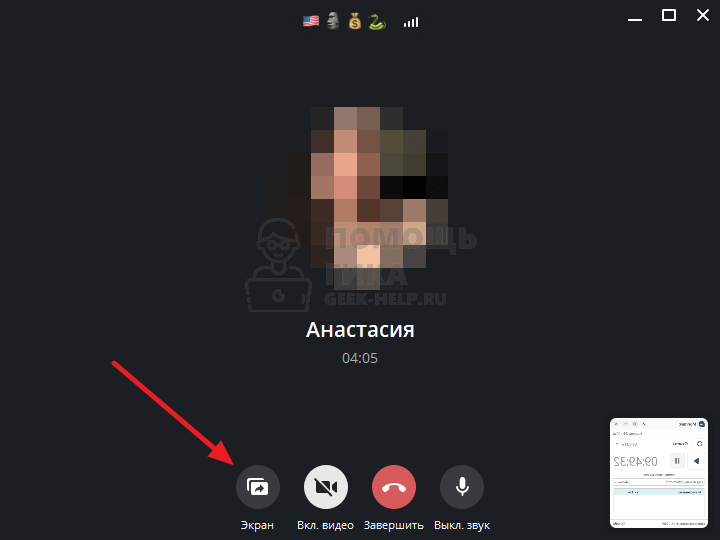
Отобразится снова меню трансляции, здесь можно выбрать другое окно/экран или завершить трансляцию.
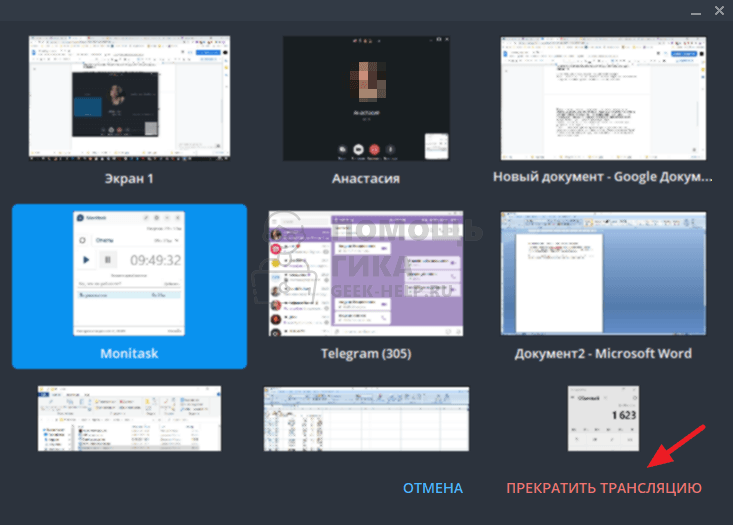
Во время трансляции экрана не забывайте, что собеседники могут увидеть вашу личную информацию. Тщательно выбирайте приложения, которые вы планируете транслировать.
Как запустить демонстрацию экрана в Telegram на телефоне или компьютере
На сегодняшний день самым популярным мессенджером в мире является WhatsApp, но Telegram уверенно его догоняет. Недавно даже был зафиксирован уровень трафика Telegram в России, превышающий уровень WhatsApp.
За последние полгода Telegram очень изменился в лучшую сторону. Было добавлено множество новых функций, в том числе видеозвонки и возможность демонстрации экрана собеседнику. Благодаря этому, например, теперь можно проще и нагляднее объяснить родственнику, как изменить те или иные настройки в телефоне / компьютере или активировать нужную функцию.
Новая опция демонстрации экрана уже доступна для всех основных платформ: iOS, Android, Windows и macOS. При этом показать свой экран можно собеседнику вне зависимости от типа его платформы и устройства.
Как запустить демонстрацию экрана в Telegram на Android, iPhone
Чтобы запустить демонстрацию экрана на Android или iPhone необходимо выполнить следующие действия:
- Выбрать нужный контакт из списка и нажать кнопку «звонок»,
- После соединения нажать кнопку «камера» — откроется окно с изображением с передней камеры,
- Свайп вправо активирует режим Экран телефона,
- Нажать продолжить,
- Подтвердить доступ кнопкой «начать запись».

Как запустить демонстрацию экрана в Telegram на Windows и macOS
Для активации новой функции на macOS и Windows выполните следующие действия:
- Выбрать контакт или чат и нажать «звонок»,
- После соединения нажать кнопку «демонстрация экрана» Screencast (2 прямоугольника) и подтвердить (кнопка Share screen).

Таким образом ваш собеседник сможет видеть экран вашего устройства и все ваши действия на нем.
Иногда на macOS мессенджеру требуются дополнительные разрешения, например, разрешение записи экрана. Для этого перейдите в настройки, выберите раздел «Безопасность и конфиденциальность», нажмите на «замочек» в углу экрана и подтвердите паролем или Touch ID. В разделе «Конфиденциальность» выберите пункт «Запись экрана», нажмите «+», найдите Telegram в списке приложений и поставьте галочку напротив него. Далее потребуется перезагрузить мессенджер.
Демонстрация экрана в Telegram на ПК или смартфоне
Telegram стремительно развивается и меняется в лучшую сторону, что не остаётся не замеченным пользователями, которые делают выбор в пользу именно этого мессенджера.
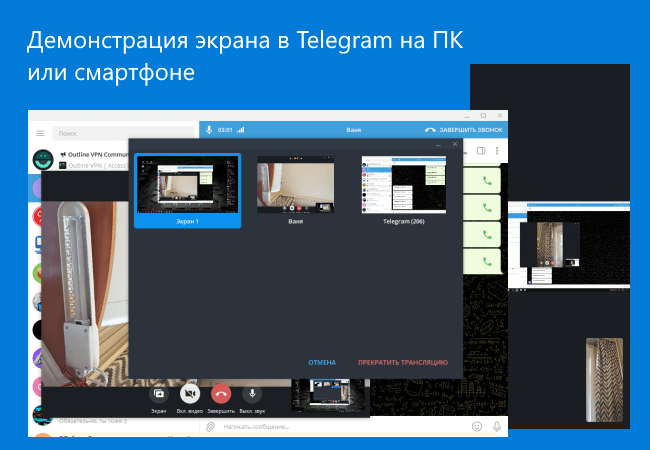
На сегодняшний день WhatsApp всё ещё остаётся самым популярным мессенджером, однако Telegram уверенно набирает аудиторию, претендуя на пальму первенства в своём сегменте. Так, за последнее время в Телеграм появилось множество новых функций, включая видеозвонки и возможность демонстрации происходящего на экране компьютера или смартфона своему собеседнику.
Как использовать функцию демонстрации экрана в Telegram на компьютере или смартфоне Android или iOS
В представленной ниже краткой инструкции наглядно рассмотрим функцию демонстрации экрана в Telegram на компьютере (ноутбуке) или смартфоне. Такая возможность будет полезна, например, если требуется наглядно показать своему собеседнику процесс настройки той или ной программы на компьютере, смартфоне, и во многих других случаях.
На компьютере под управлением Windows или macOS
- Позвоните пользователю, которому хотите показать происходящее на экране монитора вашего компьютера (или ноутбука) → нажмите кнопку «Экран»;

- Далее вы можете выбрать, что именно вы хотите показать. Можно показывать весь рабочий стол (Экран 1), а можно выбрать только одно приложение (должно быть запущено в момент старта трансляции), соответственно в этом случае ваш собеседник увидит только происходящее в окне приложения и не увидит ваш рабочий стол полностью.

На смартфоне Android или iOS
- Позвоните выбранному пользователю → после соединения нажмите кнопку «Вкл. видео»; alt=»telegram-screen-capture-how-to-screenshot-3″ width=»132″ height=»300″ />
- Далее выбрать «Экран телефона» → нажать «Включить трансляцию» в Android или «Начать вещание» для iOS. alt=»telegram-screen-capture-how-to-screenshot-4″ width=»132″ height=»300″ />
На этом всё. Вот таким простым образом можно использовать функцию демонстрации экрана в Telegram.
Похожие публикации:
- Agama car launcher как установить
- Cpu core cache voltage что это
- Как обойти айклауд на айфоне 6
- Сколько электромобилей в мире
Источник: rashad.su