Интернет предлагает нам большое количество информации. В социальных сетях и мессенджерах с имеющимися каналами, можно подписаться на интересные темы, которые вам нравятся. К тому же иногда и в общие чаты с обсуждениями присылают ту или иную полезную информацию, которую хотелось бы сохранить. Мы расскажем о том, как сохранить самоуничтожающуюся фотографию в Телеграмме. Ведь и такие можно отправлять.

Что такое «Самоуничтожающиеся фото» в Телеграмме
Мессенджер Телеграмм создан для комфортного общения. Здесь много настроек оформления, конфиденциальности, и других. Можно создавать секретные чаты, обычные беседы, подписываться на интересующие вас каналы, читать их, получать новые знания.
Что касается сообщений, которые удаляются самостоятельно? Самоуничтожающиеся фотографии и видео удаляются самостоятельно через определенный промежуток времени, который вы задаёте самостоятельно при отправке с помощью встроенного таймера.
Как обойти запрет копирования на любом сайте или приложении❓Секреты Андроид
Важная особенность в том, что такие снимки можно отправлять исключительно в секретных чатах. В обычных такой функции нет.
С какой-то стороны это уникальная и интересная опция, которая позволяет удалить фотографию через несколько секунд после отправки в целях конфиденциальности. Причем, когда вы отправите снимок или видео с таймеров в диалог, оно будет с замутненной миниатюрой. Чтобы посмотреть ее в нормальном качестве, нужно нажать.
Также, сверху на таком фото или видео будет изображен значок огонька. Именно он уведомляет о том, файл является самоуничтожающимся, а также значок с истекающим таймером слева над медиафайлом.
Как отправить такой файл?

- Откройте Телеграмм и найдите нужного собеседника.
- Откройте с ним диалог, а затем на нижней строке найдите и нажмите на кнопку с изображением скрепки.

Как вы уже поняли, нет ничего сложного в отправке таких сообщений.
Как сохранить фотографию до исчезновения
С сохранением самоуничтожающихся медиафайлов дела обстоят немного сложнее. Если обычные изображения можно «Сохранить в галерею», путем нажатия на файл и после трёх точек в правом верхнем углу, то с интересующими нас медиафайлами сделать так не получится. Такой кнопки попросту нет.
С помощью проводника
Вы можете скачать фотографию через проводник. Этот способ подходит только для владельцев телефонов Android. Для этого:

-
Скачайте приложение Менеджер File Commander из Play Маркета;

Запустите и откройте раздел «Внутренний накопитель»;

Выбираем папку «Telegram», затем «Telegram Images»;

Ищем фотографию по времени создания.
Сделать скриншот
Единственный возможный вариант – открыть для просмотра полученный файл и сделать снимок экрана. Телеграмм никак не ограничивает данную возможность. Но важно знать то, что ваш собеседник получит уведомление о том, что вы сделали скриншот.

Это высветится уведомлением в самой беседе, увидите как вы, так и второй человек. Это никак нельзя отключить.
На данный момент только таким способом вы сможете сохранить то, что вам отправили, если это тип файла самоуничтожающийся. Сделано это для конфиденциальности. В случае с видео вы можете сделать запись экрана, главное успеть, пока не сработал таймер и видео самостоятельно не удалилось из беседы.
Запись экрана

- Установите приложение DU Recorder из Play Маркета или App Store;
Заключение
Как делать скриншоты в приложениях, которые ограничивают это в Android
Недавно я перешел на сайт Ioion на Браузер Tor. И мне пришлось отправить скриншот своему другу. К моему удивлению, браузер Tor не позволил мне этого сделать. Так я и сделал запись экрана Но все стало черным. Теперь я начал просматривать список, и это показало мне, что каждый браузер в своем собственном режиме не позволяет вам Сделать снимок экрана.
На днях хотел отправить Снимки экрана По транзакции так и получается, что не могу сделать скриншот в банковских приложениях. Это привело к повреждению нервов, и мне нужно было найти способ.
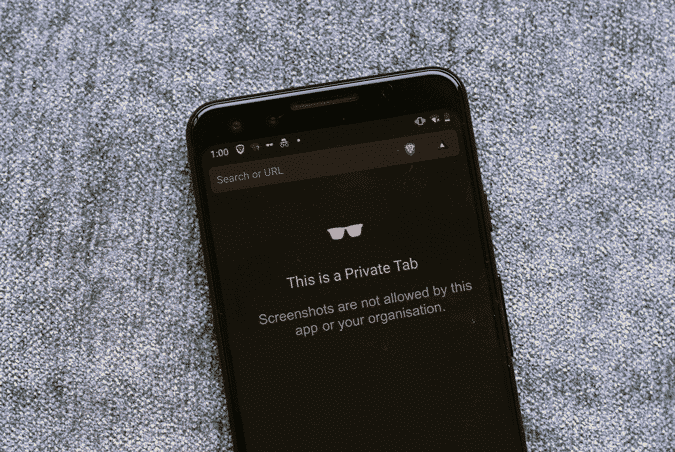
Один из простых способов — просто сделать снимок с другого телефона и отправить его. Но я нашел интересный способ сделать это через Google Assistant. Итак, вот как делать скриншоты приложений, которые это ограничивают.
Как делать скриншоты приложений, которые блокируют это
1. Google Ассистент
Это может быть самый простой способ сделать снимок экрана, и, похоже, он работает в большинстве приложений. Он на удивление хорошо работал в режиме Tor и режиме инкогнито в браузерах и даже в банковских приложениях. Все, что вам нужно сделать, это включить определенные настройки в Google Assistant. Нам нужно включить контекст экрана в настройках Google Assistant. Для этого активируйте Google Assistant и нажмите значок «Компас» справа.
![]()
Теперь на странице «Обзор» щелкните значок профиля в правом верхнем углу. В раскрывающемся меню выберите «Настройки».
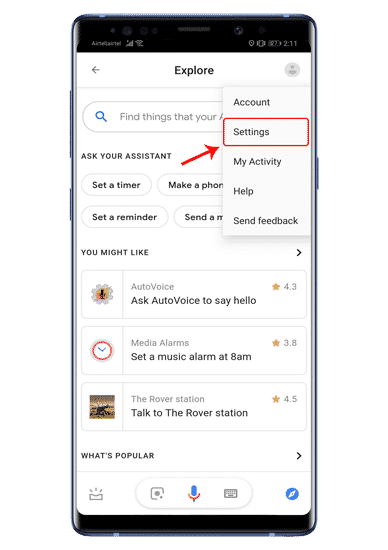
На странице «Настройки» проведите пальцем вправо, чтобы перейти на вкладку «Помощник». Внизу вкладки вы увидите устройства, подключенные к Google Assistant. В данном случае мы рассматриваем наш смартфон, поэтому нажмите на телефон.
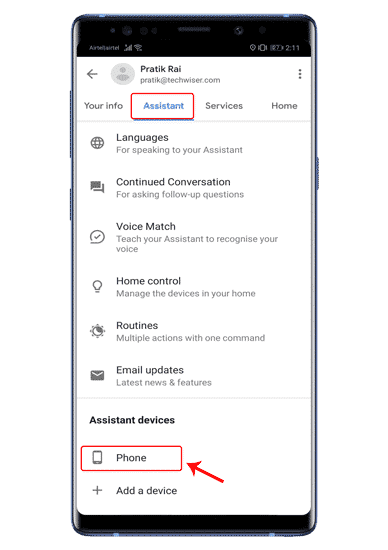
Оказавшись на странице телефона, прокрутите экран вниз до раздела «Общие». Затем вам нужно включить «Использовать контекст экрана» и «Пожертвовать скриншоты», так как это позволит Google Assistant делать скриншоты. Но прежде чем мы это сделаем, нам нужно понять, что делает этот параметр. Как только вы включите его, Google Assistant может анализировать, что происходит на вашем экране, когда вы его вызываете.
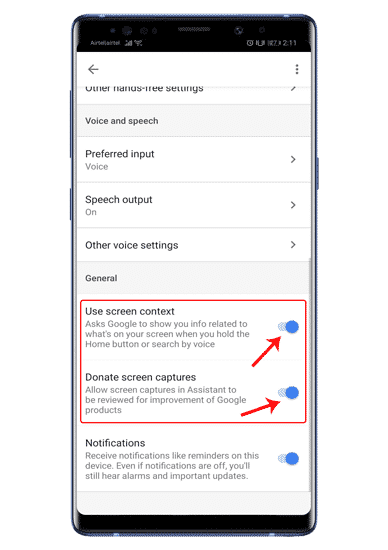
Теперь перейдите в приложение с ограниченным доступом, которое не позволяет делать снимки экрана. В приложении с ограниченным доступом вызовите Google Ассистента и нажмите «Что у меня на экране?». Как вариант, вы также можете спросить «что у меня на экране».
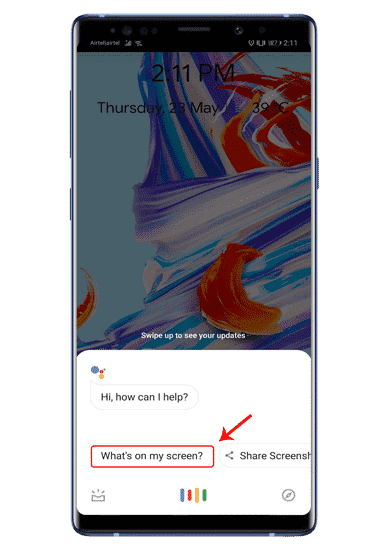
Затем Google Assistant анализирует содержимое вашей страницы. Это не имеет значения, и вы можете нажать «Поделиться снимком экрана» на этой странице. Теперь Google Assistant сделает снимок экрана и покажет вам всплывающее окно, чтобы поделиться им с различными приложениями.
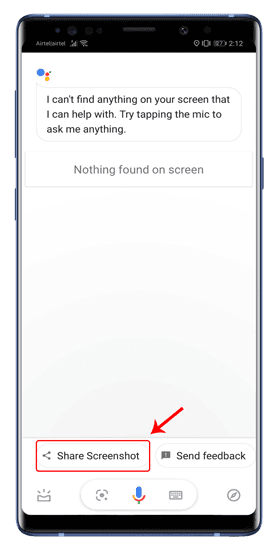

Снимок экрана приложения с ограниченным доступом
Самый простой способ сделать снимок экрана в приложениях с ограниченным доступом — через Google Assistant. Я рекомендую отключить настройки анализа экрана, как только Сделать снимок экрана. Это защищает данные вашего экрана от анализа со стороны Google Assistant.
В качестве альтернативы есть много других способов сделать это, но в том числе Получите root права на свое устройство. Если у вас уже есть рутированное устройство, попробуйте Модуль ReEnable Screenshot. Этот блок позволяет разрешение Сделайте скриншот для приложений, так что вы можете Сделайте скриншоты. По любым вопросам или проблемам дайте мне знать в комментариях ниже.
Источник: www.dz-techs.com