Telegram, популярный мессенджер с усовершенствованными функциями, включая возможность аудио- и видеозвонков, стремительно набирает популярность и активно развивается. Однако, некоторым пользователям может показаться сложным разобраться в том, как включить видеочат в Telegram на компьютере. В данной статье мы рассмотрим подробные инструкции, которые помогут вам настроить данную функцию и наслаждаться общением с помощью видеосвязи в Telegram.
Первым шагом для включения видеочата в Telegram на компьютере является установка Telegram Desktop с официального сайта. После успешной установки и запуска приложения, войдите в свою учетную запись, используя номер телефона и код подтверждения.
Далее, чтобы начать видеозвонок, выберите контакт или перейдите в один из ваших чатов. В верхнем правом углу экрана вы увидите значок телефона, который указывает на доступность видеовызова. Нажмите на этот значок, чтобы начать видеочат или нажмите правой кнопкой мыши на контакте в списке чатов и выберите пункт «Видеозвонок».
Как провести и сделать запись трансляции (видеочата) в телеграм?
Включение видеочата в Telegram на компьютере
Telegram — одно из популярных мессенджеров, которое позволяет обмениваться сообщениями, файлами и фотографиями. Однако не все пользователи знают, что в Telegram также есть возможность включить видеочат прямо на компьютере.
Шаг 1: Запуск Telegram
Первым шагом необходимо запустить Telegram на вашем компьютере. Для этого вы можете воспользоваться веб-версией Telegram, которая доступна по адресу https://web.telegram.org. Введите свой номер телефона и следуйте инструкциям для авторизации.
Шаг 2: Поиск контакта
После входа в Telegram на вашем компьютере, вы можете найти контакт, с которым хотите начать видеочат. Для этого введите имя пользователя или номер телефона в поисковую строку. Когда пользователь будет найден, нажмите на его имя, чтобы открыть чат.
Шаг 3: Включение видеочата
В правом верхнем углу чата вы увидите значок видеокамеры. Нажмите на этот значок, чтобы начать видеочат с выбранным контактом. Видеочат будет начат, и вы сможете общаться с помощью видео.
Если видеочат не запускается, убедитесь, что у вас есть рабочая камера на компьютере и разрешение доступа к камере для Telegram.
Включение видеочата в Telegram на компьютере — это удобный способ общаться с контактами через видео. Следуйте указанным шагам, и вы сможете наслаждаться возможностями видеочата в Telegram.
Загрузка и установка Telegram для компьютера
Telegram — это популярный мессенджер, который также доступен для использования на компьютере. В этой статье мы расскажем, как загрузить и установить Telegram на ПК.
Шаг 1: Загрузка Telegram
Первым шагом для установки Telegram на компьютере является загрузка приложения. Для этого необходимо перейти на официальный сайт Telegram и нажать на кнопку «Скачать» или «Download».
Шаг 2: Установка Telegram
После загрузки файла установки, необходимо его запустить. Во время установки система может запросить разрешение на выполнение файла, поэтому необходимо разрешить это действие.
Затем, следуя инструкциям на экране, необходимо выбрать путь для установки Telegram, а также выбрать язык интерфейса.
После того как установка завершена, Telegram будет доступен в меню «Пуск» или на рабочем столе. Чтобы запустить приложение, достаточно нажать на его значок.
Шаг 3: Вход в Telegram
Чтобы начать использовать Telegram на компьютере, необходимо войти в свой аккаунт. Если у вас уже есть аккаунт в Telegram, то можно использовать существующие учетные данные для входа. В противном случае, следует создать новый аккаунт, следуя инструкциям на экране.
После входа в аккаунт, можно начать пользоваться всеми возможностями Telegram на компьютере, включая отправку сообщений, обмен фотографиями и видео, а также проведение видеочатов с другими пользователями Телеграм.
Вход в аккаунт Telegram на компьютере
Telegram — один из самых популярных мессенджеров, который позволяет общаться с друзьями, делиться фотографиями и видео, а также проводить голосовые и видеозвонки. Если вы хотите войти в свой аккаунт Telegram на компьютере, следуйте этим простым инструкциям.
1. Установите приложение Telegram на компьютер
Первым шагом для входа в аккаунт Telegram на компьютере является установка официального приложения. Перейдите на официальный сайт Telegram и скачайте приложение для вашей операционной системы. Установите программу, следуя инструкциям на экране.
2. Запустите приложение и введите номер телефона
После установки запустите приложение Telegram на своем компьютере. Введите номер телефона, который вы использовали при регистрации в Telegram. После ввода номера нажмите кнопку «Далее».
3. Введите код подтверждения
Вам будет отправлено SMS-сообщение с кодом подтверждения. Введите этот код в приложение Telegram на компьютере. Если вы не получили код, вы можете запросить его повторно или использовать альтернативный метод подтверждения.
4. Вход в аккаунт Telegram
После ввода кода подтверждения вы будете автоматически войти в свой аккаунт Telegram на компьютере. Теперь вы можете начать общение с друзьями и пользоваться всеми функциями мессенджера.
Помните, что вход в аккаунт Telegram на компьютере требует наличия учетной записи в Telegram. Если у вас еще нет аккаунта, вам придется зарегистрироваться, используя мобильное приложение Telegram или веб-версию.
Проверка наличия видеочатов в аккаунте Telegram
Для проверки наличия видеочатов в аккаунте Telegram на компьютере, следуйте инструкциям ниже:
Шаг 1: Открытие приложения Telegram на компьютере
В первую очередь, запустите приложение Telegram на вашем компьютере. Для этого вы можете воспользоваться десктопным приложением или открыть веб-версию Telegram в браузере.
Шаг 2: Вход в аккаунт Telegram
После запуска приложения, введите свой номер телефона и код подтверждения, чтобы войти в свой аккаунт Telegram на компьютере.
Шаг 3: Проверка наличия видеочатов
После входа в аккаунт, откройте список чатов или контактов, чтобы проверить наличие видеочатов. Если в вашем аккаунте есть видеочаты, они будут отображены в этом списке.
Если видеочатов нет в списке, возможно, они не поддерживаются в вашем регионе или в вашей версии приложения Telegram. В этом случае, вам стоит обновить приложение до последней версии и проверить наличие видеочатов еще раз.
Теперь вы знаете, как проверить наличие видеочатов в аккаунте Telegram на компьютере. Успешной коммуникации в видеочатах!
Организация видеочата в Telegram на компьютере
Telegram — это популярный мессенджер, который предлагает множество функций для общения с друзьями и коллегами. Одним из таких полезных и удобных инструментов является видеочат, который позволяет пользователям общаться в реальном времени, используя видео.
Для организации видеочата в Telegram на компьютере необходимо выполнить несколько простых шагов. Во-первых, убедитесь, что у вас установлена последняя версия Telegram на вашем компьютере. Если нет, то обновите приложение до последней версии.
Затем откройте Telegram на вашем компьютере и выберите контакт, с которым вы хотите начать видеочат. Щелкните правой кнопкой мыши по имени контакта и выберите пункт «Видео вызов».
После этого собеседник получит уведомление о вашем видеовызове и сможет принять его. Как только видеочат будет установлен, вы сможете общаться с помощью видео и звука.
Также, Telegram предоставляет ряд функций для удобного использования видеочата. Например, вы можете включить или выключить камеру или микрофон, а также использовать чат во время видеосессии для отправки сообщений.
Таким образом, организация видеочата в Telegram на компьютере достаточно проста и удобна. Это позволяет пользователям общаться с помощью видео, а также использовать дополнительные функции для комфортного общения.
Приглашение собеседника в видеочат в Telegram на компьютере
Telegram — популярный мессенджер, который также предоставляет возможность проведения видеочатов. Для того чтобы пригласить собеседника в видеочат в Telegram на компьютере, есть несколько простых шагов.
Шаг 1: Установите Telegram на компьютер
Первым шагом в использовании видеочата в Telegram на компьютере является установка приложения Telegram на ваш компьютер. Для этого, загрузите и установите приложение Telegram для компьютера, которое доступно для различных операционных систем, включая Windows, macOS и Linux.
Шаг 2: Вход в аккаунт и доступ к контактам
После установки и запуска Telegram на компьютере, войдите в свой аккаунт, используя свой номер телефона. После успешного входа, у вас будет доступ к вашим контактам и другим функциям мессенджера.
Шаг 3: Приглашение собеседника в видеочат
Чтобы пригласить собеседника в видеочат в Telegram на компьютере, найдите контакт, с которым вы хотите провести видеозвонок. Выберите контакт из списка, откройте диалог с ним и нажмите на значок видеокамеры, расположенный в правом верхнем углу экрана. Приглашение на видеозвонок будет отправлено выбранному собеседнику.
Таким образом, пригласить собеседника в видеочат в Telegram на компьютере достаточно просто. Установите Telegram на компьютер, войдите в аккаунт и пригласите собеседника, нажав на значок видеокамеры в диалоге с ним. Приятного общения!
Ведение видеочата в Telegram на компьютере
Telegram предлагает возможность вести видеочаты не только на мобильных устройствах, но и на компьютере. Благодаря этому функционалу можно комфортно общаться с контактами через большие экраны компьютеров или ноутбуков.
Чтобы начать видеочат в Telegram на компьютере, необходимо сначала установить официальную программу или запустить веб-версию мессенджера. После авторизации и открытия нужного чата или контакта, пользователю становится доступна функция видеозвонка.
Для начала видеочата в Telegram на компьютере необходимо нажать на иконку видеокамеры, которая находится в правом верхнем углу окна чата. После этого открывается видео-окно, в котором отображается изображение собеседника. Для максимального комфорта в процессе общения предусмотрены возможности включения и выключения звука, а также регулирование громкости.
В процессе видеочата пользователи могут обмениваться текстовыми сообщениями, а также совершать аудиовызовы. Для этого в интерфейсе Telegram на компьютере также имеются соответствующие кнопки.
Однако стоит учитывать, что для работы видеочата в Telegram на компьютере необходима стабильная интернет-соединение и наличие веб-камеры и микрофона. Если все условия выполнены, пользователи смогут наслаждаться качественным видеочатом прямо через официальное приложение или веб-версию Telegram на своем компьютере.
Вопрос-ответ:
Можно ли использовать видеочат в Telegram на компьютере?
Да, вы можете использовать видеочат в Telegram на компьютере.
Как включить видеочат в Telegram на компьютере?
Для включения видеочата в Telegram на компьютере вам необходимо установить специальный клиент, например, Telegram Desktop. После установки и авторизации в приложении, вам будет доступна функция видеочата.
Что нужно сделать, чтобы начать видеочат в Telegram на компьютере?
Чтобы начать видеочат в Telegram на компьютере, вам нужно выбрать контакт, с которым вы хотите установить связь, и нажать на иконку видео вызова. После этого собеседник получит уведомление о вызове и, в случае согласия, вы сможете начать видеочат.
Могу ли я проводить видеочаты сразу с несколькими пользователями в Telegram на компьютере?
Да, в Telegram на компьютере вы можете проводить видеочаты сразу с несколькими пользователями. Для этого во время видеозвонка вы можете пригласить других пользователей присоединиться к чату.
Что делать, если видеочат в Telegram на компьютере не работает или отсутствует?
Если видеочат в Telegram на компьютере не работает или отсутствует, вам следует убедиться, что у вас установлена последняя версия приложения и проверить настройки приватности. Также стоит обратить внимание на стабильность вашего интернет-соединения, поскольку недостаточная скорость может привести к проблемам с видеочатом.
Источник: holesterin.wiki
Видеозвонки в Телеграме
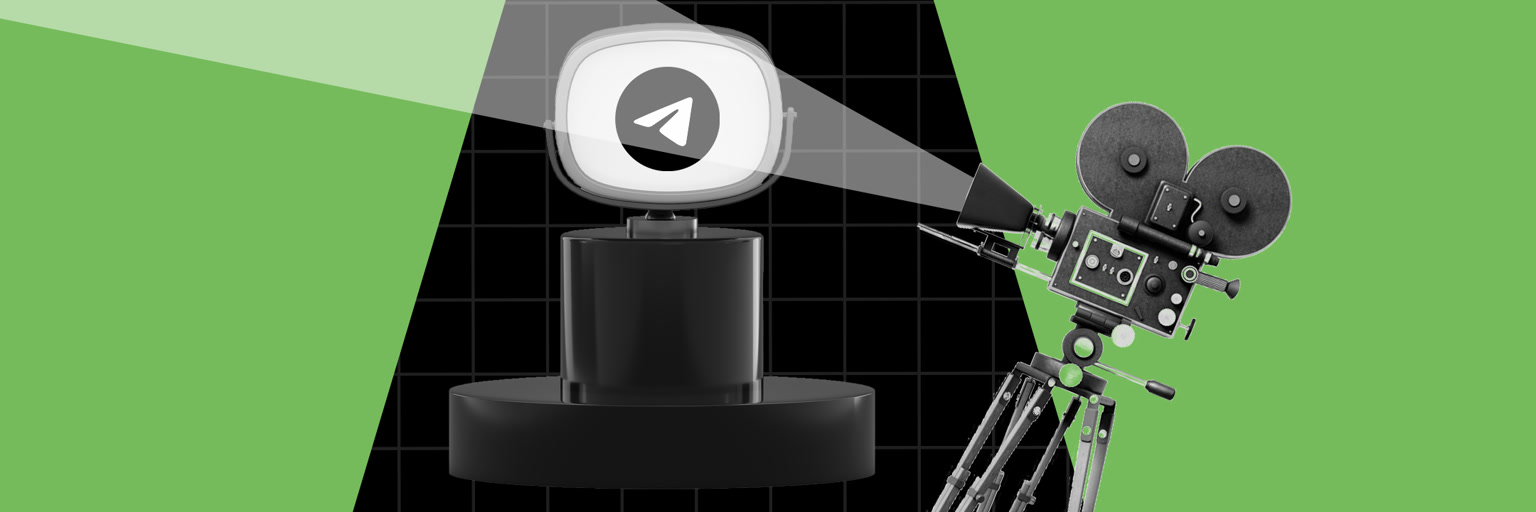
Не так давно вышло обновление Telegram, в котором появилась возможность устанавливать видеоаватары, использовать обновленный список анимированных эмодзи, а также делать звонки по видео. Многие ждали именно последнюю функцию, о ней мы и поговорим.
Возможности видеозвонков приложения Telegram Messenger
Телеграм считается достаточно простым мессенджером, но после обновления пользователям не всегда понятны новые функции. Поэтому рассмотрим более подробно возможности звонков по видео.
Нужно ли платить за эту функцию? Ответ – нет. Однако звонки по видеосвязи подразумевают трату определенного количества трафика у оператора. Полностью бесплатной эта функция является для пользователей с безлимитным интернетом.
В каких чатах есть доступ к звонкам по видео? Ответ – во всех. Вы можете позвонить по видеосвязи своему другу, а также создать групповую трансляцию в профиле любой группы или канала.
Есть ли какие-либо ограничения касательно количества зрителей в групповом видеозвонке? Ответ – нет. Вы можете транслировать видео на неограниченную аудиторию.
Можно ли делать трансляцию изображения с экрана? Ответ – да. Приложение дает возможность включить функцию с помощью управления камерой, чтобы пользователи могли транслировать изображение и звук не только с камеры, но и с экрана. Трансляцию экрана можно запускать как в группе, так и в чате между двумя пользователями.
На каких устройствах поддерживается эта функция? Звонок по видеосвязи возможен на всех устройствах.
Можно ли делать запись? Ответ – да. Пользователи имеют возможность записывать не только звук, но и видео.
Как сделать видеоконференцию через Telegram на разных устройствах?
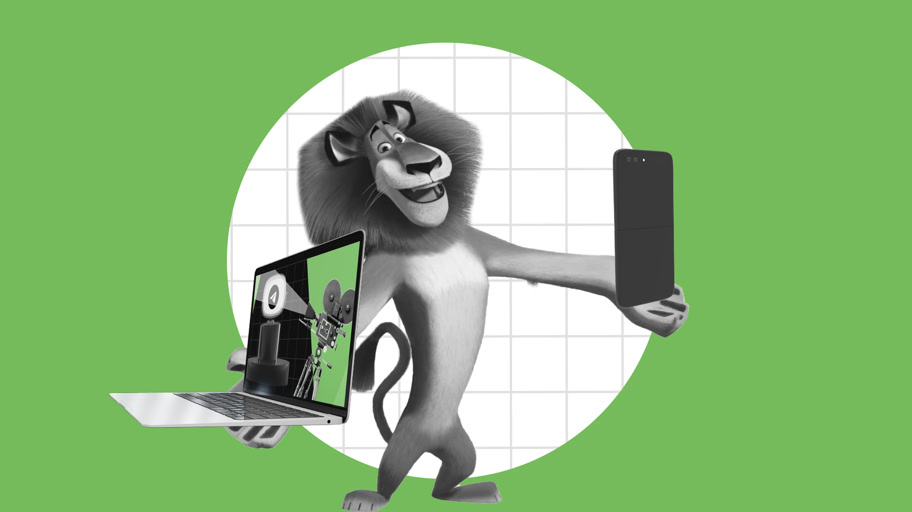
Большинство юзеров используют Телеграм через телефон, однако, помимо мобильной есть ещё Web и Desktop-версии. На каждом устройстве звонок по видео осуществляется по-разному. Универсальной инструкции нет, поэтому давайте разберемся, как сделать видеоконференцию через телефон и ПК.
Как организовать звонок по видеосвязи через смартфон? Несмотря на общую схожесть версий приложений для разных ОС, они имеют ряд отличительных черт.
- Если у вас Android, то перейдите в нужный чат и нажмите на три вертикальные точки в левом верхнем углу экрана. Далее кликните на иконку «Видеозвонок».
- Владельцам iPhone сначала необходимо нажать на миниатюрное изображение профиля контакта, а затем на иконку в виде телефонной трубки. Чтобы появилось видеоизображение, в открывшемся окне кликните на иконку «Камера».
Как связаться по видео через ПК и ноутбук? На каждом компьютере есть два способа использовать Телеграм:
- Через браузер. Web-версия действительно есть, однако на данный момент она не позволяет осуществить звонок по видео.
- С помощью desktop-версии. В приложении для компьютеров есть возможность создать видеоконференцию. Для этого выберете нужный чат и в верхней части экрана нажмите на кнопку с изображением трубки телефона. В открывшемся окне кликните на иконку «Start Video». Если вы хотите создать групповую встречу, то в чате любой группы нажмите на иконку возле лупы. Далее выберите, как вы хотите отображаться. Здесь также можно запланировать видеовстречу. Нажмите на «Video» для управления камерой.
Как сделать запись видеоконференции?

Ещё одна фишка, которая может быть полезной – запись трансляций. Включить функцию можно в процессе разговора через меню настроек, которое отображается в верхней части экрана в виде трех точек. Поддерживается как вертикальный, так и горизонтальный формат. Готовая запись сохраняется в чате «Избранное».
Как узнать, что идет запись? Если звонок по видео записывается, это будет видно по красной точке, которая располагается рядом с названием.
Как запретить звонки по видеосвязи?
В Телеграм не предусмотрена отдельная настройка для видеоконференций, она совмещена с обычными звонками. Чтобы ввести какие-либо ограничения, необходимо зайти в настройки, раздел «Конфиденциальность». Затем выбрать категорию «Звонки». В открывшемся окне можно настроить:
- кто может вам позвонить;
- исключения;
- peer-to-peer (позволяет скрыть IP-адрес).
Если хотите запретить любые звонки, то в разделе «Кто может мне звонить» выберите «Никто». Чтобы разрешить доступ к звонкам определенным людям, воспользуйтесь разделом «Исключения».
Почему видеосвязь не работает?

Проблемы с видеосвязью в Телеграме, как правило, возникают по одной из этих четырех причин:
- Установлена старая версия мессенджера. Чаще всего обновления загружаются автоматически, но иногда эта функция выключена. Чтобы проверить это, откройте App Store или Play Market (в зависимости от вашей ОС) и найдите в поисковике иконку приложения Телеграм. Если рядом с иконкой будет кнопка «OPEN», значит, установка новой версии произошла автоматически. Значок «UPDATE» означает, что автообновление выключено и новую версию необходимо загрузить вручную.
- Устаревшее устройство. В этом случае единственный вариант – купить более новую модель.
- Ограничение возможностей из-за настроек конфиденциальности. Часто пользователи разрешают приложению принимать звонки только от контактов или вообще вводят запрет, а потом забывают про это. Поэтому перед тем, как начать переживать из-за отсутствия возможности участвовать в видеоконференциях, проверьте свои настройки конфиденциальности.
- Плохое качество связи. Если у вас низкая скорость интернета, то приложение либо не разрешит совершить звонок, либо будет издавать гудки в течение нескольких секунд и завершит звонок. Чтобы решить эту проблему, попробуйте поискать место с лучшим сигналом.
Теперь вы знаете, как сделать звонок по видеосвязи через Телеграм на любом устройстве. Используйте эту функцию в повседневной жизни, а также для учебы и работы. Удачи!
Источник: perfluence.net
Как сделать видеозвонок в Телеграме и есть ли возможность видеоконференции

В 2023 году в мессенджере Telegram появилась новая функция для общения – видеовызовы. Позвонить другу по видео через приложение можно со смартфона на базе ОС Android и iOS, а также принимать видеозвонки с компьютера. Опция позволяет держать связь на расстоянии с друзьями, коллегами, родственниками, находясь в любой точке страны. Подключить ее можно прямо во время разговора или переписки в чате. Возможность совершения видеозвонков в Телеграме появилась пока в бета-версии.
Есть ли видеозвонок в Телеграме?

Телеграм, в первую очередь, мессенджер, предназначенный для обмена короткими сообщениями. Видеоконференции здесь нет, но общаться можно путем отправки коротких видео длительностью до одной минуты. Режим записи видео переключается на значке микрофона в меню чата. Перед отправкой видео можно перезаписать или удалить, добавить текст.
Файл не сжимается, качество изображения остается в изначальном виде. Видеозвонки в Телеграме – это новая функция онлайн-связи с собеседником, а как ею пользоваться, и все преимущества, будут описаны далее.
Включаем видеозвонки в Telegram
Функции соцсети Телеграм бесплатные, просты в установке и использовании. Чтобы воспользоваться опцией видеозвонка, нужно установить софт на мобильное устройство или ПК. После успешной регистрации приложению потребуется разрешить доступ к микрофону и камере. Далее подробно рассмотрим подключение видеозвонка для разных ОС.
На iOS
- Скачать последнюю версию приложения через онлайн-магазин App Store.
- Пройти регистрацию.
- Синхронизировать телефонную книгу.
- Нажать 10 раз на значок настроек.
- В открывшемся меню найти и включить функцию Experimental Feature.
- Зайти в чат с собеседником, нажать на его имя.
- Откроется меню, в котором нажать на кнопку видеовызова.
- Совершить звонок.

Звонить по видеосвязи можно только пользователю, у которого активирована опция совершения видеозвонков в Telegram.
На экране разговора отображены кнопки включения/отключения микрофона, смены фронтальной камеры на основную.
На Android
Чтобы совершить звонок по видео в Телеграме на телефоне с ОС Андроид, нужно скачать установочный файл в онлайн-магазине Google Play. Затем пройти авторизацию, разрешить доступ приложения к микрофону и камере. После следовать инструкции:
- Запустить приложение в телефоне.
- Открыть чат с собеседником.
- Нажать по имени пользователя или на три точки в верхнем углу.

- В открывшемся меню выбрать пункт «Видеозвонок».
- При нажатии на имя собеседника откроется подробная информация. Нужно найти изображение камеры и тапнуть по нему.
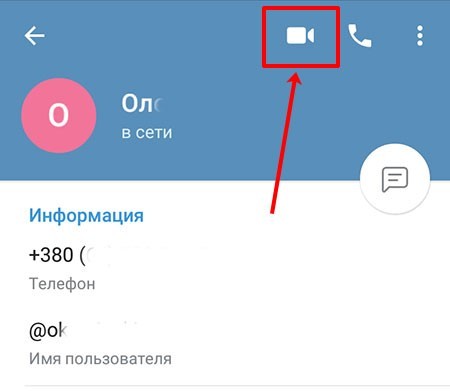
После нажатия кнопки приложение выполнит соединение с собеседником. В открывшемся меню также будут отображены кнопки выбора камеры, включения/отключения звука и видео. Динамик, отображенный на верхней части экрана, позволяет включить или отключить громкую связь. Завершается звонок нажатием красной кнопки.
Во время общения с собеседником по видеосвязи можно свернуть окно разговора и выполнять в телефоне другие действия. Чтобы вернуть полноэкранный режим, достаточно тапнуть по кнопке «Вернуться к разговору».
На компьютере
Для общения через ПК, потребуется скачать веб-версию с официального сайта разработчика. Затем запустить софт, связать его с телефоном для синхронизации контактов, чтобы совершать беседы.
В отличие от мобильной версии софта, позвонить через стационарный компьютер или ноутбук невозможно. Телеграм является самым защищенным мессенджером из всех остальных, максимально сохраняя безопасность приватных бесед. Все остальные функции чатов, каналов поддерживаются на ПК.
В веб-версии Телеграма можно передавать друг другу короткие видеосообщения. Продолжительность их так же, как и в телефоне, составляет до 1 минуты. Для участия в видеочате нужно выполнить следующее:
- Открыть приложение на ПК или ноутбуке.
- Авторизоваться.
- Выбрать контакт из списка в левой части экрана.
- На панели сообщений один раз нажать на значок микрофона.
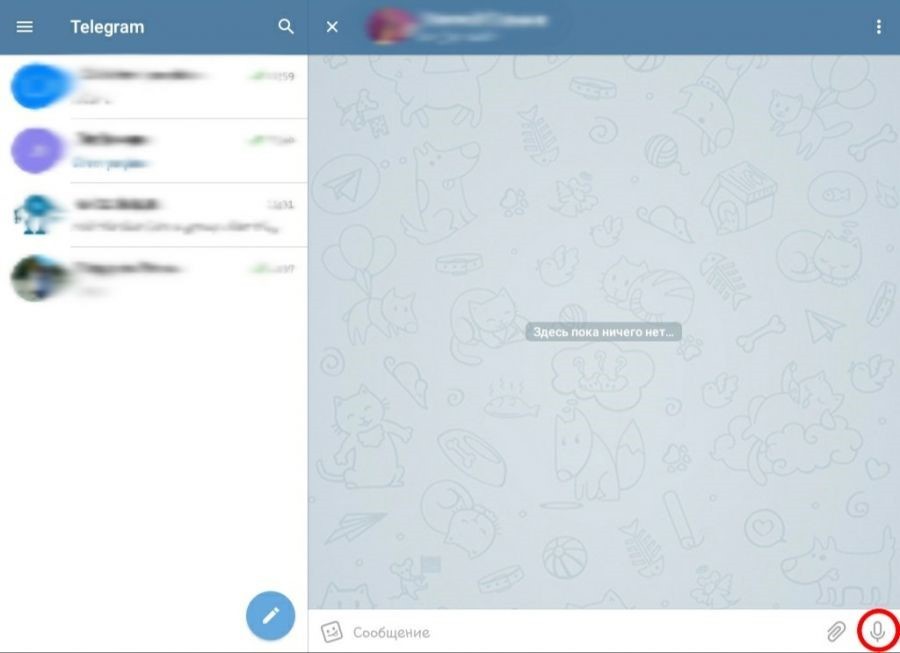
- Изображение на значке поменяется, пользователь увидит картинку фотоаппарата.

- Нажать и удерживать значок фотоаппарата, выполнить запись.
- После отпустить палец, сообщение автоматически отправится адресату.
На компьютере доступна опция видеочата с помощью бота. Для этого он скачивается устройство, выполняется настройка.
Как посмотреть, кто звонил?
Посмотреть данные о звонках можно в специальном разделе приложения. В списке будет доступна информация о входящих, исходящих и пропущенных звонках. Для этого нужно открыть боковое меню мессенджера, найти пункт «Звонки», тапнуть по нему. Далее откроется список, в котором отобразится информация о том, кто звонил, а также время и дата. Данные отображаются по обычной аудиосвязи и по видео.
Кроме этого раздела, посмотреть информацию о звонившем можно с помощью специальных ботов. Они могут найти о человеке все при минимальных данных.
Как контролировать трафик?
Большинство пользователей Telegram интересует стоимость видеосвязи. В мессенджере пользоваться данной услугой можно совершенно бесплатно. Главное условие для работы приложения – подключение к сети интернет.
Безлимитный трафик предусматривает неограниченное количество звонков, переписок на платформе. Если трафик имеет ограничения, пользователю нужно следить, чтобы лимит не превышался. Так как потребуются дополнительные затраты на связь.
Используемый трафик контролируется в приложении Telegram. Для его настройки нужно выполнить ряд действий:
- Открыть приложение.
- Зайти в меню «Настройки».

- Выбрать подпункт «Данные и память».

- В списке выбрать «Использование трафика».

- В верхней части экрана выбрать способ подключения из предложенных вариантов.
- Выбрать пункт «Настройки звонков».
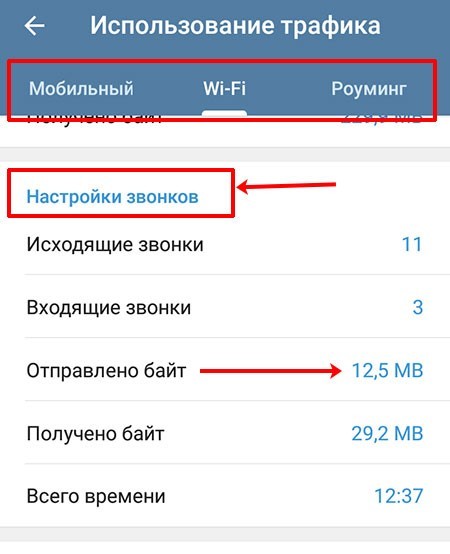
В выбранной категории откроется меню, где будет указано количество израсходованных мегабайт. Нужно следить за тем, чтобы эти данные не превысили допустимый лимит.
Все звонки, воспроизводимые через приложение в мобильных телефонах и ПК, надежно защищены шифрованием. Пользователи могут убедиться в этом, сравнив четыре эмодзи, которые отображаются во время общения.
Полноценная видеоконференция в Telegram пока не предусмотрена разработчиками, а вот возможность видеовызовов была недавно добавлена, что порадовало многочисленных пользователей.
В приложении имеется обширный функционал, который позволяет максимально удобно и безопасно общаться с друзьями, коллегами, родственниками. Возможно, в ближайшем будущем разработчики внедрят опцию подключения 3 и более человек для проведения переговоров, деловых совещаний или просто дружеских бесед в компании.
Источник: it-tehnik.ru