Несмотря на то что Телеграмм является одним из самых безопасных мессенджеров, многие пользователи могут столкнуться с проблемой восстановления пароля. Если Вы забыли свой пароль, то не отчаивайтесь – возможности быстро и просто открыть свой аккаунт у Вас есть.
В данной статье мы расскажем, какие шаги необходимы для восстановления пароля в Телеграмме, и приведем пошаговую инструкцию по восстановлению учетных данных. Мы также поделимся с Вами некоторыми полезными советами, которые помогут избежать потери пароля в будущем.
Независимо от того, почему Вы потеряли свой пароль, мы готовы помочь Вам решить проблему. Читайте статью и узнайте, как с легкостью получить доступ к своему аккаунту в Телеграмме.
Как поставить пароль в Телеграмме?
Шаг 1: Откройте настройки профиля
Перейдите в свой профиль в Телеграмме, для этого нажмите на иконку вашего профиля в верхнем левом углу экрана. Далее выберите пункт «Настройки».
Шаг 2: Выберите пароль
В разделе «Конфиденциальность и безопасность» выберите пункт «Пароль». Нажмите на «Включить пароль». Далее введите два раза новый пароль и введите подсказку для того, чтобы вы могли ее увидеть, если вдруг забудете пароль.
Шаг 3: Настройте повторную авторизацию
После того, как вы включили пароль, настройте параметры повторной авторизации. Это нужно для того, чтобы вы знали, сколько времени прошло с момента последней авторизации и можно было проследить, если кто-то попытался зайти на Ваш аккаунт.
Шаг 4: Введите пароль и сохраните изменения
В итоге введите пароль и нажмите «Сохранить изменения». Теперь у вас есть пароль, который нужно будет вводить для того, чтобы зайти в аккаунт в Телеграмме.
Восстановление пароля в Телеграмме
Шаг 1: Ввод номера телефона
Если вы забыли пароль от своего аккаунта в Телеграмме, первым шагом нужно открыть приложение и ввести номер телефона, который был указан при регистрации.
Шаг 2: Получение кода подтверждения
После ввода номера телефона на экране появится предложение указать код подтверждения. Он будет отправлен на указанный номер телефона в виде SMS-сообщения.
Если вы не получили код, проверьте правильность указанного номера телефона и подождите некоторое время. Если код так и не пришел, можно запросить его повторно, нажав на соответствующую кнопку в приложении.
Шаг 3: Сброс пароля
После успешного ввода кода подтверждения на экране появится возможность сбросить старый пароль и задать новый. Придумайте надежный пароль и сохраните его в надежном месте, чтобы в будущем избежать такой ситуации.
Если все шаги выполнены успешно, вы сможете войти в свой аккаунт в Телеграмме, используя новый пароль.
Как поставить пароль на Telegram?
Telegram — это приложение для обмена сообщениями. Однако, иногда может возникнуть необходимость поставить пароль на свой аккаунт для большей защиты информации.
Чтобы поставить пароль на Telegram, нужно открыть приложение и зайти в Настройки. Затем следует найти вкладку «Конфиденциальность и безопасность». В этой вкладке нужно найти опцию «Пароль» и выбрать «Включить пароль».
После этого нужно выбрать сам пароль. Лучше всего использовать сложный пароль, который содержит буквы разных регистров, цифры и символы. Не рекомендуется использовать одинаковые пароли на разных сайтах и приложениях, чтобы избежать утечек данных.
Дополнительно можно настроить время блокировки Telegram. Если в течение определенного времени не была использована учетная запись Telegram, то произойдет автоматический выход из нее. Эта функция позволяет защитить свою учетную запись, если вы забыли выйти из Telegram.
Ставить пароль на Telegram не займет много времени, но принесет много пользы для безопасности ваших данных.
Как поставить пароль на Телеграмм для блокировки доступа посторонних лиц?
Защита конфиденциальности и безопасности – ключевые факторы, которые необходимо учитывать при использовании мессенджера Телеграмм. Если вы хотите защитить свой аккаунт и данные от посторонних лиц, то одним из эффективных способов будет поставить пароль на приложение.
Для этого нужно перейти в настройки приложения, выбрать пункт «Конфиденциальность и безопасность», затем «Пароль». Далее следует включить опцию «Включить пароль» и ввести надежный пароль, подтвердив его еще раз. Теперь при запуске мессенджера потребуется ввести этот пароль, чтобы получить доступ к переписке и контактам.
Кроме того, Телеграмм предлагает возможность биометрической аутентификации, которая требует скана отпечатка пальца или распознавания лица для доступа к приложению. Это удобно и безопасно, особенно если вы часто пользуетесь мессенджером в общественных местах.
Помимо установки пароля на Телеграмм, не забывайте о том, что необходимо использовать надежные пароли на всех ваших устройствах и приложениях, а также не передавать их кому-либо, даже друзьям и близким.
Что делать, если забыл пароль в Телеграмме?
Забыть пароль – это не редкое явление. Особенно когда у вас много аккаунтов в различных социальных сетях и мессенджерах. Если вы забыли пароль от Телеграмма, не отчаивайтесь. Для того чтобы восстановить пароль придется потратить немного времени.
Первым делом, попробуйте вспомнить пароль. Если у вас есть какие-то наводки, например, предполагаемые символы или цифры, попробуйте их использовать при вводе пароля. Если у вас есть возможность использовать «автовход» с помощью социальных сетей, просмотрите свой аккаунт в этих социальных сетях и найдите его данными.
Если ничего не помогло и вы все еще не можете восстановить пароль в Телеграмме, не стоит отчаиваться. Переходите на страницу восстановления пароля в Телеграме и введите свой номер телефона. Вам будет отправлено сообщение с кодом, который вы должны ввести на странице сброса пароля. Также вы можете восстановить пароль, используя электронную почту, связанную с вашей учетной записью.
После сброса пароля, вы можете авторизоваться в приложении Телеграмма, используя новый пароль. Если у вас возникнут проблемы, своевременно обратитесь в службу поддержки Телеграмма.
Перенос Telegram на другой телефон – Мой мессенджер
Как сохранить и восстановить переписку
Если вы перешли на другой телефон, вам не обязательно терять свою переписку. Для сохранения сообщений можно воспользоваться встроенной в мессенджер функцией резервного копирования. Для этого нужно в настройках аккаунта выбрать пункт «Копия чата», а затем нажать на «Создать копию».
После этого, если установлено соответствующее приложение на другом устройстве, можно будет восстановить переписку в Telegram, используя файл резервной копии.
Как перенести аккаунт на другой телефон
Для переноса Telegram на другой телефон нужно сначала установить приложение на новом устройстве и ввести номер телефона, который использовался для регистрации. Затем необходимо будет подтвердить номер, получив на него код.
Если двухфакторная аутентификация включена, нужно будет ввести пароль, который был задан ранее. Далее можно выбрать восстановление переписки с помощью резервной копии или начать все сначала.
Знакомство с функциями на новом устройстве
При переносе Telegram на новый телефон вам потребуется заново ознакомиться с некоторыми функциями. Например, необходимо будет снова добавить контакты и настроить уведомления. Также, если вы пользовались дополнительными функциями, например, скрытием номера телефона, необходимо будет настроить их повторно.
Тем не менее, перенос аккаунта на новый телефон – процесс простой и быстрый. Вы не потеряете свою переписку и сможете продолжать пользоваться мессенджером на новом устройстве без проблем.
Как восстановить аккаунт в Телеграмме?
Шаг 1: Вход в приложение
Для начала необходимо запустить приложение Телеграмм и выбрать опцию «Войти».
Шаг 2: Ввод телефона
После этого необходимо ввести свой номер телефона, который был использован при регистрации аккаунта в Телеграмме. Важно убедиться, что номер введен правильно.
Шаг 3: Восстановление пароля
Если вы вводите в приложении Телеграмм свой номер телефона впервые, то вам нужно перейти на страницу восстановления пароля. Для этого нажмите на кнопку «Забыли пароль?» и следуйте инструкциям на экране.
В случае, если вы уже ранее входили в приложение и забыли пароль, то необходимо нажать на кнопку «Забыли пароль?» и следовать инструкциям на экране, указав свой номер телефона для восстановления.
Шаг 4: Проверка аккаунта
После всех указанных шагов, вам надо будет подтвердить, что аккаунт действительно ваш, введя код подтверждения, который будет отправлен на ваш номер телефона.
| 1 | Вход в приложение |
| 2 | Ввод телефона |
| 3 | Восстановление пароля |
| 4 | Проверка аккаунта |
После всех этих шагов, вы сможете восстановить доступ к вашему аккаунту в Телеграмме и продолжить использование приложения.
Восстановление сообщений в Телеграм: возможно или нет?
Сообщения, которые были удалены в Телеграм, могут быть восстановлены в некоторых случаях. Однако, для восстановления необходимо обратиться в техническую поддержку Телеграм и предоставить детальную информацию о сообщении.
Если сообщение было удалено самим пользователем, то восстановить его будет крайне сложно. Однако, если сообщение было удалено системой за нарушения правил использования Телеграм, то его можно восстановить.
В любом случае, восстановление сообщений в Телеграм не гарантированно и зависит от многих факторов. Поэтому, если вы очень цените какое-то сообщение, то лучше сохранять его или отправлять на другие мессенджеры для сохранности.
В любом случае, если у вас возникли проблемы с доступом к аккаунту в Телеграм, лучше всего обратиться в техническую поддержку и получить подробную консультацию от специалиста.
Источник: yasoldat.ru
Если вы забыли пароль для входа на компьютер Mac
Если вы забыли пароль учетной записи пользователя на компьютере Mac или пароль не срабатывает, выберите в окне входа в систему один из вариантов сброса пароля.
Данные рекомендации предназначены для macOS Catalina или более поздней версии. Для macOS Mojave или более ранней версии рекомендации отличаются. Если вы не уверены, какая версия macOS установлена на компьютере Mac, предварительно выполните следующие действия.
Убедитесь, что перед вами появилось окно входа в систему
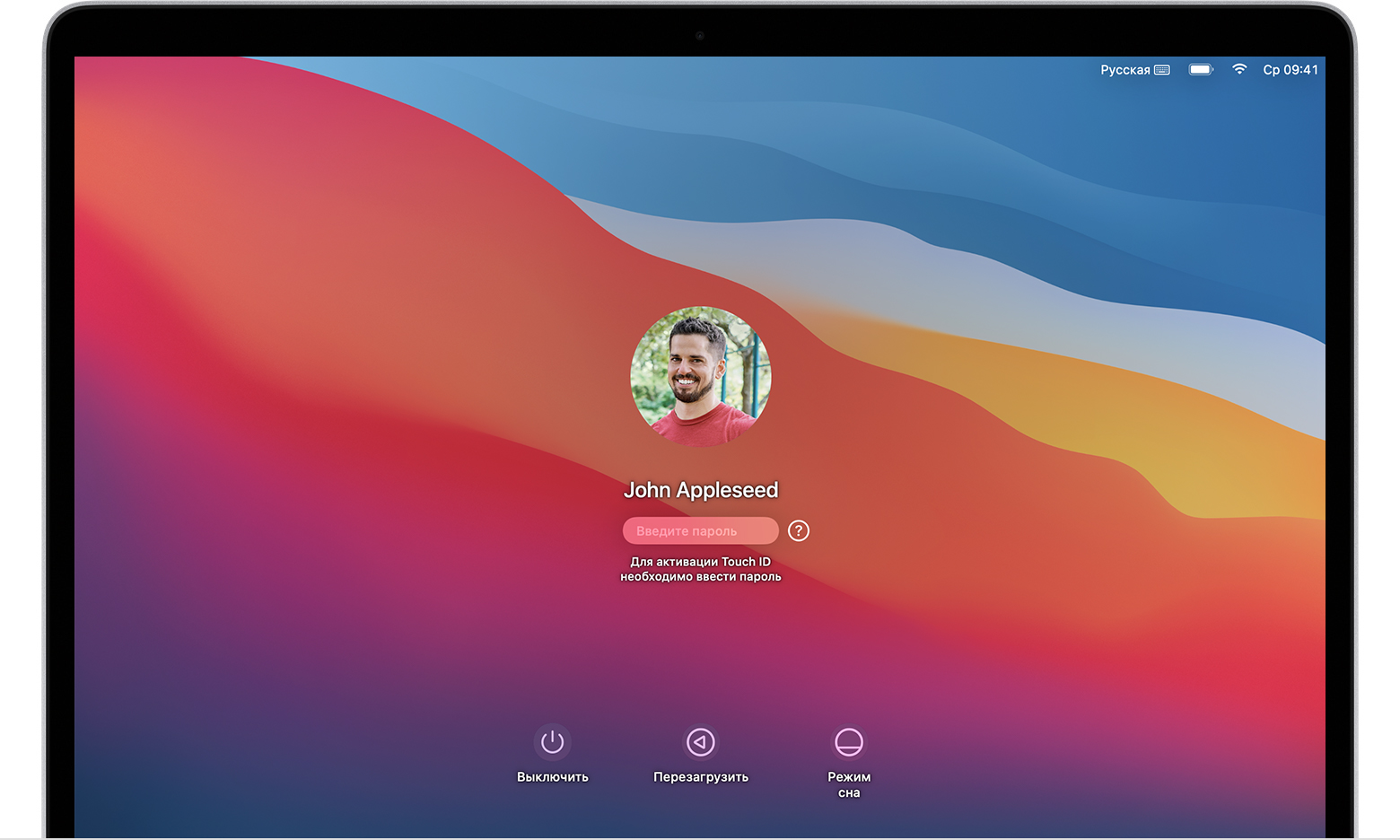
Окно входа отображается после включения компьютера Mac, его перезапуска или после выхода из системы. Обратите внимание, что окно входа в систему отличается от того окна, которое пользователь видит после выхода компьютера Mac из режима сна или заставки, несмотря на то что в обоих случаях используется один и тот же пароль.
- Если в окне перед вами есть кнопки «Выключить», «Перезагрузить» и «Режим сна», то это окно входа в систему.
- В случае если на экране отображается кнопка смены пользователя, нажмите ее для перехода к окну входа в систему.
- Если вы видите другие кнопки в этом окне или не видите никаких кнопок, перезапустите компьютер Mac или нажмите и удерживайте кнопку питания в течение 10 секунд, пока устройство не выключится. После перезапуска или включения на компьютере Mac появится окно входа в систему.
На каждом компьютере Mac есть кнопка питания. На ноутбуках с Touch ID нажмите и удерживайте Touch ID.
Введите пароль три раза подряд
Убедитесь, что перед вами появилось окно входа в систему, и трижды введите любой пароль, пока не появится один из описанных далее вариантов сброса пароля.
Выберите вариант сброса пароля
После трех попыток ввода пароля компьютер Mac предложит один из следующих вариантов его сброса.
Вариант 1. Перезапуск и отображение способов сброса пароля

- Если вам предложено перезапустить компьютер и отобразить способы сброса пароля, нажмите этот вариант, чтобы перезапустить компьютер Mac. Затем выполните одно из следующих действий.
- При необходимости выполните вход с использованием идентификатора Apple ID. Возможно, вам будет предложено ввести код проверки, отправленный на другое ваше устройство.
- Введите ключ восстановления FileVault, если он потребуется. Этот ключ в виде длинной последовательности букв и цифр был получен при активации функции FileVault, когда вы выбрали создание ключа восстановления вместо использования учетной записи iCloud (идентификатора Apple ID) для разблокировки диска.
- Выберите пользователя, для которого хотите сбросить пароль, затем нажмите «Далее».
- Введите новый пароль, затем нажмите «Далее».
- Завершив сброс пароля, нажмите «Перезагрузить».
Вариант 2. Сброс пароля с помощью идентификатора Apple ID

- Если вам предложено сбросить пароль с помощью идентификатора Apple ID, нажмите этот вариант.
- В случае перезапуска компьютера Mac выполните действия, описанные ранее в разделе Вариант 1.
- Если компьютер Mac не перезапускается и требует ввести данные идентификатора Apple ID, введите эти данные и нажмите «Сбросить пароль».
- Если вам предложено создать новую связку ключей для хранения паролей пользователя, нажмите «ОК», чтобы перезапустить компьютер Mac.
- Если вам предложено выбрать пользователя с правами администратора, пароль которого вы знаете, нажмите «Забыли все пароли?».
- Если отображается окно «Сбросить пароль» с вариантом «Деактивировать Mac», нажмите «Деактивировать Mac», затем «Деактивировать» для подтверждения. Это временная мера.
- Введите новый пароль, затем нажмите «Далее».
Если в этом окне отображается несколько учетных записей, нажмите кнопку «Задать пароль» рядом с именем каждой учетной записи и введите новый пароль для каждой из них. - Завершив сброс пароля, нажмите «Перезагрузить».
Вариант 3. Сброс пароля с помощью ключа восстановления
- Нажмите этот вариант, чтобы сбросить пароль с помощью ключа восстановления.
- Введите ключ восстановления FileVault. Этот ключ в виде длинной последовательности букв и цифр был получен при активации функции FileVault, когда вы выбрали создание ключа восстановления вместо использования учетной записи iCloud (идентификатора Apple ID) для разблокировки диска.
- Введите новый пароль, затем нажмите «Сбросить пароль».
Источник: support.apple.com
В одном из крупнейших банков страны – «Узпромстройбанке» – уже второй день не работает платежная система

Узбекистан, Ташкент – АН Podrobno.uz. В одном из крупнейших банков страны – «Узпромстройбанке» – уже второй день не работает электронная система, что практически парализовало работу его клиентов. Предприниматели не могут осуществлять платежи и даже закинуть зарплаты своим сотрудникам, сообщает корреспондент Podrobno.uz
О проблемах в АКБ «Узпромстройбанк» сообщили собственные источники издания. На данный момент клиенты не могут войти в систему, банк не принимает и не осуществляет платежи со счетов своих клиентов. По данным собеседников, такая ситуация наблюдается в течение нескольких дней.
На наш звонок в банк по телефону доверия был получен ответ, что это сбой программного обеспечения, специалисты занимаются решением проблемы. В банке пообещали, что до вечера 4 октября проблема будет решена.
Напомним, накануне стало известно, что председатель правления «Узпромстройбанка» Сахи Аннакличев был назначен председателем правления Банка развития бизнеса, созданного недавно на базе «Кишлок курилиш банка». На его место пришел Азиз Акбаржонов, ранее занимавший должность первого заместителя председателя правления «Узпромстройбанка».
Источник: podrobno.uz