
В этой публикации, друзья, будем говорить о возможностях популярного мессенджера Telegram – как сделать резервную копию в нём. Telegram не имеет функционала резервного копирования на Google Диск или iCloud, как Viber или WhatsApp. Поскольку Telegram хранит данные пользователей в своём облаке. И при каждом новом заходе пользователя в приложение его данные синхронизируются с облаком.
Но как быть, если нужно сохранить данные переписки, информацию каналов или медиафайлы из мессенджера на случай их удаления? Давайте разбираться.
↑ Как сделать резервную копию Telegram
↑ Нужно ли делать резервную копию Telegram
Итак, друзья, ни мобильное, ни десктопное приложение Telegram не предусматривает функционал резервного копирования, поскольку данные пользователей хранятся в собственном облаке мессенджера и синхронизируются автоматически. Резервное копирование Telegram попросту не нужно.
Архив в Телеграмме — Где найти архив в Telegram и как им пользоваться
Если мы хотим сделать сброс настроек телефона или перейти на другой телефон, нам достаточно установить по новой приложение Telegram и авторизоваться в нём. Данные нашего аккаунта Telegram – подписки, чаты, их содержимое — автоматически подтянутся из облака. Но облачная синхронизация решает вопрос только с данными, которые не тронуты самими пользователями.
А как сохранить данные во упреждение их удаления или изменения? Мы можем сами случайно удалить важные сведения из личных или групповых чатов, это могут сделать наши собеседники. Канал с ценной информацией или медиаконтентом может удалить его владелец. Возможно, мы сами являемся автором канала в Telegram, хотим его удалить, но сохранить его посты.
А, возможно, нам нужно отслеживать публикуемую на каналах информацию и уличать их авторов в редактуре или удалении постов. Для подобного рода ситуаций у мессенджера есть решения – возможность сохранения медиафайлов, экспорт чатов и каналов. Правда, экспорт возможен только в десктопном приложении Telegram Desktop на компьютере. Примечание: друзья, возможно, вам пригодится статья «Как установить Телеграмм на компьютер».
Давайте рассмотрим, как сохранить медиафайлы и экспортировать данные из Telegram.
↑ Сохранение медиафайлов из Telegram
Друзья, ценные медиафайлы — фото, видео, аудио, документы, опубликованные на каналах или полученные в личных и групповых переписках, сразу же сохраняйте в память телефона или на диск компьютера. Если канал или чат удалён, это произошло относительно недавно, и вы не чистили кэш приложения Telegram, возможно, медиафайлы канала или чата можно отыскать среди содержимого кэша мессенджера. Как сохранить медиафайлы из Telegram на телефон или компьютер, где находится кэш мессенджера на Android-устройствах и Windows-компьютерах, смотрите в статье «Куда Телеграмм сохраняет файлы».
↑ Экспорт истории отдельных чатов и каналов
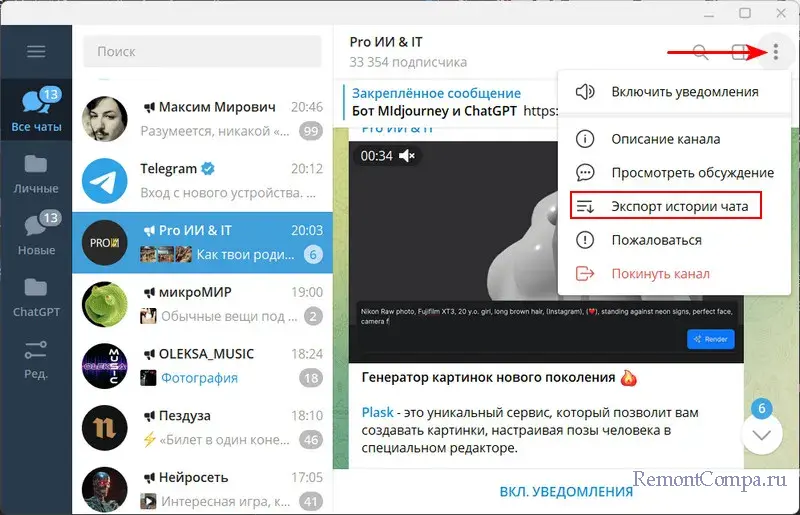
Как скрыть ЧАТ канал или группу в Телеграмме? / (ПК и Моб. устройства)
В приложении Telegram Desktop на компьютере для каждого канала, личного или группового чата есть возможность экспорта данных – переписки, постов, добавленных медиафайлов. Эту возможность можно использовать, если для нас интерес представляют отдельные чаты или каналы. Т.е. если нам не нужны все наши переписки и содержимое всех каналов, на которые мы подписаны.
Экспорт данных осуществляется в HTML-формат, и мы сможем получить доступ к истории чатов или каналов в окне браузера. Это и есть своего рода резервное копирование данных в Telegram. Но с доступом к сохранённым данным в отдельном формате, не вносящем изменения непосредственно в сам мессенджер. В меню канала, группы или чата выбираем операцию экспорта истории.
В окошке настроек экспорта по умолчанию выбраны только фотографии. Можем установить галочки других типов данных. Можем установить большее или максимальное ограничение размера файлов. Формат экспорта HTML не меняем. Можем указать путь сохранения данных на диске компьютера.
И можем указать временной период сохранения данных – с первого сообщения, с определённой даты, до определённой или текущей даты. Далее нажимаем «Экспортировать». 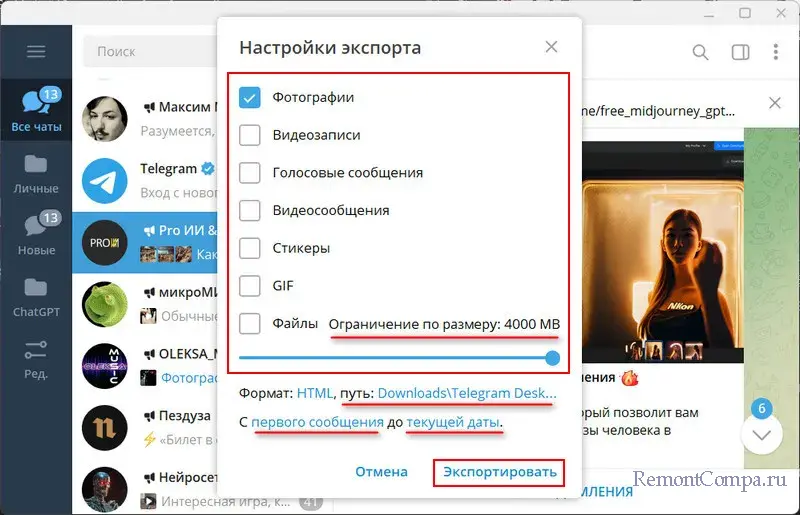 По завершении экспорта в папке по указному пути запускаем файл messages.html.
По завершении экспорта в папке по указному пути запускаем файл messages.html. 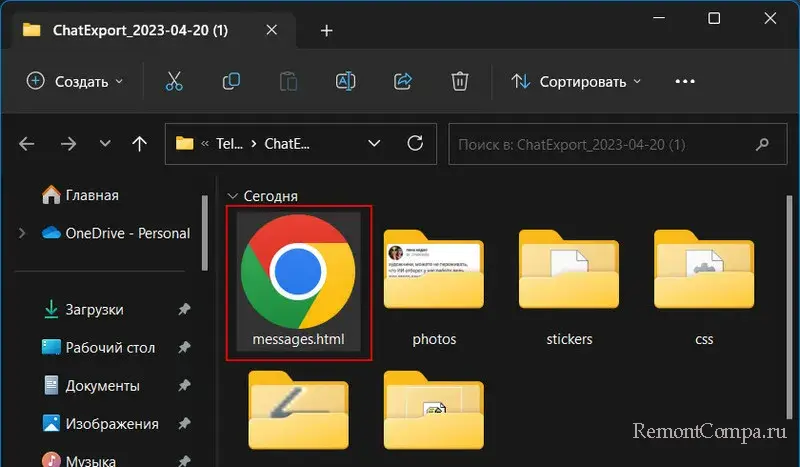 И получаем историю канала, группы или личного чата в окне браузера в веб-формате.
И получаем историю канала, группы или личного чата в окне браузера в веб-формате. 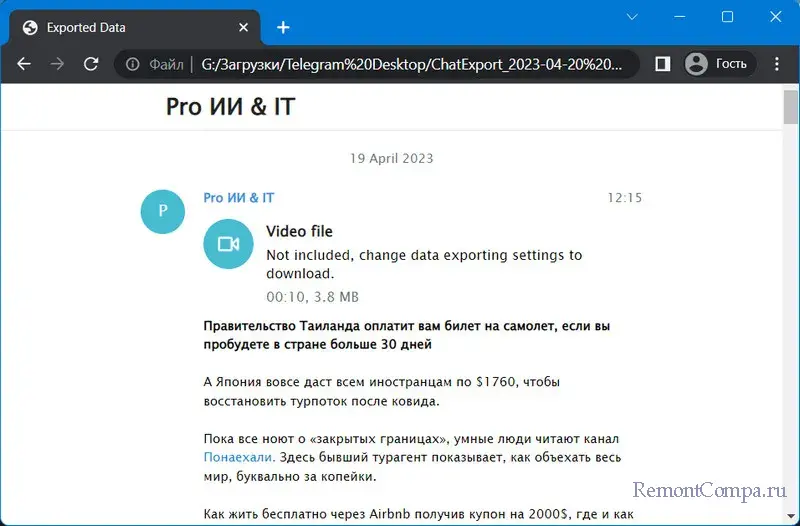
↑ Экспорт данных аккаунта
В приложении Telegram Desktop на компьютере можем экспортировать данные всего своего аккаунта – свои личные данные, контакты, историю всех каналов, групп и личных чатов с их содержимым. В этом случае экспорт также осуществляется в HTML-формат, и мы также сможем просматривать информацию всего нашего аккаунта в окне браузера. Это способ комплексного резервного копирования данных в Telegram.
Также с отдельным доступом к сохранённым данным, где изменения непосредственно в сам мессенджер не вносятся, а предлагаются в ином формате. Для экспорта данных всего аккаунта идём в настройки приложения. 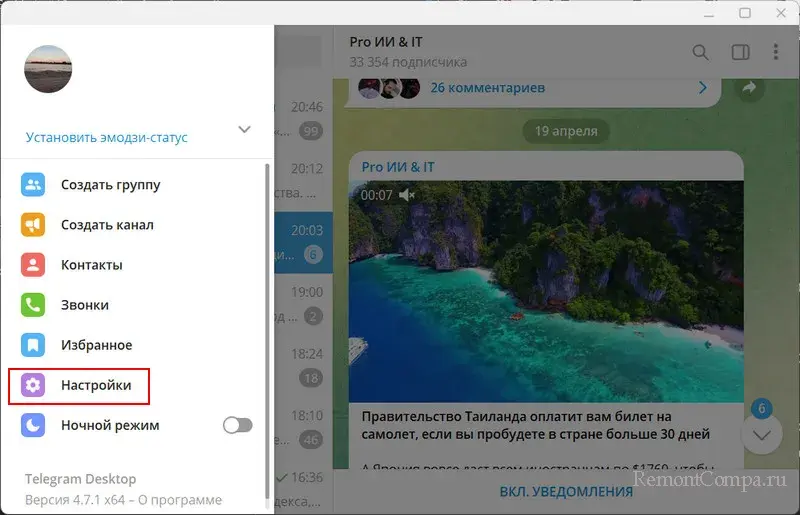 Выбираем «Продвинутые настройки».
Выбираем «Продвинутые настройки». 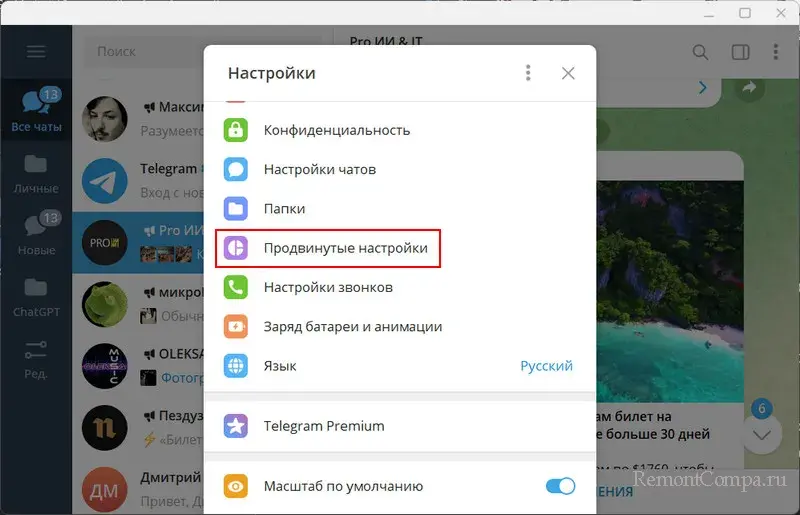 В самом низу жмём «Экспорт данных Telegram».
В самом низу жмём «Экспорт данных Telegram».
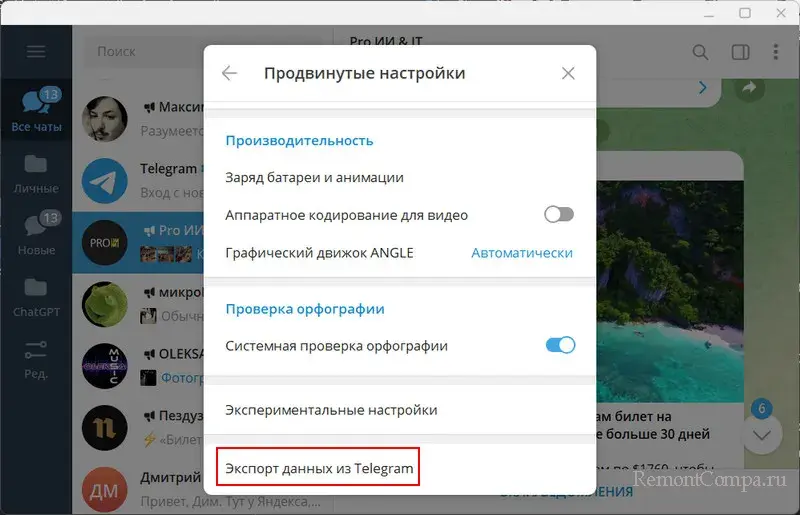 В окошке настроек экспорта указываем, что именно хотим экспортировать. Можем оставить или убрать галочки со своих личных данных и списка контактов. Можем указать типы экспортируемых каналов, групп и чатов. Можем указать, хотим ли мы экспортировать из частных каналов и групп только свои сообщения, либо же это должны быть все сообщения.
В окошке настроек экспорта указываем, что именно хотим экспортировать. Можем оставить или убрать галочки со своих личных данных и списка контактов. Можем указать типы экспортируемых каналов, групп и чатов. Можем указать, хотим ли мы экспортировать из частных каналов и групп только свои сообщения, либо же это должны быть все сообщения.
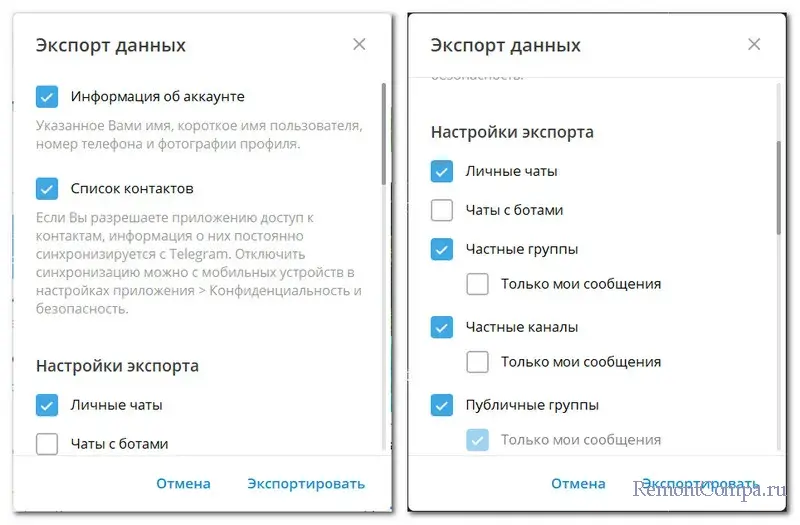 Можем также указать типы экспортируемых данных и установить большее или максимальное ограничение размера файлов. Выбираем путь сохранения экспортируемых данных. Оставляем по умолчанию формат экспорта HTML. И жмём «Экспортировать».
Можем также указать типы экспортируемых данных и установить большее или максимальное ограничение размера файлов. Выбираем путь сохранения экспортируемых данных. Оставляем по умолчанию формат экспорта HTML. И жмём «Экспортировать». 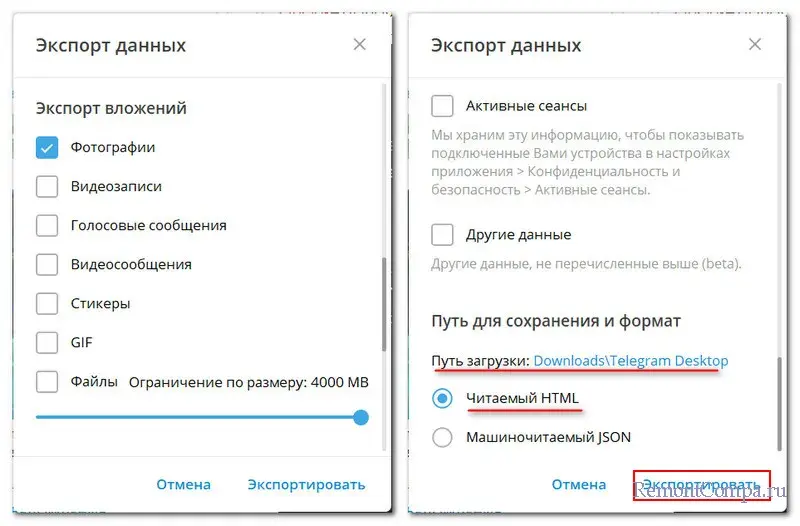
В папке экспорта запускаем файл export_results.html. 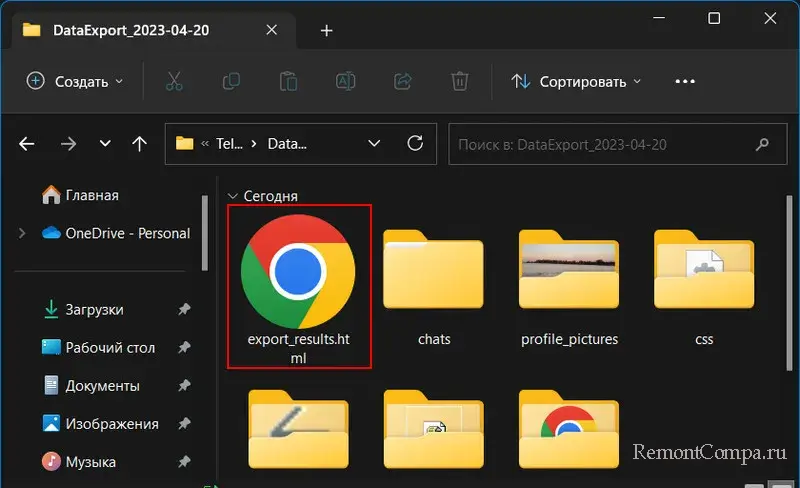 Получаем доступ к истории своего аккаунта Telegram в веб-формате в окне браузера. Здесь можем переходить по разделам с данными.
Получаем доступ к истории своего аккаунта Telegram в веб-формате в окне браузера. Здесь можем переходить по разделам с данными. 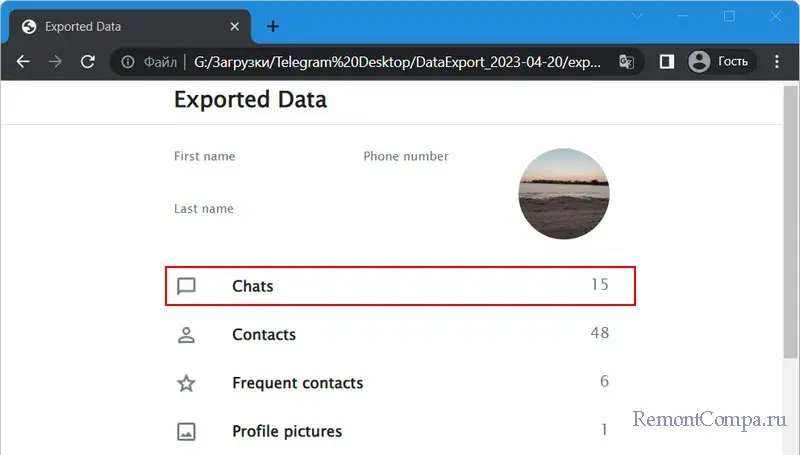 Выбирать каналы, группы и чаты, смотреть их историю.
Выбирать каналы, группы и чаты, смотреть их историю. 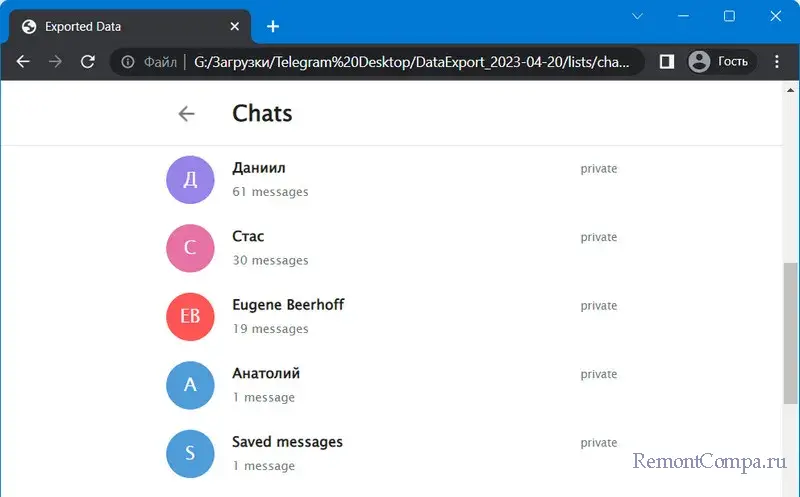 Вот это, друзья, как сделать резервную копию Telegram, в частности, средствами его десктопного приложения.
Вот это, друзья, как сделать резервную копию Telegram, в частности, средствами его десктопного приложения.
Источник: remontcompa.ru
Как архивировать контент Telegram для документации вторжения России в Украину

Мессенджер Telegram очень популярен в русскоязычном интернете. Сейчас, когда Facebook заблокирован, а Twitter «замедлен», это также одна из последних социальных сетей, полностью доступных российским интернет-пользователям.
В последние дни Telegram был крайне важным инструментом для документирования вторжения России в Украину – простые украинцы регулярно публикуют видео и фотографии, демонстрирующие масштабы разрушений, вызванных войной. Эти материалы позволили нам провести геолокацию множества ударов по мирным жителям и установить факты использования российскими военными кассетных боеприпасов.
Однако онлайн-среда в России и Украине крайне нестабильна. Архивируя контент, снятый на местах, можно обеспечить его дальнейшее использование исследователями, даже если пользователь удалит пост, если будет удален весь канал или вся платформа станет недоступной. Для любого типа интернет-контента ссылки через некоторое время перестают работать (этот феномен известен как «гниение ссылок»). Архивация контента позволяет сохранить его на многие годы.
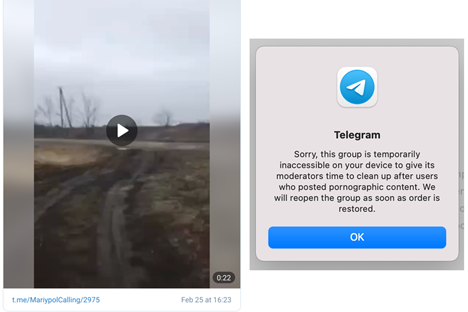
Однако у нас есть копия, поскольку мы заархивировали его, как только увидели, и вы можете сделать то же самое.
Дело в том, что Telegram – одна из наиболее доступных для архивации коммуникационных платформ, а также одна из последних, которые сохраняют метаданные изображений. Это представляет риск для неприкосновенности личных данных пользователей, но зачастую очень полезно для исследователей открытых источников. Форматы экспорта Telegram-чатов также облегчают перевод текстов целых каналов с помощью гугл-переводчика.
Контент Telegram может быть полезен и в других случаях. Например, ранее команда Bellingcat регулярно архивировала посты в Telegram для многих расследований, посвященных ультраправым группам и теории заговора QAnon.
Хотя приведенные ниже примеры относятся к группам, не имеющим отношения к упомянутым выше темам, описанные здесь принципы можно применить к любой группе или посту в Telegram.
Как заархивировать конкретный пост, изображение или видео
Самый простой способ архивировать контент — использовать приложение Telegram для рабочего стола, доступное для Windows, Mac и Linux. Там можно сохранять контент, просто нажав правой кнопкой на фото или видео и выбрав «Сохранить как…». Если изображение прикреплено как файл, в нем будут содержаться и все оригинальные метаданные.
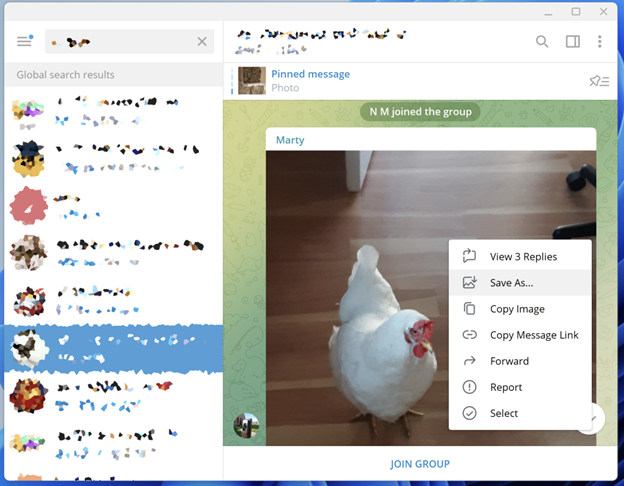
Это можно делать и с любыми сообщениями, которые вы просматриваете в приложении Telegram, даже если вы не являетесь членом группы. Если у вас есть ссылка на пост в формате https://t.me/euronews_tr/2011, нажав «просмотреть в канале», вы сможете открыть ее в приложении Telegram.
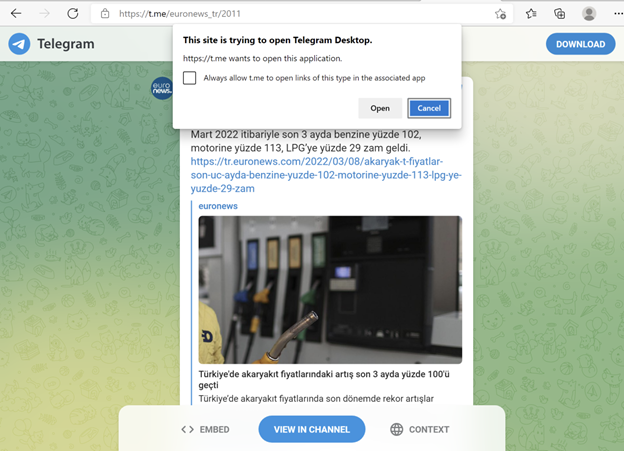
Кроме того, стоит сделать скриншот оригинала поста, чтобы сохранить таймстамп, имя пользователя, а также запомнить, где вы нашли этот контент. Также можно сохранить полную копию содержания всего поста и его метаданных, переслав его в Show Json Bot и сохранив возвращенный JSON-контент в отдельный текстовый файл. JSON – это специфический формат файлов для информации, читаемой компьютером.
Это такой же контент, какой может быть возвращен программным интерфейсом приложения (API). Стоит отметить, что личные или конфиденциальные сообщения нельзя пересылать ботам. Сохранять метаданные полезно, поскольку там содержится вся имеющаяся информация о посте, в том числе ID пользователя, ID чата и полные таймстампы.
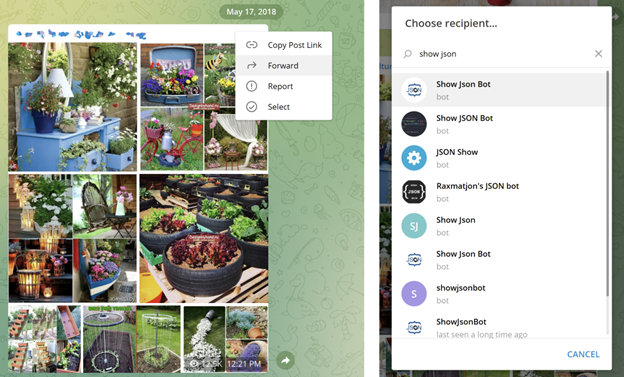
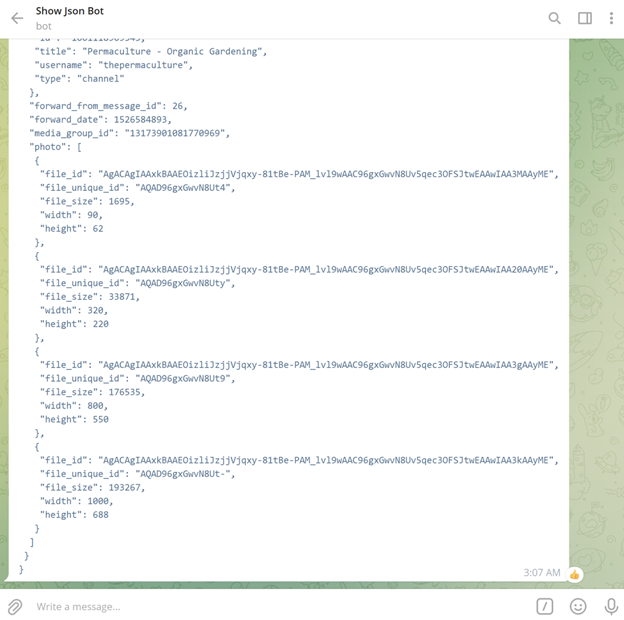
Как заархивировать целый канал или группу
Telegram превосходит другие чат-платформы по возможностям экспорта полной истории чатов в форматах, которые могут быть прочитаны как человеком, так и компьютером – в том числе файлов и других медиаформатов. Однако эта функция недоступна в Mac OS. Самый простой обходной путь (если вы используете Mac или Linux) – воспользоваться виртуальной машиной Windows. VMWare Fusion предоставляет бесплатные лицензии некоммерческим пользователям. Руководство по использованию этой программы доступно здесь.
Сначала откройте чат в приложении Telegram: выберите его из чатов или найдите с помощью поиска. Чатами в Telegram могут быть личная переписка, каналы (когда один пользователь транслирует что-то аудитории) или группы (где общаются много пользователей). Иногда публичными каналами делятся с помощью ссылок. Если у вас есть такая ссылка в формате https://t.me/s/[username], например, https://t.me/s/euronews_tr, то, нажав на название канала, вы сможете открыть его в приложении Telegram, если это приложение установлено на вашем компьютере. Такие превью-ссылки также позволяют открывать некоторые каналы, скрытые от поиска.
Если у вас открыта группа или канал (даже если у вас открыт предпросмотр, и вы на них не подписаны), нажмите кнопку меню в правом верхнем углу экрана и выберите «экспортировать историю чата».
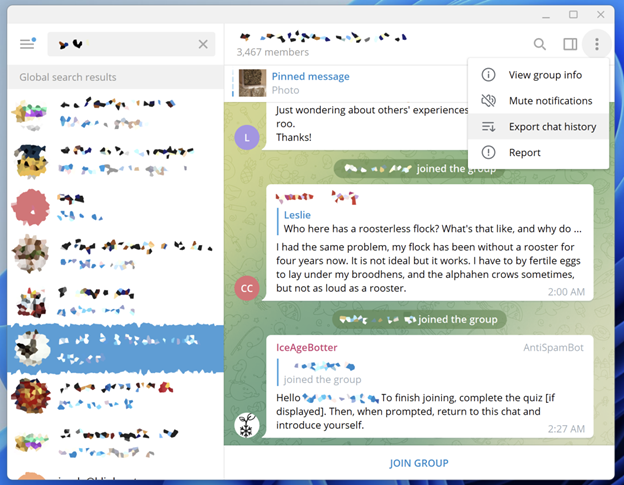
Вы можете выбирать из нескольких настроек экспорта. Поставив везде галочки, вы экспортируете все содержимое канала. Выставив максимальное ограничение размера, можно заархивировать как можно больше контента, однако стоит отметить, что это значительно увеличивает время экспорта.
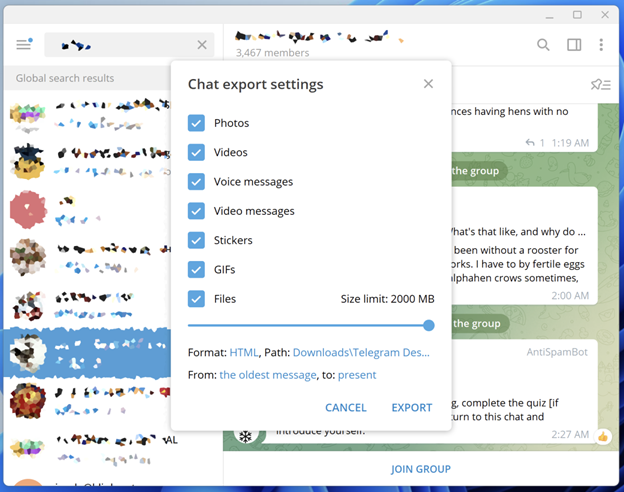
Экспортировать можно в двух форматах – HTML или JSON. Формат HTML приспособлен для чтения человеком. Его можно открыть в браузере, он наиболее удобен для изучения информации вручную. Формат JSON предназначен для чтения компьютером и наиболее полезен при экспорте данных для дальнейшего анализа.
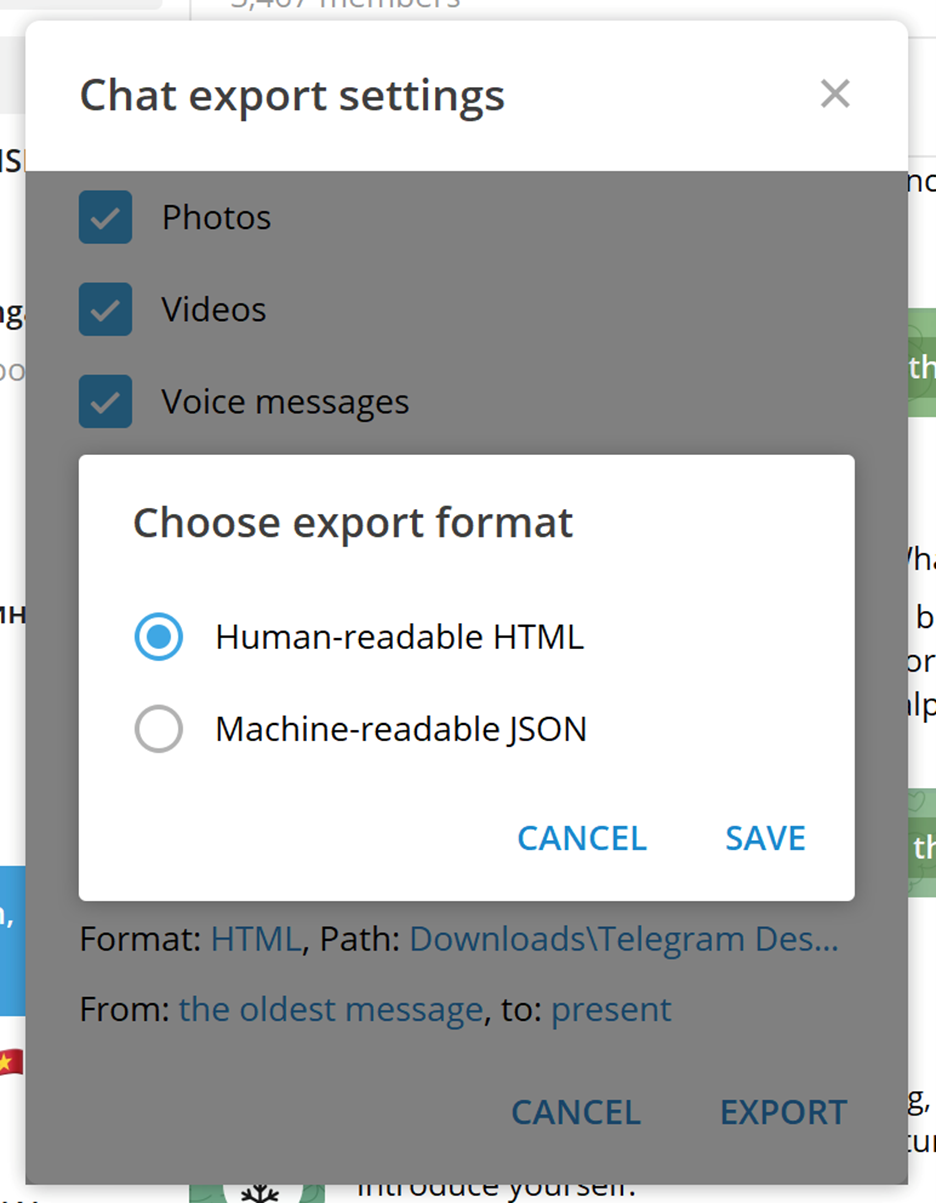
Кроме того, при скачивании можно установить временной диапазон, что может ускорить процесс, если вам нужен архив только части чата или канала. Наконец, нажав «Экспортировать», вы запустите процесс экспорта. В случае если вы имеете дело с длинными историями чатов, он может занять до нескольких часов.
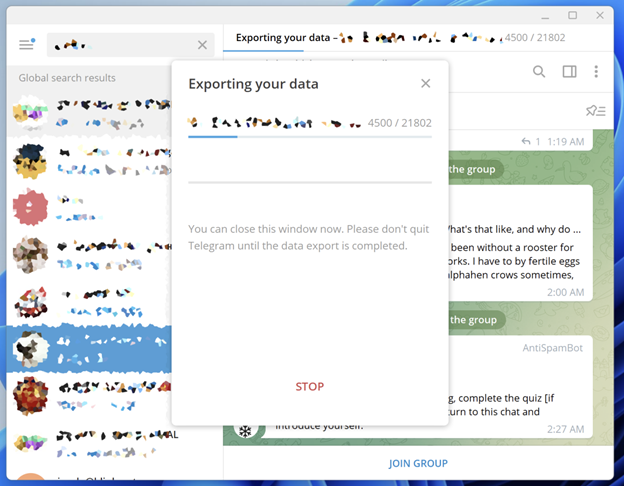
Чтобы просмотреть результаты экспорта, откройте в браузере файл messages.html.
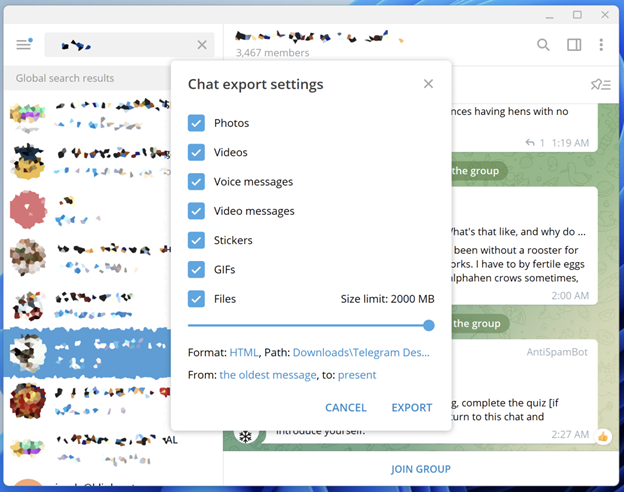
К сожалению, эта методика пока не позволяет экспортировать комментарии в каналах.
Как переводить сообщения в Telegram
Telegram недавно добавил в мобильное приложение опцию перевода. Чтобы активировать эту опцию, перейдите в Настройки > Язык > Показывать кнопку перевода Чтобы перевести сообщение, откройте контекстное меню, нажав на сообщение и удерживая его, а затем выберите опцию «Перевести».
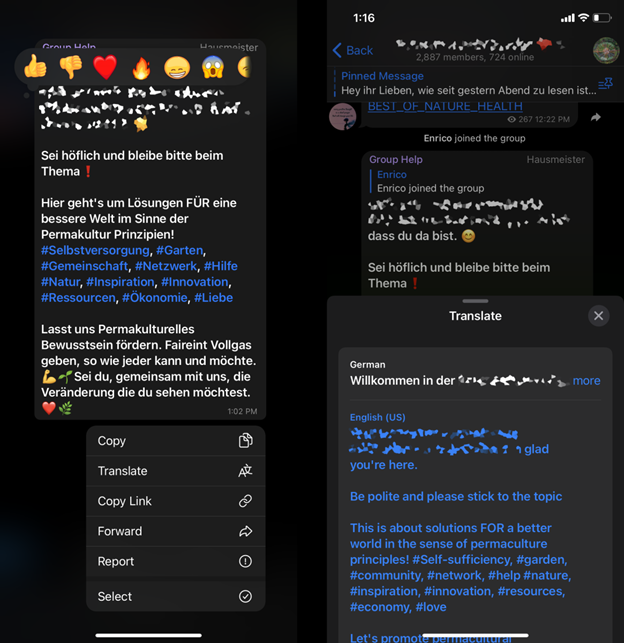
Однако эта опция позволяет переводить только одно сообщение за раз.
Можно перевести сразу весь контент канала, экспортировав историю чата в HTML (как описано выше) и открыв его в Google Chrome. Если Chrome не предлагает перевести страницу, можно нажать на нее правой кнопкой и выбрать «Перевести на английский» (или другой предпочитаемый вами язык).
Скрейпинг и API
Для продвинутых пользователей API сервис Telegram также дает открытый доступ к платформе, что облегчает архивацию сообщений и файлов, а также метаданных пользователей, каналов и групп. Для разработчиков Python имеется Telethon API, где есть все функции и полная документация.
Еще один метод скачивания сообщений из Telegram – использование скрапера, не связанного с API. Такой подход может дать результаты быстрее, чем функции экспорта, встроенные в Telegram, но он работает только для публичных каналов, а не для групповых чатов. Для этого хорошо подходит скрапер от JustAnotherArchivist, команда Bellingcat создала его копию (fork) для поддержки поиска информации о медиа и переадресации каналов.
Эта статья была опубликована на сайте Bellingcat. Печатается на сайте IJNet с разрешения.
Источник: ijnet.org