Telegram – это мессенджер, который предлагает множество удобных и полезных функций. Одной из таких функций являются всплывающие уведомления, которые помогают быстрее и проще узнавать о новых сообщениях и других событиях.
Каждый раз, когда вы получаете новое сообщение или уведомление, Telegram показывает его в виде всплывающего окна. Уведомление показывается на экране вашего устройства, даже если приложение Telegram не запущено, и позволяет быстро узнать, что происходит в вашем мессенджере.
В этой статье мы расскажем о том, как пользоваться всплывающими уведомлениями в Telegram, как настроить их в соответствии со своими потребностями и как использовать эту функцию максимально эффективно.
Всплывающие уведомления в Telegram
Telegram — популярный мессенджер, который имеет функционал всплывающих уведомлений. Они помогают быстро узнавать о новых сообщениях даже при закрытой приложении. Всплывающие уведомления отображаются на экране смартфона или другого устройства и содержат информацию о том, кто отправил сообщение и что было написано.
Как включить / отключить уведомления в Яндекс браузере с телефона?
Для того чтобы включить всплывающие уведомления в Telegram, нужно зайти в настройки мессенджера и выбрать «Уведомления и звуки». Здесь можно включить опцию «Показывать уведомления на экране блокировки» и настроить их внешний вид и звуковое сопровождение. Также можно выбрать, отображать ли уведомления только на главном экране или приложении Telegram в фоновом режиме.
Кроме того, в Telegram есть возможность настроить индивидуальные уведомления для каждого контакта или группы. Для этого нужно зайти в настройки конкретного чата и выбрать опцию «Настройки уведомлений». Здесь можно изменить звуковое оформление сообщения или включить/выключить всплывающие уведомления для конкретного чата.
Всплывающие уведомления в Telegram — удобный функционал, особенно если нужно быстро отвечать на сообщения или отслеживать переписку с определенными контактами. Но также следует помнить, что слишком частые и многочисленные уведомления могут отвлекать и мешать сосредоточиться на других задачах. Поэтому стоит настроить уведомления таким образом, чтобы они были максимально полезными и не мешали повседневным делам.
Что такое всплывающие уведомления в Telegram и как они работают?
Всплывающие уведомления в Telegram — это функция, которая позволяет пользователям получать уведомления о новых сообщениях в чате, даже если приложение находится в фоновом режиме или закрыто. Каждое уведомление появляется на экране устройства и содержит информацию о отправителе и содержании сообщения.
Они появляются на экране устройства в виде всплывающего окна. Пользователь может нажать на уведомление, чтобы перейти непосредственно к сообщению в чате, что существенно ускоряет процесс общения.
В общем всплывающие уведомления в Telegram являются удобным и быстрым способом получения уведомлений о новых сообщениях в чате. Благодаря им пользователь может получать важную информацию в режиме реального времени, независимо от того, находится ли приложение в работе или нет.
Как использовать всплывающие уведомления в Telegram?
Для начала, необходимо разрешить приложению Telegram отправлять вам уведомления. Это можно сделать в настройках Telegram, в разделе «Уведомления».
Чтобы получать всплывающие уведомления, необходимо открыть диалог с нужным пользователем или группой. После этого, нажмите на иконку «Предпочтения уведомлений» в правом верхнем углу экрана.
В настройках уведомлений можно выбрать, какие уведомления вы хотите получать и каким способом. Для всплывающих уведомлений необходимо выбрать опцию «Всплывающие уведомления».
Также можно настроить, как долго уведомление будет отображаться на экране, выбрав время в опции «Время отображения всплывающих уведомлений».
Если вы хотите отключить всплывающие уведомления для определенного диалога, можно зайти в настройки уведомлений этого диалога и выключить опцию «Всплывающие уведомления».
Информация, полученная через всплывающие уведомления, может быть очень важной. Поэтому, настройте их таким образом, чтобы ничего важного не упустить.
Преимущества всплывающих уведомлений в Telegram
Своевременная информация
Всплывающие уведомления в Telegram позволяют получать информацию в режиме «сейчас же». Вы получите оповещение о новом сообщении или событии мгновенно и не пропустите важную информацию, которая может значительно повлиять на вашу деятельность.
Экономия времени
Вам не нужно постоянно проверять Telegram, чтобы узнать о новых сообщениях или событиях. Всплывающие уведомления сэкономят много времени и упростят вашу работу. Вы можете заниматься своими делами, пока система будет оповещать вас о важных событиях и сообщениях.
Персонализация
В Telegram вы можете настроить всплывающие уведомления в соответствии с вашими потребностями. Вы можете выбрать тип уведомлений, например, звуковое оповещение или бесшумный режим. Вы также можете выбрать типы уведомлений для каждого отдельного чата, если вы хотите получать оповещения только для определенных диалогов.
Доступность
Всплывающие уведомления в Telegram доступны для всех пользователей и совместимы с любыми устройствами. Вы всегда будете получать актуальные уведомления о событиях в вашей жизни, даже если вы пользуетесь несколькими устройствами.
Как настроить всплывающие уведомления в Telegram?
Всплывающие уведомления в Telegram могут быть очень полезны, если вы хотите быть в курсе новых сообщений без необходимости открывать само приложение Telegram. Для того, чтобы настроить всплывающие уведомления, вам необходимо выполнить следующие шаги:
- Откройте настройки Telegram: Для того, чтобы открыть настройки Telegram, нажмите на иконку «Три линии» в верхнем левом углу экрана и выберите вкладку «Настройки».
- Выберите вкладку «Уведомления»: На странице настроек выберите вкладку «Уведомления» для того, чтобы перейти к настройкам уведомлений.
- Включите всплывающие уведомления: Переключите переключатель для всплывающих уведомлений в положение «Включено».
Кроме того, вы можете настроить другие параметры уведомлений, такие как звуковое оповещение, вибрация и светодиодный индикатор. Вы также можете настроить уведомления для конкретных чатов, чтобы получать всплывающие уведомления только для важных бесед. Эти настройки можно найти на странице уведомлений в разделе «Уточнения уведомлений».
Источник: yasoldat.ru
Как отключить уведомления в Google Chrome и Яндекс Браузере
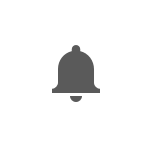
Не так давно в браузерах появилась возможность получать push-уведомления от сайтов, а на них, соответственно, все чаще можно встретить предложение показывать оповещения о новостях. С одной стороны, это удобно, с другой — пользователь, опрометчиво подписавшийся на множество таких уведомлений, может захотеть их убрать.
Отключение push уведомлений в Chrome для Windows
Для того, чтобы отключить уведомления в браузере Google Chrome для Windows, проделайте следующие шаги.
- Зайдите в настройки Google Chrome.

- Внизу страницы настроек нажмите «Показать дополнительные настройки», а затем в разделе «Личные данные» нажмите кнопку «Настройки контента».
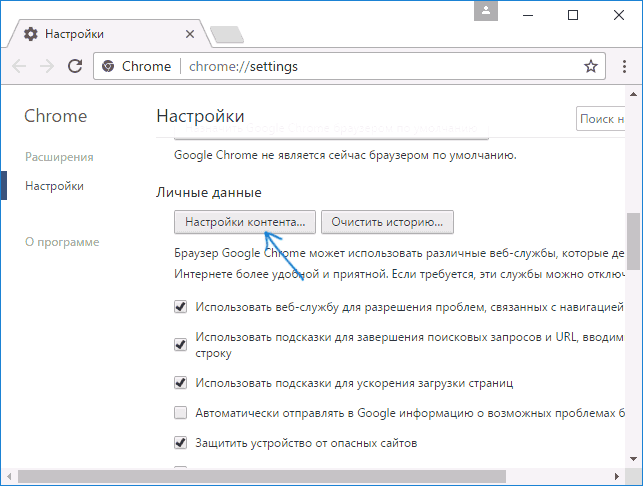
- На следующей странице вы увидите раздел «Оповещения», где можно задать желаемые параметры push-уведомлений от сайтов.

- При желании, вы можете запретить уведомления от одних сайтов и разрешить для других, нажав кнопку «Настроить исключения» в настройках оповещений.

В случае, если вы хотите отключить все уведомления, а также не получать запросов от посещаемых сайтов на их отправку вам, выберите пункт «Не показывать оповещения на сайтах» и тогда в будущем запрос, наподобие того, что приведен на скриншоте ниже, вас больше не побеспокоит.

В Google Chrome для Android
Похожим образом можно отключить уведомления в браузере Google Chrome на Android телефоне или планшете:
- Зайдите в настройки, а затем в разделе «Дополнительные» выберите пункт «Настройки сайта».
- Откройте пункт «Оповещения».

- Выберите одну из опций — запрашивать разрешение на отправку уведомлений (по умолчанию) или заблокировать отправку уведомлений (когда пункт «Оповещения» выключен).

Если требуется отключить уведомления только для конкретных сайтов, сделать это также можно: в разделе «Настройки сайта» выберите пункт «Все сайты».
Найдите сайт, для которого нужно отключить уведомления в списке и нажмите кнопку «Очистить и сбросить». Теперь, при следующем заходе на этот же сайт, вы вновь увидите запрос на отправку push-уведомлений и их можно будет запретить.
Как отключить уведомления в Яндекс Браузере
В Яндекс Браузере присутствует сразу два раздела для включения и отключения уведомлений. Первый находится на главной странице настроек и так и называется «Уведомления».
Если нажать «Настроить уведомления», вы увидите, что речь идет только об уведомлениях Яндекс почты и ВК и отключить их можно только для событий почты и В контакте соответственно.

Push-уведомления для других сайтов в Яндекс браузере можно отключить следующим образом:
- Зайдите в настройки и внизу страницы настроек нажмите «Показать дополнительные настройки».

- Нажмите кнопку «Настройки содержимого» в разделе «Личные данные».

- В разделе «Уведомления» вы можете изменить параметры уведомлений или отключить их для всех сайтов (пункт «Не показывать уведомления сайтов»).

- Если нажать кнопку «Управление исключениями», то можно отдельно разрешить или запретить push-уведомления для конкретных сайтов.
После нажатия кнопки «Готово» сделанные вами настройки будут применены и браузер будет вести себя в соответствии со сделанными настройками.
Источник: remontka.pro
Как избавиться от уведомлений сайтов в браузере на Windows и Android
Вероятно, ваш веб-браузер теперь позволяет веб-сайтам отправлять вам уведомления аналогично используемым вами приложениям, но иногда вы можете решить, что просто не хотите их получать. Это может быть полезно для новостей и обновлений с сайтов, которые вы знаете и любите, но вы можете отказаться от получения таких уведомлений.
Всякий раз, когда вы посещаете веб-сайт, который хочет отправлять вам уведомления, вы увидите всплывающее окно с вопросом, хотите ли вы согласиться с этим или нет. Ваши варианты будут «разрешить» или «заблокировать» (хотя некоторые немного хитрят и пытаются запутать пользователя).
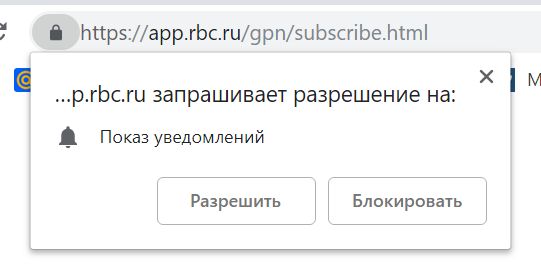
Возможно, вы посещали такие сайты в прошлом и нажимали кнопку Разрешить , не осознавая этого или намеренно решили, что хотите их получать, но теперь решили, что они вам не нужны. Если это так, ниже мы научим вас, как отключить веб-уведомления.
Как отключить веб-уведомления в Google Chrome
В случае Google Chrome процесс отключения веб-уведомлений одинаков для пользователей ПК с Windows, Apple Mac и телефонов Android, но он может немного отличаться от скриншотов, которые мы здесь приводим, в зависимости от используемой платформы.
- Первый шаг для каждой платформы – открыть Google Chrome на любом устройстве, на которое вы получаете уведомления.
- В верхнем правом углу есть три вертикальные точки, это откроет главное меню в Chrome, – выберите «Настройки». Затем прокрутить вниз до нижней части, где написано «Дополнительно».
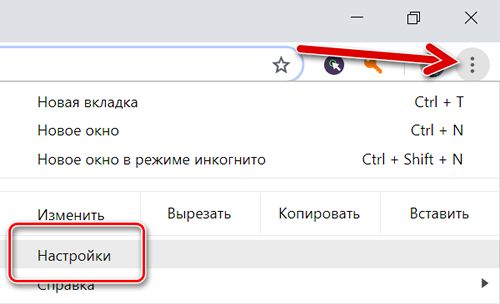
- Ниже находится раздел, который называется «Конфиденциальность», и вы найдете ещё один подраздел, который называется «Настройки контента», – здесь вы сможете отключить уведомления.
- В следующем окне есть раздел под названием «Уведомления», и вы сможете либо отключить все уведомления, либо выбрать, с каких веб-сайтов вы хотите получать уведомления.
- Прокрутите страницу до конца, и вы найдете раздел «Разрешить». Это список всех веб-сайтов, которым вы разрешали отправлять вам уведомления. Нажмите на три вертикальные точки справа от названия веб-сайта, и у вас будет возможность блокировать уведомления, редактировать их или удалять их.
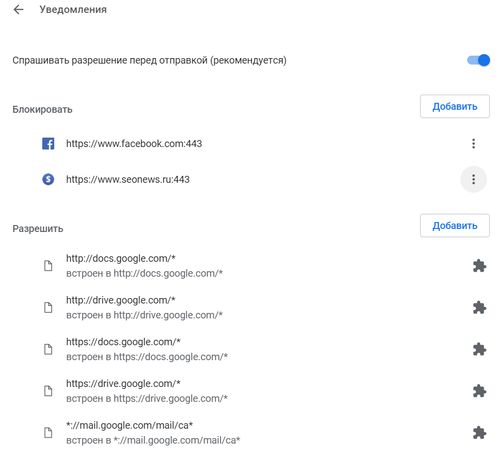
- Если вы решите заблокировать их, этот веб-сайт не будет запрашивать у вас активацию уведомлений при каждом следующем посещении. «Редактировать» позволяет изменить имя веб-сайта (мы не рекомендуем этого делать), а «Удалить» прекратит показ уведомлений, но вас могут спросить снова при следующем посещении этого веб-сайта.
Если вы сомневаетесь, хотите ли вы получать уведомления или нет, мы рекомендуем выбрать вариант Удалить . Это связано с вашей учетной записью Google, поэтому это должно означать, что вы больше не будете получать уведомления ни на одном из ваших устройств. Вы можете получить одно или два сообщения, пока настройки будут применены.
Как восстановить получение уведомлений
Это легко и очень похоже на шаги, описанные выше. Если вы заблокировали уведомления с веб-сайта, вы найдете их в разделе «блокировать» в верхней части этой страницы уведомлений.
Если вы удалили уведомления, вы можете просто зайти на сайт снова, и, скорее всего, вас спросят, хотите ли вы снова подписаться на уведомления.
Вы можете перейти на любой известный вам веб-сайт, который хочет отправлять вам уведомления в настольной версии Chrome, и нажать на логотип замка, который находится рядом с адресной строкой в левом верхнем углу.
Здесь вы увидите раздел «Уведомления», рядом с которым находится раскрывающееся меню, в котором доступны варианты «спрашивать», «разрешать» или «блокировать».
Отключить уведомления в Firefox
Если вы используете Firefox, вы также можете получать уведомления с веб-сайтов.
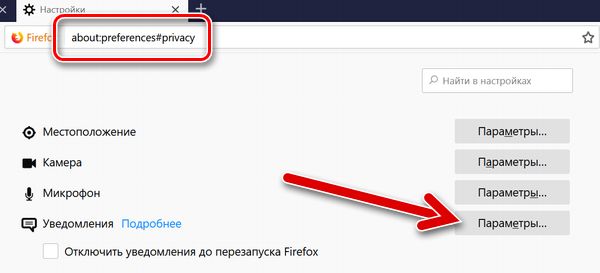
- Самый простой способ отписаться – ввести в поле URL в верхней части браузера следующее: about:preferences#privacy .
- Это приведет вас к настройкам в Firefox, если вы используете ПК или Mac. Здесь вам нужно будет прокрутить вниз до «Разрешения», найти опцию «Уведомления» и нажать кнопку Параметры справа.
- Здесь вы найдёте все веб-сайты, которые могут отправлять вам уведомления, а также строку состояния, которая, скорее всего, будет содержать значение «Разрешить». Нажмите на это и измените на «Блокировать» и обязательно нажмите кнопку «Сохранить изменения» в правом нижнем углу.
Если у вас Firefox на смартфоне, вам придётся перейти на конкретный веб-сайт, для которого вы хотите отключить уведомления. Здесь вы увидите замок в верхнем левом углу, и если вы нажмете его, он предложит «Изменить настройки сайта».
После того, как вы нажали, вы увидите опцию «Уведомления» с флажком справа. Нажмите кнопку «Очистить» в нижней части этого окна, и вы успешно отмените подписку.
Как отключить уведомления в Microsoft Edge
В Microsoft Edge вы можете получить доступ к главному меню, нажав на три точки в правом верхнем углу. Это раздел Over Edge, и здесь вы найдете опцию «Параметры», а затем «Дополнительно».
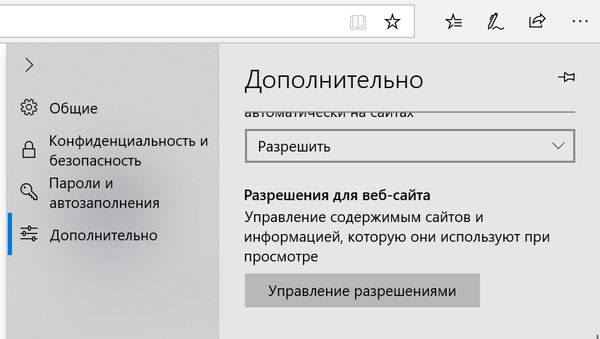
В этом меню будет опция «Разрешения для веб-сайта». Здесь вы можете нажать на «Управление разрешениями». Вы можете контролировать, что каждая страница может делать с вашим браузером Microsoft Edge, и можете отозвать доступ для уведомлений каждого веб-сайта.
Как отключить уведомления в Safari на Mac
Если вы используете Safari, то процесс выглядит немного по-другому. Вам придётся открыть настройки Safari на вашем Mac, и здесь вы найдете опцию «Веб-сайты» в верхней части экрана.
Нажмите на это, и в списке слева вы найдете опцию под названием «Уведомления». Все сайты, на которые вы подписаны, будут перечислены здесь, и вы можете нажать «Разрешить» или «Запретить» в раскрывающемся меню справа. Выбрав «Запретить», вы отключите получение веб-уведомлений в Safari.
Источник: webznam.ru