Самый элементарный способ для ремонта камеры — перезагрузка компьютера. Для перезагрузки компьютера, переходим в меню «Пуск» и нажимаем кнопку «Питание». Затем в появившемся меню выбираем опцию «Перезагрузка», чтобы немедленно перезагрузить компьютер.
Так же можно нажать клавиши «Alt+F4», чтобы открыть диалоговое окно «Завершение работы Windows» и выбираем в раскрывающемся списке пункт «Перезагрузка». Теперь, нажимаем кнопку «ОК», чтобы перезагрузить компьютер.
Перезагрузка может решить проблему, а может и нет. Если камера все еще не работает, переходим к следующему способу.
Способ 2. Шторка или кнопка для включения камеры
Современные ноутбуки и ультрабуки оснащены «шторкой» или кнопкой конфиденциальности, чтобы физически отключить веб-камеру, установленную на устройстве, поэтому проверяем, не отключена ли камера при помощи этой фичи.
Затвор веб-камеры может размещаться прямо там, где установлена камера, и полностью закрывать объектив камеры.
Так же на многих ноутбуках имеются клавиши «Fn», которые могут отключать камеру, ищем кнопку с изображением камеры и нажимаем её вместе с клавишей «Fn».
Не работает камера на windows 10/8
Существуют модели ноутбуков, на которых могут быть установлены физические кнопки/переключатели на боковой панели корпуса.
Если вы обнаружили подобные кнопки/шторки/переключатели, убедитесь, что они не блокируют камеру.
Способ 3. Средство устранения неполадок камеры
В Windows 11 имеются встроенные средства устранения неполадок, в том числе и для веб-камеры, которое можно запустить для решения проблемы.
Переходим в «Параметры», нажав клавиши «Win+I» и переходим в раздел «Bluetooth и устройства» на левой панели.
В правой части щелкаем по плитке «Камеры», чтобы продолжить.
В разделе «Подключенные камеры» щелкаем по проблемной камере.
А затем под названием камеры нажимаем на кнопку «Устранение неполадок».
Откроется отдельное окно для устранения неполадок: «Техническая поддержка». Следуем инструкциям на экране, чтобы устранить неполадки с камерой.
Способ 4. Настройки конфиденциальности камеры
Если камера не работает в конкретном приложении или в нескольких приложениях, но при этом прекрасно работает в других программах, это может указывать на неправильную настройку параметров конфиденциальности камеры. Исправить проблему можно в «Параметрах» Windows 11.
Заходим в «Параметры» через меню «Пуск», нажав на соответствующую иконку.
Затем переходим в раздел «Конфиденциальность и защита», чтобы в последствии нажать на плитку «Камера» в правой части окна.
Проверяем, чтобы переключатель «Доступ к камере» был активен. Также проверяем переключатель «Разрешить приложениям доступ к камере» и переключатели у приложений, в которых имеется проблема с веб-камерой.
Если этот способ не решил проблему, переходим к следующему способу.
Способ 5. Обновление драйверов камеры
Если веб-камера не правильно показывает изображение или полностью темная, следует попробовать обновить драйвера устройства. Существует 2 способа обновления драйверов — автоматический или выбор из имеющихся драйверов.
Щелкаем по меню «Пуск» правой кнопкой мыши, чтобы отобразить контекстное меню, в котором кликаем по пункту «Диспетчер устройств».
В окне «Диспетчер устройств» находим проблемную камеру и щелкаем по ней правой кнопкой мыши. Появится меню, в котором щелкаем по пункту «Обновить драйвер».
В окне «Как вы хотите провести поиск драйверов?» нажимаем на кнопку «Автоматический поиск драйверов».
Система установит наиболее подходящие драйвера. Однако, если у вас имеются драйвера, щелкаем на кнопку «Найти драйвера на этом компьютере».
Способ 6. Сброс камеры
Если ни один из вышеперечисленных способов не подошел, то пробуем выполнить сброс камеры. Для этого переходим в «Параметры» Windows 11 (клавиши «Win+I»), щелкаем по пунктам «Приложения» — «Приложения и возможности».
Находим плитку «Камера» и щелкаем по трем точкам справа от названия. В появившемся меню щелкаем по «Дополнительные параметры».
Находим кнопку «Сброс» в разделе «Сбросить» и нажимаем на неё.
Если появится запрос на подтверждение, соглашаемся.
Вот и все. Используя вышеупомянутые способы, мы сможем снова заставить камеру работать на Windows 11. Если веб-камера все еще не работает, возможно она физически неисправна. А вам помогли эти способы?
Источник: amur.pro
Что делать, если не работает камера на ноутбуке с Виндовс 10
Сегодня возможность не только слышать, но и видеть собеседника, находящегося за сотни километров, – уже не фантастика, а обыденность. Современные веб-камеры, встроенные в ноутбук или подключаемые к ПК через USB-порт, обеспечивают хорошее качество сигнала. Но иногда из-за программного или аппаратного сбоя сеанс видеосвязи провести невозможно.
Какие меры помогут устранить проблему с веб-камерой
Сегодня почти все ноутбуки оснащены встроенной камерой. Портативное устройство принимает видеосигнал и в режиме реального времени передает поток в сеть. Чаще всего для настройки встроенной в ноутбук камеры не требуется специальных действий – система определяет устройство и находит подходящие для него драйверы автоматически.

Но порой в работе ПК происходят сбои, из-за которых не работает камера на ноутбуке «Виндовс 10». В этом случае пользователю необходимо найти источник проблемы и устранить его.
Устранение неполадок оборудования
Если при подключении «вебки» система не может ее обнаружить и сообщает о неопознанном оборудовании, в первую очередь стоит запустить собственный сервис Windows по поиску проблем и их устранению. Для этого действуют по следующему алгоритму:
- Наводят курсор на кнопку «Пуск» и переключаются в область «Параметры».
- Заходят в меню «Обновления и безопасность» и находят в нем пункт «Устранение проблем».
- Выбирают вкладку «Оборудование…» и находят в списке устройств веб-камеру.
Далее требуется, нажав на кнопку, активировать поиск и устранение неисправности. В процессе «Мастер наладки» будет выдавать подсказки по необходимым действиям. По окончании потребуется перезагрузить ПК.
Второй способ отладки – через «Диспетчер устройств». В него можно попасть, зайдя через кнопку «Пуск» в «Панель управления».

Другой метод – вызвать командную строку, нажав одновременно на клавиатуре «Win+R». В поле вводят запрос «devmgmt.msc» и нажимают «Enter».
Открыв «Диспетчер», действуют следующим образом:
- Ищут название оборудования в списке разделов «Камера» и «Устройства обработки видео».
- Если устройство не найдено, открывают вкладку «Вид», активируют опцию «показать скрытые».
- После того, как «вебка» будет найдена, смотрят на состояние значка слева от названия. Стрелка должна быть направлена вверх – это означает, что камера включена.
Внимание!
Иногда рядом с иконкой оборудования обнаруживается оповещение об ошибке. Указанный в нем код поможет определить, с чем связана проблема, и найти способы устранения.
Включение камеры с помощью клавиатуры
Иногда, чтобы оборудование начало работать, требуется активировать его вручную. Стандартно это делается одновременным нажатием клавиш «Fn» и одной из функциональных клавиш F1-F12. Но комбинации могут отличаться друг от друга в зависимости от производителя, поэтому для включения камеры на лэптопе от «АСУС» придется нажать другой набор клавиш, чем на «Леново».

Кроме этого, разница зависит и от модели ноутбука, даже одной и той же фирмы:
- Lenovo – «Fn+F1»или «Fn+Esc»;
- MSI – «Fn+F6»;
- HP – «Fn+F2»;
- ASUS – «Fn+V».
На заметку!
Производитель часто отмечает клавишу, ответственную за активацию камеры, специальным значком в виде фотоаппарата. Если такая кнопка есть на клавиатуре, ее нажимают в сочетании с клавишей «Fn».
Настройки конфиденциальности
Одна из частых причин сбоев в работе веб-камеры – некорректно заданные параметры конфиденциальности.

Для проверки настроек действуют следующим образом:
- Наведя курсор мыши на кнопку «Пуск», перемещаются в область «Параметры».
- Открывают вкладку «Конфиденциальность» и нажимают на пункт «Камеры».
- В области «Разрешить доступ» выбирают «Изменить».
- Во всплывшем окне «Камера на устройстве» сдвигают ползунок в активное положение.
- Прокрутив список вниз, находят строку «разрешить доступ приложениям» и ставят в поле напротив галочку.
На заметку!
Для корректной работы рекомендуется пройтись по всему списку программ и установить разрешение для каждой из них. Если какие-либо приложения не используются, пометку напротив них снимают.
По завершению настройки требуется перезагрузить ПК. При следующем включении камера должна начать работать.
Проверка антивируса
Программы, отвечающие за безопасность, могут блокировать устройство, точнее утилиту, отвечающую за работу с веб-камерой. В этом случае рекомендуется временно деактивировать антивирусник и проверить, исчезла ли проблема.

Если без защиты камера работает корректно, необходимо настроить параметры антивирусной блокировки, чтобы программа не конфликтовала с оборудованием. Для этого заходят в настройки программы, и в разделе «Исключения» добавляют веб-камеру.
Приложение от производителя
Проблема с программой для «вебки» чаще возникает при использовании устройства, подключаемого через USB. Актуальную утилиту скачивают в официальном магазине Windows – Microsoft Store. Если и после этого камера не работает, стоит попробовать скачать программу, зайдя на сайт официального производителя ноутбука или «вебки».
Драйверы веб-камеры
Нередко после обновления или переустановки системы происходит сбой ПО. Прежде всего стоит перезапустить драйвер:
- Заходят в «Диспетчер устройств» (через «Панель управления» или вызвав меню сочетанием клавиш «Win+X»).
- Наводят курсор на вкладку «Камеры» и двойным кликом разворачивают окно.
- Правой клавишей мыши вызывают список драйверов и последовательно сначала отключают нужный, а потом вновь активируют.

После выполнения всех манипуляций перегружают ПК. Если проблема не решена, рекомендуется обновить драйвер. Для этого повторяют операции из пунктов 1 и 2 предыдущего списка, далее действуют следующим образом:
- Выбрав драйвер веб-камеры, нажимают «Удалить».
- Переходят в область «Действия» и выполняют поиск оборудования.
Система произведет сканирование и установит необходимое ПО. Также недостающие драйверы можно загрузить с сайта производителя. После завершения работы перегружают компьютер.
Камера перестала работать после обновления «Виндовс 10»
Случается, что после переустановки ОС Windows или обновлении до новой версии происходит конфликт оборудования. Если переустановка драйверов не решила проблему, может потребоваться откат системы:
- Посредством комбинации «Win+X» или через стартовое меню «Пуск» заходят в область «Параметры» и нажимают на кнопку «Изменить».
- Во вкладке «Обновление» выбирают пункт «Восстановить».
- Задают параметры процесса «Без удаления файлов» и нажимают «Запуск».
В процессе отката следуют инструкциям «Мастера восстановления». По завершении перезагружают компьютер и тестируют камеру в любом приложении.
Создание нового профиля пользователя
Иногда сбой в работе камеры может быть связан с некорректными настройками профиля. Для проверки ошибки и устранения ее причины, потребуется создать нового пользователя.

Для этого действуют по инструкции:
- Клавишами «Win+R» вызывают командную строку и вводят запрос «lusrmgr.msc», далее нажимают «Enter».
- Во всплывшем окне переходят к списку пользователей, наводят курсор на свободное пространство и кликают правой клавишей мыши.
- В появившемся меню выбирают «Новый».
- Заполняют поля, устанавливают новый пароль.
Выполняют перезагрузку и входят под созданным логином. Тестируют работу камеры.
Внимание!
Чтобы новый пользователь имел возможность добавлять оборудование и изменять настройки, требуется наделить его расширенными правами. Сделать это можно при создании профиля, перейдя во вкладку «Членство в группах».
Не работает веб-камера на ноутбуке и показывает код ошибки 0xa00f4244
При подобной проблеме одновременно с кодом появляется сообщение «No Cameras Are Attached», что означает, что система не видит камеру. Если используется внешнее устройство, обязательно нужно посмотреть, не произошел ли разрыв коннекта, вставлен ли разъем в USB-порт до конца.

В случае с встроенной «вебкой» проверяют, включена ли камера. Если физические проблемы исключены, производят поиск оборудования через средство устранения неполадок или проверяют параметры в «Диспетчере устройств».
Не работает камера на ноутбуке в «Скайпе»
Если во время звонка возникла проблема с передачей видеопотока и собеседник видит черный экран, сначала проверяют, связан сбой с работой приложения или есть проблемы с камерой. Для этого тестируют «вебку» в другой программе.

По результатам проверки устанавливают причину:
- В случае, если оборудование не работает во всех приложениях, устраняют неполадку путем корректирования настроек или обновления драйверов.
- Если «вебка» не поддерживает только «Скайп», скорее всего, причина в неверных настройках видео.
Для исправления заходят в раздел «Параметры» и разрешают доступ приложения к камере. После этого перезапускают Skype.
Что делать, если не работает камера на ноутбуке с Windows 10 в Zoom
Как и в предыдущем пункте, причины могут крыться как в системном сбое или ошибке драйверов, так и в некорректных настройках приложения. В первом случаю устраняют проблему стандартными методами, описанными в начале статьи. Во втором – проверяют, включен ли у Zoom доступ к видеокамере.

В большинстве случаев причиной ошибки в работе встроенной видеокамеры становится программный сбой или неверные настройки оборудования. Аппаратные проблемы случаются редко, но в этом случае для устранения неполадки придется обратиться в сервисный центр.
Источник: xchip.ru
Как найти камеру на ноутбуке и простая инструкция по ее включению
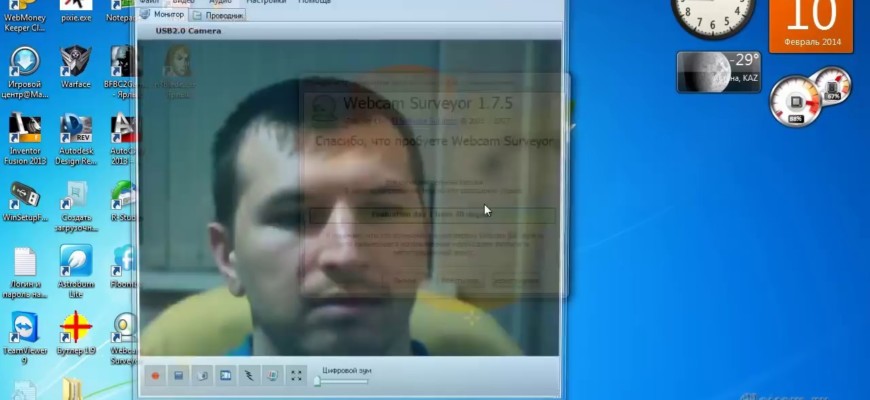
Ноутбук
На чтение 6 мин Опубликовано 14.12.2020
Последние модели ноутбуков и домашних планшетов оснащены вебками. Это делается для того, чтобы пользователь не покупал дополнительное оборудование, а имел возможность использовать видеосвязь изначально. Но у пользователя сразу после покупки практически нет возможности использовать фото и видео. Сначала надо включить камеру на ноутбуке и разобраться, как с ней работать.
Почему камера не работает изначально
Видео или фото не работает сразу после включения ноутбука – это распространенный запрос в поисковых системах. Чтобы использовать ее в первый раз, нужно пройти через процедуру настройки и обновления программного оборудования, если это потребуется.
На современных моделях есть кнопка аппаратного включения. По умолчанию устройство для видеосвязи отключено, поэтому сначала его необходимо включить. В современных операционных системах, помимо этого, нужно выдать все необходимые разрешения программам, которые будут работать с видео.
Разрешения касаются как браузера, так и части приложений. На сайте в правом или левом углу, в зависимости от программы, будет появляться оповещение, в котором пользователь должен согласиться на использование средств для записи изображения. Только после этого она будет работать.
Второй важный момент – обновление драйверов. В 90 % случаев проблема возникает с самого начала из-за того, что система не смогла найти необходимое ПО, чтобы ее запустить. Нужно вручную пройти в Диспетчер устройств, а затем удалить строку. После этого девайс перезагружается, и должен пойти процесс установки драйвера.

Как найти камеру на ноутбуке
Физически камера расположена в середине верхней части экрана ноутбука. Небольшая точка посреди пластика – ее сложно заметить, пока она не включена. Как только пользователь включает запись изображения или фотографию – точка загорается белым и становится более заметной.
В Windows видео можно включить через приложение: Win + Q – Камера. В Диспетчере устройств есть отдельная строка.
Как включить веб-камеру ноутбука
На ноутбуках большинство стандартных операций можно производить горячими клавишами. В случае с записью видео это:

В части моделей производители могут менять расположение горячих клавиш, поэтому сначала нужно найти значок, на котором изображена камера. Некоторые модели Lenovo выполняют команды без зажатия кнопки Fn, но большинство – только после нажатия комбинации «Fn + командная клавиша».
Перед тем, как нажимать на горячие клавиши, рекомендуется ознакомиться с инструкцией к ноутбуку. Она есть на официальном сайте производителя. Для модельного ряда рекомендации отличаются. Если это не помогло, необходимо включить вебку в оболочке системы.
Виндовс 7
В Windows 7 камера включается через панель устройств. Необходимо вызвать командную строку, написать «control printers» и найти камеру. Она находится на видном месте. ПКМ, затем включить. Изображение должно появиться.
Если нет – не выданы все необходимые разрешения или «железо» работает некорректно.
В Win 7 нет необходимости выдавать дополнительные разрешения, когда запускается приложение или страница в браузере. Это нововведение последней версии оболочки. Там видео или фото начинает идти сразу, как только идет переход на доверенный сайт.

Виндовс 10
В Windows 10 разработчики поставили вопрос конфиденциальности личных данных на первое место – по крайней мере, с камерой. Включить ее можно следующим образом:
- Win + I.
- Конфиденциальность.
- Камера.
- Изменить использование.
Пользователь может задать разрешение на использование устройства или запретить его включать в определенных приложениях. Также можно настроить автоматическое отключение и запреты на определенный софт, чтобы избежать лишней нагрузки на ноутбук и не передавать свое изображение куда-то еще.

В Windows 10 пользователи могут дополнительно настроить параметры конфиденциальности и отключение доступа к видео для всех приложений или для части из них. Это позволяет регулировать приватность и включить доступ только для того софта, который используется для видеосвязи.
Юзеры, которые заботятся о своей кибербезопасности, могут полностью выключить доступ к изображению – для любого сайта или приложения. Это делается через специальную строку в настройках. Так невозможно будет получить разрешение и как-либо включить камеру. Запуск трансляции состоится только в случае, если пользователь сам добавит приложение или сайт в исключения.
Как проверить работу камеры
Проверить работу устройства можно тремя способами:
- через приложение Windows;
- Webcammitest;
- Webcamtect.
Приложение в системе Windows – аналогично тому, что стоит на телефонах. После нажатия комбинации «Win+Q» появляется поисковая строка, в ней нужно написать «камера» – появится приложение. После запуска можно проверить, все ли в порядке. Этому приложению не нужны дополнительные разрешения.Если вебка не работает в приложении – значит, проблема в программном обеспечении либо самом устройстве.

Webcammitest – сервис для проверки стабильности работы вебки. Сразу после захода на сайт нужно кликнуть по кнопке проверки. Если все нормально – сайт запросит разрешение на использование изображения, и через несколько секунд появятся кадры. Webcamtest – работает по аналогичной схеме с предыдущим приложением. Единственное отличие – пользователь сразу после перехода на сайт должен будет подтвердить использование записывающих средств.
Что делать, если вебкамера не работает
Если камера не работает, нужно искать проблему по следующей схеме:
- проверить, все ли включено;
- проверить выданные разрешения;
- проверить драйвера;
- проверить само устройство.
Сначала определяем, включена ли она. На стандартных моделях ноутбуков все просто – если сам значок горит, значит, она работает и должна показывать изображение. Если нет – она выключена, и нужно ее включить. Разрешения – важный момент.
После захода на сайт и включения связи в браузере появится всплывающее окно с оповещением: «Разрешить или запретить использование устройства» – «Разрешить». То же должно быть в приложении, но уже в настройках.
Если устройство включено, и все разрешения получены, то нужно проверить драйверы. «Мой Компьютер» – «Управление» – «ДИСПЕТЧЕР устройств». В разделе «Камера» будет устройство. Если там есть желтый восклицательный знак – нужно обновить драйвера. Если строчка отображается серым: ПКМ – включить.
Только когда все предыдущие способы не получились, нужно искать проблему в устройстве. Возможно, конфликтует версия системы и устройства, придется переустанавливать Windows. Если и это не помогло – нужно обращаться в сервисный центр.
Важно! Камера может быть выключена через настройки BIOS. Это редкая проблема, которая встречается менее чем у 5 % пользователей. Чаще всего в БИОСЕ строчки нет.
Источник: reedr.ru