Приложение Telegram сегодня пользуется мега-популярностью. У мессенджера множество достоинств, ведь помимо прямой функции обмена текстовыми сообщениями и медиаконтентом, он стал для многих своеобразной альтернативой социальных сетей. Его используют не только для общения, но и как платформу для бизнеса. Несмотря на то, что разработчики приложили все усилия, чтобы Телеграм был максимально удобен, пользователи иногда сталкиваются с проблемами. И одна из них — низкая скорость загрузки медиа.
Особенности приложения
Telegram сегодня стоит особняком в ряду других мессенджеров. И не зря — кроме стандартного набора функций, позволяющий обмениваться текстовыми сообщениями, пересылать фильмы, картинки, документы, у приложения есть уникальные, присущие только ему особенности:
- Возможность создания приватных и публичных групп. Хотя переписываться в общем чате можно и на других платформах, только в «Телеге» можно добавить в диалог до 200 тысяч контактов.
- Каналы — только здесь можно завести свой микроблог. Причем, если первоначально автор мог лишь делиться с подписчиками новостями и рассуждениями, то сегодня платформа предоставляет возможность прямой связи с аудиторией посредством реакций, комментариев и прикрепленных опросов.
- Наличие ботов — автоматических программ, помогающих искать контент, общаться с подписчиками, вести канал. Роботам можно даже поручить продажу товаров на площадке.
Телеграм можно использовать как облачное хранилище. Все отправленное в мессенджер, хранится на серверах. Отослав фото, видео, аудио или текст в личный чат «Избранное» можно всегда держать информацию под рукой, не загружая память телефона, и получать к ней доступ при входе в свой аккаунт с любого устройства.

Как очистить кэш в Телеграм на компьютере
Причины, почему в Телеграме не грузятся видео и фото
Иногда пользователи сталкиваются с тем, что если в присланном сообщении или публикации на канале содержится медиаконтент, Telegram не открывает файлы сразу. Причины, почему в Телеграме не грузятся видео и фото , могут быть различными.
Медленное интернет соединение
Частая причина возникновения проблем с открытием медиа — отсутствие сети или низкий уровень сигнала. Передача данных с сервера происходит в потоковом режиме, поэтому требуется стабильное соединение без сбоев. Лучше приложение работает в сети wi-fi, а вот с мобильным интернетом могут возникнуть сложности. В больших городах препятствием могут стать высотные здания, а в сельской местности — недостаточное покрытие территории.
Прежде всего нужно проверить уровень сигнала. Если он низкий, можно попробовать подключиться к другой сети.
Технические проблемы на стороне сервера
Редко, но бывает, что причиной того, что Телеграм не грузит медиафайлы, становятся технические сбои в приложении. Чаще всего они происходят во время проведения профилактических работ на сервере. В этом случае появляется уведомление «Server error, please wait and try again later». Решение — подождать до окончания техобслуживания.
Переполненный кэш
Для ускорения загрузки и сокращения расхода интернет-трафика, все медиа в мессенджере автоматически загружаются на устройства в виде временных файлов. При воспроизведении программа обращается не к серверам, а к собственному хранилищу. Если кэш переполнен, видео в Телеграме грузится очень долго. Выход — почистить память телефона от временных файлов.
Старая версия приложения
Если на телефоне установлена устаревшая сборка мессенджера, это тоже может стать причиной того, что не идет или зависает воспроизведение роликов. В каждой новой версии приложения разработчики устраняют баги и лаги. Кроме этого, устаревшие настройки сами по себе могут стать причиной сбоя. Решение — установить последнюю сборку, скачав обновления в Play Market или AppStore.

Неподдерживаемый формат видео
Преимущество Телеграмм состоит еще и в том, что с его помощью можно пересылать файлы, которые встроенный на Андроид или Айфон плеер может и не распознать, а внутренние инструменты приложения все равно воспроизведут ролик. Тем не менее, возможно был отправлен файл, формат которого Телеграмм не поддерживает. В этом случае может появиться сообщение «Видео не рассчитано на потоковую загрузку».
Проблема может быть и вне серверов приложения. Например, при отправке или приеме контента произошел сбой подключения к сети, в результате получен «битый файл», который не может быть воспроизведен.
Решением станет скачивание видео на диск и переконвертация с помощью специальных приложений или онлайн-сервисов в нужный формат. В случае, если пришел битый файл, попросить собеседника повторить отправку.
Отключена автозагрузка медиа
Причина может таиться в неверных настройках. В параметрах может стоять запрет на автоматическую загрузку медиаконтента — полностью или при отсутствии wi-fi. Многие отключают функцию, если находятся в роуминге. Нужно проверить корректность настроек и, в случае необходимости, изменить их.
Блокировки от Роскомнадзора
В 2018 г. решением суда на территории РФ было введено ограничение на работу Telegram. Причиной стал отказ предоставить ключи шифрования, позволяющие спецслужбам получать доступ к переписке. Единственная возможность для россиян продолжать пользоваться Телеграм тогда стало подключение через VPN-серверы. Но перенаправление сигнала стало причиной замедления передачи контента.
Спустя 2 года решение Роскомнадзора было отменено. Но и в 2023 г., если у пользователя на телефоне подключен VPN, случается, что медиафайлы плохо грузятся или не воспроизводятся. Иногда для решения проблемы достаточно выбрать другой сервер или на время отключиться от соединения.

Способы решения проблемы
Замедление скорости может сильно напрягать, особенно, если не работает воспроизведение и фильм зависает на середине. Существует еще несколько способов, как ускорить загрузку видео в Телеграме. Сделать это, чаще всего, можно самостоятельно. Но иногда требуется помощь службы техподдержки Telegram.
На Телефоне
Если ни один из вышеописанных способов решения проблем не помог ускорить работу мессенджера, и Телеграм по-прежнему тормозит видео на Андроидах или Айфонах, увеличить скорость загрузки медиа можно иногда самым простым способом — выключить смартфон и включить снова. Возможно, что причина была вызвана аппаратным сбоем, который будет устранен после перезапуска.
Если файлы не загружаются, необходимо посмотреть размер отправления. Максимальный лимит на пересылку в Telegram — 2 ГБ. Если ролик весит больше, можно загрузить его на видеохостинг и отправить в виде ссылки.
На компьютере
В случае, если пользователь работает с десктопным приложением, в первую очередь необходимо проверить, давно ли скачивались обновления. Разница в версиях может привести к конфликту синхронизации при подключении к серверу, из-за чего фото не открываются а фильмы не воспроизводятся.
Если Телеграм не показывает видео на компьютере в десктопном приложении, можно попробовать открыть веб-версию мессенджера на сайте telegram.org. Иногда веб-версия позволяет быстрее загрузить медиа-контент.
Помощь технической поддержки
Крайняя мера, к которой обращаются, когда все другие варианты уже исчерпаны — обращение в Telegram-support. Написать в техподдержку можно как из мобильного приложения, в разделе меню «Помощь», так и в браузере. Для этого нужно открыть страницу telegram.org/support?setln=ru и заполнить форму обращения. Ответ поступит в мессенджер в течение 48 часов с момента подачи заявки.
С проблемой медленной загрузки медиа в Телеграм пользователи сталкиваются периодически. Иногда причина кроется в некорректных настройках приложения или аппаратном глюке, реже — в проблемах на сервере. Но, при знании об основных неполадках, их устранение не вызывает сложностей.
Источник: tgfaq.ru
Кэш: что это и зачем его чистить
«Что значить очистить кэш?», «За что отвечает кэш?» и «Как очистить кэш?» являются одними из самых часто задаваемых вопросов среди пользователей ПК.
В этой статье вы узнаете все о кэше, временных файлах и как избавиться от них со своего компьютера.
Что такое кэш
Кэш – это хранилище временных данных, в котором сохраняются файлы для более быстрого доступа к ним в дальнейшем. Он хранит данные программ, серверов и веб-браузеров, благодаря чему пользователю не нужно заново загружать информацию каждый раз, когда он открывает сайт или приложение, тем самым ускоряя загрузку страницы.
В кэшированные файлы обычно включаются мультимедиа, то есть графические и текстовые ресурсы, которые автоматически сохраняются на устройстве при первом открытии программы или посещении веб-сайта.
Для чего нужно чистить кэш
Даже несмотря на то, что кэш в большинстве случаев приносит много пользы, существуют определённые причины, по которым его нужно чистить.
- Переполненный кэш может пагубно влиять на скорость и производительность работы программ или браузера.
- Избыток кэшированных файлов приводит к ошибкам в системе, программах и веб-браузере.
- Очистка кэша повышает защиту вашей конфиденциальности. Используя ваше устройство, посторонний человек может следить за вами с помощью кэшированных файлов. Особенно полезно очищать временные данные после пользования устройствами общего доступа.
Многие люди не очищают кэш до тех пор, пока не возникают проблемы. Но поскольку риски сбоев вполне реальны, стоит выработать привычку делать это регулярно. 2-4 недели является оптимальным временным диапазоном для удаления кэша.
Что удалится, если очистить кэш?
Лишь временные компоненты, на которые вы, как правило, даже не обращаете внимания. Это не затронет ваши личные файлы.
Как очистить кэш на компьютере Windows
У разных устройств могут быть разные способы очистки кэша. Однако нет никакой разницы между ответами на вопросы «Как очистить кэш на ноутбуке?» или «Как очистить кэш на ПК?». Самое главное – это понимать с какой системой вы работаете.
Ниже приведены инструкции, которые будут полезны вам в зависимости от типа кэшированных данных, требующих очистки.
Важно: создайте резервную копию на случай, если вы случайно удалите что-то важное для себя. Так, по крайней мере, будет возможность вернуть систему и данные к их изначальному состоянию.
Способ 1. Очистить кэш вручную
- Откройте меню Пуск.
- Наберите слово «хранилище» и когда в списке появится пункт Параметры хранилища, выберите его.
- В открывшемся окне нажмите на Временные файлы.
- В конце выберите Удалить файлы.
Способ 2. Очистить кэш через утилиту очистки диска
Очистка диска – это встроенная функция Windows 10. Вы также можете использовать этот инструмент для очистки различных типов системного кэша и других ненужных файлов. Это широко используемый метод удаления кэша для пользователей Windows.
- Откройте вкладку Этот компьютер, а затем кликните правой кнопкой мыши на диск, где установлена система. Чаще всего, это диск С.
- В появившемся меню выберите Свойства.
- Новое окно предложит вам опцию Очистка диска. Нажмите на неё.
- Установите галочки рядом с пунктом Временные файлы и другими пунктами, которые вы хотите очистить.
- Убедитесь, что не отметили ничего лишнего и нажмите ОК.
После этого терпеливо дождитесь окончания процесса очистки. Это не просто эффективный способ удалить различные кэши, но также и возможность освободить немного места на диске.
Способ 3. Очистить кэш Windows Store
При загрузке приложений Microsoft Store создаёт временные файлы, поэтому иногда вы можете столкнуться с определенными проблемами при его использовании.
Если это происходит, то вполне вероятно, что кэшированные файлы повреждены и нуждаются в очистке.
- Откройте командное окно Выполнить. Для того чтобы очистить кэш понадобятся клавиши Windows+R.
- В нем введите wsreset.exe и нажмите ОК.
- Далее на черном окне не будет никакого текста, поэтому может показаться, что ничего не происходит. Однако на самом деле в этот момент очищается кэш. Как только это закончится, Windows Store автоматически запустится, а окно командная строка само закроется.
Способ 4. Очистить DNS-кэш
Если у вас возникают определенные проблемы во время работы в интернете, очистка кэша DNS – это отличное решение. Такие ошибки, как «404 (страница не найдена)» или «Не удается найти DNS-адрес сервера», можно исправить, очистив этот вид кэша.
- Нажмите Пуск, а затем в поиске введите cmd.
- Щелкните правой кнопкой мыши по программе «Командная строка» и выберите Запуск от имени администратора в контекстном меню.
- В появившемся окне введите команду ipconfig /flushdns.
- Через время командная строка сообщит вам, что кэш был успешно очищен.
Способ 5. С помощью программ
В интернете можно найти множество программ, которые очистят кэш вашего компьютера всего за несколько минут. К таким относится и программа CCleaner, которая проста в использовании и имеет бесплатную версию.
- Скачайте и установите программу CCleaner.
- В разделе Стандартная чистка найдите вкладку Windows. В ней можно выбрать тот мусор, от которого вы хотите очистить свой компьютер.

- Подтвердите выбор, нажав Очистка.
Как очистить кэш на MacOS
Способ 1. Удалить программный и системный кэш
Где найти и очистить кэш на компьютерах Apple? Всё просто:

- Введите в поиске ~Library/Caches/ и перейдите к этой папке.

- Откройте каждую папку из предложенных и выберите, что удалить. Вы можете отсортировать по дате изменения или добавления, чтобы увидеть, что было добавлено в последнее время.
- Перетащите удаленные файлы в корзину и очистите ее.
Способ 2. Как очистить сразу весь кэш с помощью специальных программ
Среди них вы найдете несколько отличных решений для удаления файлов кэша с вашего Mac. CleanMyMacX, MacCleaner Pro 2 или CCleaner. В нашей инструкции мы в качестве примера взяли первую программу.
- Установите CleanMyMac X.
- В меню слева выберите Служебный мусор.
- Нажмите на кнопку Старт. Приложение начнет анализ вашей системы.

- После завершения сканирования вы увидите сообщение о том, сколько места можно освободить. Сюда входят пользовательский кэш, пользовательские журналы, системные журналы и кэш. Можете нажать на Подробнее, чтобы просмотреть дополнительную информацию. Здесь вы получите более подробную информацию о различных файлах кэша, которые программа предлагает удалить. Таким образом, вы можете отменить выбор того, что хотите оставить на компьютере.
- Завершите процесс, щёлкнув на кнопку Очистить. Подождите пока CleanMyMac X очистит вашу систему.

Временные файлы: кэш и cookie
Файлы cookie – это временные файлы любого браузера, которые сохраняются на устройстве. Куки содержат такую информацию, как ваши данные аутентификации, предпочтения и многое другое. Подробнее о них вы можете почитать в другой нашей статье: «Что такое cookies и как они делают нашу жизнь в интернете удобной».
Кэш же хранит текстовые и графические данные веб-страниц, которые вы посещаете. Благодаря кэшу и файлам куки сайты открываются быстрее, когда вы снова посещаете ту же страницу.
Как очистить кэш и куки в браузерах
Со временем кэш и файлы cookie могут накапливаться и замедлять работу вашего браузера. Поэтому рекомендуется время от времени очищать их, чтобы обеспечить бесперебойную работу браузера.
Инструкции ниже расскажут вам, где очистить кэш браузера.
Google Chrome
- Откройте Google Chrome. В правом верхнем углу экрана найдите значок с тремя точками и щелкните на него.

- Далее выберите Дополнительные инструменты, а затем – Очистить данные просмотров.

- Появившееся окно предложит вам выбрать временной диапазон, который вы хотите очистить. Варианты варьируются от последнего часа до всего времени использования браузера.
- Проставьте галочки рядом с пунктами «файлы cookie и другие данные сайтов» и «изображения и другие файлы, сохраненные в кэше».

Больше о разных способах можно узнать в статье «Как очистить кэш в браузере Google Chrome».
Safari
- В верхней части экрана найдите вкладку История.
- Через появившееся меню перейдите к пункту Очистить историю.

- В строке «Очистить» выберите всю историю, а затем нажмите Очистить историю.

Больше о разных способах можно узнать в статье «Как очистить кэш в браузере Safari».
Яндекс.Браузер
- Щёлкните на три горизонтальные линии в правой верхней части экрана.
- В раскрывшемся меню выберите Дополнительно.

- Перед вами откроется новый список. Выберите Очистить историю.

- Перед вами откроется новая вкладка. Здесь предложено выбрать соответствующий временной диапазон и данные, которые вы хотите очистить. Установите галочки напротив соответствующих пунктов: «просмотры», «файлы, сохранённые в кеше» и «файлы cookie и другие данные сайтов и модулей».

- Подтвердите выбор, нажав Очистить.
Больше о разных способах можно узнать в статье «Как очистить кэш в Яндекс.Браузере».
Microsoft Edge
- Щелкните на значок с тремя горизонтальными точками в правом верхнем углу окна браузера.
- Выберите опцию Журнал.

- Перед вами раскроется окно, где можно увидеть последние посещенные веб-сайты. Найдите ещё один значок с тремя горизонтальными точками и нажмите на него.
- В появившемся меню выберите Очистить данные браузера.

- Microsoft Edge откроет перед вами новую вкладку. В Диапазоне времени выберите подходящую для вас опцию: например, «За последние 4 недели» и «Все время».
- Здесь вы сможете выбрать несколько пунктов для удаления. Убедитесь, что проставили галочки напротив того, что хотите очистить. Оптимально будет остановиться на пунктах Файлы cookie и другие данные сайтов и Кэшированные изображения и файлы.
- Подтвердите свой выбор, нажав Удалить сейчас.
Больше о разных способах можно узнать в статье «Как очистить кэш в браузере Microsoft Edge».
Заключение
В этой статье были представлены понятия кэша и куки, а также пошаговые руководства по очистке разных видов кэша на Windows и MacOS.
Подведём краткие итоги: кэшированные данные – это информация, которая сохраняется на вашем компьютере при посещении веб-сайтов или открытии разных программ. Кэш позволяет разработчикам улучшить ваш опыт работы с ними и ускорить их загрузку.
Однако иногда кэш может вмешиваться в корректную работу приложений или браузера, и в таком случае очистка кэша – это прекрасное решение проблемы.
Туториал: как очистить кэш на компьютере и в браузерах
Источник: www.nic.ru
3 способа посмотреть ранее удаленные сообщения в Телеграмме — методы 2023 года
С появлением мессенджеров большинство пользователей забыли о традиционной СМС-переписке и электронной почте, используя для общения именно эти платформы. При этом одним из лидеров по популярности среди последних остается Телеграмм с его действительно широкими функциональными возможностями. Здесь даже реально восстанавливать удаленную переписку, что будет во все подробностях описано ниже.
Где Telegram хранит все сообщения в 2023 году
Начнем с того, что вся переписка, которая ведется в Telegram, никуда не исчезает, попадая вместо этого на специальные облачные сервисы мессенджера. Именно благодаря этому можно легко восстановить любые сообщения при замене устройства.
Для этого достаточно просто установить приложение на новом смартфоне или ПК и пройти процедуру авторизации, после чего все чаты автоматически «подтянутся», если, конечно, до этого пользователь не прибегал к их удалению.
Исключением также являются сообщения из секретных чатов, поскольку их пересылка осуществляется напрямую, минуя серверы и облачные хранилища мессенджера.
Можно ли восстановить или посмотреть удаленное сообщение?
Но как быть, если пользователь случайно или необдуманно удалил переписку, ведь после этой процедуры ни текст, ни медиафайлы не архивируются. Такова политика конфиденциальности Телеграмм, разработчики которого позаботились о том, чтобы после очистки чаты не сохранялись на локальных устройствах и не могли открываться на других гаджетах после авторизации, хотя на деле все-таки существует несколько способов обойти эти ограничения.
Встроенная функция восстановления в первые 5 секунд
Первый и самый простой способ не предполагает применения каких-то обходных путей, поскольку речь идет о встроенном инструменте «Отмена», позволяющем отменить процесс удаления, если пользователь вдруг передумает. Другое дело, что такая возможность остается доступной только в течение первых 5 секунд после удаления, после чего воспользоваться «Отменой» уже не удастся.
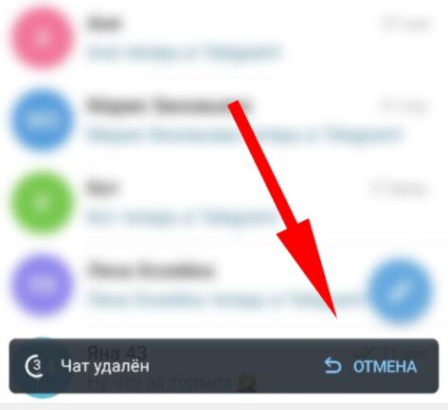
Используем пересылку сообщений от собеседника
Разработчиками был предусмотрен еще один инструмент, который также можно задействовать для восстановления переписки, причем без каких-либо временных ограничений. Так, при удалении сообщений пользователю всегда предлагается два варианта, первый из которых подразумевает очистку только у него, а второй – и у него, и у его собеседника.
Так, если выбрать первый вариант, сообщения останутся на локальном устройстве собеседника, а это значит, что пользователь всегда может попросить его переслать ему нужную информацию, которая была удалена.
При этом важно помнить, что такая возможность сохраняется только в том случае, если собеседник сам не очистит переписку на своем устройстве, после чего пересылать будет нечего.
Используем БАГ Telegram’a для просмотра удаленного сообщения
В случае, если так называемая «помощь друга» уже недоступна и 5 секунд для отмены удаления давно истекли, можно воспользоваться багом в приложении при условии, что речь идет о десктопной его версии. Делается это следующим образом:
- Отправьте любое текстовое сообщение своему собеседнику.
- Кликните правой кнопкой мыши по чату для вызова контекстного меню и выберите опцию «Очистить историю».

- Пометьте птичкой окошко напротив команды «Также удалить для (имя собеседника)».

- Повторно отправьте еще одно сообщение в этом же чате.
- Вновь проделайте манипуляцию с его удалением для себя и собеседника.
И если придерживаться данного алгоритма, то в итоге у собеседника будет удалена вся переписка, тогда как у отправителя, напротив, восстановится часть переписки после первого сообщения включительно. При этом получатель даже об этом не узнает, видя перед собой только очищенный чат без каких-либо уведомлений.
Возможно ли восстановление секретного чата Telegram’a на 2023 год?
С секретными чатами все гораздо сложнее, поскольку согласно условиям конфиденциальности, они не подлежат восстановлению после удаления.
Тем не менее и здесь есть своя лазейка, которая также заключается в возможности отмены действия в течение 5 секунд либо в пересылке удаленной переписки от одного пользователя другому.
То есть речь идет о все тех же инструментах, которые были описаны выше. Если же пользователь не успеет или по какой-то причине не сможет их применить, то дальнейшее восстановление сообщений из секретных чатов станет невозможным.
Есть ли способ просмотреть сообщение, которое удалил собеседник?
А что, если переписку удалил сам собеседник, ведь он имеет такие же возможности в рамках рассматриваемой платформы. И полбеды, если получатель успел ознакомиться с содержимым удаленных сообщений, ведь часто бывает наоборот. Так, если отправитель вдруг передумает и отменит либо удалит сообщение, то единственное, что увидит получатель, это соответствующее уведомление на экране и в верхней части мессенджера.
При этом данное действие не имеет обратной силы для получателя, который в случае чего никак не сможет восстановить удаленную собеседником переписку. Для этого попросту не предусмотрено никаких инструментов, да и перечисленные выше лазейки не возымеют нужного эффекта.
Сохраняем переписки для возможности в дальнейшем ее восстановить
Если у пользователя возникает хоть малейшее сомнение в целесообразности удаления переписки, но в силу каких-то обстоятельств он будет испытывать в этом потребность (переполненный кэш, конфиденциальные риски и пр.), то имеет смысл перестраховаться. Благо, сегодня существует немало способов того, как можно позаботиться о сохранности переписки на случай ее удаления, наиболее эффективные из которых будут приведены ниже.

Экспортируем все данные с Telegram на свой источник хранения
Так, самый простой способ сохранить переписку из мессенджера заключается в том, чтобы экспортировать ее на свое устройство.
Для этого необходимо использовать десктопную версию Телеграмм, установленную на ПК, работающем под управлением таких ОС, как Windows, MacOS и Linux.
Далее необходимо придерживаться следующей пошаговой инструкции:
- Запустите мессенджер на ПК и в случае необходимости пройдите авторизацию.

- Перейдите в интересующий вас чат и используйте инструмент в виде трех вертикально расположенных точек, необходимый для открытия контекстного меню.

- Выберите в открывшемся списке опцию «Экспорт истории чата» и задайте необходимые настройки по объему и продолжительности хранения экспортируемых файлов.

- Нажмите команду «Экспортироввть», подтвердите запрос от мессенджера на своем устройстве и еще раз продублируйте клик по опциям «Экспорт истории чата» и «Экспорт».
После проделанных манипуляций файл с перепиской появится в загрузках ПК, и далее его можно будет перенести в любое другое место для дальнейшего хранения, будь то внутренняя система устройства либо внешний накопитель.
Создаем скриншоты всех важных переписок
Еще проще сохранить важную переписку, сделав ее скриншоты. Для этого следует воспользоваться определенным сочетанием клавиш на мобильном устройстве либо предусмотренными инструментами на ПК, после чего можно сохранять скриншоты в отдельных папках, в том числе и в секретных, чтобы спрятать их от посторонних глаз.
Дублируем важные переписки в свое “Избранное”
Кроме того, всегда можно переслать переписку до момента ее удаления в раздел избранных чатов непосредственно в самом мессенджере. Для этого необходимо выбрать нужный чат, выделить интересующее вас сообщение и тапнуть по команде «Переслать» в открывшемся меню, выбрав путь в папку «Избранное».
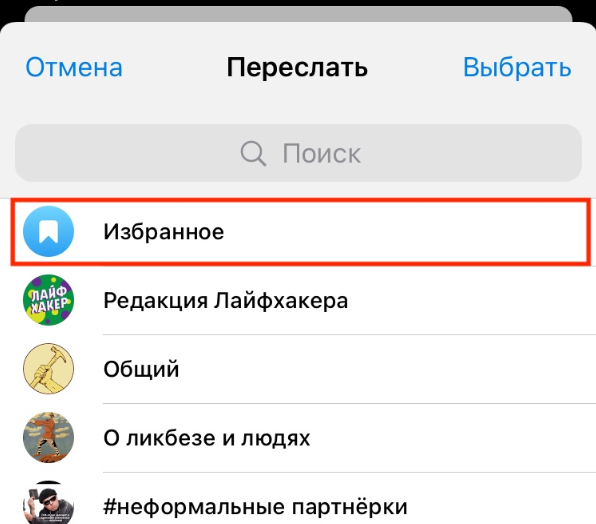
В этом случае пользователь всегда будет иметь доступ к пересланной переписке, для чего достаточно просто нажать на поисковое окно и выбрать в открывшемся перечне искомый диалог или отдельное сообщение.
В любом случае лучше потратить несколько минут на эти нехитрые манипуляции, чем раз и навсегда потерять потенциально важную информацию. Поэтому не примените воспользоваться любым из приведенных выше способов для того, чтобы перестраховаться от случайных и необдуманных потерь данных.
Источник: xchip.ru