
Telegram по сравнению со многими другими приложениями предоставляет множество эффективных функций, которые позволяют ранжировать его на более высокий уровень между пользователями. Одна из последних функций, которые Telegram предоставляет своим пользователям, — это возможность экспортировать чаты Telegram.
Хотя существует множество приложений и платформ социальных сетей, которые разработали способ экспорта чатов, к сожалению, они не могут делать это правильно. Обычно они экспортируют чаты беспорядочно, так что пользователи не смогут прочитать ни одну из их бесед. Хорошая новость заключается в том, что Telegram, помня об этой проблеме, предоставил функцию экспорта чатов таким образом, чтобы пользователи могли легко получить доступ к своему значимому контенту.
Экспорт чатов Telegram: преимущества
Иногда пользователи могут удалить свои чаты с кем-то случайно или даже специально, но многие из них могут сожалеть и снова захотеть получить доступ к своим чатам. В этом случае все, что вам остается, — это сожалеть о том, что вы не экспортировали чат Telegram.
С другой стороны, если вы уже экспортировали чаты Telegram, вам не о чем беспокоиться. Ваша экспортированная папка чатов предоставит вам все, что вы ищете, в удобочитаемых и содержательных файлах.
В других случаях вы можете удалить свою учетную запись Telegram, пока вы хотите получить доступ к своим чатам Telegram. Вы можете подумать, что это невозможно без учетной записи Telegram, но лучше знать, что если вы экспортируете чаты Telegram в отдельный файл на своем компьютере, они будут в безопасности, пока файл существует.
Таким образом, экспорт чатов Telegram выгоден двумя способами: во-первых, в ситуации, когда вы удалили свои чаты, во-вторых, в случае, если вы полностью удалили свою учетную запись Telegram.

Резервное копирование Telegram
Как экспортировать чат Telegram на телефон или компьютер
Если вам интересно, могу ли я экспортировать чат Telegram и как это сделать, ответ — да, и его процедура полностью описана в следующих простых шагах.
Первое, что нужно сделать, это установить на вашем устройстве телеграмму. Инструкции, представленные в этой статье, не относятся к какой-либо специальной версии Telegram, поэтому вы можете выполнить почти ту же процедуру для Windows, Android и iOS. После входа в свою учетную запись Telegram вы можете начать процесс экспорта.
- Прежде всего, откройте чат, который хотите экспортировать. (обратите внимание, что невозможно экспортировать все выбранные чаты одновременно.
- Войдя в чат, нажмите на трехточечный значок в правом верхнем углу экрана чата.
- Затем вы увидите опцию «Экспорт истории чата».
- Затем появляется новое окно, в котором вы можете выбрать определенные типы данных (включая любые сообщения, ГИС, стикеры, файлы, видео, фотографии и т. Д.), Которые вы хотите экспортировать.
- Внизу окна экспорта есть метка пути. Если вы хотите экспортировать чаты Telegram в определенную папку, укажите ее, нажав на путь. В противном случае они будут экспортированы в папку телеграммы на вашем компьютере или телефоне.
- В дополнение к пути, который вы можете выбрать для процесса экспорта, вы также можете выбрать продолжительность экспорта ваших сообщений. Нажмите или коснитесь кнопки «от» и определите время, когда вы хотите начать и закончить процесс экспорта.
- На последнем шаге, когда вы правильно настроите все упомянутые процедуры, нажмите на опцию «экспорт».
После того, как ваши данные будут полностью экспортированы, результаты появятся на экране. Если вы нажмете «показать мои данные», вы получите доступ к папке, содержащей ваши экспортированные данные.
Как получить доступ к экспортированным чатам
Экспорт чата Telegram не только требует простого процесса, но и предоставляет пользователям удобные шаги для доступа к вашим экспортированным файлам, потому что, как мы упоминали ранее, Telegram классифицирует все экспортированные данные удобным образом, что облегчает их читаемость для пользователей.
Лучший способ сохранить экспортированные данные — сохранить их на своем компьютере. Desktop Telegram сохранит все типы ваших файлов Telegram в отдельных папках. Так что не беспокойтесь, потому что ваши изображения, j и файлы CSS отдельно собираются и собираются в определенных папках.
Есть еще один файл, содержащий ваши текстовые сообщения, с именем messages.html. Как только вы щелкнете по этому файлу, вы увидите все полученные и отправленные сообщения в соответствующем порядке, точно так же, как вы их получали и отправляли раньше, в окне браузера. Если у вас есть стикеры, смайлы или гифки, поищите их в соответствующих папках. Какой приятный пользовательский интерфейс Telegram предоставил своим пользователям, создав и развивая эту функцию, верно?

Что я могу экспортировать с помощью инструментов Telegram?
Ранее мы упоминали общие типы данных, которые пользователи могут экспортировать. На данный момент мы предоставили полную информацию о различных данных, доступных для экспорта.
- Файлы: экспорт всех файлов, которые вы получили или которыми поделились
- Информация: для экспорта данных вашего профиля, включая изображение профиля, номер телефона, идентификатор и имя вашей учетной записи.
- Контактысписок: эта опция экспортирует телефонный номер контактов и имена контактов, существующих в вашей учетной записи Telegram.
- Боткоты: для экспорта отправленных вами сообщений в ботов
- группыкоты: это будет экспортировать групповые чаты Telegram, независимо от того, являются ли они частными или общедоступными.
- личногокоты: возможность экспортировать данные ваших личных чатов
- каналыкоты: экспортировать сообщения каналов с помощью этой опции
- myСообщения: выберите этот вариант, чтобы экспортировать только сообщения, которые вы отправили в личные группы
- видеоифотографии: будут экспортированы все видеофайлы и фотографии.
- голосСообщения: эта функция позволяет экспортировать голосовые сообщения в
- наклейкииGIFs: для экспорта ваших гифок и стикеров
- активныйсессиях: для экспорта данных об активных сеансах в вашу учетную запись Telegram.
Возможности Telegram — это бесконечный мир, который предоставляет пользователям наилучшие возможности. В этой статье мы обсудили, как экспортировать чат Telegram, его преимущества и пошаговую процедуру.
Источник: www.buytelegrammember.net
«Избранное» в Telegram: личка с самим собой как облачное хранилище
Telegram — отличная площадка для того, чтобы использовать его для заработка, бизнеса и самореализации. На пути к полноценному освоению мессенджера каждый встречает один из самых полезных чатов — это, как ни странно, личка с самим собой, которая называется «Избранное». Делимся лайфхаками о том, как правильно работать с этим чатом.
Если у вас в списке диалогов его ещё нет, то нужно выбрать любое сообщение из любого чата и попробовать его переслать — первым в списке будет как раз «Избранное». После пересылки «Избранное» появится в списке диалогов.
Рекомендую сразу его закрепить сверху:
- на iOS-устройстве нужно сделать свайп от левого края и нажать на «Закрепить»;
- на Android-смартфоне необходимо удержать палец на диалоге, нажать на три точки в правом верхнем углу и выбрать пункт «Закрепить»;
- на ПК необходимо кликнуть правой кнопкой мыши и выбрать соответствующее действие.
Чем же может быть полезно «Избранное»? Всё ограничено лишь вашим воображением. Например, его можно использовать для:
- хранения быстрых текстовых заметок, когда нужно что-то записать и потом не забыть — списки покупок или дел на день, конспекты презентаций, черновики постов и так далее;
- хранения каких-то файлов, которые хочется иметь под рукой — билеты на поезд или самолёт, брони гостиниц, документы и так далее.
- пересылки постов, статей и видеороликов, которые сейчас читать или смотреть некогда, чтобы вернуться к ним через некоторое время.
Условно говоря, «Избранное» — это сочетания блокнота и облачного хранилища, причём безлимитного, с одним лишь ограничением — файлы не могут весить больше 2 ГБ.
Однако стоит учитывать, что в «Избранном» нет привычной файловой структуры с папками, потому что это прежде всего чат. При этом какие-то важные вещи можно «Закрепить», и тогда они будут в быстром доступе в шапке чата. На Android нужно тапнуть на сообщение и нажать «Закрепить», на iOS понадобится долгое нажатие на сообщение, а на ПК — клик правой клавишей мыши.
В целом «Избранное» — это отличный инструмент, куда очень легко и быстро можно что-то занести, а потом, в более спокойной обстановке, уже распределить и проанализировать по другим сервисам и приложениям.
А ещё «Избранное» можно использовать в качестве «напоминалки»:
Для этого достаточно написать какое-либо сообщение, например, «купить молока», а затем задержать палец на кнопке отправки (или кликнуть по ней правой клавишей мыши), выбрать пункт «Задать напоминание» и выбрать нужные время и дату. Как только указанный час настанет, Telegram пришлёт вам сообщение.
Источник: kod.ru
Как вернуть из архива в Телеграме: чат, группу, контакт, канал
Telegram — это развивающийся мессенджер, который сейчас занимает одну из лидирующих позиций в мире. Аудиторию привлекает кроссплатформенность приложения и высокая конфиденциальность. Кроме того, оно не отнимает много ресурсов у устройства, поэтому отлично работает даже на маломощных смартфонах и компьютерах.
Частые обновления Телеграм иногда вызывают вопросы у пользователей: для чего появилась та или иная новая функция, как ею пользоваться, и чем она удобна и полезна. Так получилось с появлением архивов в одном из очередных обновлений. Не всем стало ясно, зачем они нужны. Но самый частый вопрос: как вынуть из архива в Telegram чат, группу, контакт или канал, ранее туда помещённый. Эта статья поможет вам разобраться в данном вопросе.

Что такое архив в Telegram?
Архив — это такая папка в мессенджере, куда можно сохранить все ненужные в настоящий момент чаты, которые могут понадобиться в будущем. То есть, это своеобразное временное хранилище контактов и каналов. То, что добавлено в архив, в общем списке контактов и каналов не отображается. Таким образом, можно навести порядок и убрать всё лишнее, чтобы можно было быстрее находить в списке нужную переписку.
Можно вручную как добавлять в архив, так и возвращать из него обратно в общий список. Но если в архивном чате появилось новое сообщение, то он автоматические извлекается в общий список, будь то появление нового поста в канале или нового сообщения в личной переписке.

Архивы могут пригодиться тем пользователям, которые содержат у себя в списке большое количество чатов. Если в списке присутствуют контакты, с которыми редко ведётся переписка или каналы, которые редко публикуют новые посты, то целесообразно их добавить в архив. И если в одном из таких чатов появится новое сообщение, то он окажется в общем списке снова. После прочтения можно добавить обратно в архив до следующего сообщения.
При небольшом количестве чатов в списке применение архивов видится малозначительным. В этом случае пользы от него будет немного. Вообще каждый пользователь может решить сам, для чего ему могут пригодиться архивы в Telegram и нужны ли они ему.
Не следует путать архив в Telegram с резервным архивированием. Он не делает резервных копий переписок, и если, например, канал был добавлен в архив, а потом администратор канала удалил его или какое-то сообщение в нём, то в архиве оно тоже не сохранится.
В архиве Telegram можно сохранить до 100 контактов, каналов или групп.
Как вернуть чат из архива в Telegram на мобильном
С архивами наибольшая трудность возникает именно на мобильной версии мессенджера. Во-первых, очень легко случайно добавить что-то в архив, даже если пользователь этого сам не хотел. Во-вторых, нигде в списке контактов архива вообще не видно, и не понятно как в него войти и вернуть группу. Но на самом деле всё легко и просто.
Давайте для начала рассмотрим, как происходит добавление в архив на мобильном Telegram.
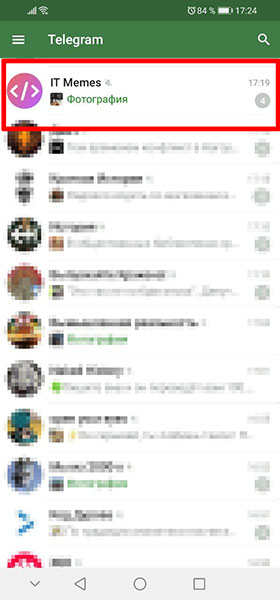
-
Откройте Telegram и найдите нужную беседу или канал.
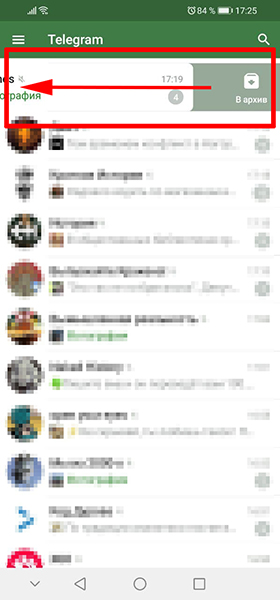
Сделайте свайп влево по этому контакту и он переместится в архив.
Действительно очень легко добавлять в архив и можно это сделать даже случайным жестом, а потом долго искать пропавшую беседу или группу.
Есть ещё один способ:
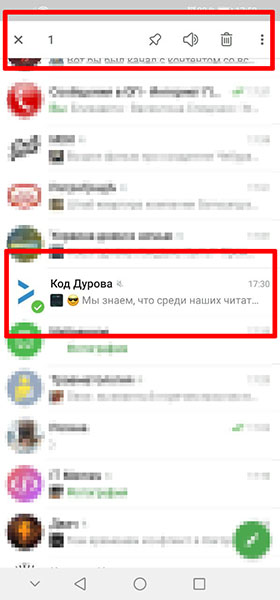
- Нажмите и удерживайте на чате, который хотите добавить в архив, до тех пор, пока не появится контекстное меню сверху (можно выбрать несколько чатов).
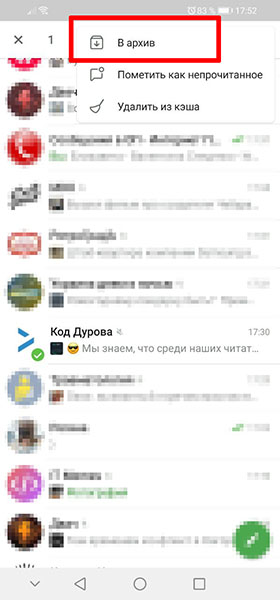
Нажмите на три точки вверху справа. Затем нажмите «В архив». И чат окажется в архиве.
Как достать из архива чат, группу, контакт или канал
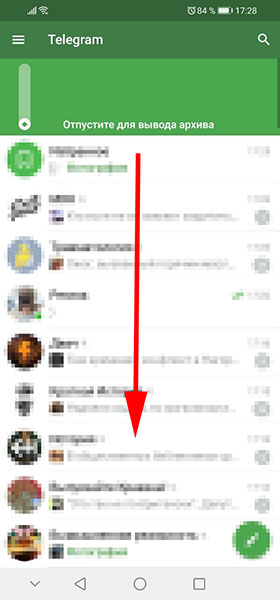
- Теперь, если вы захотите вернуть из архива добавленный канал, то сам архив вы нигде в списке не найдёте. Чтобы его увидеть, нужно потянуть список контактов вниз и отпустить.
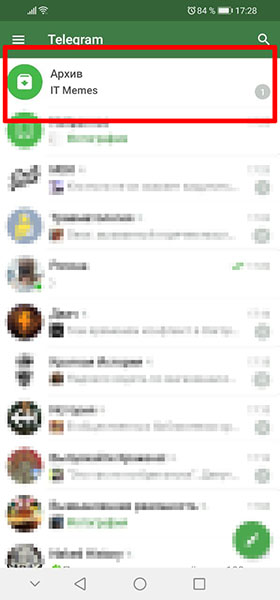
И после того, как отпустите список, вы увидите раздел «Архив». Войдите в него.
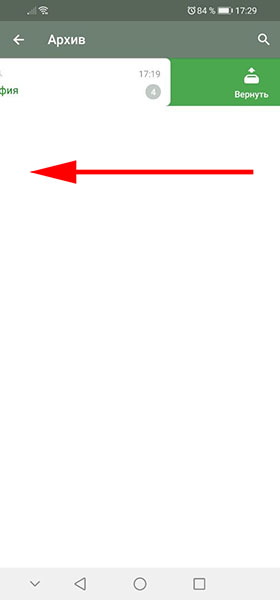
На нужном контакте или канале снова сделайте свайп влево и он перейдёт обратно в общий список.
Также чат выйдет из архива в общий список в том случае, если в нём появится новое сообщение. Таким образом вы можете добавлять в архив и убирать из архива обратно в общий список любые диалоги и каналы в мобильной версии Telegram.
Как возвращать из архива в Telegram на компьютере
С компьютерной версии Telegram с архивом всё намного проще. Во-первых, случайно добавить что-либо в архив здесь сложно. Во-вторых, сам архив всегда на виду. И становится интуитивно понятно, как вернуть исчезнувший чат или канал.
Давайте сначала рассмотрим, как добавить канал или беседу в архив в компьютерной версии Telegram.
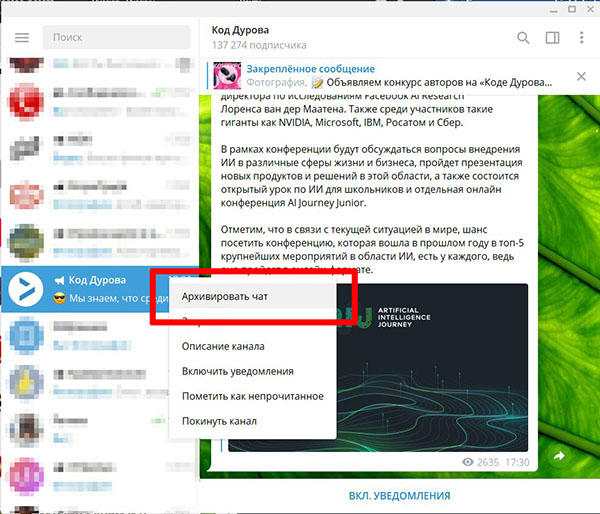
- Найдите в списке нужный контакт или канал, и нажмите на него правой кнопкой мышки.
- Затем нажмите «Архивировать чат».
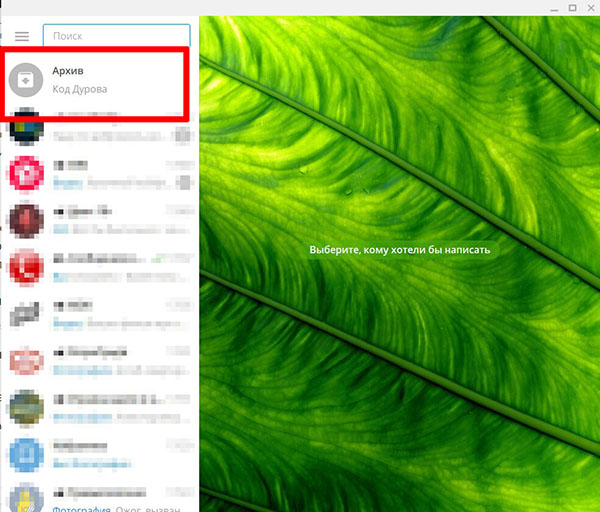
Чат окажется в архиве. При необходимости вы можете открыть его и просмотреть, но в общем списке его больше не будет.
Если вам нужно вернуть контакт или канал из архива, то сделать нужно следующее:
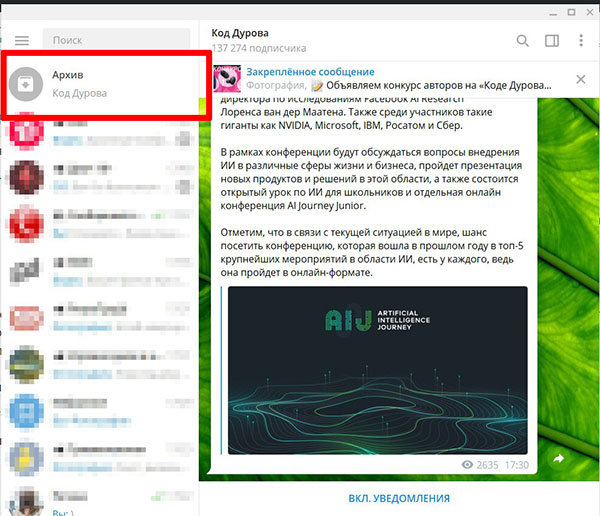
- Войдите в раздел «Архив». Он будет самым первым в списке.
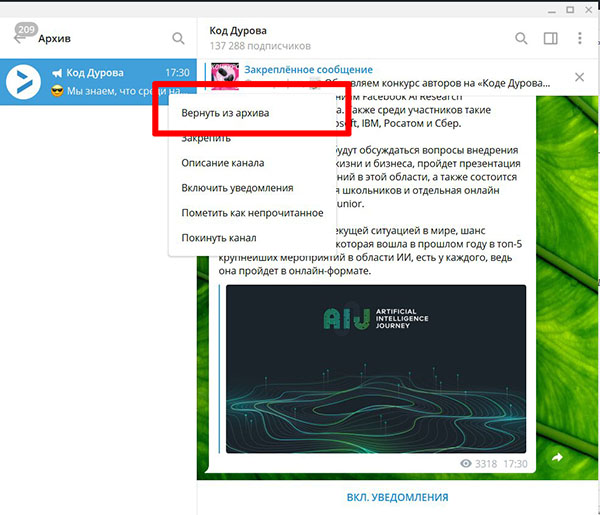
На нужном чате нажмите правой кнопкой мышки, а потом «Вернуть из архива».
Теперь чат окажется как и раньше в общем списке. Также он автоматически попадёт снова в общий список, как только там появится новое сообщение. Таким образом вы можете архивировать и извлекать из архива чаты в компьютерной версии Telegram.
Источник: it-doc.info