Если объём навыков слишком маленький, а задача слишком большая — время на решение будет стремиться к бесконечно большой величине.
10 янв 2019 в 6:56
2 ответа 2
Сортировка: Сброс на вариант по умолчанию
Как пример, можете использовать: https://github.com/eternnoir/pyTelegramBotAPI Получив ключ, создайте обычного бота и создайте обработчик для команды /start
Функция addToBD должна принимать один параметер — id. Создайте базу данных SQLite3 (db.db допустим) в папке с файлом .ру и сверяйте есть пользователь или его там нет (чтобы не забить БД дублями).
def addToDB(id): with sqlite3.connect(‘db.db’) as conn: cur = conn.cursor() cur.execute(f’SELECT COUNT(`id`) FROM `tgbot` WHERE `user_id` = ‘) if cur.fetchone()[0] == 0: cur.execute(f’INSERT INTO `tgbot` (`user_id`) VALUES ()’) conn.commit()
CREATE TABLE `tgbot` ( `id` INTEGER PRIMARY KEY AUTOINCREMENT, `user_id` INTEGER );
И допустим создадим команду /alert которая будет оповещать всех пользователей из БД по ID что начался стрим
Как добавить кнопки в телеграм?
ADMIN_ID — это ваш Chat ID. Ну и сама функция sendToAll():
def sendToAll(): with sqlite3.connect(‘db.db’) as conn: cur = conn.cursor() cur.execute(f’SELECT `user_id` FROM `tgbot`’) rows = cur.fetchall() for row in rows: bot.send_message(row[0], ‘Stream started!’)
И на финал, пример кода (я его не тестил, писал в Notepad++):
Отслеживать
ответ дан 9 янв 2019 в 22:32
404 2 2 серебряных знака 5 5 бронзовых знаков
Есть у меня скрипт, который проверяет наличие трансляции на Twitch и записывает видео, возьмем ее в качестве основы
client_id = «jzkbprff40iqj646a697cyrvl0zt2m6» # не изменять def check_user(): # 0: online, # 1: offline, # 2: not found, # 3: error url = ‘https://api.twitch.tv/kraken/streams/’ + username info = None status = 3 try: r = requests.get(url, headers = , timeout = 15) r.raise_for_status() info = r.json() if info[‘stream’] == None: status = 1 else: status = 0 except requests.exceptions.RequestException as e: if e.response: if e.response.reason == ‘Not Found’ or e.response.reason == ‘Unprocessable Entity’: status = 2 return status, info def loopcheck(): while True: status, info = self.check_user() if status == 0: #Отправляем сообщение в телеграм time.sleep(refresh)
В цикле каждые 15 секунд опрашиваем сервис о статусе трансляции, если она активна, то отправляем сообщение в телегу.
В качестве библиотеки можно использовать telethon. А дальше зависит уже от вас, куда отправлять сообщение и как.
Также тут необходимо реализовать запоминание статуса, чтобы не отправлять сообщения постоянно, пока активна трансляция.
Источник: ru.stackoverflow.com
Базовая настройка оформления канала на Twitch
Настройка страницы вашего канала на Twitch – один из самых важных аспектов вещания. Страница вашего канала это то место, где ваши зрители и другие пользователи смогут найти информацию о вас и вашей трансляции.
Аватар и обложка канала на Twitch
Чтобы запустить ваш канал на Twitch, стоит начать с настройки аватара и добавления изображения для «обложки».
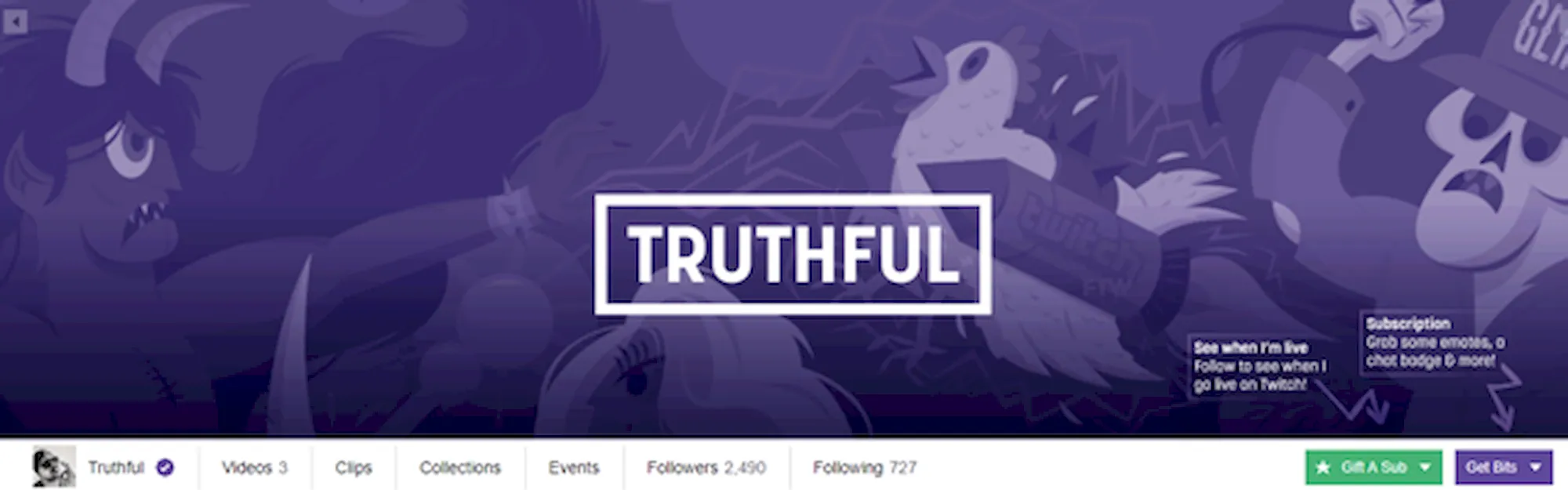
Аватар и обложка – два наиболее заметных элемента в вашем профиле на Twitch. Будь это ваши любимые картинки или брендинг, который вы используете, они станут одной из первых частей вашего канала, которые увидят другие пользователи.
Чтобы начать работу с вашим аватаром и изображением обложки, просто зайдите на страницу канала после входа в систему и нажмите своё имя пользователя на панели навигации канала.
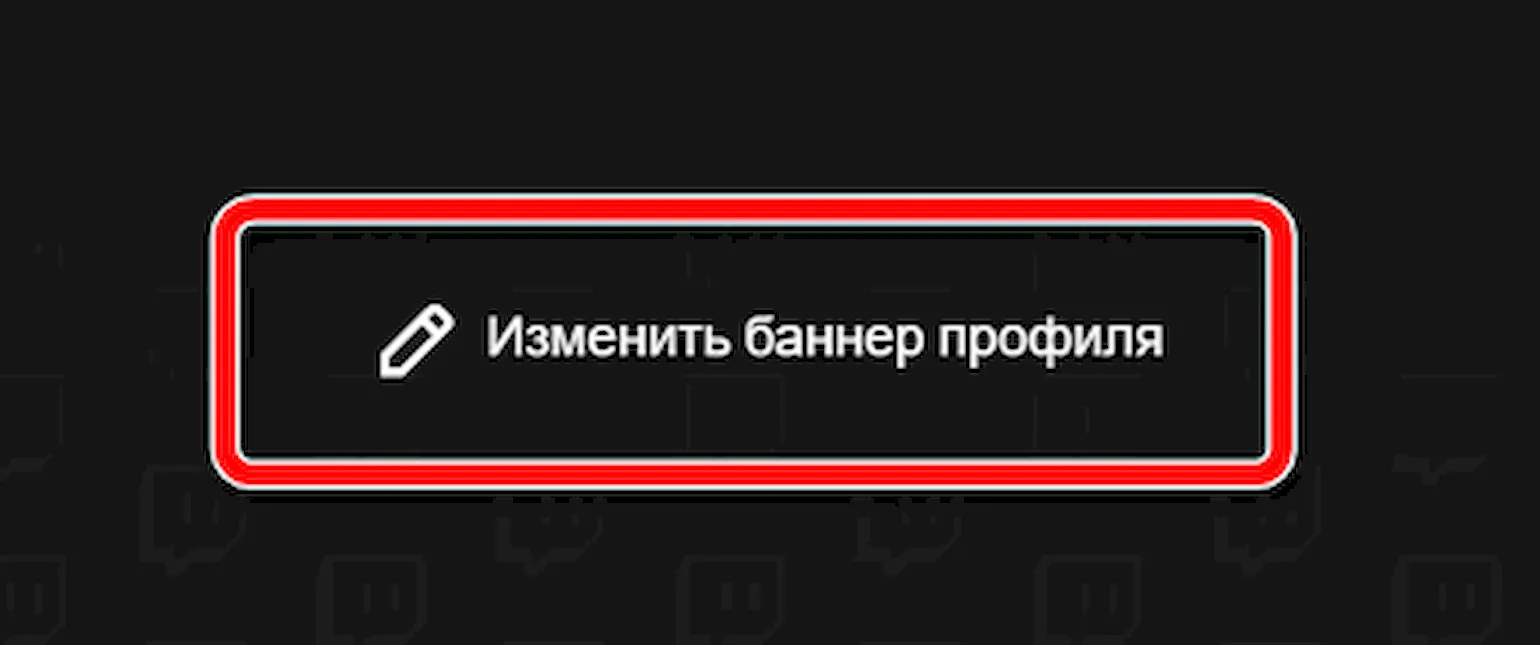
После нажатия на ваш аватар или изображение обложки вам будет предложено изменить свой аватар и изображение обложки.
Рекомендуемый размер для обложки – 1200×480 пикселей. Twitch страницы (и ваш баннер) масштабируются в зависимости от ширины окна браузера каждого пользователя. Изображения короче или выше 480px будут масштабированы до 480px. Изображения также растягиваются, если окно браузера пользователя шире, чем ширина изображения. Чтобы обеспечить единый вид на всех мониторах, лучше всего сделать изображение максимально широким и сосредоточить графику слева.
Размер файла аватара и обложки должен быть не более 3 МБ каждый.
Баннер для видеоплеера Twitch
Если двигаться дальше, баннер для видеопроигрывателя – это изображение, которое будет отображаться на видеоплеере ваших каналов, пока вы не в сети. Это отличная возможность извлечь выгоду для брендинга или даже предоставления информации своим зрителям в форме расписания, ссылок социальных сетей и так далее!
Вы можете установить свой баннер видеопроигрывателя через настройки в разделе «Канал и видео», обратите внимание, что ваше изображение должно быть менее 3 МБ.
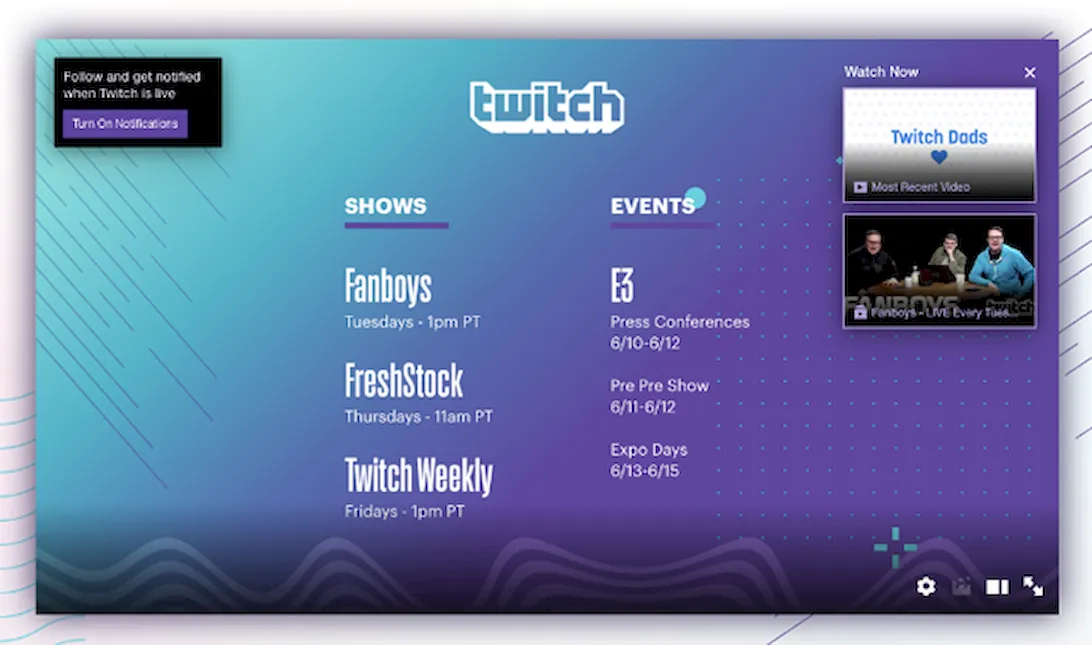
Примечание. Рекомендуется загрузить изображение размером 1920×1080 пикселей с любым текстом или важным содержимым рядом с центром.
Информационные панели канала на Twitch
Информационные панели – это место, где вы можете проявить свою индивидуальность и предоставить зрителям необходимую информацию. Многие зрители проверяют панели, когда решают, хотят ли они подписаться на стримера. Это шанс показать свою индивидуальность!
Чтобы помочь вам с началом, мы перечислили некоторые общие панели, которые вы найдете на успешных каналах:
- Обзор стримов: важно включить обзор или описание вашего канала, чтобы зрители знали, чего они могут ожидать от вас. Попробуйте перечислить несколько ваших любимых тем потоковой трансляции.
- Расписание: мы рекомендуем перечислять дни и время, когда вы обычно запускаете стрим, чтобы ваши зрители знали, когда вас ждать. Вы всегда можете изменить расписание, просто поддерживайте вашу панель в актуальном состоянии.
- Социальные сети: ваши зрители хотят знать, где вас найти на каналах за пределами Twitch. Многие стримеры считают, что социальные сети помогают поддерживать связь с сообществом и предоставлять обновления. Попробуйте добавить ссылку на ваши любимые каналы социальных сетей, чтобы привлечь сообщество.
- Панель благодарностей: кто-то сделал что-то, чтобы поддержать вас? Панели – отличный способ показать любовь к некоторым членам вашего сообщества или другим стримерам.
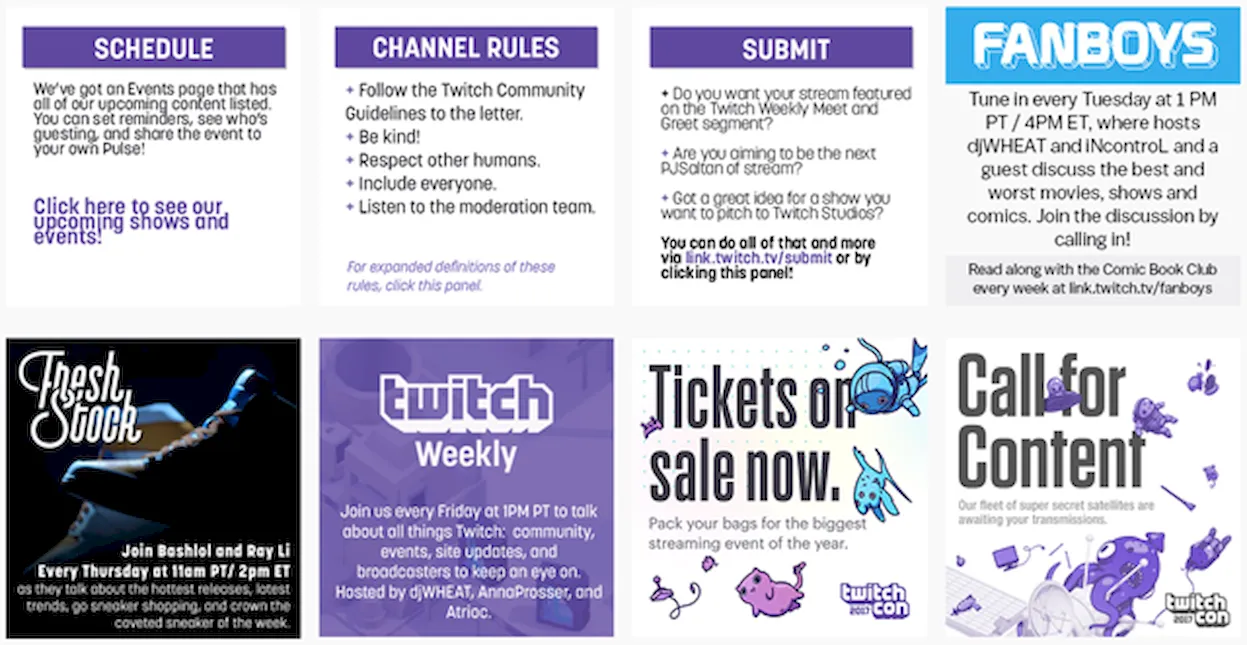
- Активируйте переключатель Редактировать панели в левой верхней части страницы канала под видео.
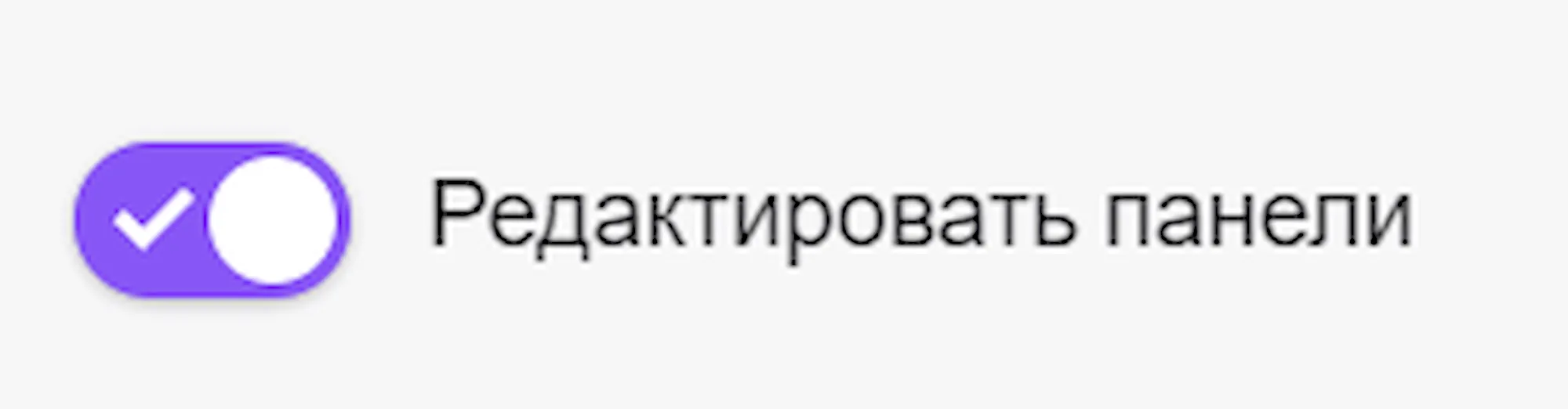
- Отредактируйте панель по своему усмотрению, добавив заголовок панели, изображение, ссылку на встроенное изображение и описание (где вы можете добавить дополнительные ссылки, используя разметку Markdown).
- Нажмите Отправить , чтобы сохранить информацию на панели.
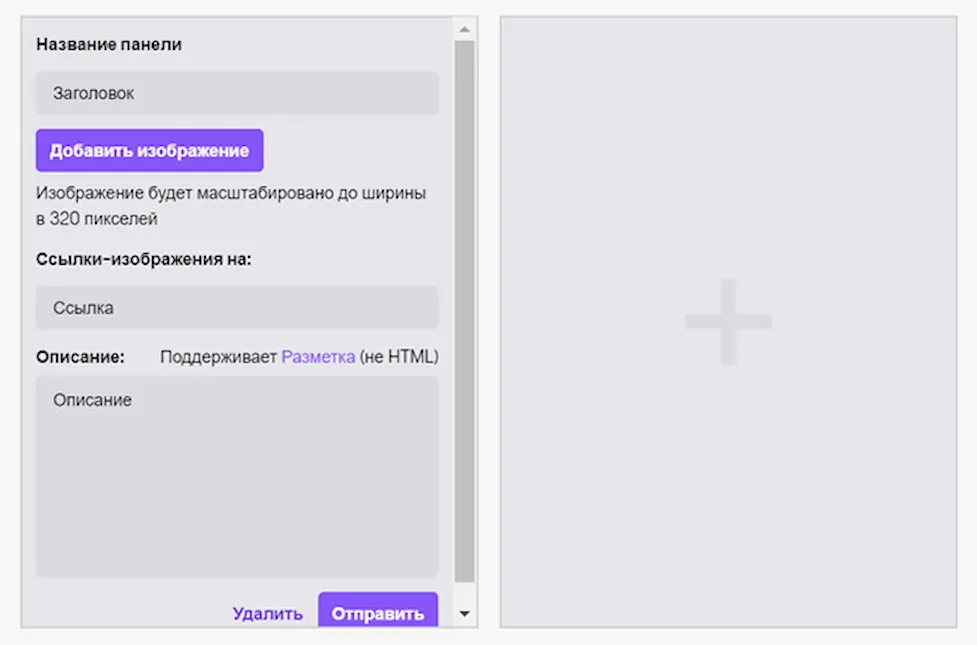
- Чтобы добавить другую панель, нажмите значок + , и появится новая панель.
- Отключите переключатель Редактировать панели, чтобы вернуться в обычный режим просмотра страницы канала и увидеть законченный вид панели.
- Активируйте переключатель Редактировать панели.
- Нажмите Удалить.
- Деактивируйте переключатель Редактировать панели.
- Активируйте переключатель Редактировать панели.
- Наведите курсор на панель, которую вы хотите переместить, появится значок курсора движения. Щелкните панель и перетащите её в нужное место.
- Освободите панель от удержания левой кнопки мыши.
- Отключите режим редактирования панелей.
Примечание. Размеры файлов для изображений должны быть не более 2,9 МБ. Изображения должны быть не больше 320 пикселей в ширину и 300 пикселей в высоту (в противном случае они будут автоматически изменены до этих максимумов).
Источник: webznam.ru
Как добавить чат в ОБС Твич и сделать стрим ещё более удобным
Из этой статьи с подробными инструкциями и скриншотами вы узнаете, как добавить чат в ОБС Твич. OBS — это просто программа для потокового вещания, а не платформа для стримеров — в ней нет средств общения пользователей. Поле для комментариев нужно «подводить» из какого-нибудь стримингового сервиса — например, Twitch. Разбираемся, как это сделать! Также расскажем, как вывести чат Твича на стрим (в оверлей).
Немного про OBS
Многим известно, что OBS — одна из лучших программ для проведения трансляций. Всё, что нужно для стрима, настраивается здесь — микрофон, камера, захват экрана. Кроме того, она бесплатная.
В программе есть и другие удобные функции — например, всплывающие чаты, которые как раз и позволят нам подключить к OBS чат из Твича.

Когда мы сделаете это, вам станет проще вести трансляцию — вы сможете одновременно следить за своим контентом и читать чат. Вообще поле для комментариев — это отличный инструмент вовлечения зрителей. Конечно, можно обойтись и без него, но вы рискуете потерять свою аудиторию, ведь многим нравится не только смотреть, но и взаимодействовать.
Рассказываем, как сделать чат в ОБС на Твиче! Не переживайте, это займёт у вас совсем не много времени, мы постарались описать всё максимально подробно.
Как добавить
Сначала необходимо подкрутить настройки в самом Твиче. Читайте ниже, как настроить чат на Твиче, чтобы потом подвести его к OBS.
- Зайдите на Твич и авторизуйтесь в своём аккаунте. Страницу входа вы найдёте первой в поисковой выдаче по запросу «твич вход».

- Нажмите на свою аватарку в правом верхнем углу экрана.

- Теперь перейдите в раздел «Канал» .

- Перейдите во вкладку «Чат» — он появится справа.
- В правом нижнем углу окна переписки нажмите на значок шестерёнки — это настройки.

- Найдите строку «В отдельном окне» и кликните по ней.

Теперь скопируйте URL чата в открывшемся окне. Для этого кликните на адресную строку правой кнопкой мыши и жмите «Скопировать адрес» . Теперь идите OBS! Он ведь у вас уже открыт?

- Наверху слева в окне OBS жмите на вкладку «Вид» .
- В выпадающем меню наведите на строку «Доки» .

- Кликните по строке «Пользовательские документы браузера» .

- В открывшемся окне придумайте и введите название области.
- Рядом справа вставьте скопированный ранее URL.
- Жмите на кнопку «Применить» внизу.

Вот всё, что нужно сделать, чтобы понять, как вывести чат Twitch в ОБС. Он появится в свёрнутом виде в углу окна программы. Вы можете менять его размер, перемещать его в другое место. Это очень удобно!
Кстати, вы можете подключать к OBS чат не только из Twitch, но и с других платформ — YouTube, Trovo, DLive, Mixer, Smashcast.
Как убрать
Если вам больше не нужно отслеживать переписку из Твича, вы можете легко выключить её. Для этого просто вернитесь в окно «Пользовательские документы» и удалите URL, которые копировали туда ранее. Не забудьте снова сохранить изменения!
Добавить оверлей
Напоследок рассказываем, как вывести чат на Твиче в оверлей программы OBS!
Напомним, что оверлей — это окна, которые отображаются во время стрима поверх основной картинки. Он нужен для того, чтобы при открытой на полный экран трансляции стример мог отслеживать комментарии пользователей.
- Когда вы подключили к ОБС переписку из Твича, в окне программы в блоке «Источники» нажмите на значок «+» .


- Придумайте и введите названия оверлея и нажмите «ОК» .
- Теперь в строке URL введите URL всплывающего окна переписки.
- Настройте размер оверлея.

Вот как легко можно настроить чат для твича в ОБС — чтобы всё самое важное было перед глазами во время трансляции.
Выяснили, как вывести чат Твича в ОБС и для чего это нужно. Расскажите, собираетесь ли вы пользоваться функцией всплывающего окна и считаете ли вы удобным игровой оверлей. Также нам будет интересно узнать, если вы интегрируете в ОБС комментарии из другого сервиса.
Источник: messenge.ru