Как заблюрить текст в телеграмме — Размер символов интерфейса Как сделать зачеркнутый текст в Телеграмме с помощью бота Как изменить шрифт в Телеграмме с помощью встроенной панели Моноширинный текст. Что это за зверь? Через контекстное меню
Telegram использует двойное «*», чтобы сделать его жирным. Это означает, что сообщение, набранное в форме «Привет ** дорогой** друг», при отправке будет выглядеть как «Привет дорогой друг».
3 способа изменить шрифт в Telegram
Когда мы пишем друг другу сообщения в Telegram, мы часто не знаем, что в этом мессенджере есть опции форматирования текста. Полужирный, курсив, пунктир и подчеркивание — все это можно сделать за считанные секунды и разными способами с помощью Telegram.
В Messenger есть собственное поле форматирования, которое по умолчанию скрыто и поэтому известно лишь немногим. Чтобы получить к нему доступ:
- Напишите текст в поле сообщения.
- Выделите весь текст или его часть.
- Нажмите на три точки во всплывающем меню (Android, iOS) или щелкните правой кнопкой мыши на Format (Windows, macOS).
- Выберите один из вариантов шрифта.
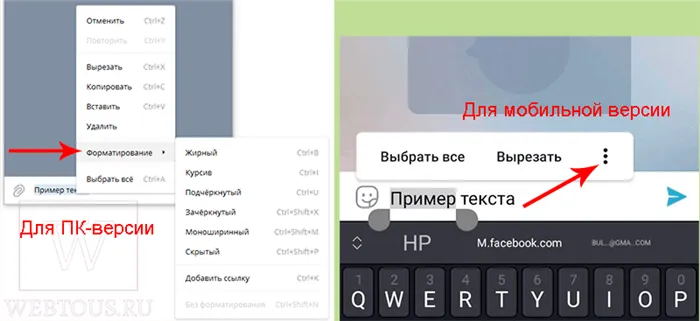
Какой шрифт тебе нравится больше? [моя идея] (зделано 26 июня 2022) #Телеграм #шрифты
Клавиатурные сочетания (шорткаты)
Вы можете быстро изменить шрифт с помощью сочетаний клавиш. Этот метод работает только в настольной версии Telegram (Windows, macOS).
- Полужирный: Ctrl/Cmd + B
- Курсив: Ctrl/Cmd + I
- Сделайте текст одноколоночным: Ctrl/Cmd + Shift + M
- Подчеркните текст: Ctrl/Cmd + U
- Подчеркните текст: Ctrl/Cmd + Shift + X
Использование спецсимволов
Этот способ наиболее удобен для меня, поскольку он универсален и может быть использован с любой версией Telegram, будь то настольная или мобильная. Чтобы изменить шрифт предложения или слова, нужно поставить определенные символы до и после него:
- Звездочка для выделения жирным шрифтом: ** Пример **.
- Два подчеркивания, чтобы сделать его курсивом: __пример__.
- Тильды для удаления текста: ~~ Пример ~~
- Двойная вертикальная косая черта для скрытия спойлера: ||пример|||.
Последняя опция форматирования доступна только в Telegram. Суть заключается в том, что вы можете скрыть текст, скрыв слово или фразу. В настольной версии Messenger такая опция выглядит как серая заливка, а в мобильной версии — как размытие в виде бегущих пикселей.
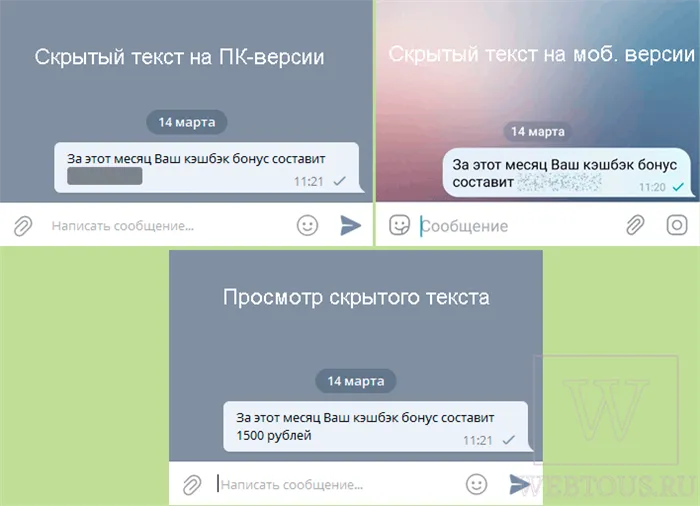
Эта функция также называется «скрытие спойлеров» и часто используется администраторами групп и каналов для активного привлечения аудитории и разжигания интриги. Такой скрытый текст становится видимым только при нажатии или щелчке по нему.
Сергей Сандаков, 41 год. Я пишу обзоры полезных интернет-сервисов и сайтов, компьютерных программ с 2011 года. Мне интересно то, что происходит в Интернете, и я люблю информировать об этом своих читателей.
Статья по теме: Как удалить переписку в ВК, чтобы у собеседника тоже удалилась. Как удалить сообщения в вк для всех.
Спасибо за статью, но она посвящена очевидной информации. Подскажите, как изменить цвет шрифта в сообщении Telegram?
Я не могу. Цвет шрифта в Telegram нельзя настроить никаким образом.
Скажите, пожалуйста, как я могу использовать любое средство для размещения контента и комментариев из VK в Telegram и, возможно, обратно? Создайте материал по теме с подробным описанием. Я буду очень благодарен, так как сам не смог этого сделать.
Инструкции предназначены для пользователей операционной системы Windows. Если вы используете Mac OS, просто замените клавишу Ctrl на клавишу Cmd во всех алгоритмах, остальные действия остаются без изменений.
Как сделать скрытый текст в телеграмме
В одном из обновлений появилась возможность сделать скрытый текст в Telegram (защита от спойлеров). В этой статье мы расскажем о том, как сделать скрытый текст в Telegram с компьютера, а также в мобильном приложении.
Чтобы создать скрытый текст в приложении на компьютере, запустите приложение и напишите нужное сообщение, но не отправляйте его. Выделите все сообщение или его часть и щелкните правой кнопкой мыши.
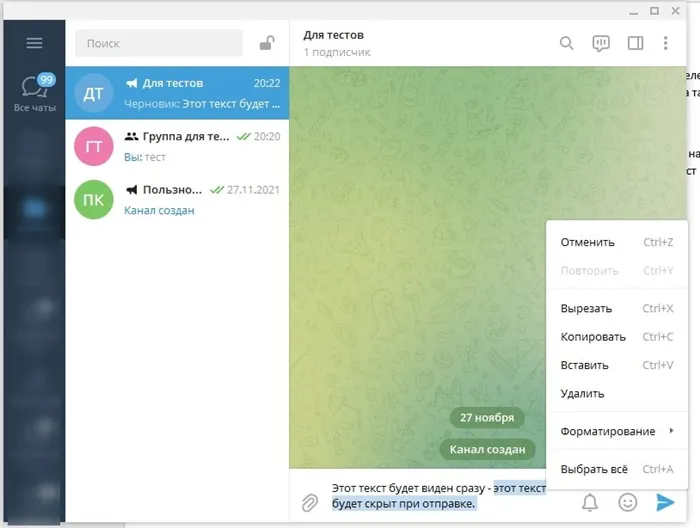
Затем выберите параметр “Форматирование” -> «Скрытый».
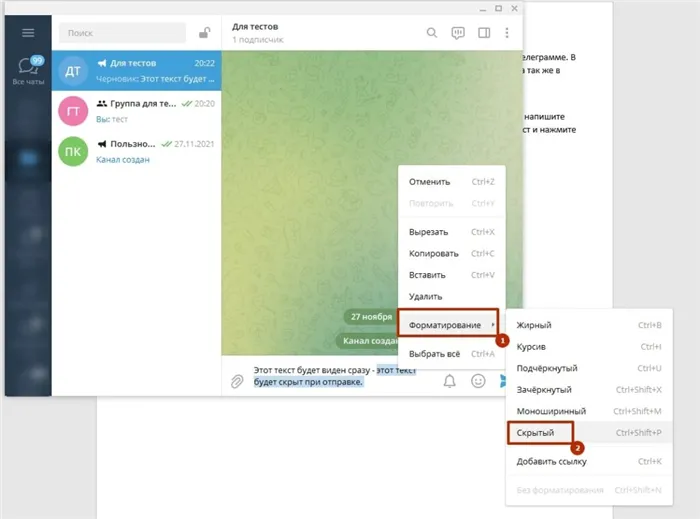
Вы также можете скрыть текст в Telegram, нажав комбинацию клавиш. Выделите нужный текст и нажмите комбинацию клавиш Ctrl + Shift + P.
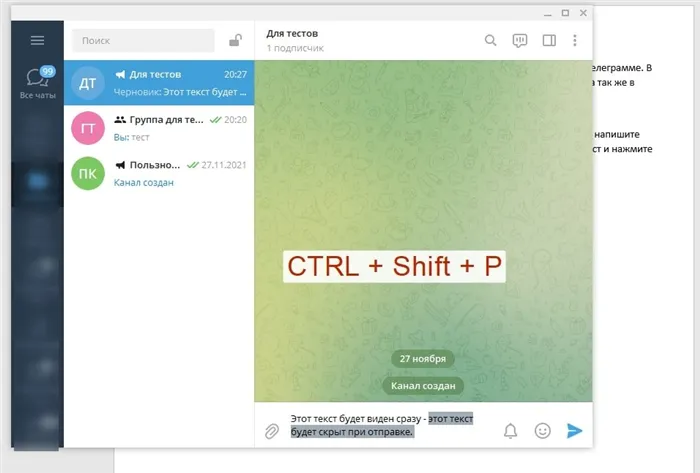
После отправки скрытая часть текста больше не отображается. Чтобы отобразить его, необходимо щелкнуть по скрытому тексту.
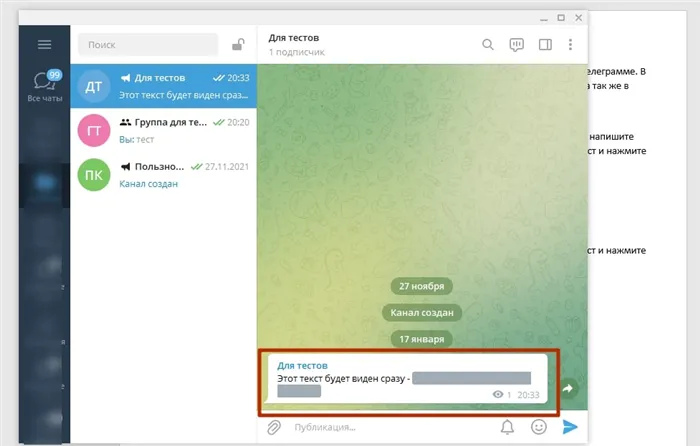
Как сделать скрытый текст с телефона
Чтобы создать скрытый текст с телефона, выделите нужный участок текста и нажмите 3 точки.
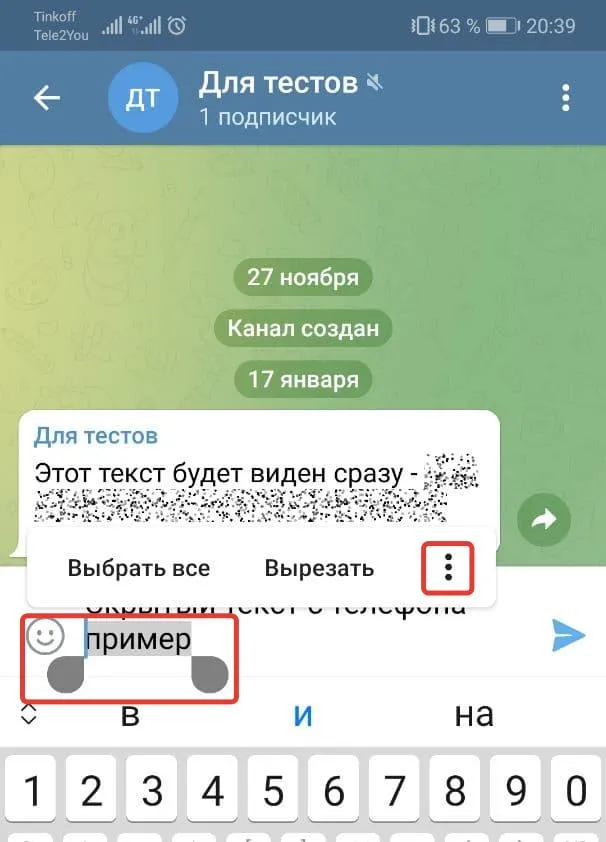
Затем выберите опцию «Скрытый».
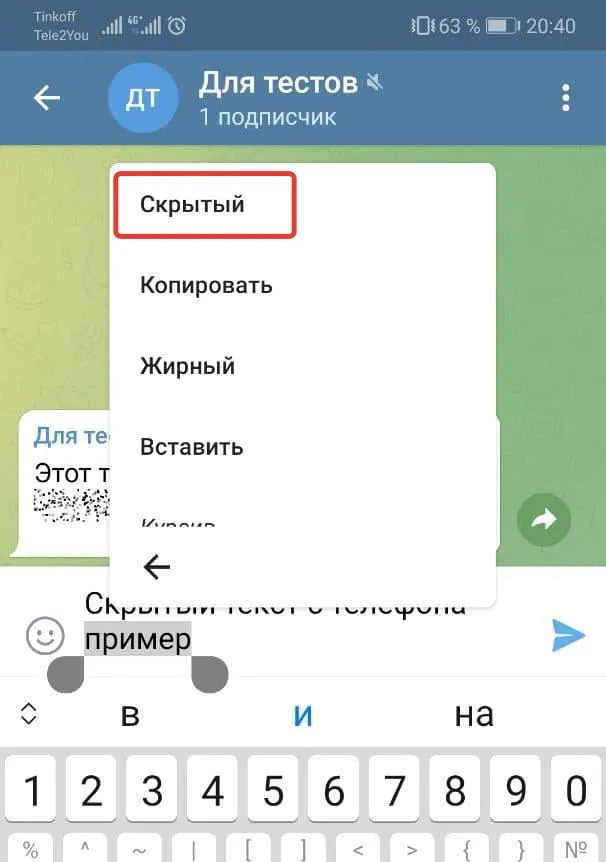
Пример отображения скрытого текста с телефона:
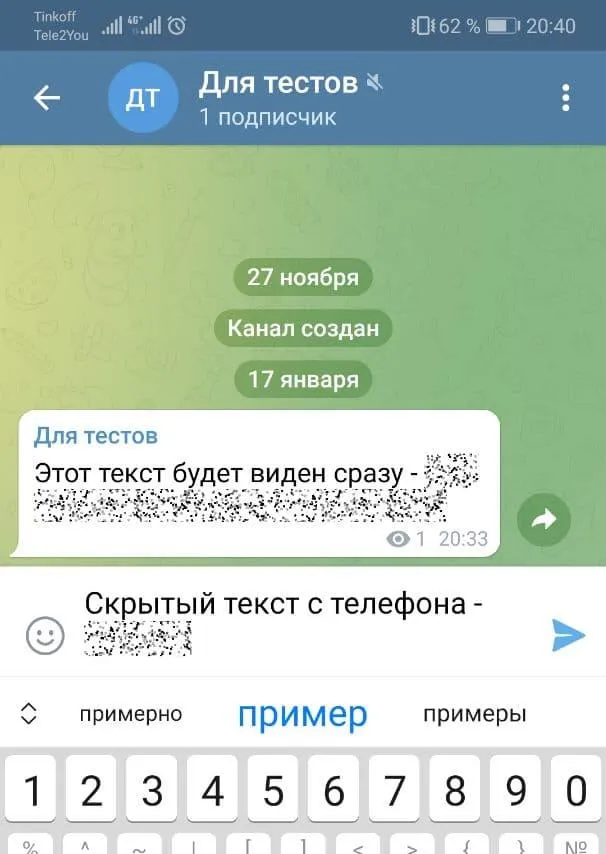
Чтобы отобразить скрытый текст, просто нажмите на него.
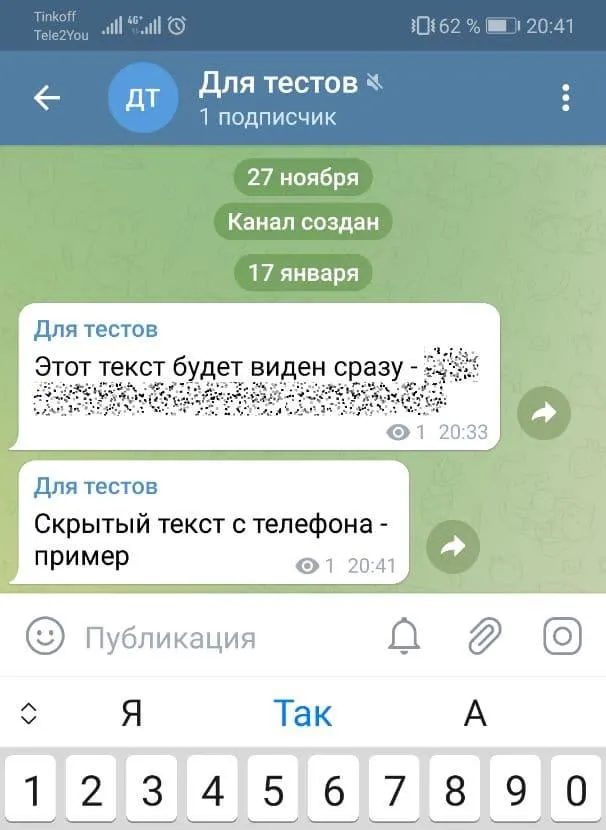
Инструкции предназначены для пользователей операционной системы Windows. Если вы используете Mac OS, просто замените клавишу Ctrl на клавишу Cmd во всех алгоритмах, остальные действия остаются без изменений.
Как там HTML?
В целом, HTML-разметка также работает, но с другим инлайн-ботом. Все, что вам нужно сделать, это набрать текст:
А затем нужный нам текст с поддерживаемыми html-тегами. С полным списком вы можете ознакомиться здесь:
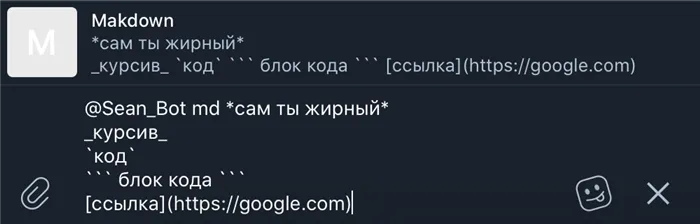
Горячие клавиши
Можно было бы выделить текст и нажать комбинацию клавиш, и это было бы гораздо проще и удобнее. Для таких людей я создал этот список:
Для windows: ctrl + B = полужирный ctrl + I = курсив ctrl + U = подчеркивание ctrl + shift + X = зачеркнутый ctrl + shift + M = моноширинный (код) ctrl + shift + N = удалить стиль.
Для macos: com + U = Reference com + B = Bold com + I = Italic com + shift + U = Underlined com + shift + X = Strikethrough com + shift + K = Monospace (Code) com + shift + P = Hidden Text
Почему. Все просто: Ваши шутки будут смешнее. Ваш текст будет более читабельным, и вы получите больше откликов на своем канале или в группе. Или в личных сообщениях.
Горячие клавиши для форматирования текста в Telegram
Если вы часто форматируете текст на компьютере или ноутбуке, чтобы сэкономить время, вы можете использовать для этого сочетания клавиш.
Статья по теме: Как удалить данные без возможности восстановления. Как безвозвратно удалить файлы с компьютера.
Просто выделите нужный текст, а затем нажмите следующую комбинацию клавиш:
Windows: Ctrl + B MacOS: ⌘ + B
Выделите курсив Windows: Ctrl + I MacOS: ⌘ + I
Подчеркивание текста Windows: Ctrl + U MacOS: ⌘ + Shift + U
Удалить текст Windows: Ctrl + Shift + X MacOS: ⌘ + Shift + X
Один столбец Windows: Ctrl + Shift + M MacOS: ⌘ + Shift + K
Гиперссылка Windows: Ctrl + K MacOS: ⌘ + U
Удалить форматирование (обычный текст) Windows: Ctrl + Shift + N macOS: Нет
Форматирование через Markdown (спецсимволы)
Если вы являетесь поклонником Markdown (это метод форматирования текста с помощью заполнителей), Telegram поддерживает и его:
- ** Полужирный текст ** — Две звездочки с каждой стороны текста.
- __Акцентированный текст__ — два подчеркивания.
- ~~Полужирный текст~~ — два таланта.
- «Однострочный текст« — один апостроф.
- « Текст в одну колонку 2« — три апострофа, можно выделить несколько строк. Отличается от монохромного через контекстное меню (на Mac без цвета и в Windows и macOS не копируется при нажатии, поэтому лучше использовать контекстное меню для выбора нескольких строк).
В Markdown нельзя сделать подчеркивание, а код для создания гиперссылок не работает.
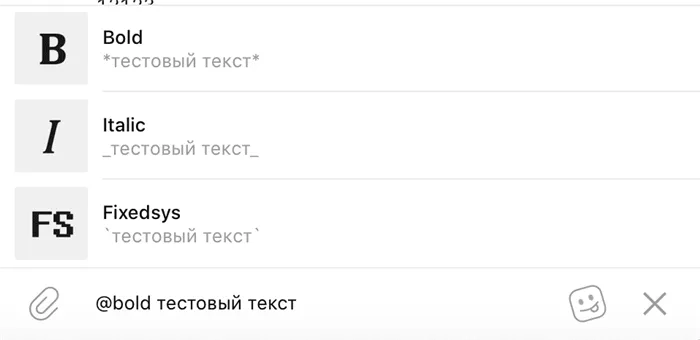
- Жирный = жирный.
- Полужирный = курсив.
- Fixedsys = моно
Параметры форматирования в этом меню приведут к тому, что текст будет отправлен немедленно, обратите внимание!
В этой статье мы поговорим о Telegram и доступных там методах, позволяющих выделить некоторые из написанного. Поскольку не всех пользователей устраивает оригинальный размер шрифта в окне приложения, мы расскажем о том, как изменить шрифт в Telegram, чтобы не получилось как на картинке ниже.
Проверка орфографии в Телеграмм
Если вы не уверены в написании некоторых слов/фраз, вы можете воспользоваться роботом проверки орфографии Telegram!
Статья по теме: Настройка безлимитного интернета от МегаФон — способы продлить или отключить безлимит. Как на мегафон подключить безлимитный интернет
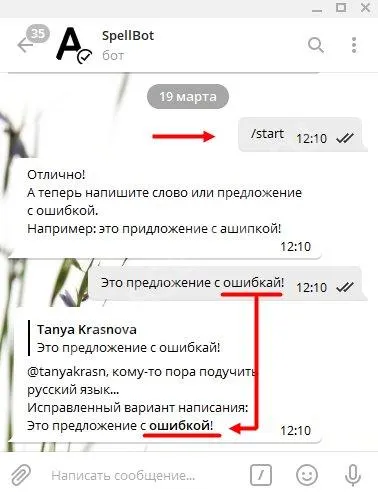
Робот-ассистент является бесплатным и работает на мобильных и настольных версиях без каких-либо ограничений.
Кроме того, в последнем обновлении Messenger получил поддержку орфографии — неправильно написанные слова подчеркиваются красной линией. Это удобно для тех, кто сомневается в правильности написания некоторых слов!
Смена размера
Теперь попробуйте увеличить или уменьшить размер шрифта в Telegram, если системный размер вам не подходит. Вот инструкции для первых смартфонов:
- Войдите в приложение и перейдите к настройкам,
- Найдите раздел «Внешний вид»,
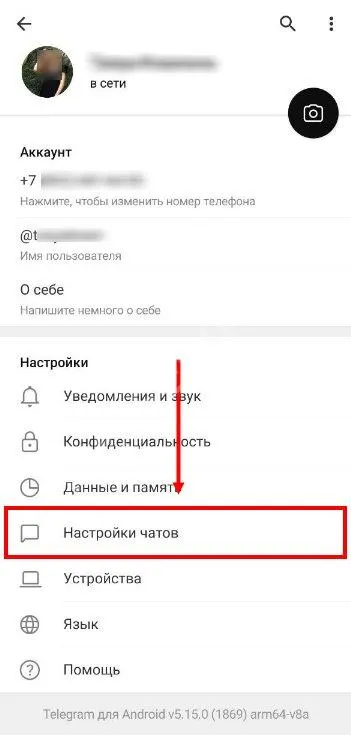
- Перейдите на панель «Размер текста»,
- Переместите ползунок вдоль линии — доступно семь вариантов размеров,
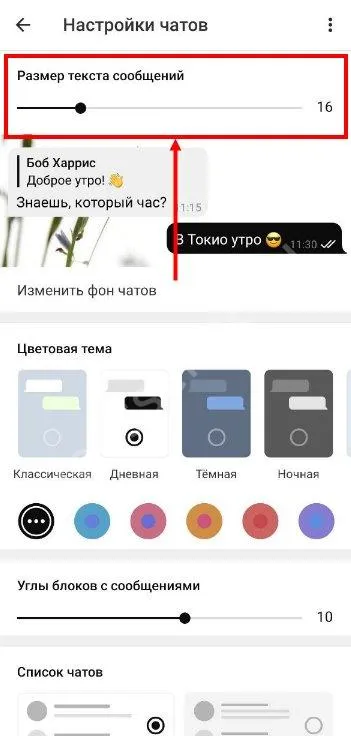
- Выбрав нужный размер, нажмите кнопку «Применить».
Теперь алгоритм для пользователей настольных компьютеров. На выбор предлагается шесть значений:
- Войдите в программу и нажмите на три полоски в левом верхнем углу,
- Нажмите на значок настроек,
- Найдите блок «Масштаб»,
- Перетащите ползунок от 100 до 150.
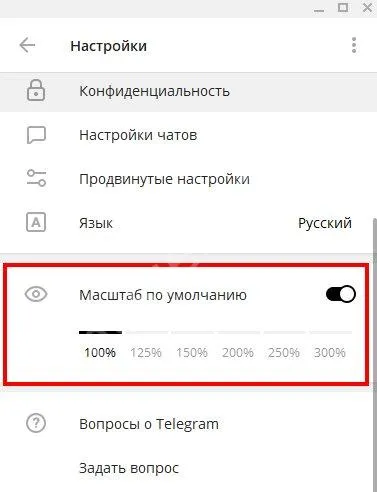
Готово! Мы предусмотрели все возможные варианты текста — вы можете выбрать размер и расположение, удивить окружающих и подчеркнуть свои мысли. Попробуйте прямо сейчас, а наши советы помогут вам.
Удаленный текст в Telegram — это не удивительная ошибка, а одна из встроенных опций мессенджера. Вам следует ознакомиться с доступными функциями приложения и использовать различные шрифты, чтобы привлечь внимание собеседника, выделить важные особенности текста и передать нужное сообщение. Начнем?
Смена размера
Теперь попробуйте увеличить или уменьшить размер шрифта в Telegram, если системный размер вам не подходит. Вот инструкции для первых смартфонов:
- Войдите в приложение и перейдите к настройкам,
- Найдите раздел «Внешний вид»,
- Перейдите на панель «Размер текста»,
- Переместите ползунок вдоль линии — доступно семь вариантов размеров,
- Выбрав нужный размер, нажмите кнопку «Применить».
Теперь алгоритм для пользователей настольных компьютеров. На выбор предлагается шесть значений:
- Войдите в программу и нажмите на три полоски в левом верхнем углу,
- Нажмите на значок настроек,
- Найдите блок «Масштаб»,
- Перетащите ползунок от 100 до 150.
Готово! Мы предусмотрели все возможные варианты текста — вы можете выбрать размер и расположение, удивить окружающих и подчеркнуть свои мысли. Попробуйте прямо сейчас, а наши советы помогут вам.
Источник: oscill.ru
Установка красивого шрифта в Телеграме: пошаговая инструкция

Телеграм – одно из самых популярных мессенджеров в мире, и многие пользователи стремятся сделать свой аккаунт уникальным и привлекательным. Одним из способов добиться этого является установка красивого шрифта в Телеграме. Несмотря на то, что сам мессенджер не предоставляет такой возможности «из коробки», есть несколько способов добиться желаемого эффекта.
Первый способ – использование приложений-клиентов Телеграма, которые имеют функцию изменения шрифта. Например, одним из таких приложений является Telegram X. Скачайте и установите приложение, после чего откройте его и зайдите в настройки, где вы сможете выбрать красивый шрифт из предложенных опций. Кроме Telegram X, есть и другие клиенты, которые также позволяют изменять шрифт, такие как Plus Messenger или Mobogram.
Второй способ – использование сторонних приложений. На Google Play и App Store существует множество специальных приложений, которые помогут вам изменить шрифт в Телеграме. Выберите приложение, установите его и следуйте инструкциям по его настройке. Выбор доступных шрифтов будет зависеть от приложения, которое вы выбрали.
Третий способ – изменение шрифта через параметры операционной системы. В Android устройствах это можно сделать, зайдя в настройки телефона, выбрав «Экран и фоновое изображение» или «Оформление» и находя там раздел с настройкой шрифта. В iOS устройствах вы можете изменить шрифт в разделе «Общие» — «Шрифты». После изменения шрифта на уровне операционной системы, шрифт в Телеграме автоматически установится таким же, какой вы выбрали.
Выбор красивого шрифта
Выбор красивого шрифта в Телеграме может значительно улучшить визуальный опыт пользователя. Важно выбрать шрифт, который легко читается и приятно выглядит на экране.
Ниже представлены несколько популярных красивых шрифтов, которые можно использовать в Телеграме:
- Roboto: Roboto — это современный и чистый шрифт, разработанный Google. Он хорошо смотрится на разных экранах, отображает четкий текст и имеет несколько вариантов начертания.
- Open Sans: Open Sans — это дружелюбный и универсальный шрифт, разработанный для различных нагрузок. Он читается легко и имеет отличные варианты начертания.
- Lato: Lato — это гармоничный и элегантный шрифт, разработанный для использования в текстах и заголовках. Он идеально подходит для установки в Телеграме, добавляя стиль и привлекательность.
- Montserrat: Montserrat — это современный и минималистичный шрифт, который имеет высокую читаемость и отлично выглядит на экране. Он отлично подходит для использования в Телеграме.
Выбор шрифта — это субъективный процесс, и вам необходимо выбрать шрифт, который больше всего вам нравится и соответствует вашему стилю и предпочтениям.
После выбора красивого шрифта, вы можете установить его в Телеграме, следуя инструкциям, описанным в гайде «Как установить красивый шрифт в Телеграме: простой гайд». Не забывайте делать резервные копии и быть осторожными при изменении настроек приложения.
Скачивание и установка шрифта
Перед тем, как установить красивый шрифт в Телеграм, вам потребуется скачать и установить шрифт на свое устройство. Вот как это сделать:
- Перейдите на веб-сайт, предлагающий бесплатные шрифты. Некоторые из них включают Google Fonts (https://fonts.google.com/) и DaFont (https://www.dafont.com/).
- Выберите шрифт, который вам нравится, и нажмите на кнопку «Download» или «Скачать».
- Разархивируйте скачанный файл, если он был в виде zip-архива. Для этого щелкните правой кнопкой мыши и выберите «Извлечь все».
- Далее, откройте папку со скачанным шрифтом и найдите файл с расширением .ttf или .otf. Это файлы, содержащие информацию о шрифте.
- Щелкните правой кнопкой мыши на файле шрифта и выберите «Установить» или «Install». Это запустит процесс установки шрифта на вашем устройстве.
- Дождитесь окончания установки. После этого шрифт будет доступен для использования в любых приложениях, включая Телеграм.
После установки шрифта вы сможете выбрать его в настройках Телеграма и применить его в приложении. Шрифт будет использоваться для отображения текста в Телеграме, что придаст вашим сообщениям новый и стильный вид.
Копирование шрифта на устройство
Шаг 1: Откройте сайт, предоставляющий копируемый шрифт, на вашем устройстве.
Шаг 2: Выберите желаемый шрифт из предложенных вариантов и нажмите на него.
Шаг 3: Скопируйте текст, который отображается рядом с выбранным шрифтом.
Шаг 4: Откройте приложение Телеграм на своем устройстве.
Шаг 5: Вставьте скопированный текст в поле ввода сообщения в Телеграме.
Шаг 6: Поделитесь сообщением сами с собой или отправьте его другому пользователю, чтобы увидеть примененный шрифт.
Примечание: Некоторые шрифты могут не отображаться корректно в Телеграме, поэтому перед отправкой сообщения рекомендуется проверить, как он выглядит.
Открытие приложения Телеграма
Для начала установите приложение Телеграма на своё устройство. Вы можете найти его в Google Play для устройств Android или в App Store для устройств iOS. После завершения установки откройте приложение.
При первом запуске Телеграма вам будет предложено войти или создать новый аккаунт. Если у вас уже есть аккаунт, введите свой номер телефона и нажмите на кнопку «Далее». Если у вас нет аккаунта, создайте новый, следуя инструкциям на экране.
После ввода номера телефона или создания нового аккаунта Телеграм отправит вам смс-сообщение с кодом подтверждения. Введите этот код в соответствующее поле и нажмите на кнопку «Далее».
После успешного входа вы увидите главный экран Телеграма, где будут отображены ваши чаты и контакты. Теперь вы можете начать использовать приложение и общаться с друзьями и коллегами.
Настройка шрифта в Телеграме
Телеграм — одно из самых популярных приложений для обмена сообщениями. Его пользователи могут настроить шрифт своих сообщений, чтобы сделать их более красивыми и выразительными.
Для настройки шрифта в Телеграме необходимо выполнить следующие шаги:
- Откройте приложение Телеграм на своем устройстве.
- Войдите в свой аккаунт или создайте новый, если у вас его еще нет.
- Перейдите в настройки приложения.
- Выберите пункт меню «Настройки чата».
- Найдите раздел «Шрифт» и нажмите на него.
- Выберите желаемый шрифт из списка предложенных вариантов.
- После выбора шрифта настройки применятся автоматически, и вы сможете видеть изменения во всех чатах.
Также, в Телеграме есть возможность настройки размера шрифта. Для этого выполните следующие шаги:
- Откройте приложение Телеграм и войдите в свой аккаунт.
- Перейдите в настройки чата.
- Найдите раздел «Размер шрифта» и выберите желаемый размер.
- После выбора размера шрифта изменения будут применены во всех чатах.
Эти простые шаги помогут вам настроить шрифт в Телеграме таким образом, как вам нравится, и выразить свою индивидуальность через стиль своих сообщений.
Применение красивого шрифта
Красиво оформленный текст всегда привлекает внимание и делает его чтение приятным. Применение красивого шрифта в Телеграме поможет сделать вашу переписку более эстетичной и оригинальной.
Для того чтобы применить красивый шрифт в Телеграме, вам понадобится установить соответствующий стиль шрифта на своем устройстве или использовать специальные шрифтовые приложения, которые позволяют настроить внешний вид текста.
Важно учитывать, что не все красивые шрифты могут корректно отображаться в Телеграме, так как некоторые шрифты могут быть не поддерживаемыми. Поэтому перед использованием красивых шрифтов в Телеграме рекомендуется проверить их совместимость с приложением.
Для применения красивого шрифта в Телеграме вы можете использовать такие методы:
- Установка красивого шрифта на устройстве. Некоторые операционные системы предоставляют возможность установки своих шрифтов. Если ваша операционная система поддерживает установку дополнительных шрифтов, вы можете выбрать и установить понравившийся шрифт для использования в Телеграме.
- Использование шрифтовых приложений. На сегодняшний день существует множество приложений и сервисов, которые предлагают различные стили и шрифты для текста. Вы можете установить такое приложение на своем устройстве и настроить нужный вам стиль шрифта для использования в Телеграме.
Внимательно относитесь к выбору красивого шрифта и не злоупотребляйте его использованием. Чрезмерное использование нестандартных шрифтов может затруднить восприятие текста и негативно сказаться на пользовательском опыте.
Следуйте рекомендациям по использованию красивых шрифтов и наслаждайтесь приятным и оригинальным оформлением вашей переписки в Телеграме.
Получение уникального стиля сообщений
Один из способов придать своим сообщениям в Телеграме уникальный стиль — это использование специальных тегов и символов. В данной статье мы рассмотрим несколько примеров, как сделать ваш текст более выразительным и привлекательным.
1. Использование выделения
Чтобы выделить отдельные слова или фразы, вы можете использовать теги и . Тег делает текст жирным, а тег — курсивным. Например:
- Жирное выделение — для подчеркивания важных моментов;
- Курсивное выделение — для придания эмоционального оттенка;
- Жирное и курсивное выделение — для передачи особой силы выражения.
2. Списки
Для систематизации информации и наглядной структурированности текста вы можете использовать теги
-
,
- для создания нумерованных и маркированных списков:
и
- Нумерованный список начинается с тега
-
. Каждый элемент списка помещается в тег
- .
- Маркированный список начинается с тега
. Каждый элемент списка также помещается в тег - .
- Вы можете создавать вложенные списки, помещая один список внутри другого.
3. Таблицы
С помощью тегов
| вы можете создавать удобные и наглядные таблицы с информацией: |
| Ячейка 1 | Ячейка 2 |
| Ячейка 3 | Ячейка 4 |
Используя эти теги и символы, вы можете придавать своим сообщениям в Телеграме индивидуальный стиль, делая их более эффектными и запоминающимися.
Источник: dubaifood.ru