Вы можете захотеть включить на свой сайт или блог видео, сообщения из социальных сетей или другой сторонний контент. Одним из самых простых способов сделать это является код для встраивания, поскольку он позволяет включить эти элементы в ваш контент. Коды вставки могут помочь сделать ваш контент более привлекательным и направить трафик на внешний сайт или аккаунт в социальных сетях. В этой статье мы объясним, что такое код для вставки, зачем он нужен и как его можно разместить на своем сайте.
Что такое код вставки?
Код встраивания — это HTML-ссылка, которую можно использовать для включения стороннего контента на свой сайт. Хозяин стороннего контента генерирует ссылку, которую вы копируете. Когда вы вставите ссылку в систему управления контентом (CMS) вашего сайта, сторонний контент появится на вашей опубликованной странице. Коды вставки обычно содержат ссылку на источник, а также высоту и ширину элемента.
Зачем использовать код вставки?
Многие веб-сайты блогов используют коды для встраивания, чтобы сделать свои сообщения более привлекательными. Например, если вы пишете пост для рецепта, вы можете добавить фотографию готового блюда, чтобы показать читателям, чего ожидать. Вы можете использовать код встраивания для отображения фотографии из вашего аккаунта в социальных сетях, позволяя пользователям просматривать изображение, не покидая ваш сайт. Если пользователи нажмут на встроенный пост, чтобы увидеть больше ваших фотографий, вы сможете увеличить трафик на свой аккаунт в социальных сетях. Другие причины, по которым вы можете использовать код вставки, включают:
Приложение ВКонтакте Исходный код
- Чтобы использовать идеи другого сайта
- Чтобы пользователи могли получить доступ к контенту сторонних производителей с меньшим количеством кликов
- Для предоставления дополнительной информации по теме
Как добавить код вставки на свой сайт
Выполните следующие шаги, чтобы добавить код вставки на свой сайт:
1. Скопируйте код встраивания
Большинство платформ социальных сетей и веб-сайтов генерируют коды для вставки в отдельные посты. Перейдите к посту, который вы хотите включить на свой сайт, и найдите возможность сгенерировать код для встраивания. Перед копированием кода вы можете настроить такие параметры элемента, как ширина и высота. После внесения необходимых изменений скопируйте код в буфер обмена.
Процесс копирования кода вставки зависит от того, какой веб-сайт вы используете. Здесь приведены конкретные инструкции для некоторых наиболее распространенных платформ:
Как скопировать код вставки из Instagram
Вот как скопировать код вставки из Instagram:
- Откройте Instagram в браузере на рабочем столе.
- Перейдите к сообщению, которое вы хотите вставить на свой сайт.
- Нажмите на три точки в правом верхнем углу поста.
- Нажмите Вставить.
- Установите флажок рядом с Включить надпись если вы хотите, чтобы надпись появилась на вашем сайте.
- Нажмите Скопировать код для вставки.
Как скопировать код для вставки с Facebook
Вот как скопировать код вставки из Facebook:
Как Сканировать QR Код на Телефоне Через ВКонтакте / Как Отсканировать Кюар Код с помощью ВК
- Откройте Facebook в браузере на рабочем столе.
- Перейдите к сообщению, которое вы хотите вставить на свой сайт.
- Нажмите на три точки в правом верхнем углу сообщения.
- Нажмите Вставить.
- Нажмите Скопируйте код.
Как скопировать код вставки с YouTube
Вот как скопировать код вставки с YouTube:
- Откройте YouTube в настольном или мобильном браузере.
- Перейдите к видео, которое вы хотите включить в свой пост.
- Под видео нажмите Поделиться.
- Нажмите Вставить.
- Настройте начальную точку видео и отображение элементов управления плеером (необязательно).
- Нажмите Скопируйте.
Как скопировать код вставки из Pinterest
Вот как скопировать код вставки из Pinterest:
- Откройте Pinterest в настольном или мобильном браузере.
- Перейдите к посту Pinterest, который вы хотите вставить.
- Нажмите на три точки рядом с изображением в настольной версии или под изображением в мобильном браузере.
- Нажмите Получить код для встраивания.
- Выберите, какого размера вы хотите, чтобы пост отображался на вашем сайте (маленький, средний, большой или сверхбольшой).
- Выберите код и скопируйте его в буфер обмена.
Как скопировать код вставки из SlideShare
Вот как скопировать код вставки из SlideShare:
- Откройте презентацию SlideShare, которую вы хотите включить на свой сайт.
- Под презентацией нажмите Поделиться.
- Настройте размер элемента и выберите слайд, с которого вы хотите начать презентацию.
- Выберите код и скопируйте его в буфер обмена.
Как скопировать код вставки с веб-сайта
Если вы хотите вставить веб-страницу, а не пост в социальной сети, следуйте этим инструкциям, чтобы скопировать код вставки с веб-сайта:
- Откройте приложение Блокнот на компьютере и вставьте в него код.
- Перейдите на веб-страницу, которую вы хотите вставить, и скопируйте ее URL в буфер обмена.
- Вернитесь в блокнот и замените часть кода URL на URL, который вы скопировали в буфер обмена.
- Вставьте пользовательские размеры ширины и высоты (необязательно).
- Скопируйте весь код в буфер обмена.
2. Вставьте код вставки в CMS вашего сайта
После того как вы скопировали код вставки, вы можете использовать CMS вашего сайта для доступа к его HTML-редактору. Вставьте код в редактор HTML и сохраните изменения. Сторонний контент появится в вашем посте, как только вы опубликуете страницу.
Помните, что процесс вставки кода вставки может отличаться в зависимости от того, какую CMS вы используете. Здесь приведены инструкции для двух популярных систем управления контентом:
Как вставить код для вставки через WordPress
Вот как вставить код для вставки через WordPress:
- Перейдите в область администратора и нажмите Посты или Страницы.
- Нажмите на название поста, который вы хотите дополнить сторонним контентом.
- Нажмите Текст в правом верхнем углу текстового редактора.
- Вставьте код вставки в то место, где вы хотите, чтобы появился элемент.
Как вставить код для вставки через CMS Hub
Вот как вставить код вставки через CMS Hub:
- Зайдите на свою панель управления и перейдите в раздел Маркетинг > Сайт > Блог или маркетинг > Веб-сайт > Страницы сайта.
- Наведите курсор на пост или страницу, в которую вы хотите добавить код вставки, и нажмите кнопку Редактировать.
- Щелкните на месте, где вы хотите, чтобы появился элемент.
- Нажмите Вставить в панели опций.
- Нажмите Вставить.
- Вставьте код во всплывающее окно и нажмите кнопку Вставить.
Если вы хотите включить код вставки через HTML-редактор CMS Hub, выполните шаги 1-3. Вместо того чтобы нажимать Вставить, нажмите Продвинутый > Исходный код. Затем вставьте код вставки в нужное вам место.
Отказ от ответственности: Пожалуйста, обратите внимание, что ни одна из компаний или продуктов, упомянутых в этой статье, не связана с Indeed.
Ключевые слова:
- indeed.com
Источник: hr-portal.ru
Как вставить код на сайт
Вы хотите выложить на сайте код с каким то решением или инструкцией, но у вас возникают с этим проблемы? Узнайте как сделать всё правильно и вывести код в html.

Вы хотите выложить на сайте код с каким то решением или инструкцией, но у вас возникают с этим проблемы? Узнайте как сделать всё правильно и вывести код так как он отображается в редакторе кода.
Казалось бы не сложная задача — вставить код, но могут появиться трудности если не знать про некоторые правила о которых и будет речь.
Вставить код как код
Чтобы вставить код на сайт, его оборачивают в теги и . Получается следующая конструкция:
Тут код
Если объяснять коротко и по делу, то в данной конструкции тег code сообщает браузеру что внутри него находится программный код, а тег pre сохраняет переносы строк, табуляцию (отступы) строк и пробелы.
Вроде бы всё понятно и нет ничего сложного, но проблема заключается в том, что если вы захотите вставить код html или код содержащий символы < , >, , ` , то могут возникнуть проблемы — браузер обработает ваш код как хтмл. Например, если вы в коде захотите показать код формы с кнопкой, полями ввода и т.п., браузер выведит именно форму, а не её код.
Экранирование кода
Чтобы этого не произошло, делают так называемое экранирование кода — это когда упомянутые выше символы замеяют на их UTF-коды.
Схема замены символов на utf-коды
Ниже показаны символы и коды которые их заменяют:
В ручную конечно же заменой символов никто не занимается — это делается програмно. Самым доступным для этого инструментом является онлайн экранирование кода, где за мгновение все символы будут заменены, а код сохранит все пробелы и переносы и будет полностью готов к вставке в конструкцию тегов
В результате после экранирования можно вставлять любой фрагмент кода. Пример такой вставки после экранирования кода вы можете увидеть ниже:
Записи по теме

Как правильно задать кодировку utf-8 внутри css-файла. В случаях когда внутри css файлов со стилями применяется вывод текста кириллическими буквами через css-свойство content, чтобы не было багов в виде кракозяб и прочих непонятностей, задают кодировку.
Комментарии 0
*** Авторизируйтесь чтобы писать комментарии.
Источник: v3c.ru
Работа с макросами в Excel
Макрос – это специальная программа, написанная на встроенном в Excel языке программирования Visual Basic for Application (VBA). Если вам часто приходится выполнять одни и те же операции в Эксель, то гораздо проще записать макрос или найти готовый код макроса, для выполнения определенных действий в Интернете.
Во втором случае, Вы найдете макрос в виде VBA-кода. В этом обычно и состоит вопрос: как добавить макрос в рабочий лист Excel, и как им пользоваться.
Как включить макросы в Excel
Чтобы Вы могли использовать макросы в работе, для начала их нужно включить. Кликаем по кнопочке «Файл» , в левом верхнем углу, и выбираем из списка «Параметры» .

В окне «Параметры Excel» перейдите на вкладку «Настройка ленты» , теперь в правой части окна поставьте галочку напротив пункта «Разработчик» и нажмите «ОК» .

Вверху на ленте появится новая вкладка «Разработчик» . На ней и будут находиться все необходимые команды для работы с макросами.

Теперь разрешим использование всех макросов. Снова открываем «Файл» – «Параметры» . Переходим на вкладку «Центр управления безопасностью» , и в правой части окна кликаем по кнопочке «Параметры центра управления безопасностью» .

Кликаем по вкладке «Параметры макросов» , выделяем маркером пункт «Включить все макросы» и жмем «ОК» . Теперь перезапустите Excel: закройте программу и запустите ее снова.

Как вставить макрос в Excel
Важно понимать, что макрос можно вставить в модуль, рабочий лист, рабочую книгу, или они могут являться частью пользовательской формы.
Вставим код макроса в модуль
Например, нужно объединить несколько ячеек в одну без потери данных. Как известно, Excel может объединять ячейки, сохраняя данные только из левой верхней ячейки. Чтобы сохранить все данные из объединяемых ячеек, будем использовать VBA-код.
Открываем редактор VBА: переходим на вкладку «Разработчик» и кликаем по кнопочке «Visual Basic» , также можно воспользоваться комбинацией «Alt+F11» .

С левой стороны редактора, в окне «Project» , выделяем мышкой рабочую книгу. Рабочая книга – это Ваш открытый документ Excel, в который нужно вставить макрос. У меня он называется «Книга1» .
Кликаем по выбранному пункту правой кнопкой мыши и выбираем из меню «Insert» – «Module» .

В окне «Project» появилась новая папка «Modules» , а в ней наш первый модуль с названием «Module1» .
Справа появится поле для ввода VBA-кода. С помощью комбинации «Ctrl+V» , вставляю в него код, который будет объединять несколько ячеек, без потери данных. Название макроса «MergeCell» .
Следите за тем, куда Вы вставляете код, это будет написано или в заголовке редактора, или в заголовке окна для вставки кода. Мы вставляем код в модуль, соответственно надпись – «Modul1(Code)» .

Сохраняем изменения, нажав комбинацию «Ctrl+S» . Если Вы используете Excel 2007 и выше, появится окно сохранения документа. В нем, в поле «Тип файла» , выберите из выпадающего списка «Книга Excel с поддержкой макросов» и нажмите «Сохранить» .

Вставим код макроса в рабочий лист
Например, у нас есть выпадающий список. Нужно сделать так, чтобы при выборе нескольких значений из него, они появлялись в ячейках справа.
Открываем редактор VBA и в окошке «Project» выделяем нужный лист, если их в рабочей книге несколько, на котором должен работать макрос: «Лист1 (Лист1)» . Кликаем по нему два раза мышкой.
Справа появиться окошко для ввода кода. Обратите внимание, мы вставляем код в рабочий лист, соответственно в заголовке написано «Лист1(Code)» . Сохраните изменения в документе, как было описано выше.

Чтобы вставить код макроса в рабочую книгу , кликните два раза мышкой по пункту «ЭтаКнига» и вставьте код в появившуюся область.
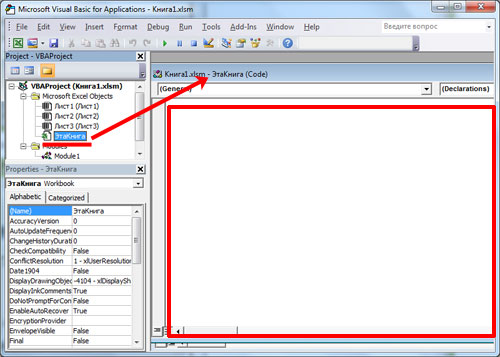
Создадим пользовательскую функцию
Например, создадим функцию, которая будет рассчитывать НДС. В окне «Project» кликаем по рабочему листу правой кнопкой мыши и выбираем «Insert» – «Module» .

В папке «Modules» , появляется второй модуль с названием «Module2» . Прописываем VBA-код в соответствующее окно, и сохраняем его, нажав «Ctrl+S» . Называться функция будет «NDS» .

Как запустить макросы в Excel
Теперь рассмотрим, как выполняются все созданные ранее макросы в документе Excel.
Если макрос был вставлен в модуль , то он запускается пользователем. У меня такой макрос объединяет несколько ячеек в одну без потери данных.
Выделяем ячейки, которые нужно объединить, затем переходим на вкладку «Разработчик» и кликаем по кнопочке «Макросы» .

Откроется диалоговое окно «Макрос» . В списке, выбираем нужное имя макроса: «MergeCell» , и жмем «Выполнить» .

Макрос выполнился: нужные ячейки объединены, и текст в них сохранен.

Если макрос был вставлен в рабочий лист , то запускаться он будет автоматически, в зависимости от действий пользователя. У меня макрос добавляет значения из выпадающего списка в ячейки справа. В код вставлен то диапазон ячеек, в котором находятся выпадающие списки.


Теперь, когда я выбираю из выпадающего списка значение, оно вписывается в ячейки, расположенные справа от той ячейки, в которой находится сам список. Это свидетельствует о выполнении макроса.

Если макрос вставлен в рабочую книгу , он также выполняется автоматически, когда пользователь производит определенные действия над книгой: закрывает ее, или сохраняет.
Если Вы создали пользовательскую функцию , то вставлять в документ ее также надо как функцию. У меня такая функция должна рассчитывать НДС.
Например, применим ее к ячейке А1 , со значением «100» . Выделяем ячейку, в которую будет вписан результат. Затем переходим на вкладку «Формулы» и нажимаем кнопочку «Вставить функцию» .

Откроется окно «Мастер функций» . В поле «Категория» выбираем из выпадающего списка «Определенные пользователем» , в поле «Выберите функцию» выбираем название из списка: «NDS» . Нажимаем «ОК» .

Затем выделяю ячейку, для которой нужно посчитать НДС, и нажимаю «ОК» .

Включить макросы в документе Excel 2010 совершенно не сложно. Надеюсь, Вы также разобрались, как вставить макрос в Excel, а затем выполнить его.
Источник: comp-profi.com