Как очистить кэш Telegram на iPhone Android Компьютере
Чтобы почистить кэш Телеграм нужно посмотреть, сколько места он вообще занимает. Возможно, вам и не нужно будет ничего трогать. Итак, давайте займемся очисткой.
- Зачем чистить кэш мессенджера
- Как очистить на iPhone и iOS устройствах
- Чистка на Android и PC
- Настройка автоматической очистки
- Где хранятся временные файлы Телеграм
Что значит очистить кэш в Телеграмме
Кэш – это временные файлы , которые хранятся на устройстве пользователя . Они накапливаются в процессе обмена сообщениями, посредством приложения для смартфона или программы для ПК. Кэширование файлов необходимо для быстрого доступа к ним, так как приложению не нужно повторно скачивать эти файлы, при открытии какого-либо из чатов, каналов. Реализована система по аналогии с кэшированием в браузере.
Очистить кэш в Телеграмме – означает удаление временных файлов, хранящихся на устройстве пользователя.
Как очистить кэш Телеграм на компьютере
Многие пользователи Телеграм на компьютере даже не задумываются о том, что мессенджер хранит кэш. При этом, со временем, он может занимать значительное место на накопителях PC.
Чтобы очистить кэш Телеграм на компьютере, откройте приложение и нажмите в левом верхнем углу на три полоски.
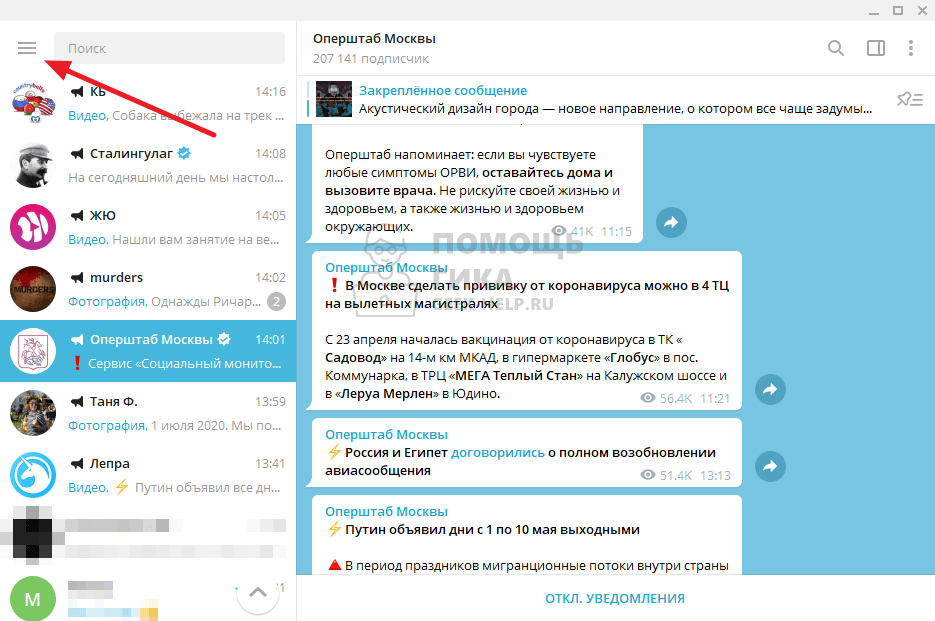
Появится меню, в нем нужно выбрать пункт “Настройки”.

Зайдите в раздел “Продвинутые настройки”.
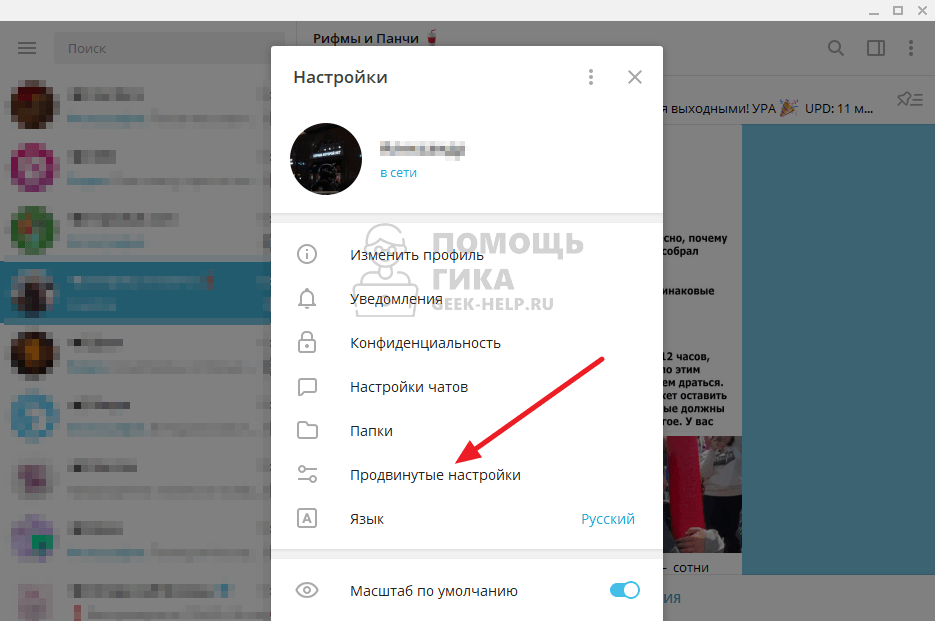
Перейдите в пункт “Управление памятью устройства”.
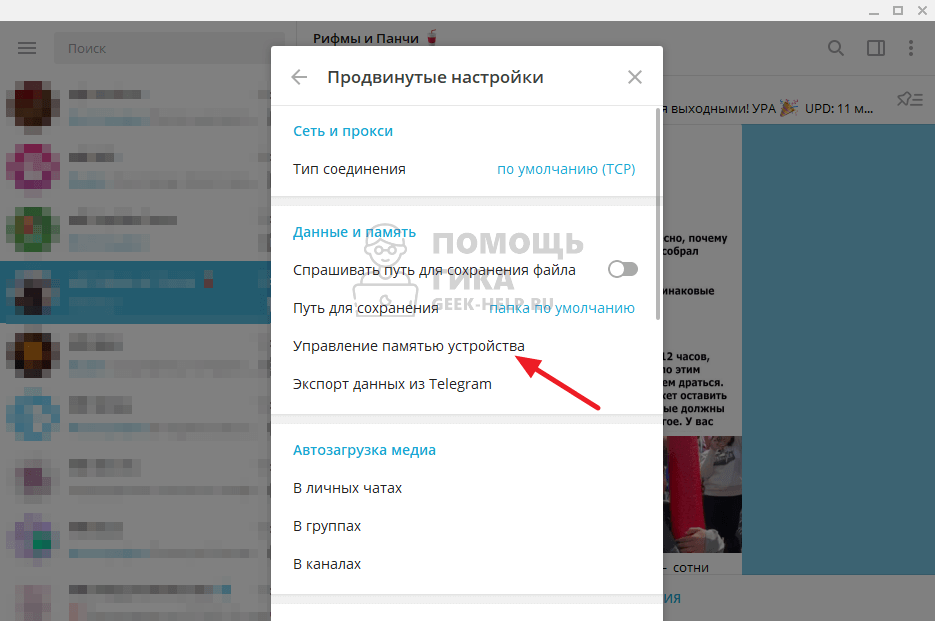
Здесь можно удалить кэш по отдельным типам данным, либо очистить весь кэш.
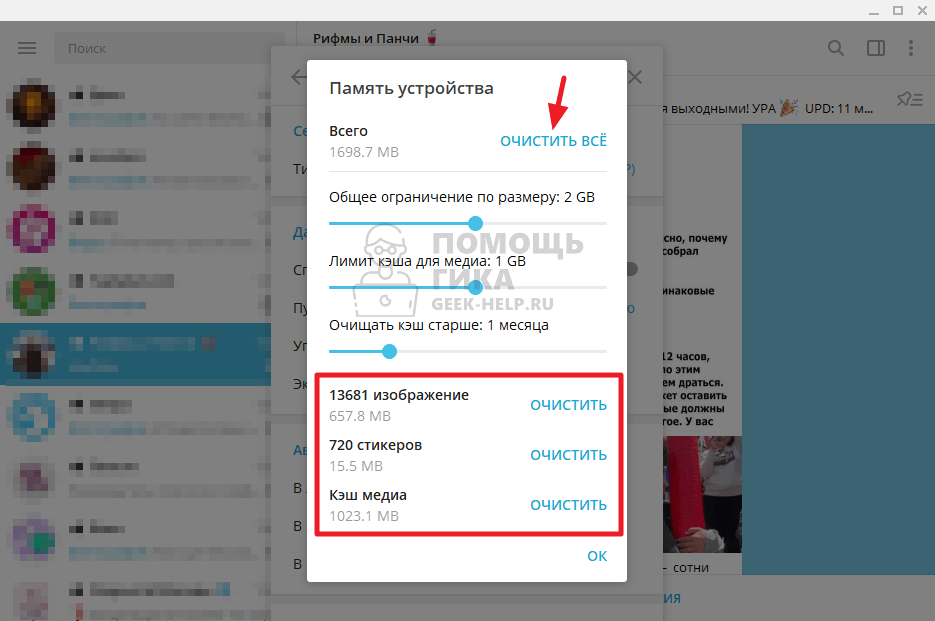
Кэш на компьютере, чаще всего, занимает больше места, чем кэш на телефоне. Связано это с настройками кэширования, речь о которых пойдет ниже.
Зачем нужен кэш?
Кэш представляет собой копию скачанного файла, которая используется при следующем просмотре. Тем самым пользователю не требуется загружать информацию повторно. Просмотреть все накопленные данные без интернета можно не только в приложении Телеграмм Десктоп, но и на компьютере в корневой папке, куда установлен мессенджер.
В основном, кэш сохраняется в папке Telegram на диске C:, где установлена ваша ОС. Операционная система может перегружаться в связи с нехваткой памяти, которую занимает кэш. Чтобы избежать сбоев рекомендуется периодически очищать кэш. Давайте рассмотрим, как это сделать на компьютере.
Как очистить кэш Telegram на компьютере Mac и Windows
Если вы пользуетесь веб-версией мессенджера, то очистить его кэш очень просто. Надо просто удалить историю браузера. Вместе с данными других сайтов будут удалены и относящиеся к Telegram файлы. Если же вы пользуетесь отдельным приложением, то придется проделать следующее:
1. В приложении откройте меню «Настройки».
2. В разделе «Данные и память» выберите пункт «Использование памяти».
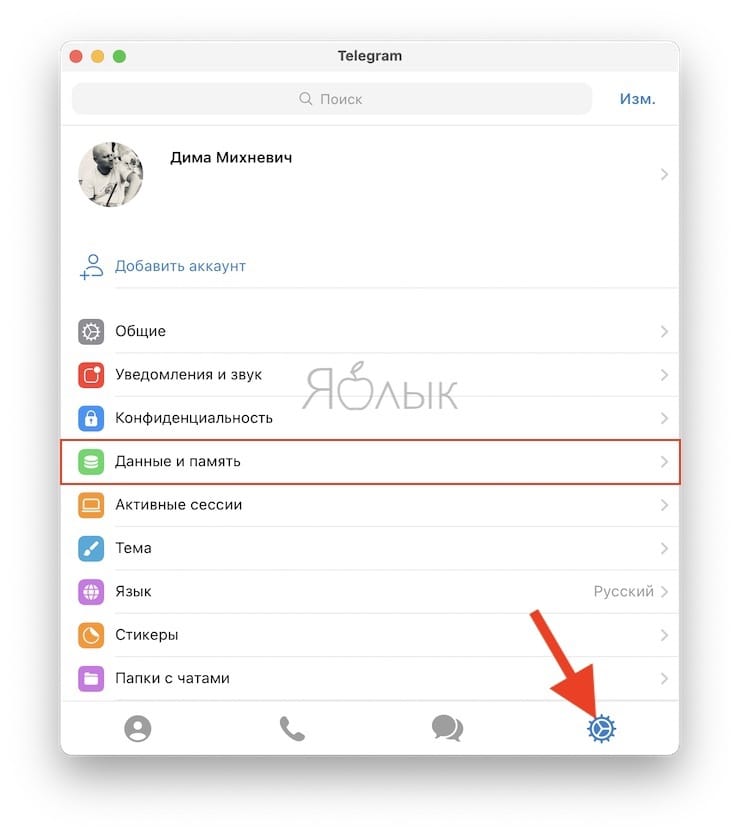
3. Перед вами появится информационное окно о том, какие файлы находятся в кэше приложения и сколько они занимают. В этом же окне вы можете выставить ограничения объема всего кэша, лимит для медиа и автоматическую очистку с учетом срока хранения элементов.
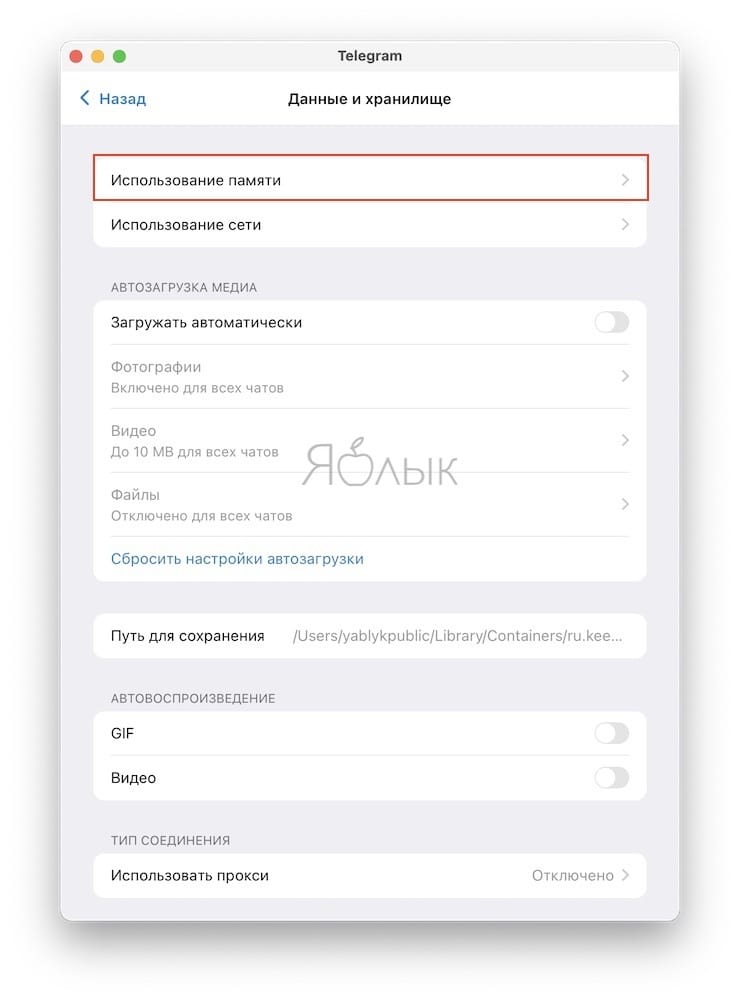
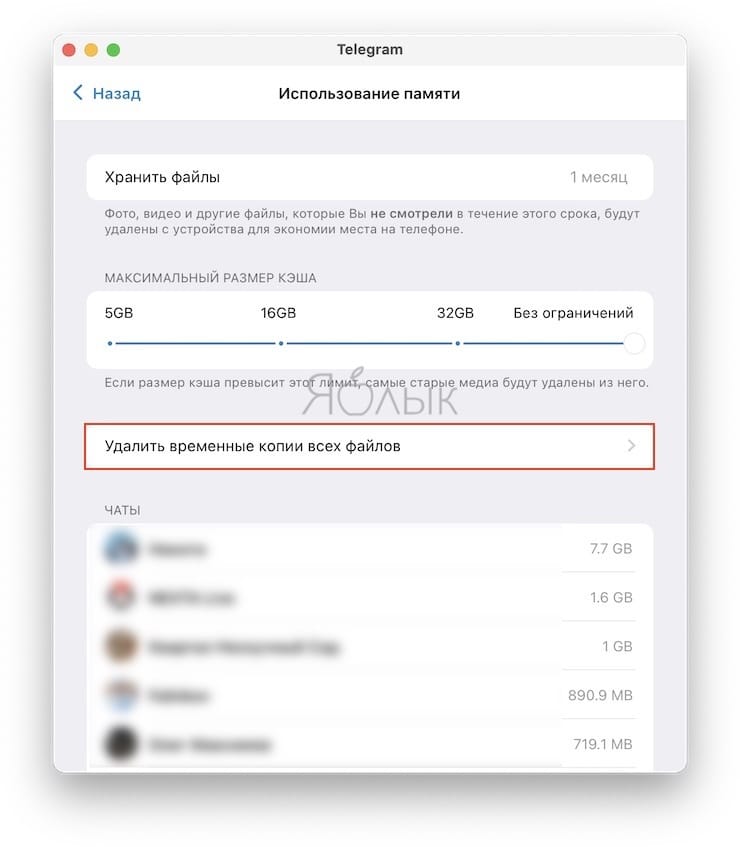
4. Нажмите «Удалить временные копии всех файлов», чтобы очистить кэш в Телеграм на компьютере.
Как очистить на телефоне
С местонахождением кэша разобрались. Теперь я расскажу, как его очистить, чтобы он больше не занимал память нашего смартфона. Ниже будет рассказано, как очистить кэш телеграмм на Android и ios устройствах.
На Android
Чтобы не уходить далеко от места хранения файлов из телеграмма, сразу же удалим их. Делается это так:
- Если у вас ещё не открыто место сохранения кэша, то перейдем в него. Как это сделать, вы можете узнать выше. Нужно лишь найти папку «Telegram» (в разделе «На телефоне» данный процесс описан более подробно).
- Зажимаем пальцем на область любой из четырех папок. Делать это нужно до того момента, пока строчка не станет выделяться синим цветом. Как это произошло, выбираем все папки из списка. Должна быть галочка напротив каждой строчки.
- В правой верхней части экрана найдем значок корзины. Кликаем один раз по нему. После этого появится небольшое окно с надписью «Будет удалено 4 папки». Если согласны, жмем на кнопку синего цвета «Удалить».
- Готово! Благодаря такому простому способы, мы легко смогли очистить кэш нашего телеграмма.
Если у вас не получается найти место сохранения всех файлов из телеграмма, то можно очистить кэш и по другому. Для этого воспользуемся следующим алгоритмом действий:
- Открываем приложение Telegram. В левой верхней части экрана есть значок в виде трех горизонтальных линий. Жмем на него один раз.
- Выдвинется меню приложения с его основными возможностями. Переходим в раздел «Настройки».
- В открывшейся странице листаем до пункта «Настройки». Там уже находим графу «Данные и память». Кликаем на неё.
- После этого жмем на строчку «Использование памяти», которая находится в самом верху страницы.
- Как это сделали, нас перебросит на страницу с настройкой сохраняемых данных. Кликаем один раз по строчке «Очистить кэш».
- Появится небольшое окошко, в котором будет представлен выбор удаляемых данных. Там будут такие пункты, как фото, видео, файлы и другие файлы. Можете решать самостоятельно, какие данные вам нужны, а какие нет. Я удалю все, поэтому ставим галочку напротив каждого пункта и кликаем по красной надписи «очистить кэш».
- Наша задача выполнена! Теперь все данные стерты, и в строчке «Очистить кэш» будет прописано такое слово:
На iPhone
Что касается удаления кэша на айфоне, то тут все очень схоже с андроид устройством. Но все же предоставляю более подробную инструкцию:
- Включаем приложение телеграмм. В правой нижней части экрана найдем пункт «Настройки», который изображен в виде шестеренки. Кликаем по нему.
- В открывшемся окне листаем вниз, до того момента, пока не появится графа «Данные и память». Как увидели её, жмем по ней.
- Перед нами будет новая страница, в которой нужно кликнуть на строчку «Использование памяти». Данный пункт должен быть первый в списке.
- После этого, откроется страница с настройками хранилища телеграмма. Находим строчку «Хранилище Iphone». Под ней будет надпись «Очистить кэш Telegram». Кликаем один раз по данной графе.
- Появится небольшое окошко, в котором можно будет выбрать тип файлов, попадающих под удаление. Вы настраиваете очищаемые данные самостоятельно. Я буду чистить кэш полностью, поэтому ставлю галочки напротив всех пунктов из представленного списка. Как все отредактировали, жмем на строку «Очистить».
- Вот и все! После того, как вы выполнили все действия из списка выше, внизу экрана появится характерная надпись с сообщением об освобожденном месте на устройстве.
Удаляем данные в мобильном приложении
Попасть в раздел очистки кэша Телеграм в телефоне можно сразу двумя способами. Для начала откройте приложение и зайдите в раздел «Настройки». Затем:
Второй способ попасть в раздел очистки кэша Телеграм:
- Найдите раздел «Настройки»;
- Выберите пункт «Данные и память»;
- Нажмите «Использование памяти».
Выбрав очистку кэша, можно удалить все файлы сразу. Или избавиться только от фото, документов или иных файлов — для этого поставьте галочки напротив нужных типов данных.
Очистить кэш Telegram без потери данных
В месседжере хранится большое количество информации и данных:
- аудиосообщения;
- видеоконтент;
- книги;
- фотографии;
- gif-файлы;
- архивы;
- документы и прочее.
Часто Телеграм используется для рабочих моментов, тогда через него передаются важные файлы, которые необходимо сохранить. Кэш месседжера увеличивается быстро и занимает место. Однако пользователи не очищают его, боясь потерять информацию.

Это ошибочное мнение, поскольку файлы Telegram размещены на облаке, а на гаджете показывается их копия. Следовательно, при удалении КЭШа данные будут снова подгружены при открытии программы.
Источник: fobosworld.ru
Как сбросить кеш VK, FB и Telegram для Opengraph-изображений
Бывает так, что вы расшарили ссылку на свой сайт в соцсетях, после чего изменили на сайте картинку-превью или заголовок, а соцсети не подтягивают новые данные. Это происходит потому, что сервисы один раз получают информацию о ссылке и сохраняют её у себя в кеше, и в следующий раз уже берут информацию из своего кеша. Как заставить соцсети обновить информацию о своей ссылке?
Сбросить кеш в Фейсбуке
Переходим по ссылке — это дебаг-панель Фейсбука. В форме сверху указываем ссылку на свой сайт и загружаем результат. Для обновления данных нужно нажать кнопку «Повторить скрапинг».

Сбросить кеш Вконтакте
Открываем страницу, прокручиваем вниз к форме для указания ссылки, заполняем её и жмём «Выполнить». В случае успеха вы увидите надпись response: 1. После этого можете расшаривать Вконтакте вашу ссылку с новой превью.

Сбросить кеш для Телеграма
Источник: arutyunov.me
Что такое кэш браузера и как его почистить: инструкции
При активном серфинге в Интернете нередко возникает вопрос, что такое кэш браузера, какие функции он выполняет, и нужно ли его чистить. Эти и другие моменты вызывают много дискуссий, но большинство пользователей сходятся к единому мнению — кеш (cache) веб-проводника требует периодической очистки для защиты ПК или телефона от загрязнения, повышения безопасности и конфиденциальности работы. Но обо всем подробнее.
Что такое кэш браузера?
Для начала разберемся с терминологией. Кэш браузера — это хранилище веб-проводника, которое сохраняет определенные данные с сайтов для более быстрой загрузки. Благодаря хранению статических файлов, тяжелые данные загружаются не из сервера, а с веб-проводника. Такая особенность существенно снижает время скачивания таких элементов, как JS, CSS, HTML и других. Со временем эти данные накапливаются и замедляют работу устройства. Вот почему каждый пользователь должен знать, что такое кэш браузера, и как его очистить.

Для чего он нужен?
Выше мы рассмотрели суть этой функции, но остановимся на ней более подробно. Благодаря кэшированию, пользователю не нужно долго ждать загрузки разных элементов. Эта особенность позволяет сэкономить время, трафик и скорость загрузки. Если говорить в целом, cache веб-проводника дает следующие плюсы:
- ускоренная вторичная загрузка ресурсов;
- уменьшение размера загружаемого трафика;
- высокая скорость повторной загрузки видео, изображений или музыки;
- возможность извлечения данных и сохранения на компьютер;
- при перемещении кэша в оперативную память на загрузку уходит еще меньше времени;
- возможность просмотра страниц сайта из cache даже при выключенном подключении к Сети.
Иными словами, задача кеша — ускорить работу в Интернете и сделать ее комфортной за счет более быстрой загрузки страниц.
Что значит почистить кеш и как это сделать?
Не меньший интерес вызывают другие моменты — что значит очистить кэш браузера, и как это сделать правильно. На втором вопросе мы остановимся немного ниже. Что касается первого аспекта, здесь подразумевается удаление всей информации, которая находится во временном хранилище. Как результат, после очистки всего кэша при первом доступе к ресурсу требуется дополнительное время для запуска. Иными словами, пользователь удаляет накопившиеся временные файлы из специальных папок.
После рассмотрения, что такое кеш в браузере, разберем, как его почистить. Это необходимо для решения следующих задач:
- Освобождение свободного места на жестком диске. Если долго не чистить cache, память ПК, телефона или другого устройства забивается. Иногда размер временных файлов может достигать нескольких гигабайт. Этот факт негативно влияет на скорость работы компьютера.
- Обеспечение безопасности. Снижается риск взлома ПК или смартфона через накопившийся кэш.
- Восстановление актуальности информации. Если время от времени не чистить кэш, можно упустить разные обновления на ресурсе.
- Обеспечение правильной работы приложений и сервисов.

Теперь вы знаете, что это такое кэш в браузере, и зачем его чистить. Перейдем непосредственно к решению поставленной задачи.
Для Гугл Хром
- войдите в боковое меню и перейдите в раздел История;

- выберите Очистить кэш браузера;

- укажите временной промежуток, за который необходимо выполнить удаление;
- выберите необходимые элементы, которые требуется убрать;

- жмите на кнопку Очистить данные.
Для Мозилла Фаерфокс
- жмите на три горизонтальные полоски;
- кликните на кнопку Настройки;

- войдите в секцию Приватность и Защита;

- зайдите в раздел Куки и данные сайтов и жмите по кнопке «Удалить»;

- установите отметку возле Кэшированное веб-содержимое;

- жмите на кнопку Удалить.
Можно воспользоваться и другим путем. Войдите в Библиотеку, жмите на Журнал, а после этого кликните Очистить историю. Возле указателя Удалить выберите Все из меню, укажите Кэш и жмите Удалить сейчас.

При желании можно задать очистку кэша браузера автоматически. Для этого:
- перейдите в меню и выберите Настройки;

- войдите в панель Приватность и Защита;

- зайдите в раздел История;
- в выпадающем меню укажите Будет использовать ваши настройки хранения истории;

- отметьте Очищать историю при закрытии Фаерфокс;
- жмите по клавише Параметры возле Очищать историю при закрытии Фаерфокс;

- в окне настроек очистки истории отметьте Кэш и подтвердите внесенные изменения.

Для Опера
- кликните на кнопку меню (символ О);

- выберите пункт Настройки;

- войдите в раздел Безопасность;

- и выберите Очистить историю;

- в секции Уничтожить следующие элементы выберите С самого начала;

- установите галочку Очистить кэш и проверьте, что остальные отметки убраны;
- жмите Очистить историю посещений.
Для Яндекс
- кликните на три горизонтальные полоски;
- войдите в раздел Дополнительно, а там Очистить историю;

- в перечне Удалить укажите период, за который нужно удалить кэш;
- активируйте функцию Файлы, сохраненные в кэше;

- включите остальные опции, если не планируете их удалять;
- жмите Очистить.
Этих действий достаточно, чтобы избавиться от лишних файлов. Если стоит вопрос, как почистить кеш браузера на Андроиде, для большинства браузеров функционал идентичен. Отличия могут касаться только названий некоторых разделов. Чтобы упростить процесс, для очистки cache на ПК или телефоне можно использовать специальные программы, к примеру, CCleaner.
Что будет, если почистить кеш?
Многие люди не торопятся с удалением лишних файлов, ведь они не знают, что будет, если очистить кэш браузера. На самом деле, ничего страшного не происходит. Просто удаляются сведения, накопленные во время путешествия по Интернету. В результате:
- сайты в строке URL придется набирать полностью (подсказки исчезают);
- удаляются куки (если они были выбраны при очистке);
- медленнее загружаются сайты и т. д.
В целом, в работе ПК ничего не меняется. Единственное, что при первом входе некоторые сайты будут не так быстро грузиться. Но при хорошей скорости Интернета это почти незаметно.
Итоги
Теперь вы знаете все особенности cache, и что будет, если почистить кэш браузера. Не стоит игнорировать эту возможность, ведь с ее помощью можно убрать лишние данные, повысить конфиденциальность работы в Интернете и даже ускорить работу ПК.
Источник: windowstips.ru