1. Откройте приложение Telegram на своем устройстве.
2. Найдите чат или канал, в который хотите записать кружок без звука.
3. Нажмите на иконку микрофона внизу экрана, чтобы начать запись голосового сообщения.
4. Не говорите ничего в микрофоне и держите его нажатым на время, пока хотите записывать кружок без звука.
5. После этого отпустите микрофон и удерживайте пальцем на экране, чтобы открыть меню дополнительных опций.
6. В появившемся меню выберите опцию «Отправить без звука». Ваша запись будет отправлена как видео без звука.
Дополнительные советы:
1. Убедитесь, что в настройках Telegram включена функция записи видео без звука.
2. Проверьте доступное место на вашем устройстве, поскольку видеофайлы занимают больше места, чем голосовые сообщения.
3. При записи кружка без звука старайтесь держать устройство стабильно, чтобы получить более четкое качество видео.
«Как записать кружок без звука в Telegram: подробная инструкция с полезными советами
Источник: moviemakerpro.ru
Как настроить всплывающие уведомления в Telegram?
Всплывающие уведомления в Telegram – это удобный и быстрый способ на экране своего смартфона увидеть превью уведомления, которое можно полностью прочесть, или сразу же написать адресанту ответ, или закрыть его без уведомления о том, что сообщение было прочитано.
Как настроить всплывающие уведомления в Telegram? Все достаточно просто, вам потребуется лишь пара минут:
- сперва откройте мессенджер Telegram (к слову, скачать Telegram можно с этого сайта);
- затем перейдите в раздел «Настройки»;
- после выберите «Уведомление и звук»;
- в открывшемся разделе выберите пункт «Всплывающие уведомления». Уведомления настраиваются отдельно для групп и чатов.
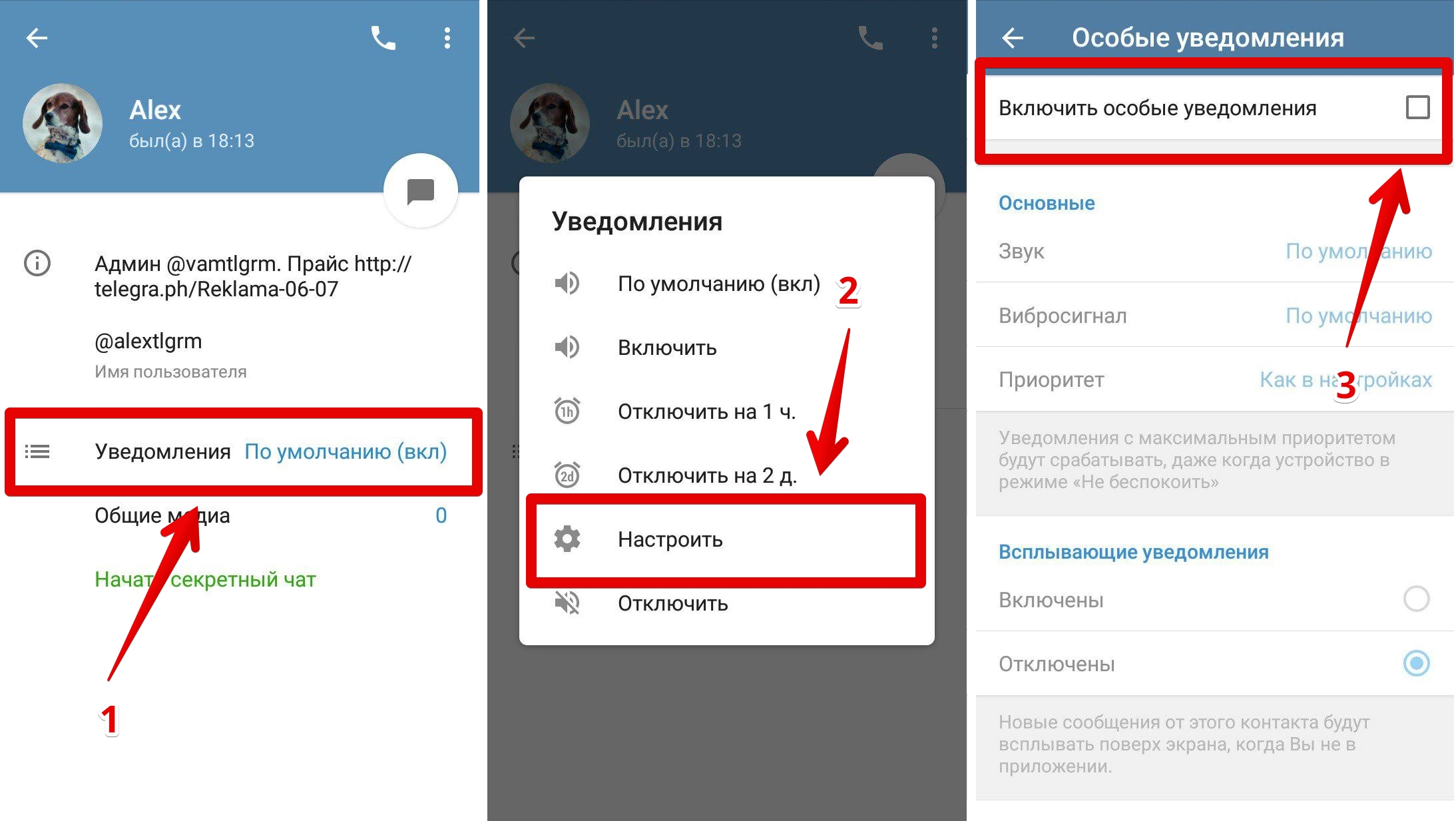
Плюсы всплывающих уведомлений Telegram заключаются:
+ в неограниченности объема показываемого текста;
+ в отсутствии надобности заходить в мессенджер Telegram, тем самым показывая, что вы online;
+ в возможности увидеть все сообщения, даже если их несколько штук.
Минусы всплывающих уведомлений в Телеграм заключаются в следующем:
— функция доступна только на смартфоне;
— велика вероятность, что сообщение может прочесть посторонний человек;
— вас могут отвлекать постоянные уведомления мессенджера.
Как сделать кружок далеко от экрана в Telegram
Telegram — одно из самых популярных мессенджеров в мире, предлагающий широкий функционал и возможность настроить интерфейс по своему вкусу. Одним из самых заблаговременных вопросов, которые возникают у пользователей — это настройка кружка с информацией о пользователе самым далеко от экрана.
Чтобы сделать кружок с информацией о пользователе далеко от экрана, необходимо зайти в настройки приложения. Для этого нужно открыть Telegram и нажать на иконку с тремя горизонтальными полосками, расположенную сверху слева. Затем следует выбрать пункт «Настройки».
В открывшемся меню нужно выбрать раздел «Чаты и вызовы». После этого нужно будет найти пункт «Кружок» и перейти в его настройки. Далее, необходимо активировать переключатель рядом с пунктом «Далеко от экрана». Теперь кружок с информацией о пользователе будет отображаться в дальней стороне от экрана.
Удаленный кружок на экране
Удаленный кружок на экране в Telegram можно создать при помощи HTML и CSS. Для этого нужно использовать свойство position с значением absolute и указать координаты для положения кружка на экране.
.circle < position: absolute; top: 200px; /* расстояние от верхнего края экрана */ left: 500px; /* расстояние от левого края экрана */ width: 100px; height: 100px; border-radius: 50%; background-color: red; >
В данном примере создается кружок красного цвета с радиусом 50 пикселей. Он будет расположен на верхней границе экрана на расстоянии 200 пикселей сверху и 500 пикселей слева от левого края.
Изменяя значения свойств top и left , можно перемещать кружок по экрану. Также можно изменять его размеры и цвет, используя свойства width , height и background-color .
Важно помнить, что удаленный кружок будет отображаться только у вас, и другие пользователи Telegram не увидят его.
Расширенные настройки экрана в Telegram
Telegram предоставляет возможность настроить расположение и размер экрана, чтобы удовлетворить индивидуальные потребности пользователей. В ряде случаев, необходимо сделать кружок далеко от экрана, чтобы предотвратить случайное нажатие. Для этого можно использовать следующие методы:
- Откройте приложение Telegram на своем устройстве.
- Перейдите в раздел Настройки.
- Выберите пункт Экран и звук.
- В данном разделе вы сможете увидеть опции, связанные с настройками экрана.
- Найдите опцию «Расположение экрана» или похожую на нее.
- Измените значение параметра на «Далеко».
- Сохраните изменения.
Читать еще: Био стрей кидс вес: полезное питание для детей
После выполнения указанных действий кружок в Telegram будет находиться далеко от экрана, что поможет предотвратить случайное нажатие и улучшит пользовательский опыт.
Изменение размера экрана в Telegram
Telegram предоставляет возможность изменять размер экрана для достижения комфортного просмотра контента. Вот несколько способов, как можно изменить размер экрана в Telegram:
1. Изменение масштаба экрана:
Вы можете увеличить или уменьшить масштаб экрана в Telegram, чтобы текст и изображения отображались в нужном размере. Для этого просто используйте жесты масштабирования, такие как «щипок», на экране вашего устройства.
2. Изменение шрифта и размера текста:
Telegram предоставляет возможность настройки шрифта и размера текста для комфортного чтения. Чтобы изменить шрифт и размер текста, перейдите в настройки Telegram и найдите секцию «Параметры чата». Здесь вы можете выбрать один из предложенных шрифтов и настроить его размер под ваши предпочтения.
3. Изменение размера элементов интерфейса:
Если вы хотите изменить размер кнопок, панелей или других элементов интерфейса в Telegram, вам понадобится специальная тема оформления. В настройках Telegram вы можете найти секцию «Оформление», где можно выбрать тему с измененными размерами элементов интерфейса. Просто выберите подходящую тему и активируйте ее.
Обратите внимание, что возможности изменения размера экрана могут отличаться в зависимости от версии Telegram и операционной системы вашего устройства. Эти способы применимы к мобильной и компьютерной версиям Telegram.
Смещение объектов по экрану в Telegram
В Telegram существует возможность создавать интерактивные боты, которые могут отображать объекты на экране и перемещать их. Для этого можно использовать язык разметки HTML.
В HTML для смещения объектов по экрану можно использовать различные CSS свойства и значения:
- position: absolute; — позволяет задать абсолютное позиционирование объекта на экране;
- top: значение; — задает отступ от верхней границы экрана;
- left: значение; — задает отступ от левой границы экрана;
- right: значение; — задает отступ от правой границы экрана;
- bottom: значение; — задает отступ от нижней границы экрана;
- margin-top: значение; — задает отступ сверху от объекта;
- margin-left: значение; — задает отступ слева от объекта;
- margin-right: значение; — задает отступ справа от объекта;
- margin-bottom: значение; — задает отступ снизу от объекта;
С помощью этих свойств можно указать точные координаты расположения объекта на экране или задать отступы от его границ и границ экрана. Комбинируя эти значения, можно создать эффект движения объекта по экрану.
Пример кода смещения объектов по экрану:
.object
Объект
В данном примере создается блок с классом «object», которому задаются значения свойств «position», «top» и «left». Блок будет отображаться на экране с отступами сверху и слева 100px и 200px соответственно.
Читать еще: Фит и хитс стики: какие отличия и как выбрать лучший вариант
Используя подобные свойства и значения, можно создавать интересные эффекты и анимации смещения объектов по экрану в Telegram.
Настройка прозрачности экрана в Telegram
Чтобы настроить прозрачность экрана в Telegram, выполните следующие шаги:
- Откройте приложение Telegram на вашем устройстве.
- Перейдите в настройки мессенджера, нажав на значок трех горизонтальных полосок в верхнем левом углу экрана.
- Выберите пункт «Настройки» из списка доступных опций.
- В открывшемся меню выберите «Внешний вид».
- На странице настроек внешнего вида найдите раздел «Прозрачность экрана».
- С помощью ползунка настройте желаемую прозрачность экрана.
- После того, как вы установили нужную прозрачность, закройте настройки, нажав на кнопку «Готово» или «Сохранить».
После выполнения этих шагов прозрачность экрана в Telegram будет изменена в соответствии с вашими предпочтениями. Если вам необходимо восстановить исходную прозрачность, вы можете повторить описанные выше шаги и сбросить настройки прозрачности.
Установка прозрачности экрана в Telegram является простым и удобным способом настройки интерфейса мессенджера под свои нужды. Эта функция позволит вам создать оптимальные условия для комфортного использования Telegram.
Создание и установка пользовательского фона экрана в Telegram
Telegram предоставляет возможность настроить фон экрана чата по своему вкусу. Чтобы создать и установить пользовательский фон в Telegram, следуйте простым инструкциям.
Шаг 1: Подготовка изображения
Прежде чем установить фон, вам понадобится изображение для фона. Убедитесь, что выбранное изображение соответствует требованиям Telegram:
| Размер | Не менее 720×1280 пикселей |
| Формат файла | JPG или PNG |
| Размер файла | Не более 2 МБ |
Подготовьте изображение, соответствующее этим требованиям, и сохраните его на вашем устройстве.
Шаг 2: Установка пользовательского фона
После подготовки изображения вы можете установить его в качестве фона экрана в Telegram. Для этого выполните следующие действия:
1. Откройте Telegram и перейдите в раздел «Настройки».
2. В настройках выберите «Фон Чата».
3. В открывшемся меню выберите «Выбрать фото».
4. Найдите изображение на вашем устройстве и выберите его.
5. После выбора изображения вам будет предложено обрезать его, если размер изображения не соответствует размеру экрана. Если изображение соответствует размеру экрана, пропустите этот шаг.
6. После обрезки изображения вы увидите предварительный просмотр. Нажмите «Применить», чтобы установить изображение в качестве фона экрана.
7. Готово! Ваш пользовательский фон экрана успешно установлен.
Теперь вы можете наслаждаться персонализированным фоном экрана в Telegram и делать чаты еще более удобными и стильными.
Применение эффектов на экране в Telegram
Telegram предоставляет возможность применять различные эффекты к экрану чата, чтобы сделать его более интересным и оригинальным. В этой статье будут рассмотрены некоторые из этих эффектов.
1. Эффекты появления текста
Telegram позволяет добавить особый эффект при появлении текста на экране. Вы можете выбрать, чтобы текст появился постепенно (fade) или сразу (instant). Для этого просто воспользуйтесь соответствующей опцией при написании сообщения.
Читать еще: Причины, по которым система не может закрыть больничный: распространенные ошибки и их последствия
2. Эффекты подчеркивания
Также в Telegram есть возможность добавить подчеркивание к тексту, чтобы сделать его более выделенным и выразительным. Вы можете использовать одну из следующих опций: жирное подчеркивание (bold underline), одинарное подчеркивание (single underline) или двойное подчеркивание (double underline).
3. Эффекты шрифта
Telegram позволяет применять некоторые эффекты к шрифту, чтобы он выглядел более интересно. Например, вы можете изменить шрифт на моноширинный (monospace), чтобы каждый символ занимал одинаковое количество места. Также можно добавить эффект надстрочного или подстрочного текста (superscript/subscript).
4. Эффекты ссылок
Telegram позволяет добавить эффекты к ссылкам, чтобы они выделялись на экране. Вы можете выбрать эффект подчеркивания ссылки (underline) или изменить ее цвет (color).
5. Эффекты фона
Telegram позволяет добавить эффекты к фону экрана чата, чтобы сделать его более ярким и насыщенным. Вы можете выбрать один из предложенных фоновых эффектов или загрузить собственное изображение.
Это только некоторые примеры эффектов, которые можно применить на экране в Telegram. Попробуйте экспериментировать и создавать свои уникальные комбинации, чтобы сделать свой чат еще более запоминающимся.
Использование анимации на экране в Telegram
Telegram позволяет использовать анимацию для создания интересных эффектов на экране. Анимация может привлечь внимание пользователей, сделать контент более привлекательным и интерактивным. В этом разделе мы рассмотрим, как использовать анимацию в Telegram.
1. GIF-анимации:
Одним из самых распространенных способов использования анимации в Telegram является добавление GIF-анимаций. Гифки выглядят привлекательно, они могут передавать эмоции и создавать живость на экране. Чтобы добавить GIF-анимацию в Telegram, вам потребуется найти подходящий GIF и отправить его в чат. Telegram автоматически воспроизведет анимацию на экране.
2. Emoji-стикеры:
Еще один способ добавления анимации — использование emoji-стикеров. Telegram предлагает большое количество анимированных стикеров, которые можно отправлять в чаты. Просто выберите подходящий стикер и отправьте его в чат. Emoji-стикеры могут добавить забавные и интересные эффекты на экране, улучшая визуальный опыт пользователя.
3. Использование автоматической анимации:
Telegram также предлагает функцию автоматической анимации, которая активируется при определенных условиях. Например, при отправке сообщения со стикером или с использованием определенных ключевых слов, Telegram может добавить автоматическую анимацию к сообщению или стикеру. Это создает удивительные эффекты и делает сообщения более яркими и интересными.
Важно помнить, что при использовании анимации в Telegram нужно быть осторожным и умеренным, чтобы не перегружать экран лишними эффектами и не отвлекать пользователей от основного контента.
Перемещение и изменение размера кружка на экране в Telegram
Для того чтобы перемещать и изменять размер кружка на экране в Telegram, мы можем использовать HTML-код с использованием CSS и JavaScript. Вот пример кода:
Источник: drevmaster18.ru