Часто при поиске информации в Интернете или посещении любимых сайтов появляется необходимость сохранить «под рукой» всё самое необходимое. Сегодня мы расскажем как добавить страницу сайта или ярлык в телефоне Андроид на главный экран. Где это может быть полезно? Например, что бы новостной сайт был всегда под рукой. Хозяйкам пригодятся сохраненные страницы сайта с рецептами, советами по дому. Студентам и школьникам – образовательные порталы. Ниже мы дадим подробные инструкции и пошаговые действия как добавить ярлыки наиболее посещаемых сайтов на главный экран смартфона.
Содержание скрыть
Как добавить страницу на главный экран
Процесс создания и добавления ярлыка на стартовый экран телефона зависит от используемого браузера. Отличие может быть в названии пунктов меню. Что бы не путаться мы дадим информацию по самым распространенным браузерам.
Перед всеми манипуляциями мы рекомендуем обновить приложения и браузеры в Play Маркет. Функция сохранения страниц и ярлыков доступна во всех современных веб обозревателях.
icon themer — меняем иконки приложений правильно #shorts
Добавляем страницу в Google Chrome
Для добавления страницы сайта в Хроме – откройте любой сайт. После загрузки можно сохранить как главную страницу так и любой раздел сайта. В нашем примере мы рассмотрим этот сайт:
- Нажимаем иконку трех точек в верхнем правом углу. Откроются параметры браузера.

Открываем параметры Google Chrome

Нажимаем Добавить на главный экран

Подтверждаем название ярлыка

Страница добавлена на экран
Интересно. Если открыть сохраненный сайт без подключения к Интернету – откроется страница в «Оффлайн режиме». Это значит что вся текстовая будет доступна, а внешний вид сайта будет не совсем в «презентабельном виде». Это удобно если вам необходимо всегда иметь под рукой текстовые инструкции, характеристики или рецепты. Если открыть при включенном мобильном Интернете или Wi-Fi – страница загрузится в обычном режиме.
Для пользователей Opera
В мобильной Опере все шаги похожи как в примере с Гугл Хром. Открываем необходимый ресурс.
- Кликаем на иконку трех точек в верхнем левом углу. Или в правом(в зависимости от версии браузера).
- В открывшемся меню нажмите пункт «Домашний экран».
Добавляем ярлык в Mozilla Firefox
Если вы пользуетесь браузером Mozilla Firefox тут добраться до пункта сложнее. Разработчики спрятали нужный нам пункт в разделе «Страницы». Как и в предыдущих инструкциях загрузите любой сайт для проверки.
- Нажимаем на иконку трёх точек для доступа к параметрам браузера.
- Находим пункт «Страницы».
- Далее нажмите на «Добавить ярлык страницы».
- В следующем окошке выбираем «Создать ярлык сайта на рабочем столе Андроид».
В справке Гугла постоянно обновляется информация по настройке главного экрана смартфона. Как настроить отображение приложений в нижней части экрана и их расположение. Полезно ознакомиться, если вы только начинаете пользоваться смартфоном.
Сохраняем открытые вкладки браузера
Все современные браузеры поддерживают функцию сохранения открытых вкладок в предыдущей сессии. Это значит что если вы закроете браузер или перезагрузите ваш смартфон. Информация о посещенных ресурсах, сайтах, открытых страницах останется. Кому-то удобнее сохранять ярлыки на рабочий стол. А кто-то просто оставляет все необходимые вкладки открытыми. Как работать с вкладками мы кратко расскажем ниже.
Как работать с вкладками браузера
Посмотреть все открытые страницы можно кликнув на значок вкладок. Обычно это просто цифра внутри квадрата. При клике на цифру откроется список открытых вкладок с сайтами. Переключаться между ними можно выбрав нужную нажав на нее или на название сайта. Закрыть лишний сайт можно по клику на иконку крестика в верхней правой области.

Разбираемся с вкладками браузера
Количество одновременно открытых вкладок прямо влияет на скорость работы вашего смартфона. Для новых устройств можно запускать и по 30-40 страниц одновременно. По этому рекомендуется оставлять не более 10-15 загруженных страниц одновременно. Или закрывать браузер, когда доступ к сайтам не нужен. Так вы разгрузите память смартфона и дольше сохраните заряд батареи.
Если вы пользуетесь вайбером или ватсапом, прочитайте как отключить рекомендации и спам. Для большей безопасности отключите установку из неизвестных источников.
Заключение
Сегодня мы показали как добавить страницу сайта или ярлык в телефоне Андроид на рабочий стол. В дополнении познакомили вас как работать с вкладками в браузере. Напишите в комментариях полезной ли оказалась статья. Задавайте любые вопросы по работе вашего смартфона или приложений в комментариях к этой странице.
Евгений Загорский IT специалист. Автор информационных статей на тему Андроид смартфонов и IOS смартфонов. Эксперт в области решения проблем с компьютерами и программами: установка, настройка, обзоры, советы по безопасности ваших устройств. В свободное время занимается дизайном и разработкой сайтов.
- Telegram
Источник: itpen.ru
Как сменить иконку Телеграм на Android

Иконка приложения на экране смартфона — это первое, что мы видим, когда заходим в Телеграм. Она может быть скучной и незаметной, но мы можем изменить это! В этой статье мы расскажем, как сменить иконку Телеграм на Android и придать своему мессенджеру новый вид.
Сменить иконку Телеграм на Android — это просто! Для этого вам не потребуется дополнительные приложения или навыки в программировании. Вы сможете изменить иконку Телеграм прямо в настройках своего смартфона и выбрать то, что вам по душе.
Смена иконки Телеграм на Android поможет вам выделиться среди других пользователей и добавить индивидуальности своему устройству. Выбирайте стильные, оригинальные иконки из множества предложенных или загружайте со своего устройства. Так, каждый раз, когда вы будете заходить в Телеграм, вы будете радоваться новому и интересному дизайну иконки.
Как изменить иконку Телеграм на Android?
Телеграм – это одно из самых популярных приложений для обмена сообщениями, которое используется миллионами людей по всему миру. Однако некоторым пользователям может быть интересно изменить иконку Телеграма на своем устройстве Android для придания индивидуальности и оригинальности.
Хорошая новость состоит в том, что современные версии Android позволяют легко изменять иконки приложений без необходимости устанавливать сторонние приложения или рутировать устройство. Следуя простым инструкциям ниже, вы сможете изменить иконку Телеграма на Android всего за несколько шагов:
- Откройте меню приложений на вашем устройстве Android.
- Найдите и нажмите на иконку Телеграма, чтобы запустить приложение.
- Когда приложение запустится, нажмите и удерживайте иконку Телеграма на главном экране или в меню приложений.
- Всплывет контекстное меню. Выберите опцию «Изменить иконку».
- Откроется окно с предложенными иконками. Выберите новую иконку Телеграма из списка или загрузите собственную иконку из галереи.
- После выбора иконки нажмите «Готово» или подтвердите свой выбор, если требуется.
Теперь иконка Телеграма на вашем устройстве Android изменится на новую выбранную иконку. Вы можете повторить эти шаги в любой момент, чтобы снова изменить иконку Телеграма, если вдруг захотите вернуться к стандартному виду или выбрать другую иконку.
Надеемся, что данная инструкция помогла вам изменить иконку Телеграма на вашем устройстве Android и сделать его более персонализированным.
Шаг 1: Поиск иконки в Google Play Store
Перед тем как изменить иконку Телеграм на Android, необходимо найти подходящую иконку в Google Play Store. Вот как это сделать:
- Откройте приложение Google Play Store на своем устройстве.
- Нажмите на поисковую строку, расположенную в верхней части экрана.
- Введите «Telegram» и нажмите на кнопку поиска.
- На странице с результатами поиска выберите приложение Telegram из списка.
- Просмотрите страницу приложения и найдите раздел с изображениями или иконкой.
- Выберите иконку, которая вам нравится, и запомните ее или сделайте скриншот.
После выполнения этих шагов вы будете готовы к следующим шагам по смене иконки Телеграм на Android.
Шаг 2: Скачивание и установка иконки
Чтобы сменить иконку Телеграм на своем устройстве Android, вам понадобится скачать специальную иконку и установить ее на свой смартфон или планшет. Вот пошаговая инструкция, как это сделать:
- Перейдите на официальный сайт Телеграма или воспользуйтесь поисковой системой для поиска иконки Телеграм.
- Выберите подходящую иконку, убедитесь, что она совместима с вашим устройством и нажмите на кнопку «Скачать».
- После завершения загрузки, найдите скачанный файл в своем хранилище или в папке «Загрузки». Обычно файл имеет расширение .png или .jpg.
- Найдите приложение «Файлы» на своем устройстве Android и откройте его.
- Перейдите в папку, где вы сохранили скачанную иконку Телеграм.
- Долгим нажатием на скачанный файл выберите опцию «Копировать».
- Затем перейдите в папку, где находится приложение Телеграм на вашем устройстве. Обычно это папка «Приложения» или «Главный экран».
- В папке с приложением Телеграм найдите иконку, которую вы хотите заменить.
- Долгим нажатием на иконку выберите опцию «Вставить».
- Подтвердите замену иконки Телеграм.
Теперь вы успешно скачали и установили новую иконку Телеграм на своем устройстве Android. Перейдите на главный экран и увидите, что иконка Телеграм изменилась на выбранную вами.
Шаг 3: Выбор и установка новой иконки
После того, как вы привыкнете к стандартной иконке Телеграм на своем Android-устройстве, может возникнуть желание изменить ее на что-то более уникальное и оригинальное. В этом случае, вы можете выбрать и установить новую иконку с помощью следующих шагов:
- Перейдите в Google Play Store на своем устройстве и найдите приложение, которое предлагает наборы иконок для Телеграм.
- Установите выбранное приложение из магазина.
- Откройте приложение и в нем вы найдете различные наборы иконок. Выберите тот, который вам нравится больше всего и нажмите на него.
- В этом наборе иконок вы увидите несколько вариантов иконки Телеграм. Выберите понравившуюся иконку и нажмите на нее.
- Вас перенаправят в меню с информацией об иконке. Нажмите на кнопку «Установить» или «Применить», чтобы установить новую иконку на Телеграм.
- После установки новой иконки вы можете закрыть приложение и вернуться на главный экран своего Android-устройства.
- На главном экране вы увидите, что иконка Телеграм была изменена на новую выбранную вами иконку.
Теперь у вас есть новая, стильная и оригинальная иконка для Телеграм на вашем Android-устройстве. Вы можете повторить этот процесс для изменения иконки других приложений на своем устройстве и создания уникального внешнего вида.
Шаг 4: Проверка иконки на рабочем столе
После того как вы успешно измените иконку Телеграм на своем Android устройстве, не забудьте проверить ее на рабочем столе. В случае, если иконка не отображается должным образом или вы не видите изменений, выполните следующие действия:
- Перезайдите на рабочий стол или перезагрузите устройство. Это поможет обновить иконку и применить сделанные изменения.
- Убедитесь, что вы применили все указанные в предыдущих шагах настройки. Проверьте, правильно ли вы скачали иконку и переместили ее в нужную папку.
Если после выполнения указанных действий иконка все еще не изменилась, возможно, ваш лаунчер не поддерживает изменение иконок приложений. В этом случае вам придется установить другой лаунчер с поддержкой кастомных иконок.
Не забывайте, что изменение иконки Телеграм — это всего лишь косметическое изменение и не влияет на работу самого приложения. Вы можете свободно вернуться к оригинальной иконке в любой момент, если захотите.
Источник: uchet-jkh.ru
Как скачать голосовое из Телеграмма: на телефоне и компьютере

Всем привет! Сегодня я покажу вам, как скачать ГС (голосовое сообщение) из Телеграмма. Прежде чем мы начнем, хочу рассказать несколько важных моментов. Все сообщения, фотографии и видео, помимо вашего смартфона, всегда хранятся на серверах Telegram. Пока вы не удалите переписку или само сообщение. То есть даже если вы потеряете телефон, все это будет храниться там. В приложении на Андроид смартфоне нет пока функции скачивания из мессенджера. Поэтому для этого мы воспользуемся проводником. У iOS на Айфоне данная функция есть.
СОВЕТ! Если у вас Андроид телефон, то я вам советую использовать Web-версию для компьютера – так как там есть функция скачивания. Через «Проводник» делать это не очень удобно.
Android
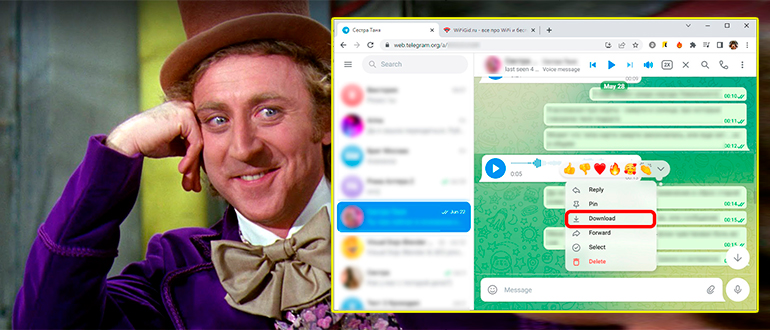
Давайте посмотрим, как скачать голосовое из Телеграмма на Андроиде. К сожалению, но в самом мессенджере такой функции нет. То есть при выделении сообщения его можно только переслать другому абоненту. Но сами аудио дополнительно, помимо серверов Telegram, также хранятся на внутренней памяти, а значит мы можем воспользоваться любым доступным проводником.
- Я воспользовался стандартным «Проводником». Вы можете использовать его или скачать более продвинутую версию того же «Total Commander» с Google Play Market. А теперь очень важный момент – на Андроиде до 11 версии папка «Telegram» находится в корне смартфона на внутренней памяти. Далее вам нужно перейти в раздел «Telegram Audio». С выходом одиннадцатой версии папку перенесли в защищённый раздел. Общий путь к папке:
/Android/data/org.telegram.messendger/files/Telegram/ Telegram Audio
Старое расположение: /Telegram/Telegram Audio
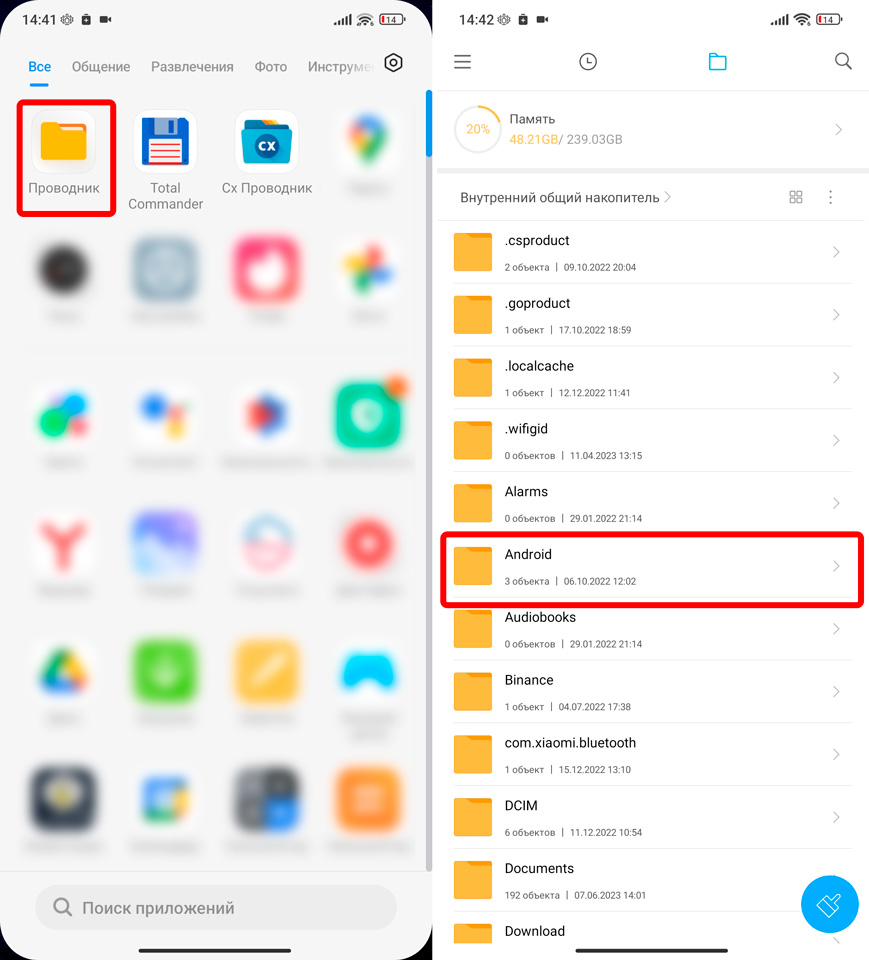
- Переходим в папку «Android» и заходим в «data». Дальше вас должны попросить отобразить данные папки – нажмите по кнопке «Показать в файлах».
ПРИМЕЧАНИЕ! Если ваш встроенный проводник не показывает данные этой защищенной папки – используйте «Total Commander».
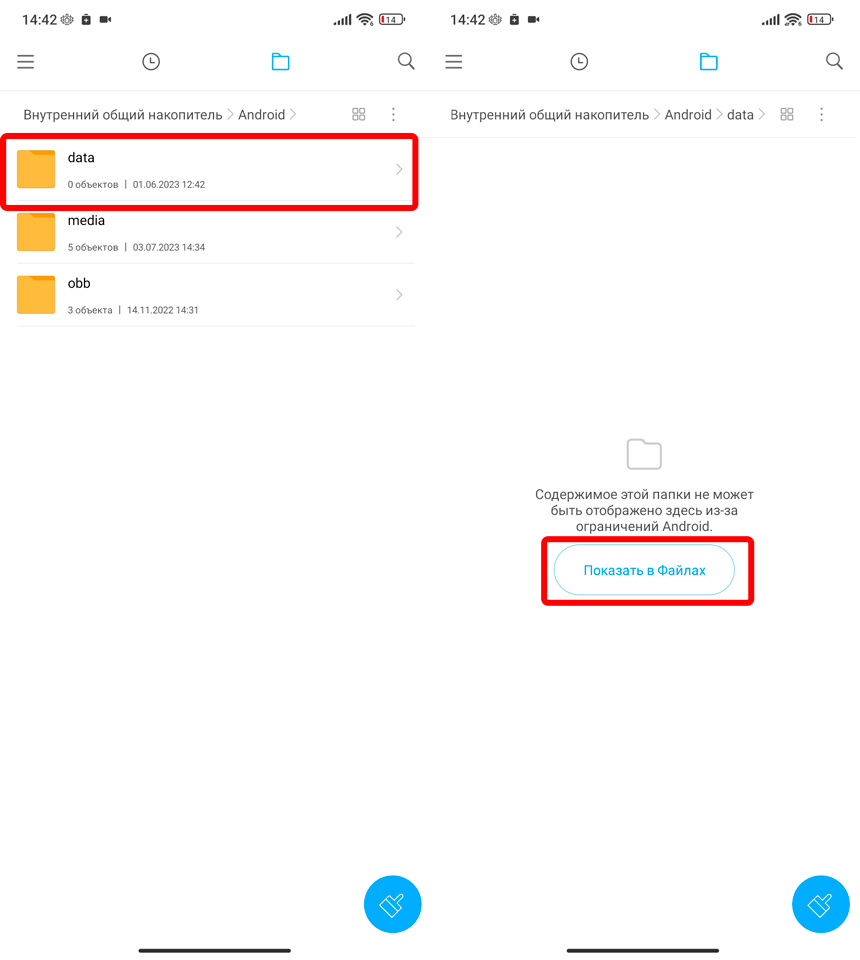
- Далее проводник должен включить режим «Типа администратора». Опять открываем «Android» – «Data».
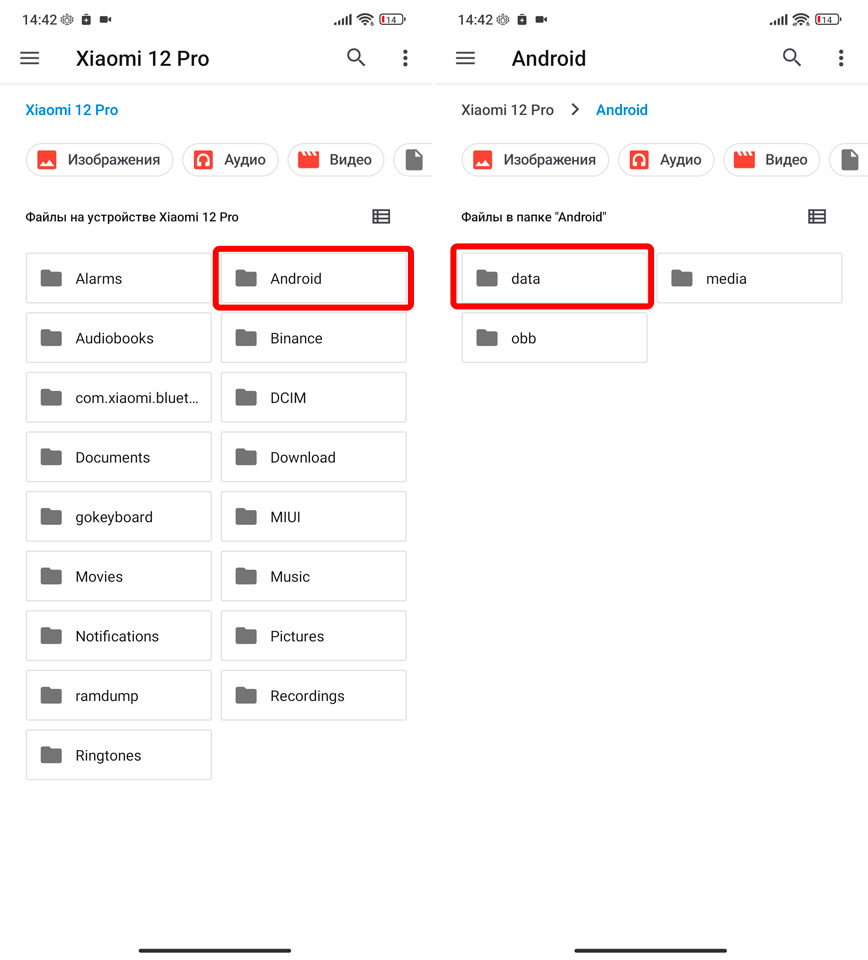
org.telegram.messendger/files
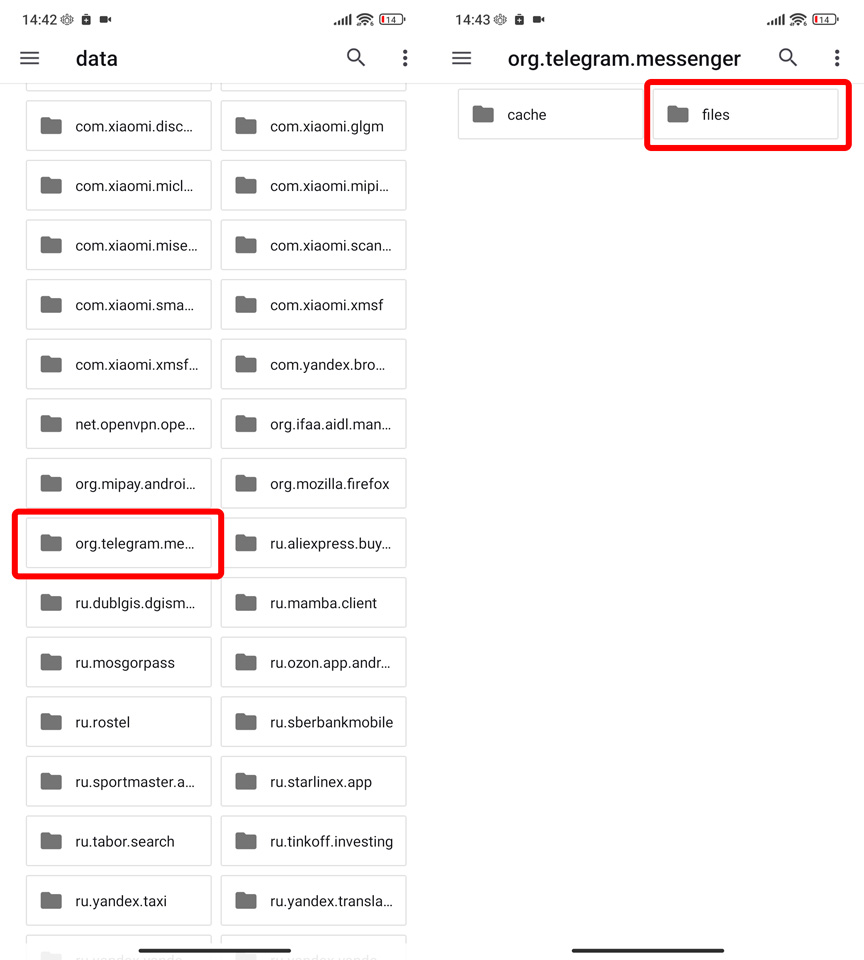
- Вот мы и нашли папку «Telegram», которая исчезла из корневого каталога. В конце вам нужно будет перейти в «Telegram Audio».
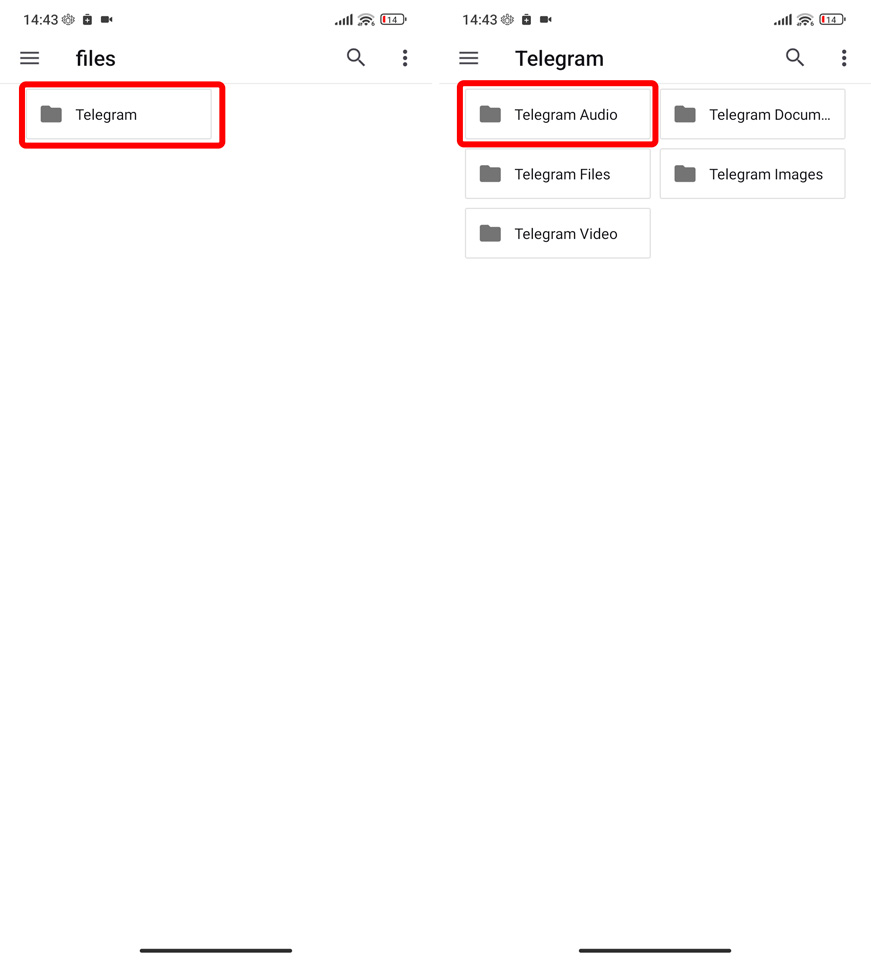
- И тут вы встретитесь с еще одной проблемой – все эти аудио имеют непонятные имена. Чтобы найти нужный файл – надо постараться. Чтобы его скачать, выделите файл, а потом нажмите по значку «Поделиться». Далее выберите вариант отправки. Например, можно отправить файлы по почте.
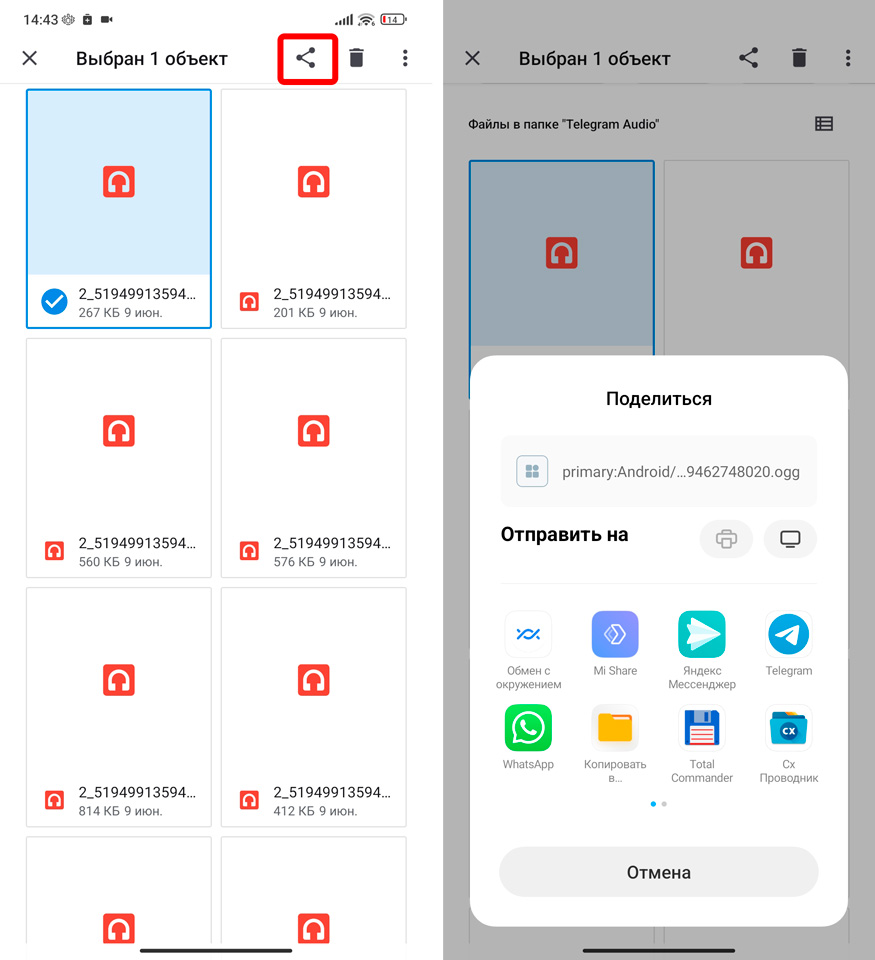
С компьютера
Давайте посмотрим, как скачать аудио из Телеграмма на ПК. На компьютерной Web-версии все делается куда проще, чем на Андроиде. Просто откройте Web-Telegram и авторизуйтесь. Вы можете использовать приложение – функционал у них одинаковый. После этого откройте чат с человеком, найдите нужное аудиосообщение, кликните правой кнопкой мыши и выберите команду «Download» (или «Сохранить как»).
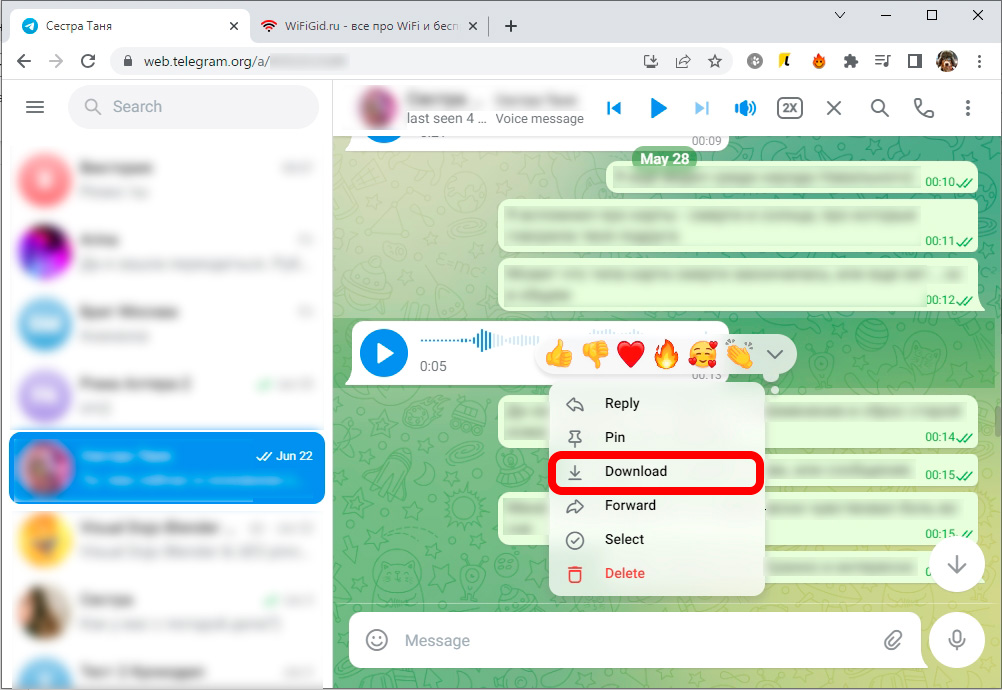
Выбираем место сохранения сообщения и жмем «Сохранить». Далее вы можете использовать саму аудиодорожку как вам угодно.
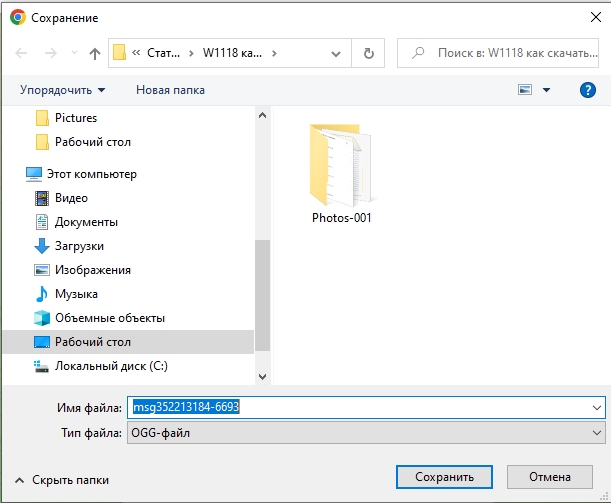
iOS (iPhone и iPad)
В версии для iOS куда проще скачать с Телеграмма любую аудиозапись. Давайте посмотрим на примере, как это можно сделать:
- Откройте мессенджер.
- Перейдите в переписку и найдите нужное сообщение.
- Зажмите и удерживайте палец поверх аудиосообщения, пока не вылезет контекстное меню. Далее тапаем по команде «Выбрать».
- Теперь жмем по кнопке «Скачать» в самом низу.
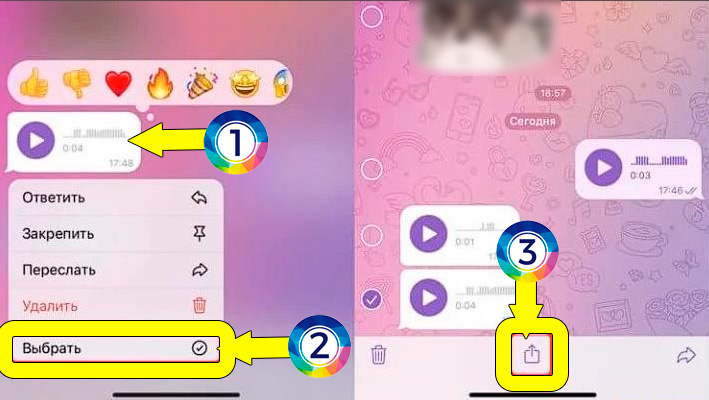
Вот и все, дорогие друзья. Если вы хотите получить помощь от специалиста нашего лампового портала WiFiGiD – подробно опишите свою проблему в комментариях.
Источник: wifigid.ru