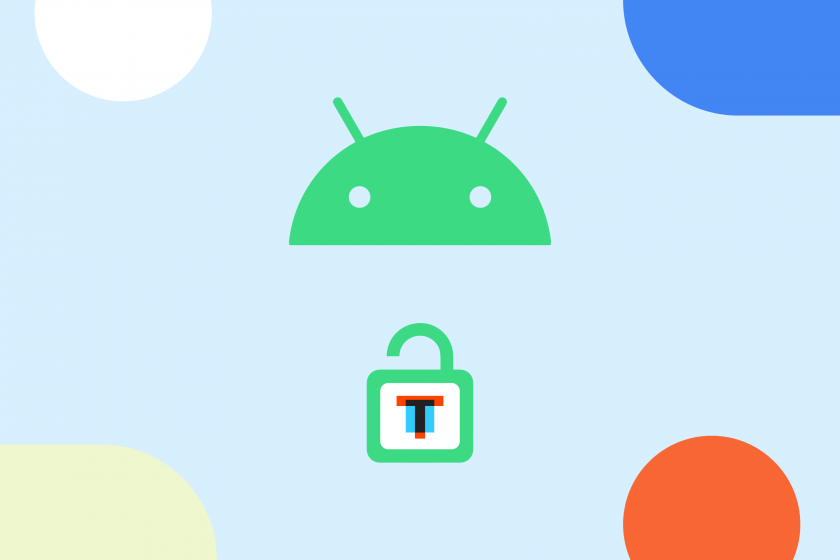
В версии Android 11 Google не только внедрила новые полезные фичи, но и внесла некоторые изменения в файловую систему (они затронули и Android 12). Если быть точным, «корпорация добра» запретила сторонним приложениям выполнять действия с папками /Android/obb и /Android/data — стандартные файловые менеджеры выдают ошибку: «Не удалось создать папку… Android/obb. Permission denied. Не удалось создать… Android/obb. No such file or directory. Файлы не были извлечены».
Telegram-канал создателя Трешбокса про технологии
По словам команды разработчиков, они пошли на этот шаг ради безопасности. Но вместе с этим теперь нельзя так просто устанавливать сторонние приложения, требующие кэша. После установки Android 11, я первым же делом решил изучить этот вопрос и попытался обойти ограничение. На данный момент я нашёл два метода, не требующих Root-права, — установка специальных файловых менеджеров или использование adb (Android Debug Bridge). Для второго способа обязательно наличие ПК. Оба метода по установки кэша работают как на Android 11, так и на Android 12.
КАК УСТАНАВЛИВАТЬ ИГРЫ С КЭШЕМ НА Android 11 Android 12 И ВЫШЕ? ДОСТУП К ПАПКЕ ANDROID/OBB БЕЗ РУТА
Способ 1: через файловый менеджер
Шаг 1. Скачайте файловый менеджер MiXPlorer или X-Plore.
Шаг 2. Откройте файловый менеджер, найдите кэш. Если он загружен в виде архива, распакуйте его. Для этого откройте файл и, задержав палец на папке внутри, нажмите кнопку «Копировать».
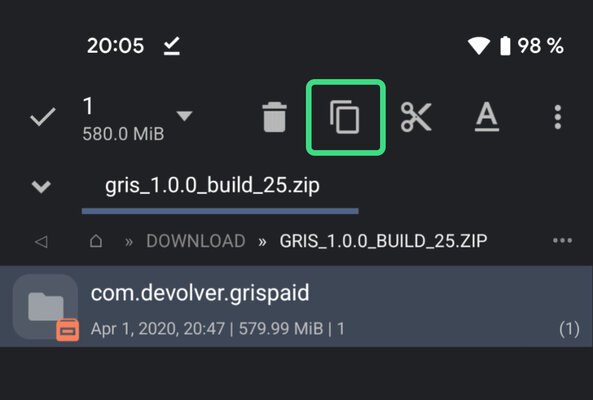
Шаг 3. Перейдите в директорию Android/obb или Android/data (зависит от того, какая нужна), и там нажмите кнопку «Вставить». При появлении окна с просьбой дать приложению доступ к файлам, нажмите «Разрешить».
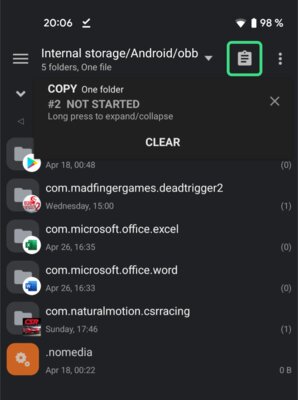
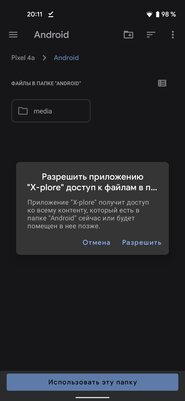
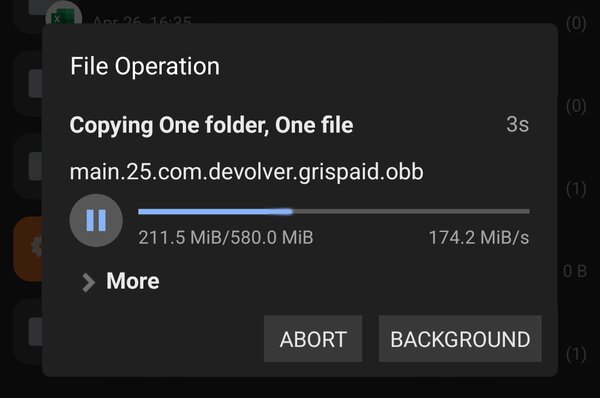
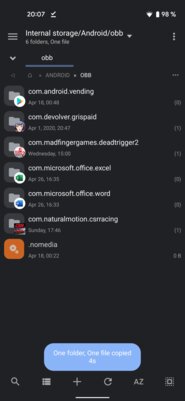
Шаг 5. После того, как в директории Android/obb или Android/data появится нужная папка, можно запускать приложение, для которого был нужен кэш.
Способ №2: через ADB
Для начала необходимо на смартфоне зайти в «Настройки», затем в раздел «Для разработчиков» и включить в нём «Отладку по USB». Если у вас нет пункта «Для разработчиков», сперва придётся зайти в раздел «О телефоне», найти там «Номер сборки» и тапнуть по нему несколько раз, пока не появится надпись «Вы стали разработчиком».




Следующим шагом станет скачивание adb на ПК. Для этого необходимо зайти на официальный сайт и загрузить софт для своей платформы, после чего распаковать полученный ZIP-архив в удобном месте (если у вас Windows, для упрощения рекомендую переместить извлечённую папку в корень диска C).

Как скопировать кеш в Android/obb или Android/data на Android 11 и 12
Итак, всё настроено и смартфон подключен к ПК. Если у вас Windows, первым делом нужно открыть «Командную строку» от имени администратора. Сделать это можно, набрав в поиске системы «cmd» и выбрав соответствующий пункт.


Далее необходимо прописать следующую команду: cd . Например, если, как я советовал выше, папка находится в корне диска C, команда будет выглядеть следующим образом: cd C:/platform-tools. Как только вы окажетесь в нужной директории, можно прописать команду adb devices. Если всё сделано верно, в консоли отобразится подключённое устройство. В случае, если появится надпись unauthorized, необходимо со смартфона подтвердить вход в режим отладки на данном компьютере (скорее всего, это окно появится сразу же, как смартфон будет подключен к ПК).


Для удобства я переименовал папку platform-tools в adb, именно поэтому у меня путь C:/adb
Для владельцев компьютеров на macOS действия почти аналогичные. После загрузки и распаковки инструментов, необходимо открыть терминал, перейти в директорию с файлами (по дефолту это будет папка Downloads) командой cd и прописать ./adb devices. По сути, отличие от Windows лишь в том, что каждый раз вместо adb надо писать ./adb.


Переходим непосредственно к загрузке файлов. Команда, которая для этого потребуется, строится по следующему шаблону: adb push . Для владельцев macOS-устройств всё то же самое, но с ./ в самом начале команды. Важное замечание касательно второго пути (на смартфоне): он выглядит как sdcard/android/obb или sdcard/android/data.
Примечательно, что adb не умеет отправлять на устройство целые папки, поэтому для этого придётся заранее создать папку, и уже в неё кидать файл(ы). Создаётся папка командой: adb shell mkdir .
В качестве примера я рассмотрю процесс переноса кэша для игры GRIS. Изначально он поставляется в папке com.devolver.grispaid, поэтому сначала я создам директорию на смартфоне командой adb shell mkdir sdcard/android/obb/com.devolver.grispaid.

Создаю и проверяю
Создав папку, я использую команду, о которой я рассказывал ранее: adb push C:/com.devolver.grispaid/main.25.com.devolver.grispaid.obb sdcard/android/obb/com.devolver.grispaid

Как удалить кеш из Android/obb или Android/data на Android 11 и 12
Для удаления файлов необходимо прописать следующую команду: adb shell rm -f . Если же необходимо удалить директорию со всем содержимым внутри, пригодится следующая команда: adb shell rm -rf .
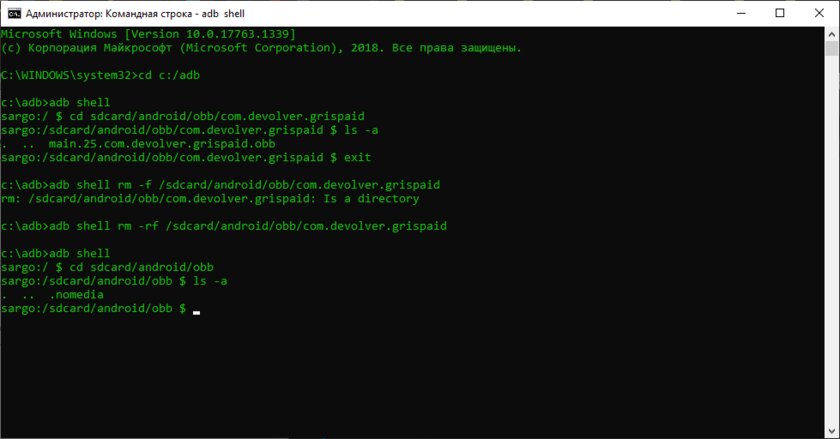
Удаление и последующая проверка того, что папка с файлом удалена
Материалы по теме:
- Android 12 и 13 окрашиваются под цвет обоев. Это отличная, но провальная идея
- Кастомные прошивки Android 12 для Xiaomi, Samsung, Realme и других смартфонов
- Обзор Android 12: самые интересные нововведения и главные изменения
- Почему новый дизайн Android 12 лучше, чем предыдущий Material Design 2
- Эти 3 главные функции iOS так и не появились в Android 12. Не «оптимизация» или экосистема
Источник: trashbox.ru
Куда сохраняются загруженные файлы Telegram?

![]()
На момент публикации статьи, путь сохранения файлов (аудио, документы, программы, фотографии, видео, сторис) на Андроид устройстве такой:
Файловый менеджер (Проводник) >
«Android» >
«data» >
«org.telegram.messendger» >
«files» >
«Telegram» >
папка зависит от вида загруженного файла.
иногда файлы загружаются по пути:
Файловый менеджер (Проводник) > папка «Загрузки» или «Downloads».
На устройствах iOS
«Основные» >
«Хранилище iPhone» >
«Telegram» .
На устройствах Windows
Диск «C» >
Имя компьютера >
«Documents» >
«Telegram Documents».
На устройствах macOS
Система >
Имя компьютера >
«Documents»>
«Telegram Documents».
В процессе углублённого изучения… Мы скоро вернёмся:)
Источник: kibra.ru
Управление кэшем в Telegram

Telegram – это популярный мессенджер для обмена текстовыми и голосовыми сообщениями. Разработчики периодически выпускают обновления системы, чтобы доработать имеющийся функционал. Однако стандартный набор возможностей остается неизменным. Поэтому сегодня мы поговорим о том, как можно очистить кэш в Телеграмме. Также в процессе повествования рассмотрим особенности сохранения пользовательской и системной информации, удаления лишних данных с популярных операционных систем.
Что такое кэш и где он находится
Кэш – это временные файлы, сохраняющиеся в памяти устройства для ускоренной работы с серверами. Если вы используете браузер, то в память ПК или смартфона добавляются:
- Иконки кнопок на открытом сайте.
- Сохраненные в платформе изображения.
- Воспроизведенные ранее медиафайлы.
Сделано это, чтобы не расходовать трафик на однотипное действие дважды, ускорить доступ пользователя к сайтам. В Телеграмме ситуация примерно такая же.
В разных операционных системах временные файлы хранятся в системных папках. Давайте подробнее посмотрим, куда встроенные алгоритмы добавляют системные данные.
Для удобства восприятия разобьем дальнейшее повествование на несколько логических блоков.
Android
Чтобы открыть хранилище кэша на Android-смартфоне:
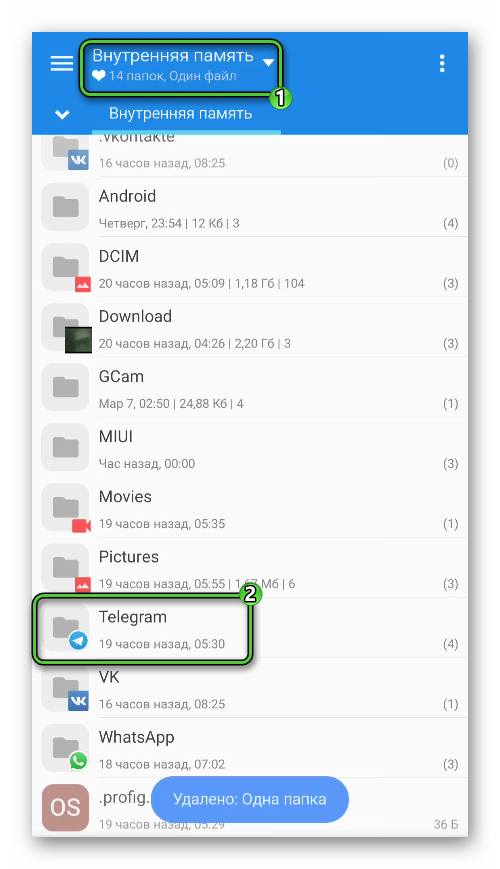
- Разблокируем смартфон и открываем встроенный файловый менеджер.
- В корневом каталоге устройства ищем папку Telegram и переходим к ней. А если она там отсутствует, то ищем ее в корне карты памяти.
В открывшемся окне есть несколько объектов, в которые система помещает персональные данные:
- Audio – различные аудиофайлы и голосовые сообщения.
- Documents – текстовые документы, таблицы и так далее.
- Images – картинки, фотографии.
- Video – видеоролики.
Если с этим пока все понятно, то двигаемся дальше.
iOS
Операционная система от Apple закрыта для простых пользователей, поэтому получить доступ к внутренним папкам на iOS не получится. Если вы используете джейлбрейк, то нужное хранилище находится по пути «/telegram». Внутри находится четыре папки: Audio, Documents, Images и Video». Выбирайте нужную папку и просматривайте данные, сохраненные встроенными алгоритмами.
Windows
В случае с ПК все данные хранятся в папке «Загрузки» текущего профиля. Добраться до нее выйдет так:
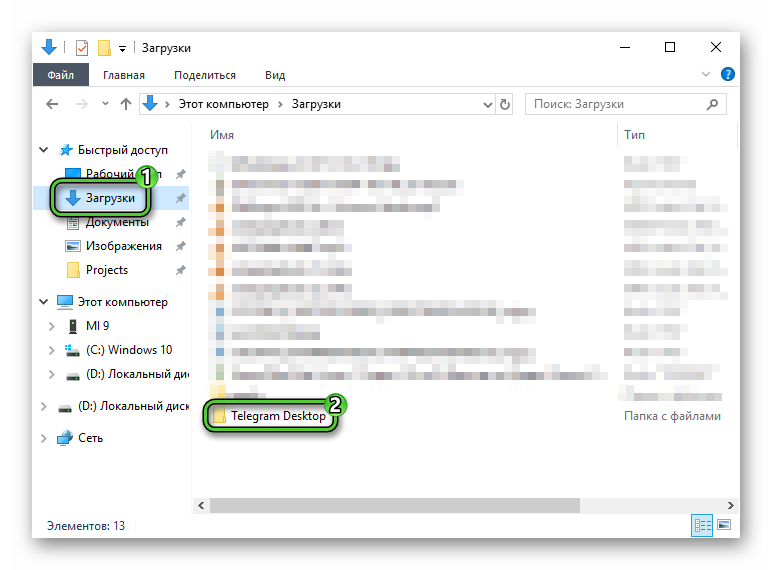
- Запустите «ПроводникWindows».
- С помощью левого меню перейдите в расположение «Загрузки».
- А теперь откройте каталог под названием TelegramDesktop.
Теперь вы знаете, где находится кэш в Телеграмме. Если с этим пока все понятно, тогда двигаемся дальше.
Как очистить кэш
Несмотря на явную пользу от наличия кэша на активном устройстве, однако есть и обратная сторона монеты. Если вы долгое время используете Телеграмм, то в кэше сохраняется много данных, и память устройства захламляется.
Для современных смартфонов это не такая критическая проблема, а вот более старые модели страдают от недостатка физической памяти. Поэтому периодически нужно очищать системную папку, если не внесены соответствующие настройки в приложении. Однако обо всем по порядку.
Давайте посмотрим, как очистить кэш Телеграмма на разных платформах. Для удобства восприятия разобьем дальнейшее повествование на несколько логических блоков.
Android
Чтобы очистить кэш в Телеграмме на Андроид-устройстве, выполняем следующие шаги:
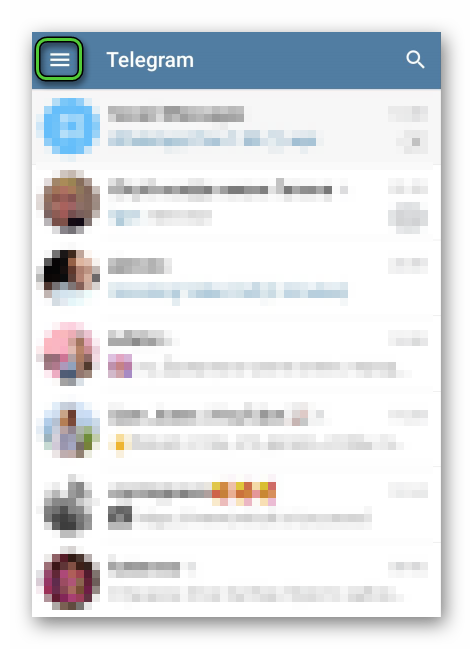
- Разблокируем смартфон и тапаем по иконке мессенджера на рабочем столе.
- Тапаем по значку вызова бокового меню (три полоски в левом верхнем углу).
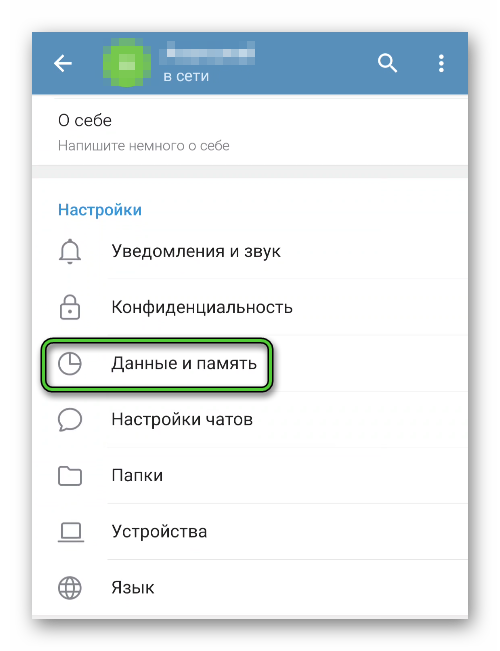
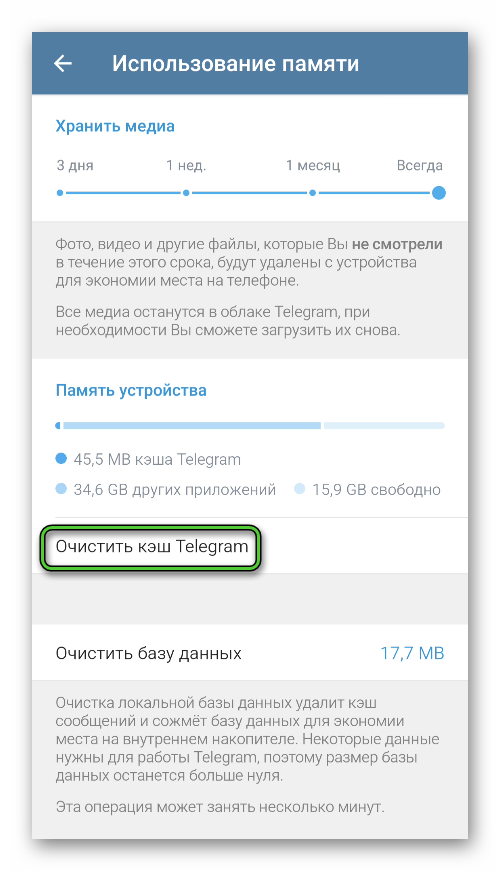
По итогу, можно в настройках телефона посмотреть, сколько освободилось физической памяти.
Если с этим пока все понятно, тогда двигаемся дальше.
iOS
Чтобы очистить кэш на смартфоне от компании Apple, делаем следующее:
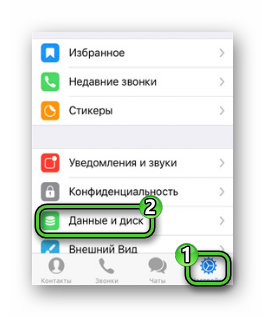
- Разблокируем смартфон и авторизуемся в Телеграмме.
- Тапаем по иконке в виде шестерни в правом нижнем углу пользовательского окна.
- На странички системных настроек пролистываем список вкладок до нахождения «Данные и диск».
Таким образом вся сохраненная пользовательская информация автоматически удалится, а физической памяти на устройстве станет больше в разы.
Windows
Для претворения задуманного в жизнь:
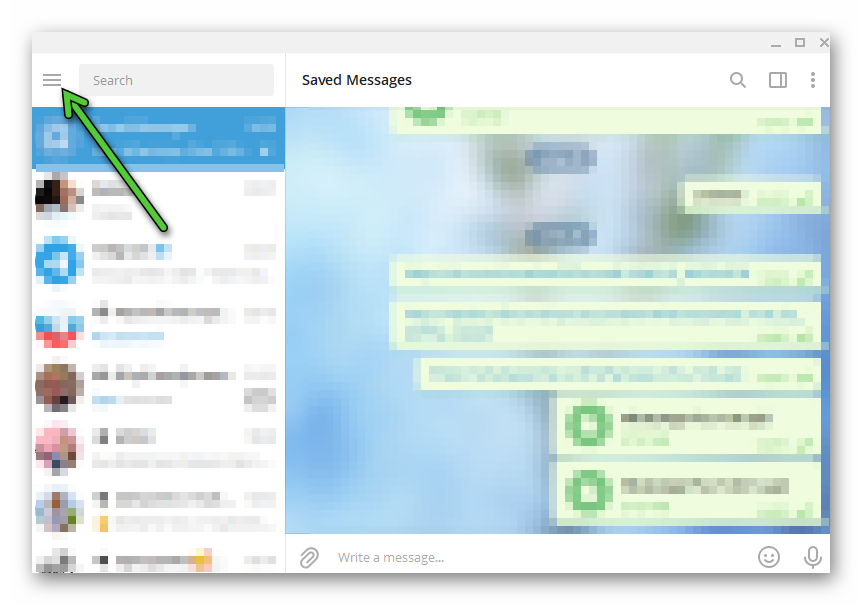
- Кликаем по компьютерной версии Telegram.
- Авторизуемся в системе, и активируем иконку в виде трех горизонтальных полос в левом верхнем углу.
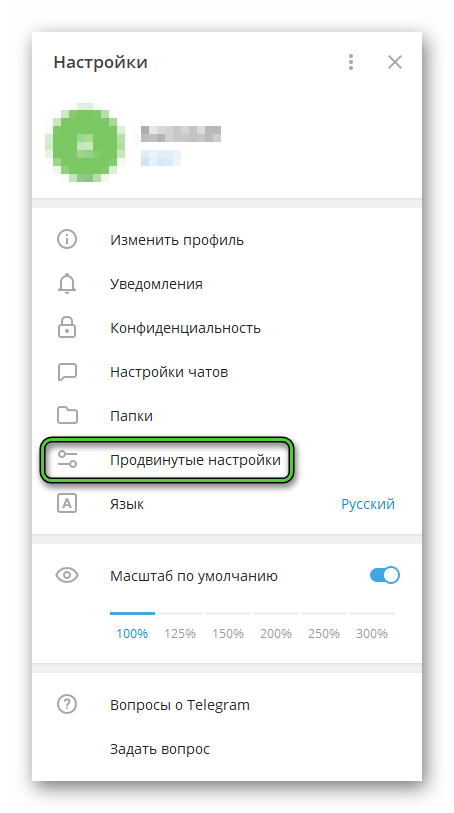
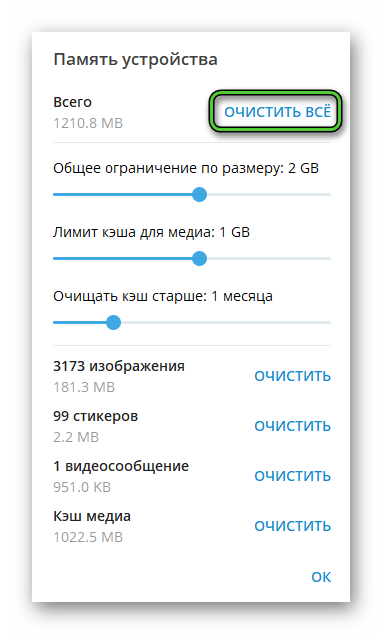
В качестве примера была рассмотрена компьютерная версия мессенджера, а не браузерная.
Примечательно: после очистки кэша, просмотренные ранее объекты уже не будут доступны в оффлайн режиме. Все файлы будут заново скачиваться до воспроизведения, что потребует определенного трафика. Если же временных файлов было много, то на смартфоне или планшете заметно возрастет быстродействие операционной системы.
Автоматическая очистка временных файлов
Разработчики оставили пользователям возможность самостоятельно настроить время жизни файлов кэша, а также их максимальный размер. Для претворения задуманного в жизнь:
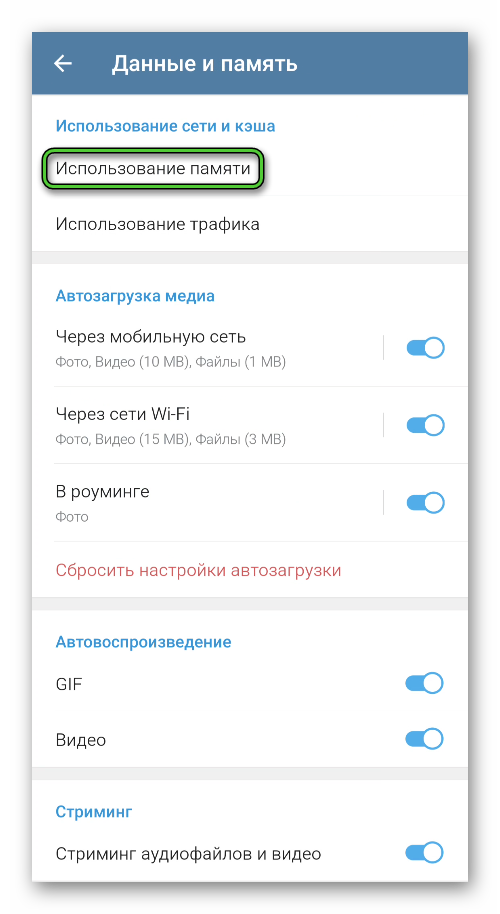
-
Опять запускаем мессенджер у себя на устройстве и переходим к пункту «Использование памяти» на странице настроек.
Таким образом можно задать временной промежуток, после которого данные автоматически будут удаляться их памяти устройства. То же самое произойдет, если кэш превысит допустимый объем.
Если на вашем устройстве ограниченный объем физической памяти, можно убрать автоматическое сохранение медиафалов в хранилище смартфона. Для претворения задуманного в жизнь:
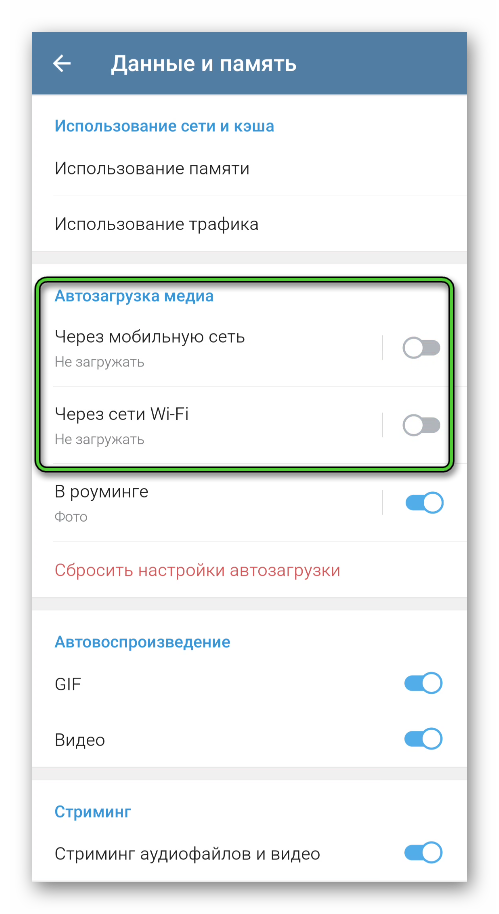
- Опять открываем раздел «Данные и хранилище» на Android или «Данные и диск» на iPhone в настройках мессенджера.
- Находим блок «Автозагрузка медиа».
- Во вкладках «Через мобильную сеть» и «Через сетиWi-Fi» снимаем ползунки с функции «Загружать автоматически».
Система автоматически применит изменения, которые тут же вступят в силу. После этого данные будут погружаться при каждой активации, а память устройства не будет засоряться временными файлами.
Примечательно: аналогично можно настроить работу приложения на Android OS и Windows. Процедура проста в освоении и не потребует существенных временных затрат.
Завершение
Управление кэшем в Telegram – возможность просто и удобно для пользователя регулировать объем временных файлов, а также периодичность их удаления со смартфона. В зависимости от операционной системы, данные сохраняются в разных местах, однако доступ к ним есть только в Android OS и Windows. Устройства Apple не позволят вам перейти во внутреннее хранилище. Для удаления временных файлов достаточно перейти в системные настройки приложения и активировать соответствующий пункт.
Источник: sergoot.ru