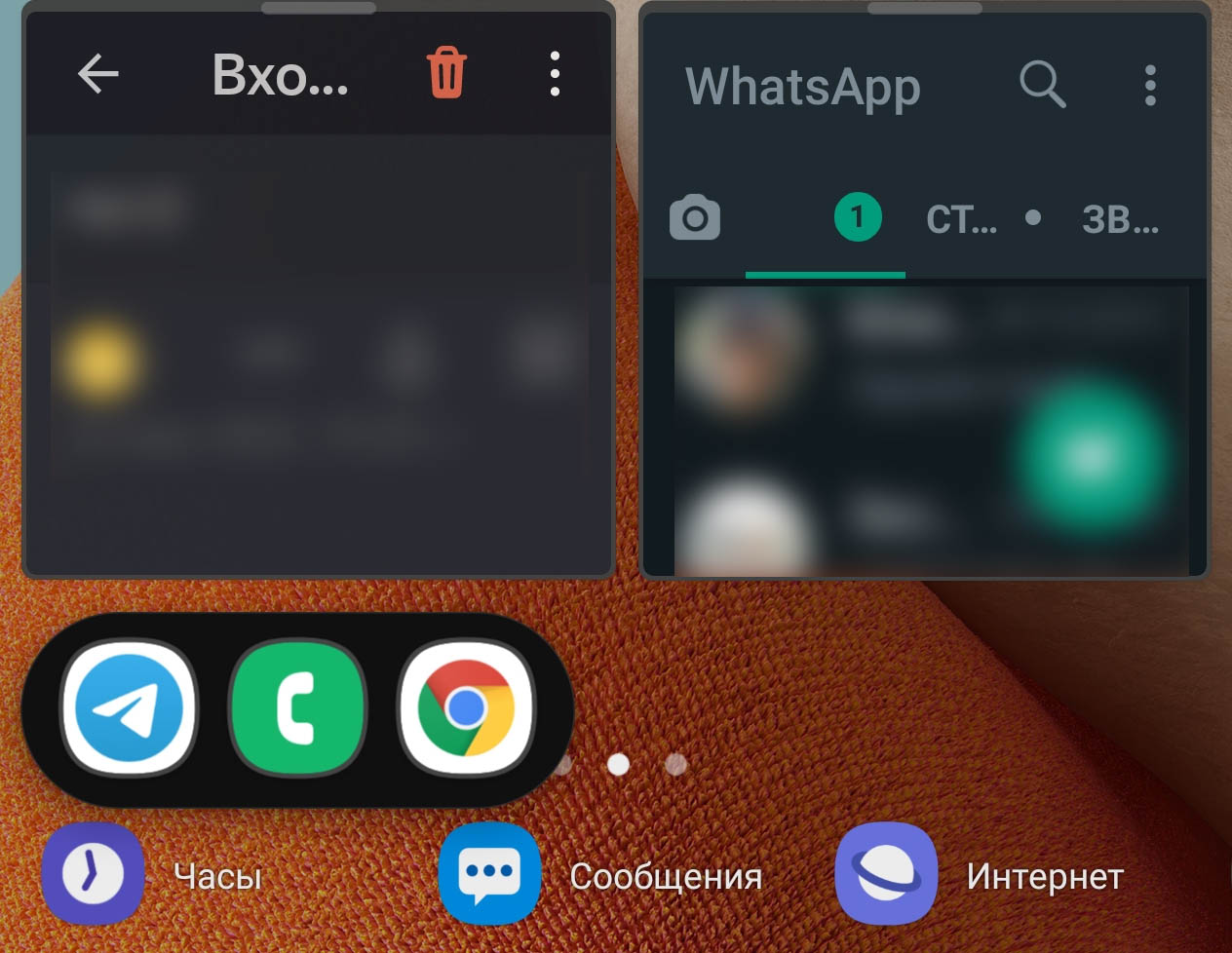Приложение Telegram — одно из самых популярных мессенджеров среди пользователей мобильных устройств. Однако, возникают ситуации, когда вы хотите скрыть его на своем телефоне или сделать свой профиль невидимым для других пользователей. В этой статье мы расскажем вам о различных способах скрыть Telegram приложение и настроить конфиденциальность вашего профиля.
- Как скрыть иконку Telegram из списка приложений
- Как сделать себя невидимым в Telegram
- Как скрыть приложение Telegram на телефоне
- Как скрыть свой профиль в Telegram
- Можно ли скрыть информацию о последней активности в Telegram
- Полезные советы и выводы
Как скрыть иконку Telegram из списка приложений
- Для начала откройте раздел «Настройки» на вашем телефоне.
- Затем найдите и выберите «Приложения».
- В списке приложений найдите Telegram и нажмите на него.
- После этого, нажмите кнопку «Отключить» и иконка приложения Telegram исчезнет из списка приложений на вашем телефоне.
Как сделать себя невидимым в Telegram
Чтобы сделать свой профиль невидимым для других пользователей в Telegram, вам понадобится выполнить следующие шаги:
Как на ТЕЛЕФОНЕ ANDROID скрыть любое приложения?
- Откройте Telegram на своем устройстве.
- В приложении перейдите в раздел «Настройки».
- В разделе «Настройки» выберите «Конфиденциальность».
- Затем перейдите в раздел «Последняя активность».
- Здесь вы сможете задать настройки для групп пользователей и отдельных контактов. Например, вы можете выбрать опцию «Никто», чтобы не показывать свою последнюю активность, но исключить из этой настройки несколько пользователей, которым вы всегда хотите показывать, что вы в сети.
Как скрыть приложение Telegram на телефоне
Если вы хотите скрыть само приложение Telegram, чтобы оно не было видно на вашем телефоне, вам понадобится выполнить следующие шаги:
- Откройте раздел «Настройки» на вашем телефоне.
- Затем выберите раздел «Общие».
- В разделе «Общие» найдите и выберите «Приложения».
- Пролистайте список приложений до вкладки «Все».
- В списке приложений найдите Telegram и выберите его.
- Нажмите на кнопку «Отключить» и подтвердите свой выбор.
Как скрыть свой профиль в Telegram
Чтобы скрыть свой профиль в Telegram, вам нужно знать о функции «Двойное дно». Вот как это сделать:
- Откройте Telegram и перейдите в раздел «Настройки».
- В разделе «Настройки» найдите и выберите «Конфиденциальность».
- В разделе «Конфиденциальность» найдите кнопку «Двойное дно».
- Однако, важно отметить, что кнопка «Двойное дно» доступна только в первую минуту после авторизации аккаунта в Telegram-клиенте. Если вы пропустили этот момент, кнопка исчезнет из «Настроек» и вам придется выполнить повторную авторизацию, чтобы снова увидеть эту кнопку.
Можно ли скрыть информацию о последней активности в Telegram
Чтобы скрыть информацию о последней активности в Telegram, вы можете выполнить следующие шаги:
- Зайдите в раздел «Настройки» в Telegram.
- Выберите опцию «Последний раз видели и онлайн» в разделе «Конфиденциальность и безопасность».
- Затем выберите опцию «Никто» или «Мои контакты» в зависимости от вашего предпочтения.
- Нажмите на кнопку «Сохранить», чтобы применить изменения.
Полезные советы и выводы
- Скрытие Telegram приложения и настройка конфиденциальности профиля может быть полезным, если вы хотите сохранить свою личную информацию в безопасности.
- Однако следует помнить, что скрытие приложения или информации о последней активности может вызвать недоверие у других пользователей, особенно если они не знают о ваших настройках конфиденциальности.
- Будьте внимательны при использовании функций скрытия и настройки конфиденциальности, учитывая последствия для ваших отношений с другими пользователями.
- Настоятельно рекомендуется обдумать свои решения и оценить их влияние на взаимодействие с другими пользователями на платформе Telegram.
Что означает значок месяца на телефоне
В режиме «Не беспокоить» значок месяца на телефоне указывает на ограниченные возможности устройства для получения оповещений. Когда этот режим активирован, все входящие звонки, сообщения и уведомления будут блокироваться и не будут отображаться на экране. Вместо этого, пользователь может установить специальные настройки для получения только важных звонков или уведомлений. Например, можно настроить телефон на получение звонков только от определенных контактов или дозволить уведомления от приложений, которые считаются приоритетными. Таким образом, значок месяца служит важным индикатором того, что устройство в данный момент находится в тихом режиме и не будет беспокоить пользователя ненужными звуковыми сигналами.
Что означает значок в виде замка на телефоне
Значок в виде замка на телефоне обозначает активированную функцию шифрования данных. Шифрование — это процесс преобразования информации в непонятный вид, который может быть восстановлен только с помощью специального ключа. Данная функция является мерой безопасности, предназначенной для защиты конфиденциальной информации пользователя от несанкционированного доступа. Когда значок в виде замка отображается на экране телефона, это говорит о том, что все данные, передаваемые с устройства, зашифрованы и недоступны для просмотра третьим лицам. Применение шифрования на телефоне помогает сохранить личные данные, такие как сообщения, пароли, банковские данные и фотографии в безопасности. Отключение шифрования может привести к возможности перехвата и раскрытия пользовательской информации злоумышленниками. Поэтому наличие значка в виде замка на телефоне является важным признаком безопасного использования мобильного устройства.
Как активировать Windows 10 через командную строку
Для активации операционной системы Windows 10 через командную строку, необходимо открыть окно командной строки на клиентском компьютере. Для этого можно воспользоваться сочетанием клавиш Win + R, ввести команду «cmd» и нажать Enter. После открытия окна командной строки необходимо ввести команду «Slmgr.vbs /ato» и нажать Enter. Команда «/ato» вызывает попытку активации операционной системы с помощью ключа, который установлен в системе. После выполнения команды система произведет активацию и отобразит информацию о состоянии лицензии и подробную информацию о версии Windows. Таким образом, выполнение данной команды позволит активировать операционную систему Windows 10 на компьютере без необходимости использования графического интерфейса.
Почему появилась надпись VoLTE
В настоящее время многие пользователи мобильных телефонов могут заметить в верхней строке экрана надпись «VoLTE». Этот знак означает возможность использования голосовой связи нового поколения — Voice over LTE, то есть «голос через LTE». Технология VoLTE позволяет передавать голосовые вызовы по сети LTE высокого качества связи, в отличие от традиционной сотовой телефонии, которая использует сеть 2G или 3G.
Появление надписи VoLTE свидетельствует о доступности данной услуги у оператора связи. Это означает, что пользователь может пользоваться голосовыми вызовами с использованием технологии LTE, если его телефон и оператор поддерживают данную функцию.
Преимущества VoLTE заключаются в более четком звуке во время разговора, быстром установлении соединения и возможности использовать высокоскоростной интернет во время разговора. Важно отметить, что для использования VoLTE необходимо, чтобы оба абонента — отправитель и получатель вызова — находились в зоне покрытия сети LTE и их телефоны поддерживали данную функцию. VoLTE является одной из инноваций в сфере мобильной связи, обеспечивающей улучшенное качество голосовой связи.
Если вы хотите скрыть приложение Телеграмм на своем телефоне, вам потребуется зайти в настройки устройства. Для этого просто откройте раздел «Настройки» на вашем телефоне. Затем прокрутите список доступных опций и найдите раздел «Приложения». Как только вы найдете этот раздел, нажмите на него.
Внутри раздела «Приложения» вы увидите список всех приложений, установленных на вашем телефоне. Пролистайте список и найдите приложение Телеграмм. Как только вы его найдете, нажмите на него, чтобы открыть дополнительные настройки.
В дополнительных настройках приложения Телеграмм вы увидите кнопку «Отключить». Чтобы скрыть приложение, просто нажмите на эту кнопку. После этого иконка Телеграмм исчезнет с главного экрана вашего телефона. Однако приложение все еще будет доступно в списке приложений в разделе «Приложения».
Теперь, когда вы знаете, как скрыть приложение Телеграмм на своем телефоне, вы можете сохранить свою конфиденциальность и удерживать вашу переписку в тайне.
Удаление приложений — это процесс, при котором с компьютера удаляются ненужные или неработающие программы или приложения. Удаление приложений может освободить место на диске, повысить производительность системы и избавить от ошибок. В Windows 11 есть несколько способов удалить приложения: через панель управления, через параметры или через меню Пуск. Для удаления приложения нужно выбрать его в списке и нажать кнопку Удалить, а затем подтвердить действие. Некоторые приложения могут запускать свой собственный деинсталлятор, который может потребовать дополнительных шагов.
Источник: udalila.ru
Как скрыть чат в Telegram

Популярный мессенджер Telegram наделен массой функциональных возможностей, включая опции секретности, конфиденциальности и безопасности. Активно пользующимся приложением людям сложно ориентироваться в перечне бесед, групп, каналов и ботов. Поэтому для них интересна информация по функции «скрытый чат» и другим альтернативным опциям, позволяющей упростить навигацию и применить элементы секретности.
Что означает термин «Срытый чат»
В Телеграм для общения предусмотрены следующие виды диалоговых площадок:
| Вид | Пояснение |
| Обычная группа | Это лимитированное до 200 человек объединение. В группе пользователи переписываются, обмениваются фото, видео, документами. Участники такой площадки: друзья, знакомые люди, коллеги или родственники. Их объединяют общие интересы. |
| Супергруппа (публичная) | Это контролируемое администратором объединение может насчитывать до 5000 человек. Каждое такое объединение имеет свои правила, за их несоблюдение могут заблокировать. Здесь требуется соблюдать принятые пользователями правила общения. Нарушение этики карается блокировкой. |
| Секретный чат | Площадка для переписки с максимальным уровнем секретности — весь трафик от одного собеседника до другого шифруется. Пользователь может настраивать таймер удаления сообщений, которые после прочтения автоматически стираются. Добавление в такой чат со стороны исключено. |
На заметку:
«Скрытый чат» по задумке разработчиков — это инструмент, позволяющий навести порядок в отображении перечня диалоговых площадок, скрыть от посторонних глаз важные диалоги.
Зачем скрывать диалоги, ботов и группы
На основном экране активного пользователя скапливается большое количество ссылок на индивидуальные беседы, групповые чаты, боты, супергруппы и каналы. Такая ситуация затрудняет навигацию по экрану, поиск нужной площадки.
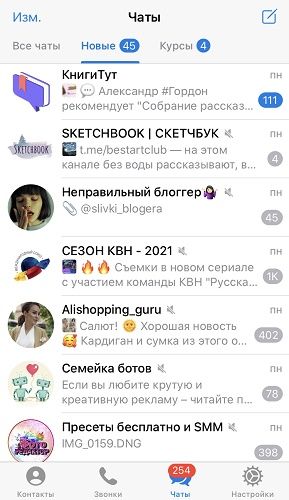
Для того чтобы упорядочить отображение перечня структурных элементов мессенджера, предназначается функция, позволяющая скрыть чат в Телеграме. Суть операции состоит в перемещении диалогов в отдельную папку.
На заметку:
Скрытую в мессенджере переписку в любой момент когда это необходимо можно вернуть в основной контакт-перечень.
Как применить функцию «Скрытый чат»
Чтобы воспользоваться возможностью скрывать при необходимости переписку, необходимо перейти в меню «Настройки».
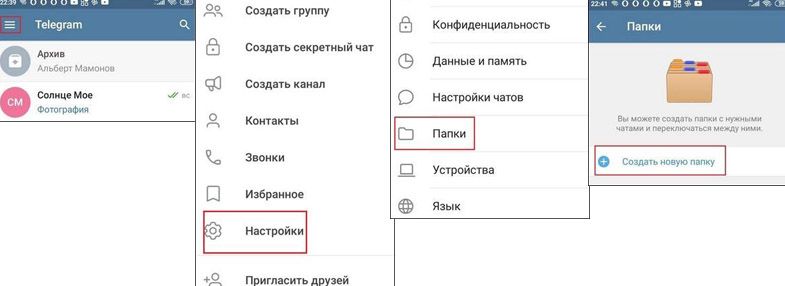
На Андроид-смартфоне следует нажать на кнопку в виде трех горизонтальных полосок вверху экрана слева, На открывшемся экране открыть пункт «Настройки», из которого нужно пройти на вкладку «Папки», где выполнить опцию «Создать новую папку».
Далее потребуется ввести название, выбрать помещаемые в скрытый каталог чаты, определить настройки видимости.
На Айфоне алгоритм действий отличается. Нужно открыть настройки профиля пользователя, нажав на иконку внизу экрана справа. В открывшемся меню выполнить пункт «Папки с чатами». Далее нужно воспользоваться опцией «Создать новую папку», дать ей название, выбрать помещаемые в нее чаты и настроить параметры видимости.
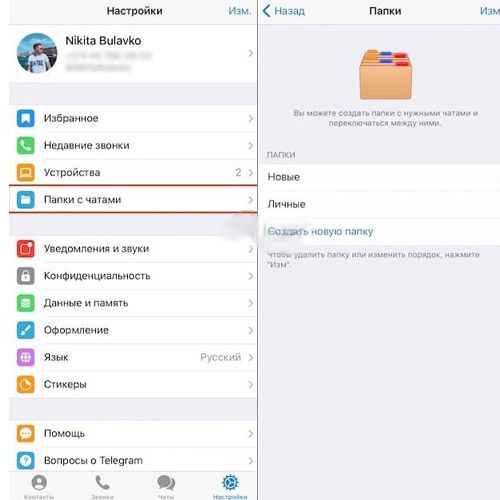
В папки можно включать и исключать чаты определенных типов. Например, раскидать по папкам каналы, группы, боты, непрочтенные. Созданные папки отражаются в самом верху вкладки «Чаты». Такой подход позволяет избежать нагромождения названий на экране, позволяют создать тематические подборки. В каждой папке можно поместить неограниченное количество чатов.
Чем отличается секретный чат
Иногда пользователи путают понятия скрытый и секретный чат. Скрытая площадка — это обычная индивидуальная и групповая переписка, спрятанная в отдельной папке. Секретный чат в Telegram — это диалоговая площадка, создаваемая между двумя собеседниками, весь трафик которого шифруется от устройства до устройства.
Для конфиденциальных бесед характерны следующие свойства:
- месседжи не хранятся на серверах, их невозможно перехватить;
- у разработчиков нет доступа к секретным сообщениям;
- переслать полученные в секретных диалогах месседжи нельзя;
- при попытке сделать скриншот переписки, собеседник автоматически уведомляется об этом;
- предусмотрена настройка удаления сообщений по таймеру;
- создание секретной переписки возможна только на мобильных устройствах;
- скрытый диалог в отличие от обычной площадки привязывается не к учетной записи, а к телефону.
Как создать
Процедура создания секретного чата требует, чтобы оба пользователя мессенджера, желающие общаться конфиденциально, были в режиме онлайн. Чтобы начать диалог:
- Выберите желаемое контактное лицо, кликнув по аватару.
- Нажмите на ярлычок с надписью «Еще».
- В открывшемся окне тапните по кнопке «Начать секретный чат».
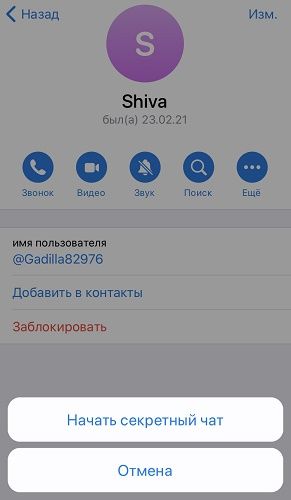
Созданный таким образом чат в перечне будет с правой стороны выделен знаком замка, подсвечиваемым зеленым цветом.
Полезные советы
Совет №1
Скрыть невостребованную переписку при нежелании ее удалять можно посредством опции архивирования. Чтобы отправить чат в архив, нужно открыть долгим тапом по его названию панель инструментов. Здесь следует нажать кнопку с надписью «Еще»/иконку в виде трех точек. В открывшемся меню выбрать пункт «В архив».
Совет №2
Чтобы в секретном диалоге настроить автоуничтожение сообщений по таймеру, нужно открыть соответствующее меню. Для этого предусмотрена иконка в виде часов. В приложении на Айфоне ее местоположение на поле ввода текста, а на Android-смартфоне на верхней панели. В меню настройки предлагаются несколько временных диапазонов на выбор от 1 секунды до 1 недели. После настройки самоуничтожения месседжей, прочтенное адресатом послание через заданное вами время исчезает у обоих собеседников.
Совет №3
В Телеграме на компьютере секретные чаты не поддерживаются. Если собеседник пользуется десктопной версией мессенджера, пригласить его в секретную беседу не получится. Приложение на смартфоне будет ожидать, пока выбранный собеседник не запустит мобильную версию мессенджера. Только после этого секретный чат будет создан.
Частые вопросы
Могу ли я сохранить Телеграм-переписку на компьютере?
Мессенджер поддерживает такую возможность. Экспортировать на жесткий диск ПК можно информацию отдельно выбранных чатов или все данные, включая медийные вложения. Формат сохраняемого массива на выбор JSON или HTML Путь к функции «Настройки»→»Экспорт данных из Telegram».
Можно ли в Телеграм скрыть свой статус онлайн?
В настройках «Приватность и безопасность» можно отключить отображение времени, когда последний раз вы были в сети. Функция работает и в обратном направлении. Вам будет отображаться приблизительное время, когда собеседники заходили в сеть. Значения могут быть следующие: заходил недавно, на этой неделе, в этом месяце, давно.
Источник: www.allmessengers.ru
Как убрать значок телеграмма с экрана телефона
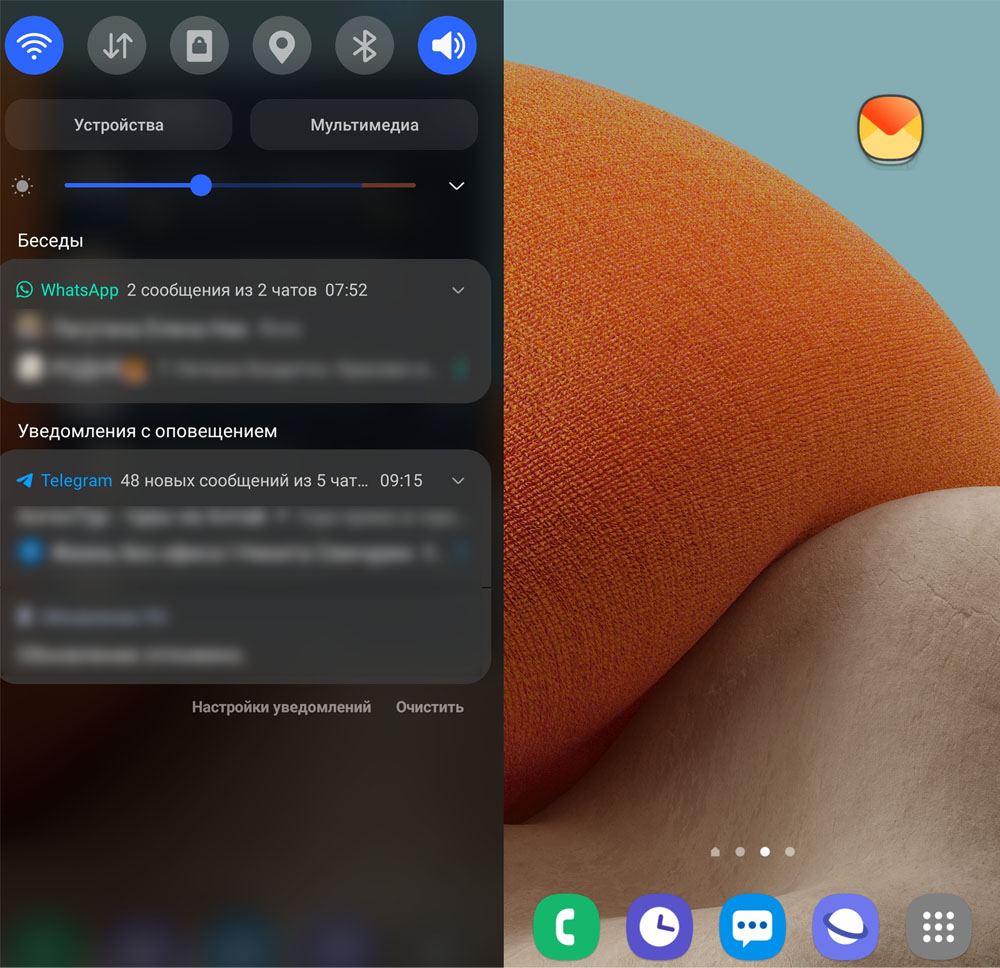
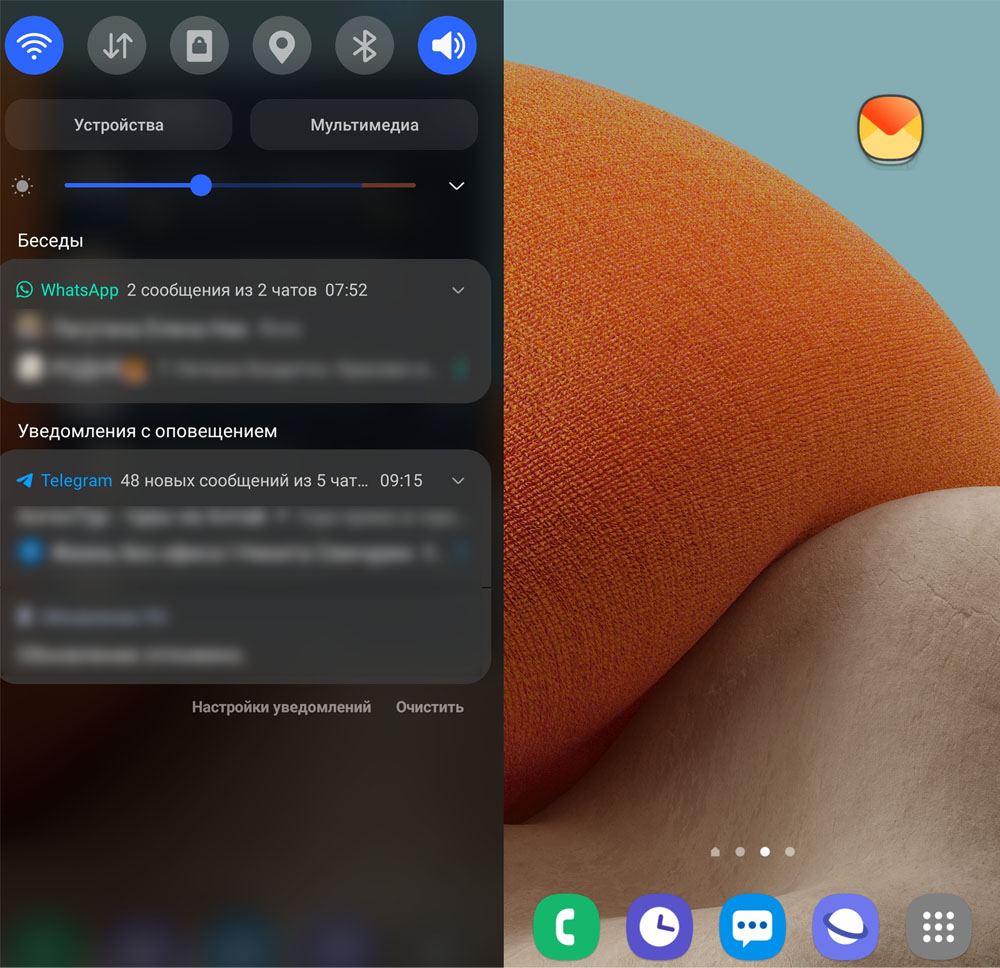
При обычных настройках телефона уведомления из разных источников на время отражаются в виде строки или окна на экране и затем доступны в шторке уведомлений. Если вам активно пишут в какой-то чат, то вы вынуждены постоянно отвлекаться от какого-то своего приложения на телефоне, чтобы открыть приложение этого чата, прочитать и ответить на сообщение. Затем приходится возвращаться в свое приложение. С пузырьковыми чатами идет работа по типу «окно в окне», то есть чат будет висеть в миниатюрном окне поверх вашего приложения. Просмотрев сообщение и ответив на него, вы вернетесь к своей работе. Если вы настроите пузырьки от нескольких источников, они будут группироваться и висеть в одном многослойном пузырьке.
Преимущества и недостатки уведомлений в виде пузырей
Пузырьковое уведомление по приходу сворачивается в пузырек (кружок) и висит на экране поверх других приложений до тех пор, пока вы его не прочитаете или не удалите. Работа с ним ведется в маленьком окошке, которое не мешает другой вашей работе на телефоне. То есть вы можете смотреть видео, играть, искать что-то в интернете и параллельно просматривать сообщения в чате и в том числе быстро отвечать на них.  Об обычном уведомлении можно легко забыть, так как его нет перед глазами. Пузырек будет всегда висеть поверх открытого вами приложения и заставит активнее читать переписку (или выключить, если она вам неинтересна). Это особенно полезно для групп образовательного характера, очередной учебный материал которых мы планируем изучить «когда-нибудь позже». Так как в пузырек можно превращать практически любое приложение, вы можете свернуть, например, блокнот Samsung Notes, чтобы позже не забыть дописать заметку. Чтобы пузырек не мешал в конкретный момент, его можно одним движением пальца перетаскивать в другое место экрана.
Об обычном уведомлении можно легко забыть, так как его нет перед глазами. Пузырек будет всегда висеть поверх открытого вами приложения и заставит активнее читать переписку (или выключить, если она вам неинтересна). Это особенно полезно для групп образовательного характера, очередной учебный материал которых мы планируем изучить «когда-нибудь позже». Так как в пузырек можно превращать практически любое приложение, вы можете свернуть, например, блокнот Samsung Notes, чтобы позже не забыть дописать заметку. Чтобы пузырек не мешал в конкретный момент, его можно одним движением пальца перетаскивать в другое место экрана. 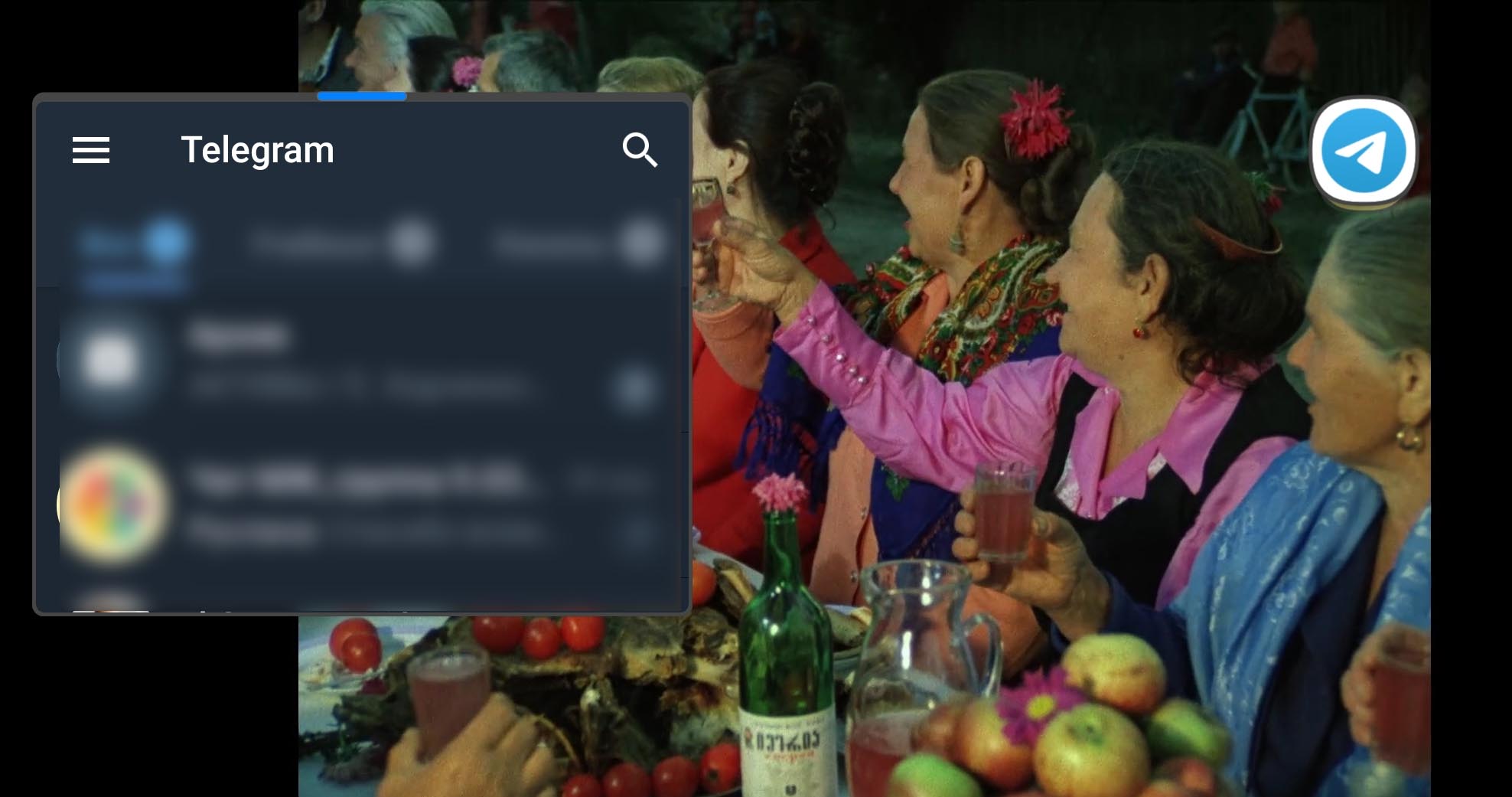 В то же время это висение перед глазами в некоторые моменты является и недостатком пузырей. Именно из-за этой назойливости их часто отключают, особенно при получении большого количества сообщений из разных источников. Но здесь скажем о двух особенностях: нужно сделать правильные настройки и использовать пузыри только от тех приложений, которые вам действительно нужны. И всегда можно оперативно удалить пузырек, если он мешает, например, для создания скриншота экрана.
В то же время это висение перед глазами в некоторые моменты является и недостатком пузырей. Именно из-за этой назойливости их часто отключают, особенно при получении большого количества сообщений из разных источников. Но здесь скажем о двух особенностях: нужно сделать правильные настройки и использовать пузыри только от тех приложений, которые вам действительно нужны. И всегда можно оперативно удалить пузырек, если он мешает, например, для создания скриншота экрана.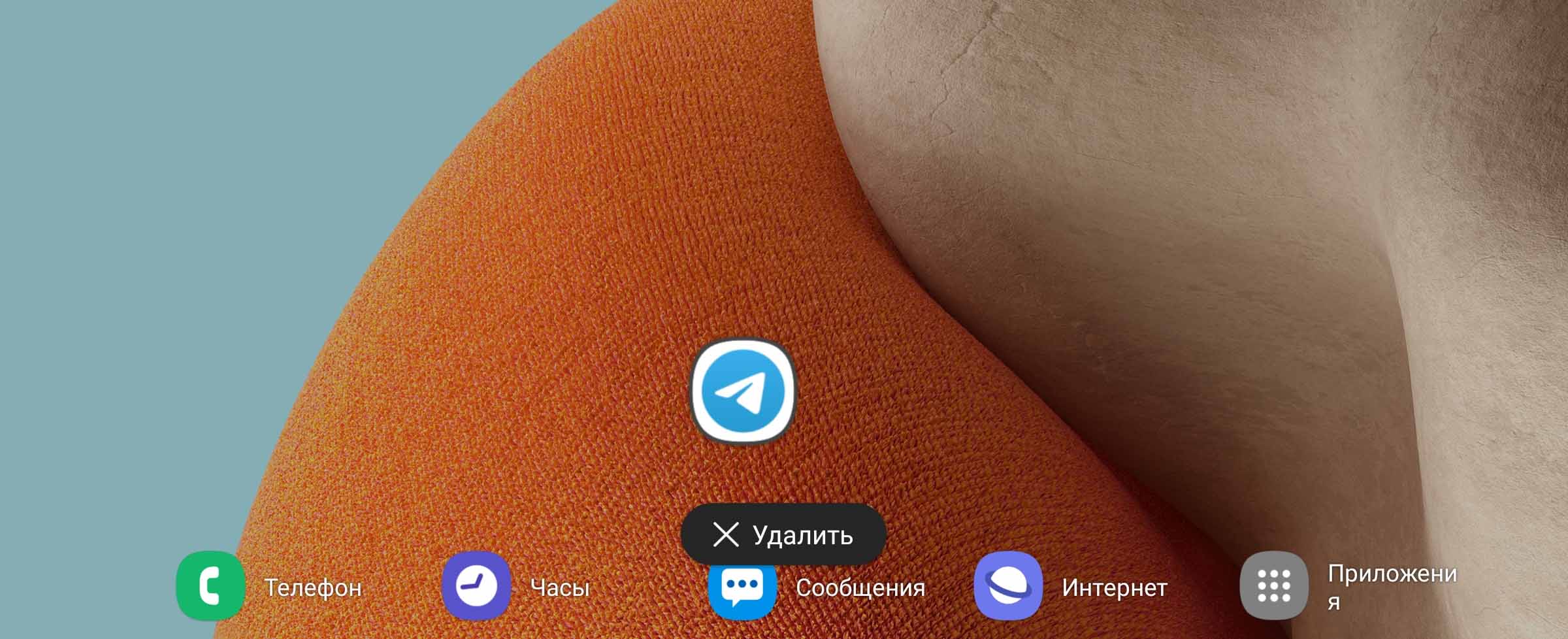
Как включить и отключить всплывающие чаты
Такой вид уведомлений есть далеко не в каждом модели телефонов. Мы покажем пример настройки на телефонах Samsung с Android 11 (на ОС младших версий этой функции нет). Пузырьковые чаты настраиваются в разделе уведомлений. Перейдите в раздел «Настройки» вашего телефона и выберите подраздел «Уведомления». Кликните по строке «Дополнительные параметры» и затем по «Плавающие уведомления». Поставьте переключатель рядом с опцией «Всплывающие уведомления». 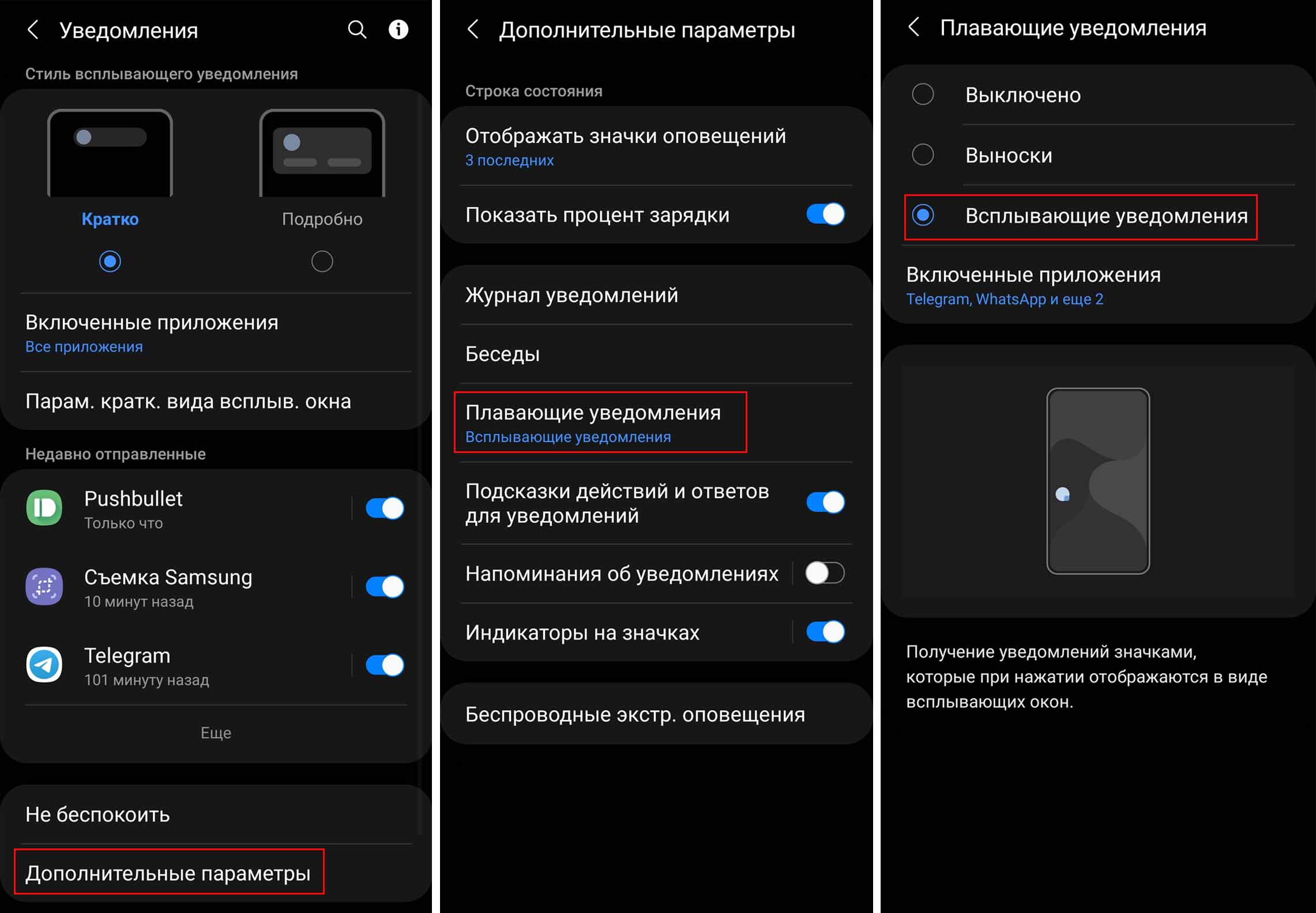 Но этого недостаточно, так как нужно еще указать приложения, от которых вы будете получать пузырьки. Кликните по «Включенные приложения» и посмотрите, что вам доступно. Вы можете активировать сразу все свои мессенджеры и социальные сети, например, Telegram или VK, чтобы оценить, какие из них оставить. Или же начните с одного приложения. Заметим, что в этом списке присутствуют только те приложения, которые поддерживают данный тип уведомлений.
Но этого недостаточно, так как нужно еще указать приложения, от которых вы будете получать пузырьки. Кликните по «Включенные приложения» и посмотрите, что вам доступно. Вы можете активировать сразу все свои мессенджеры и социальные сети, например, Telegram или VK, чтобы оценить, какие из них оставить. Или же начните с одного приложения. Заметим, что в этом списке присутствуют только те приложения, которые поддерживают данный тип уведомлений. 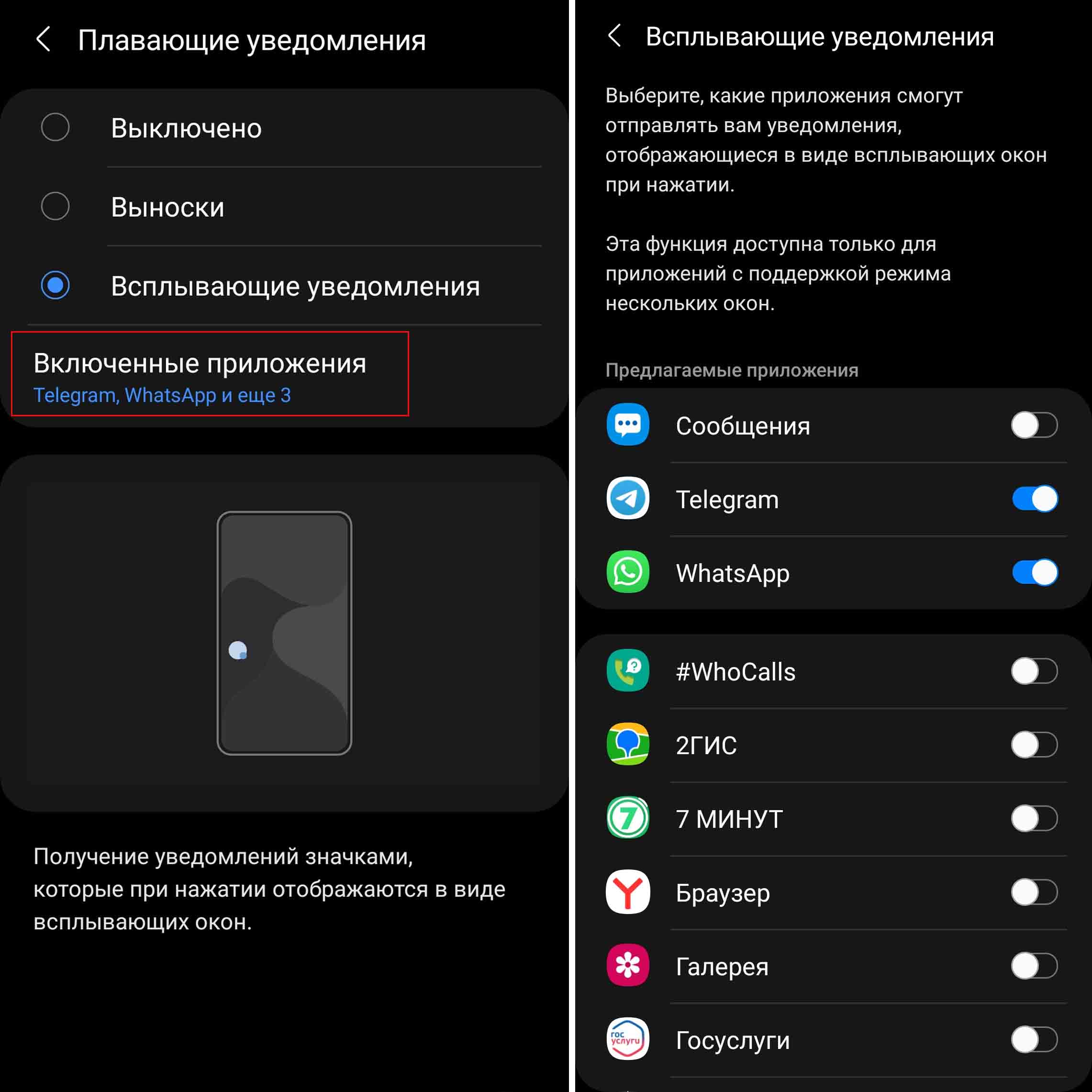 Для выключения пузырьковых уведомлений проделайте те же действия, только поставьте переключатель в позицию «Выключено» или «Выноски», если хотите поработать с выносками.
Для выключения пузырьковых уведомлений проделайте те же действия, только поставьте переключатель в позицию «Выключено» или «Выноски», если хотите поработать с выносками.
Как пользоваться всплывающими чатами в Telegram и других приложениях
Когда придет сообщение из источника, для которого вы настроили пузырьки, оно будет отображаться в двух местах: традиционно в шторке уведомлений и в виде пузырька поверх открытой вами в данной момент программы. Кликните по пришедшему пузырьку, и перед вами откроется миниатюрное окошко. Посмотрим, как им управлять. Заметим, что эти советы относятся к телефонам «Самсунг», так как в других моделях пузырьковые чаты и управление ими может быть реализовано иначе. Если вы кликните строго по рамке открытого окошка с любой стороны, рамка станет синей и будет способна менять размеры. Например, сделайте окошко очень маленьким. Если приходят сообщения из разных источников (например, «Телеграма» и VK), тогда они будут висеть в многослойном пузырьке, а по клику на него раскроются иконки этих источников. Разъединить пузырьки разных приложений не получится, но можно точно так же удалить один из них, если захватить его пальцем и вести вниз экрана к появившейся строчке «Удалить». 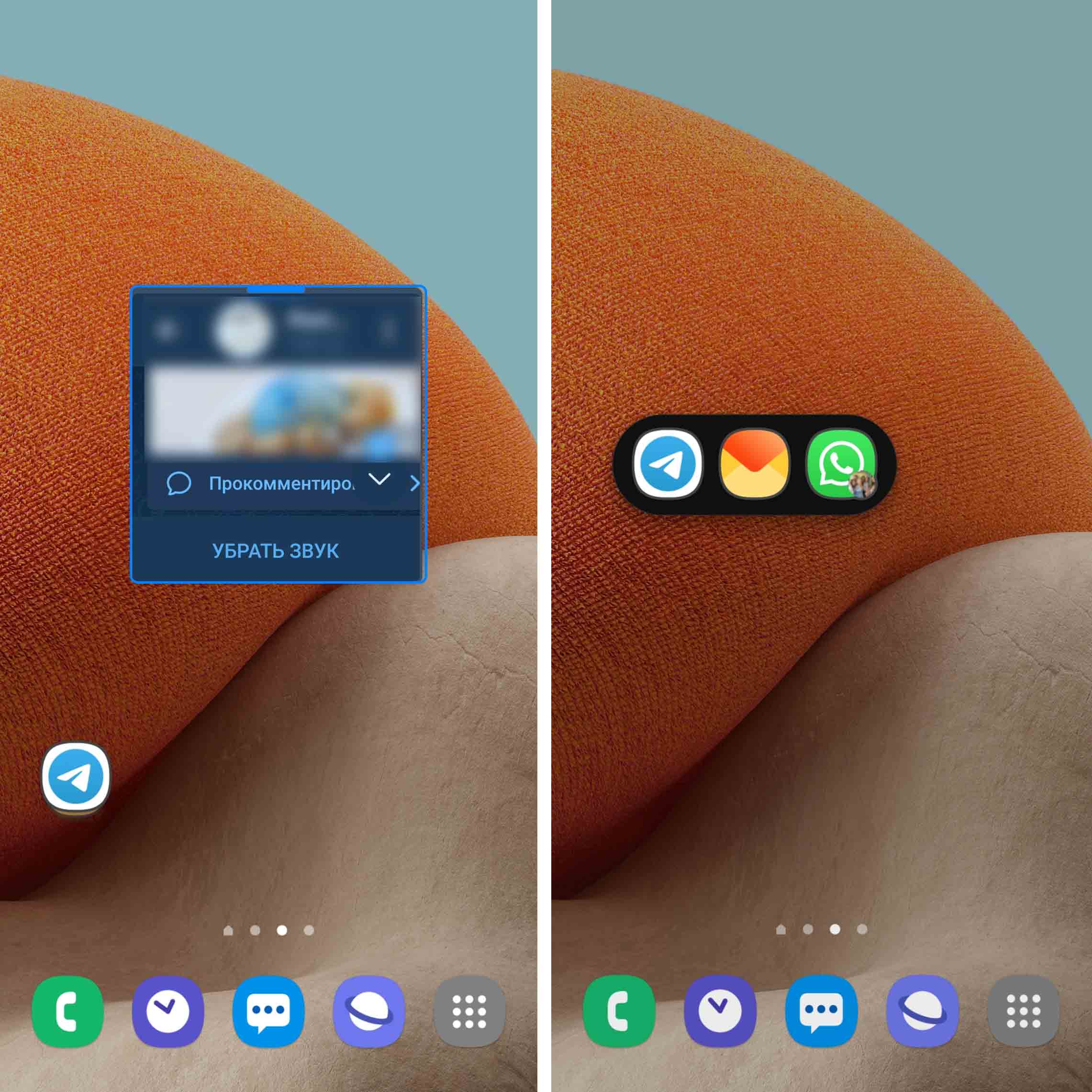
Если приходят сообщения из разных чатов одного источника, например «Телеграма», тогда при просмотре первого чата пузырек для остальных чатов останется висеть на экране, пока вы не просмотрите и его тоже. При просмотре чатов вы будете замечать, как закрывается соответствующий пузырек на экране. Заметим, что в миниатюрном окошке доступны все основные функции полноценного окна: свайпом слева направо вы перейдете из конкретного чата в основное меню, свайпом снизу вверх на последнем посте чата вы перейдете в чтение другого чата, который прислал вам сообщение. Также в маленьком окне доступна иконка трех точек и функция выключения звука.  Вверху окошка есть синяя черточка, за которую вы можете перетаскивать его в любую часть экрана. При этом если вы сдвиньте окошко до упора вправо или влево, черта тоже сдвинется, чтобы вы могли потом за нее вытянуть окошко обратно на экран.
Вверху окошка есть синяя черточка, за которую вы можете перетаскивать его в любую часть экрана. При этом если вы сдвиньте окошко до упора вправо или влево, черта тоже сдвинется, чтобы вы могли потом за нее вытянуть окошко обратно на экран.
При клике на эту черточку у вас появится несколько кнопок для управления окном. Рассмотрим их по порядку. 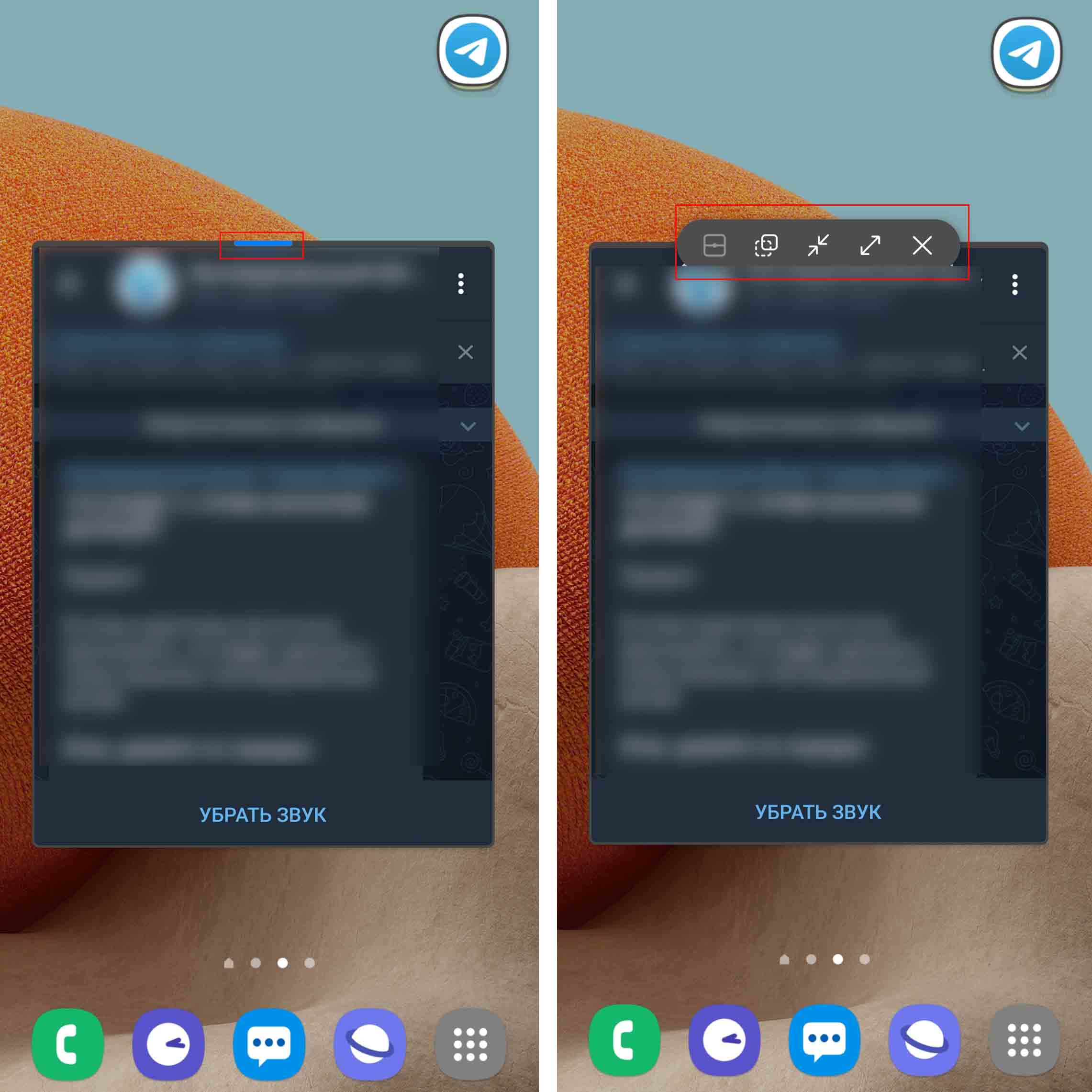 Первая слева кнопка нужна для того, чтобы создать пару из двух приложений. Она будет активна только в том случае, если вы откроете пузырек поверх какого-то приложения. Допустим, вы смотрите фильм в кинотеатре Ivi. В момент просмотра вам пришел пузырек из «Телеграма». Если в мессенджере намечается долгая переписка, тогда можно нажать на крайнюю слева кнопку, и у вас произойдет разделение окна, то есть на половину экрана будет окно кинотеатра, на другую — мессенджера. Снять разделение или поменять приложение местами поможет синяя черта между окнами и иконка трех точек под ней.
Первая слева кнопка нужна для того, чтобы создать пару из двух приложений. Она будет активна только в том случае, если вы откроете пузырек поверх какого-то приложения. Допустим, вы смотрите фильм в кинотеатре Ivi. В момент просмотра вам пришел пузырек из «Телеграма». Если в мессенджере намечается долгая переписка, тогда можно нажать на крайнюю слева кнопку, и у вас произойдет разделение окна, то есть на половину экрана будет окно кинотеатра, на другую — мессенджера. Снять разделение или поменять приложение местами поможет синяя черта между окнами и иконка трех точек под ней. 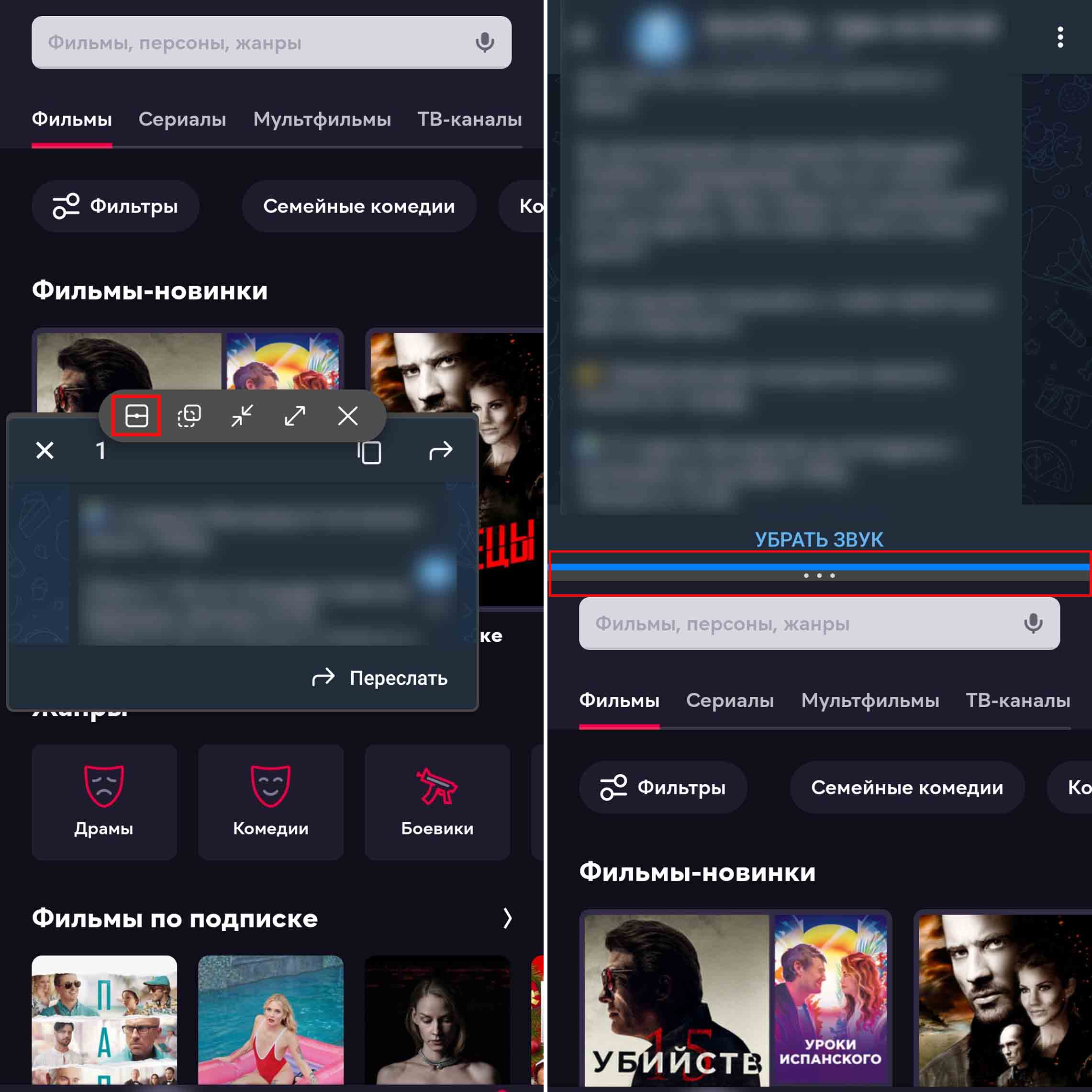 Следующая кнопка нужна для того, чтобы регулировать прозрачность окна. Если вам зачем-то нужно видеть содержимое экрана сквозь раскрытое окошко с чатом, тогда кликните по этой кнопке и двигайте ползунок влево для снижения прозрачности окна. Центральная кнопка сворачивает окошко обратно в пузырь. Эта функция может пригодиться, если, например, вы прочитали сообщение, но хотите подумать над ответом или вам нужно не забыть о пришедшем сообщении. Тут же заметим, что сам пузырь легко перемещается по экрану в любую его точку.
Следующая кнопка нужна для того, чтобы регулировать прозрачность окна. Если вам зачем-то нужно видеть содержимое экрана сквозь раскрытое окошко с чатом, тогда кликните по этой кнопке и двигайте ползунок влево для снижения прозрачности окна. Центральная кнопка сворачивает окошко обратно в пузырь. Эта функция может пригодиться, если, например, вы прочитали сообщение, но хотите подумать над ответом или вам нужно не забыть о пришедшем сообщении. Тут же заметим, что сам пузырь легко перемещается по экрану в любую его точку. 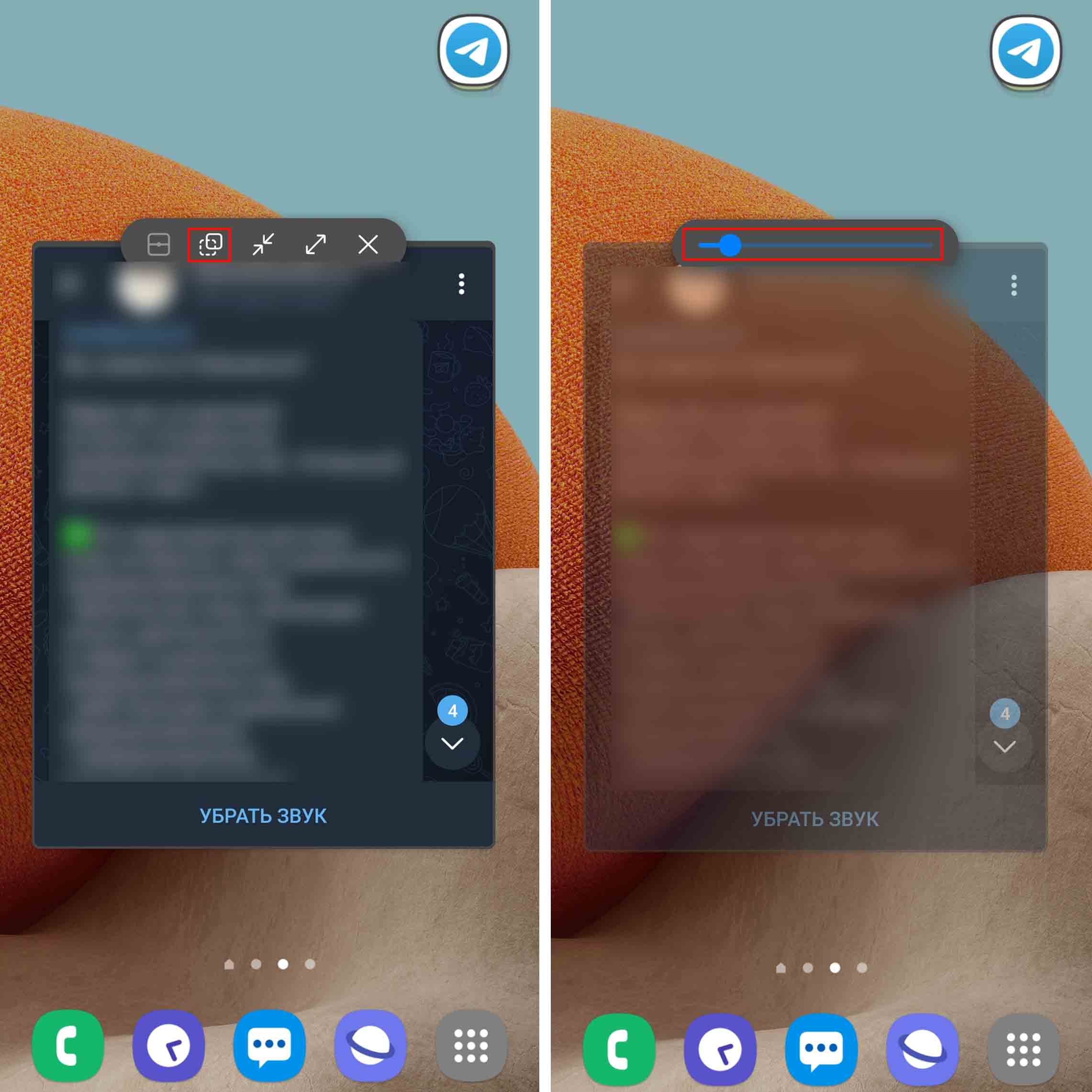
Четвертая кнопка разворачивает приложение полностью, если вам так удобнее читать или вы хотите воспользоваться другим функционалам приложения. Наконец, пятая кнопка со значком крестика закрывает пузырек. Заметим, что существуют и другие способы управления всплывающим чатом. Если у вас на телефоне настроены жесты навигации, тогда привычное смахивание от нижней черты поможет вам быстро убрать с экрана открывшееся окошко пузыря. Смахнув приложение, вы закроете и пузырек. Так же можно взять пузырь и нести его вниз экрана к центру, пока не увидите строку «Удалить». Но при этом сообщение так и останется непрочитанным и будет висеть в шторке уведомлений. 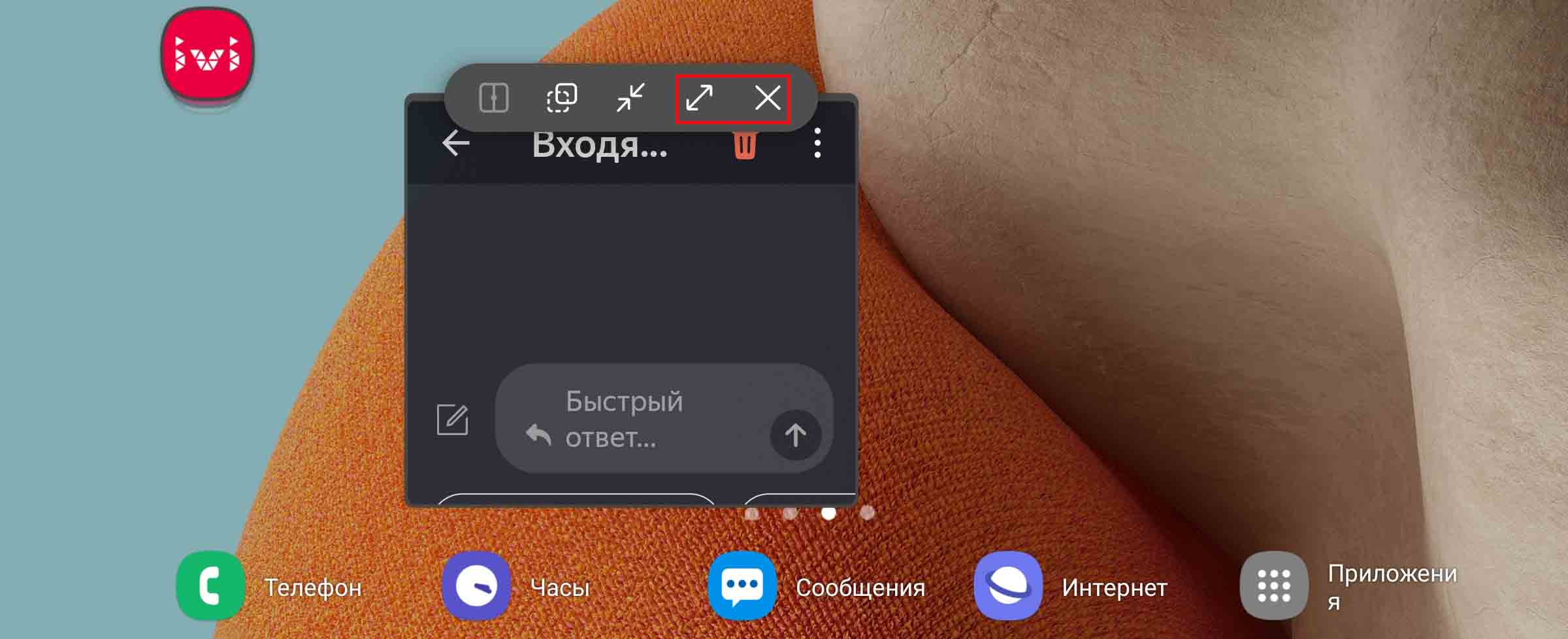
Как перевести любое приложение в пузырек
Интересно, что вы можете перевести в плавающий пузырек почти любое открытое приложение. Для этого при помощи кнопок или жестов навигации перейдите в раздел недавно открытых приложений. Теперь кликните по иконе нужного вам приложения и выберите «Открыть в режиме всплывающего окна». Если такой команды нет, то данное приложение не может быть свернуто вы пузырек (например, не подходят некоторые приложения). 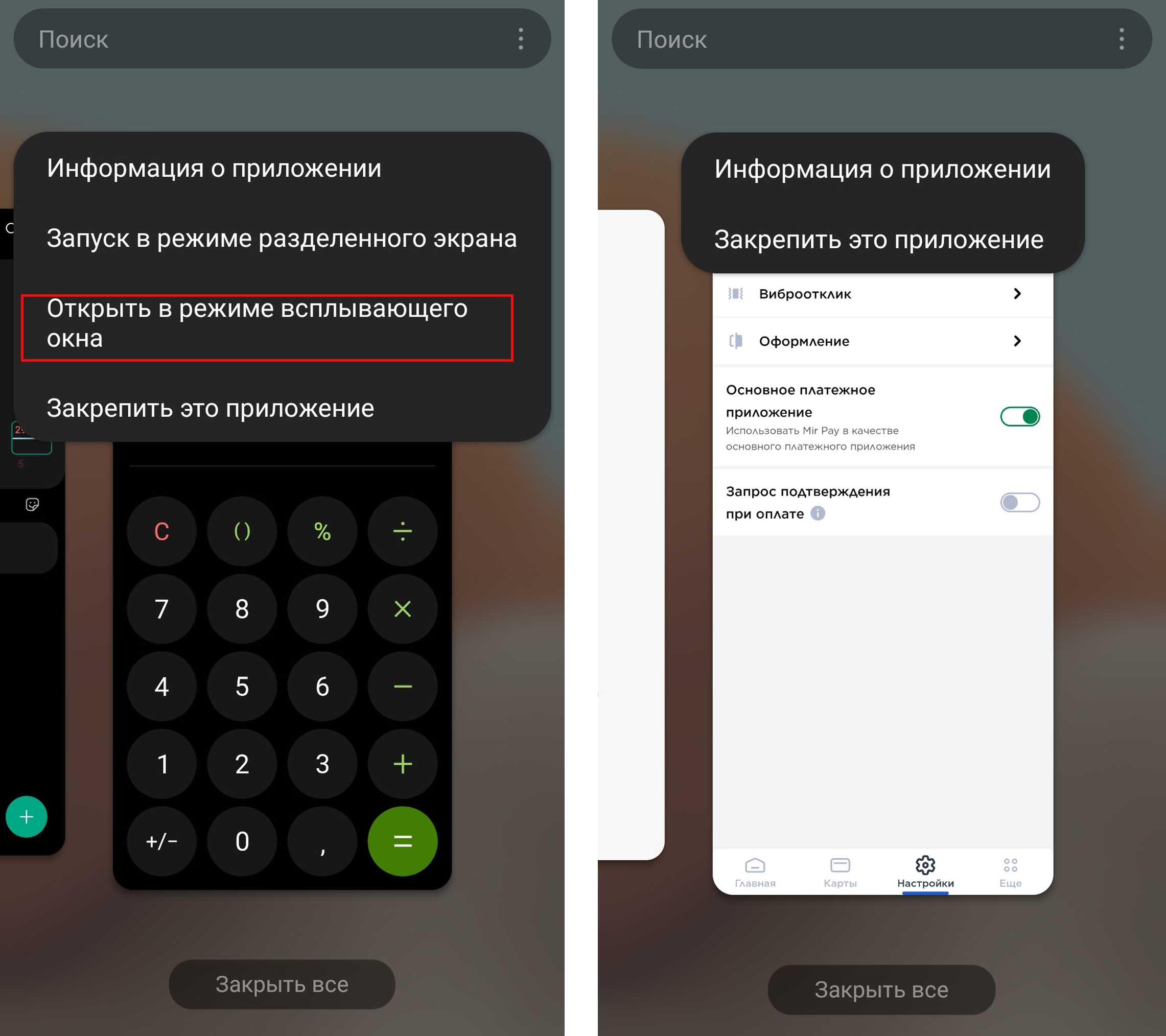 Также можно кликнуть по пустому полю открытого приложения и удерживать палец до тех пор, пока не появится прямоугольное окошко «Перетащите сюда для перехода в режим всплывающего окна». Если вместо этого вы видите предложение о раскрытии приложения на полный экран, тогда передвиньте иконку вверх по экрану. Теперь вы можете при помощи кнопок свернуть приложение в пузырек и управлять им, как описано в предыдущем разделе. Можно даже организовать на экране целый ряд миниатюрных окошек, чтобы оперативно получать информацию или отвечать сразу нескольким источникам.
Также можно кликнуть по пустому полю открытого приложения и удерживать палец до тех пор, пока не появится прямоугольное окошко «Перетащите сюда для перехода в режим всплывающего окна». Если вместо этого вы видите предложение о раскрытии приложения на полный экран, тогда передвиньте иконку вверх по экрану. Теперь вы можете при помощи кнопок свернуть приложение в пузырек и управлять им, как описано в предыдущем разделе. Можно даже организовать на экране целый ряд миниатюрных окошек, чтобы оперативно получать информацию или отвечать сразу нескольким источникам. 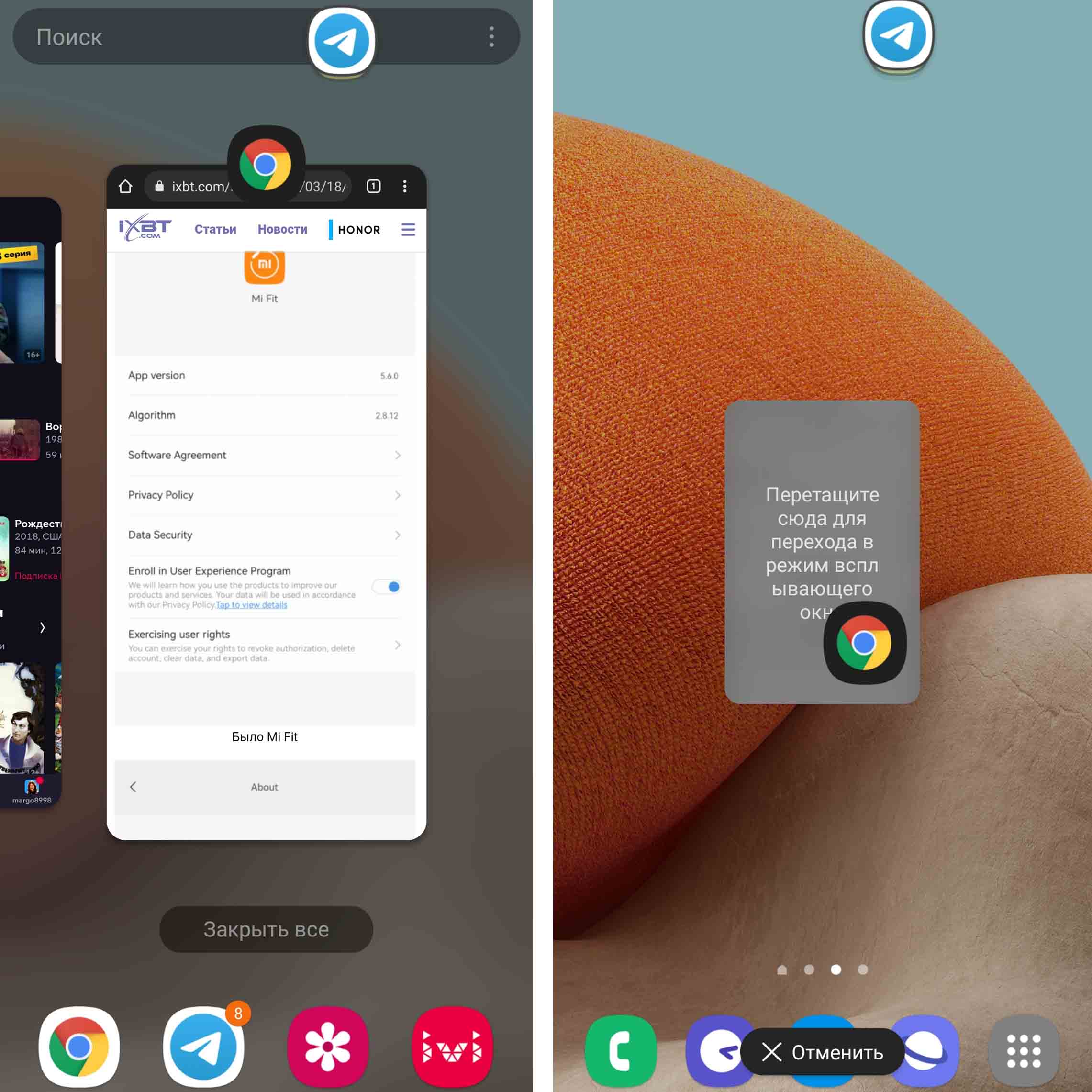
При такой организации у вас уже появляется целая строка пузырьков с полосой прокрутки внутри нее. Обустроив на экране, например, три окошка приложений, вы можете легко управлять ими. Например, чтобы свернуть в пузырь одним жестом все открытые приложения кликните по центральной нижней кнопки панели навигации или сделайте жест смахивания от нижней черты, если вместо кнопок используете жесты. Вы также можете в ленте пузырьков снова кликнуть по ним, и окошки появятся на экране в тех же местах и тех же размерах. 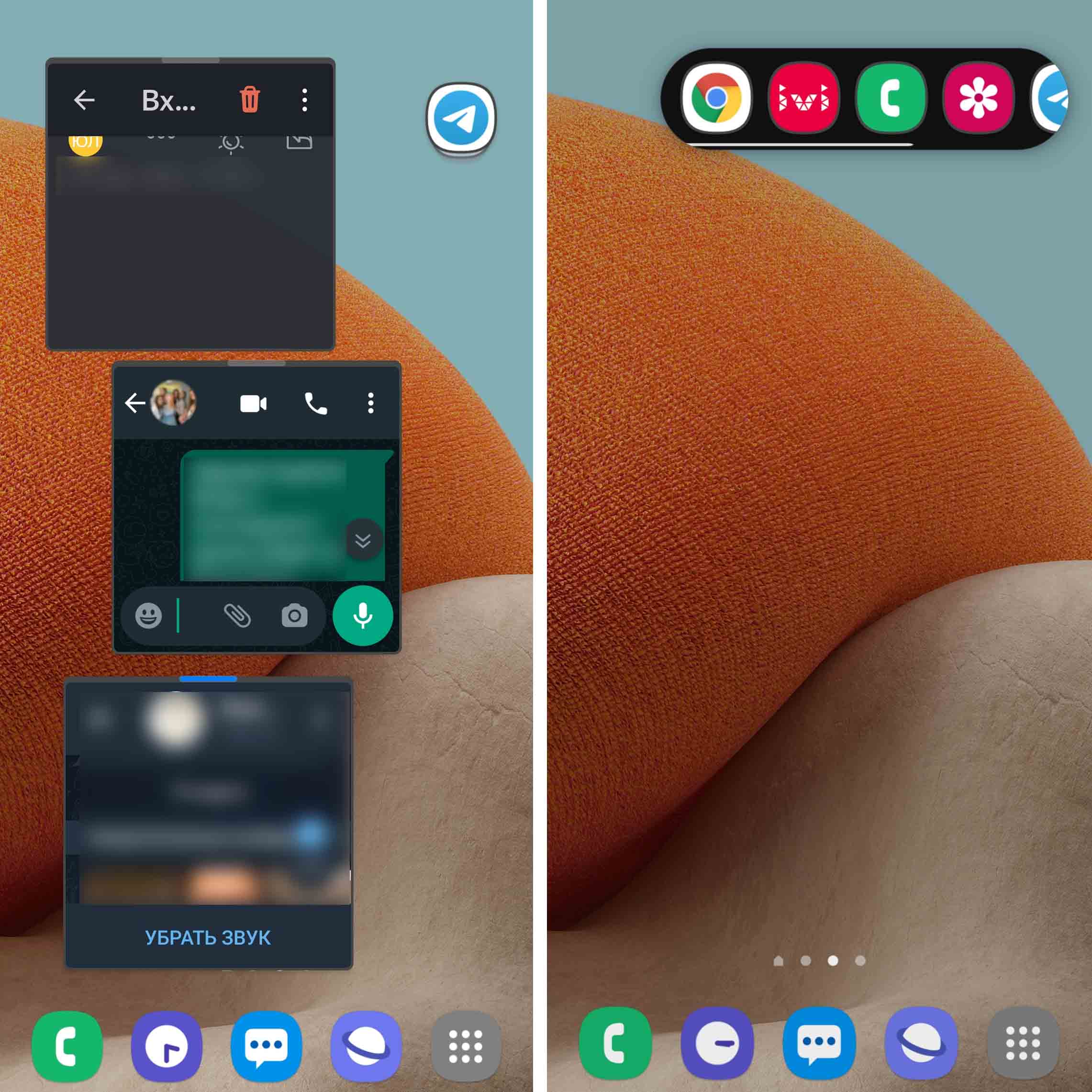
Не забывайте, что когда у вас висит цепочка пузырьков, все приложения в них запущены. Для их закрытия вы можете пользоваться не только кнопкой внутри каждого окошка, но и использовать привычный жест смахивания вверх в разделе недавних приложений. При этом непрочитанные сообщения так и останутся непрочитанными и будут отображаться в шторке уведомлений. Если цепочка висит в неудобном для вас месте, то вначале сверните ее, затем перенесите пузырёк в другое место экрана. Для этого коснитесь пустого места на овальной ленте пузырьков, например, оно может быть с правого или с левого края овала, а также можно коснуться полосы прокрутки снизу (см. рисунок ниже). 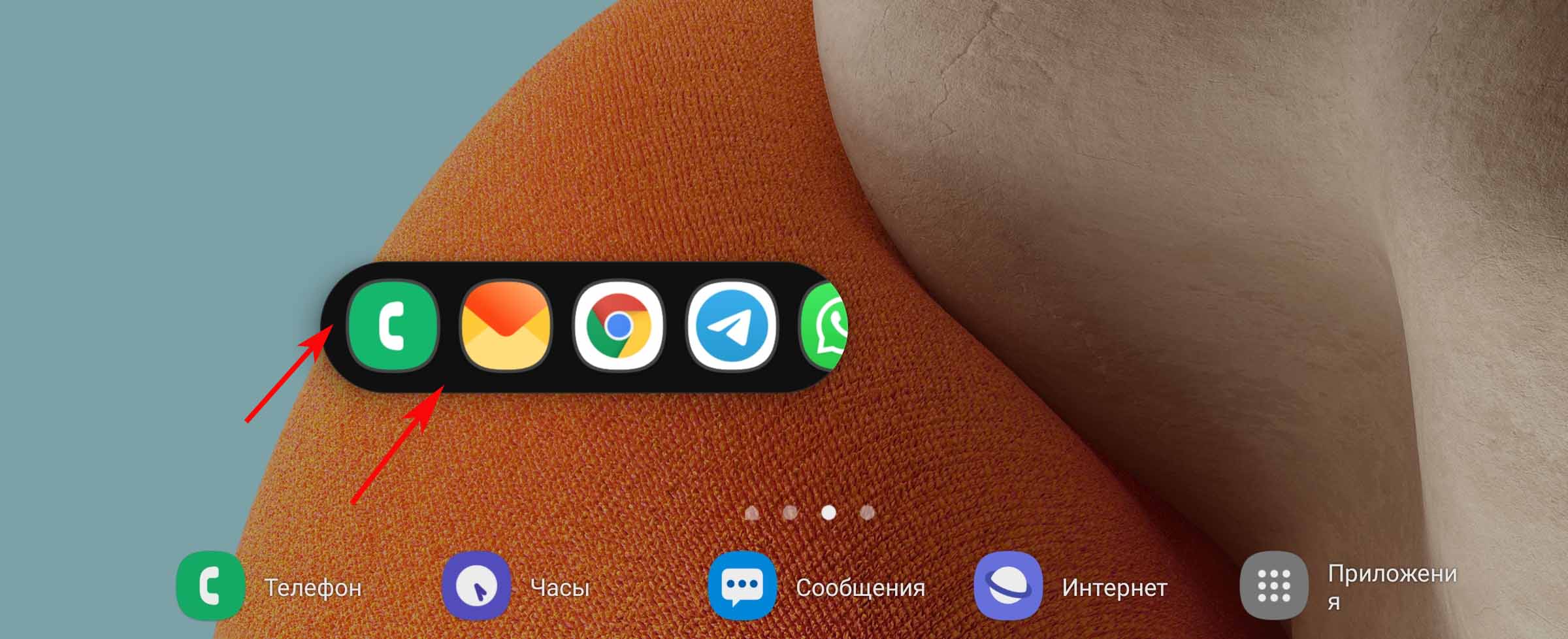
Мы подробно рассмотрели, что собой представляют пузырьковые уведомления и как ими пользоваться. Понимание того, как именно ими управлять, поможет многим по достоинству оценить эту функцию телефона. Теперь осталось на практике проверить, подходит ли вам эта функция.
[Вопросы] Телеграмм с оповещений открывается в окне
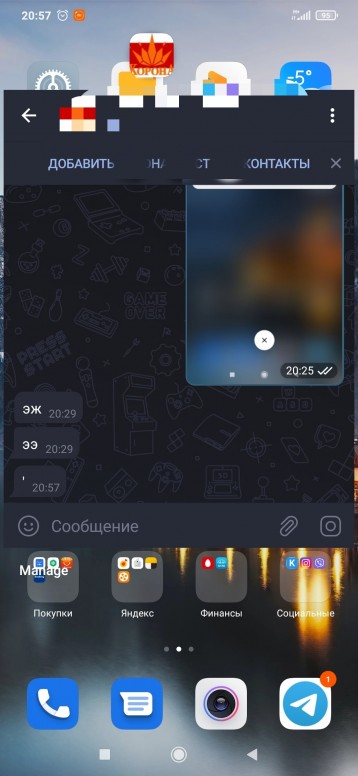

Подробнее Обновить
Источник: gshimki.ru