В каждом проекте мы обычно храним все данные либо во внутренней памяти браузера, либо в текстовых файлах на компьютере или на сервере. Это хорошо работает в простых проектах, когда нужно запомнить несколько десятков строк или чисел. Но в полноценных проектах, где обрабатываются сотни и тысячи записей, так почти никто не делает — вместо этого программисты используют базы данных.
Сегодня мы сделаем первый шаг на этом пути — установим на сервер базу данных MySQL и убедимся, что она работает.
Что понадобится
Чтобы всё получилось, нам будут нужны:
- свой виртуальный сервер;
- настроенный доступ к серверу через SSH;
- место на диске для установки базы данных.
Виртуальный сервер можно взять любой, где будет хотя бы 1 гигабайт памяти на диске для хранения данных. У нас не будет настолько большой базы данных, но этого размера точно хватит и для базы, и для установки всех нужных программ.
Необходимый минимум для связи с сервером
Чтобы сервером можно было управлять со своего домашнего компьютера, нам понадобится настроить SSH — программу для безопасной связи между компьютерами по сети. Так как почти все серверы в интернете работают на линуксе без графической оболочки, команды для управления будем вводить в терминале (или командной строке, кому какое название больше нравится).
БАЗА ДАННЫХ ПОЛЬЗОВАТЕЛЕЙ ДЛЯ БОТА ВК
Перед тем как продолжить, проверяем, что у нас работает доступ к серверу по SSH:
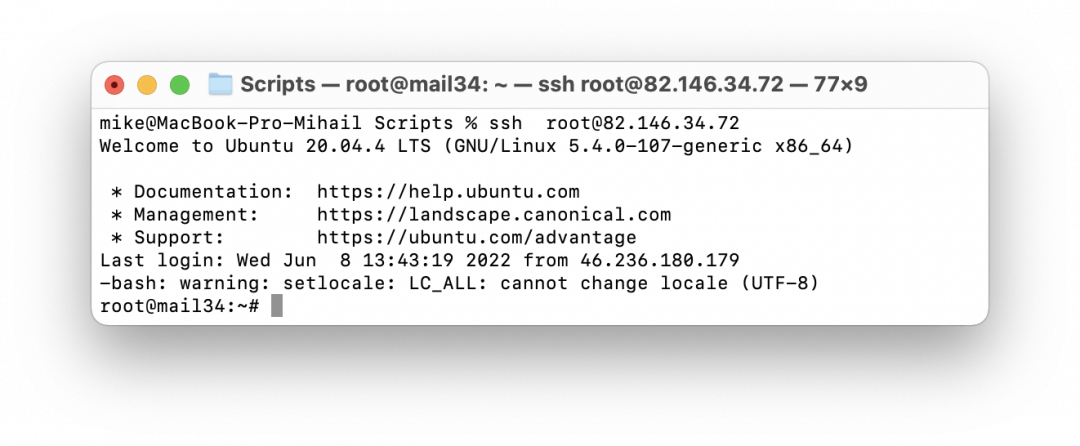
Базу данных необязательно устанавливать на сервер — на домашнем компьютере она тоже будет работать. Самый простой способ это сделать — поставить виртуальную машину с Ubuntu и установить базу там. Единственный минус — удалённо поработать с такой базой будет сложно, но для тренировки и изучения SQL-запросов этого хватит.
Проверяем, есть ли база данных на сервере
Некоторые виртуальные серверы уже идут в комплекте с установленной базой данных MySQL, и в этом случае ничего дополнительно устанавливать не придётся. Проверить, если ли MySQL на сервере, можно командой mysql -V :
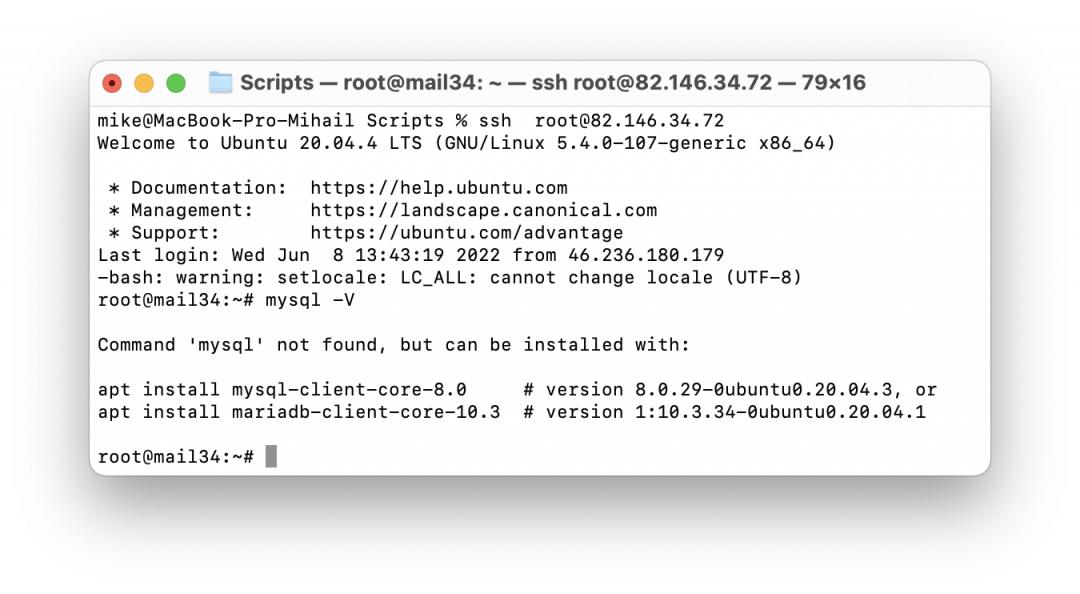
Сервер ответил, что не знает этой команды, — это значит, что база MySQL не установлена.
Дальше мы будем использовать команды установщика для Ubuntu, потому что именно эта операционная система стоит на нашем сервере. Если у вас другая версия линукса, замените наши команды установки apt install на свои.
Устанавливаем базу данных
Установим сразу и серверную, и клиентскую части базы данных MySQL. Серверная отвечает за обработку и хранение данных, а клиентская — за отправку запросов на сервер. Теоретически можно было бы обойтись одной серверной частью, но мы ставим клиентскую, чтобы сразу получить возможность отправлять запросы в базу и видеть результат.
Для установки обеих частей выполним команду apt install mysql-server mysql-client . Сервер соберёт данные об установке и скажет, что ему понадобится около 250 мегабайт на диске — для установки нужно будет ввести английскую букву «y» и нажать энтер:
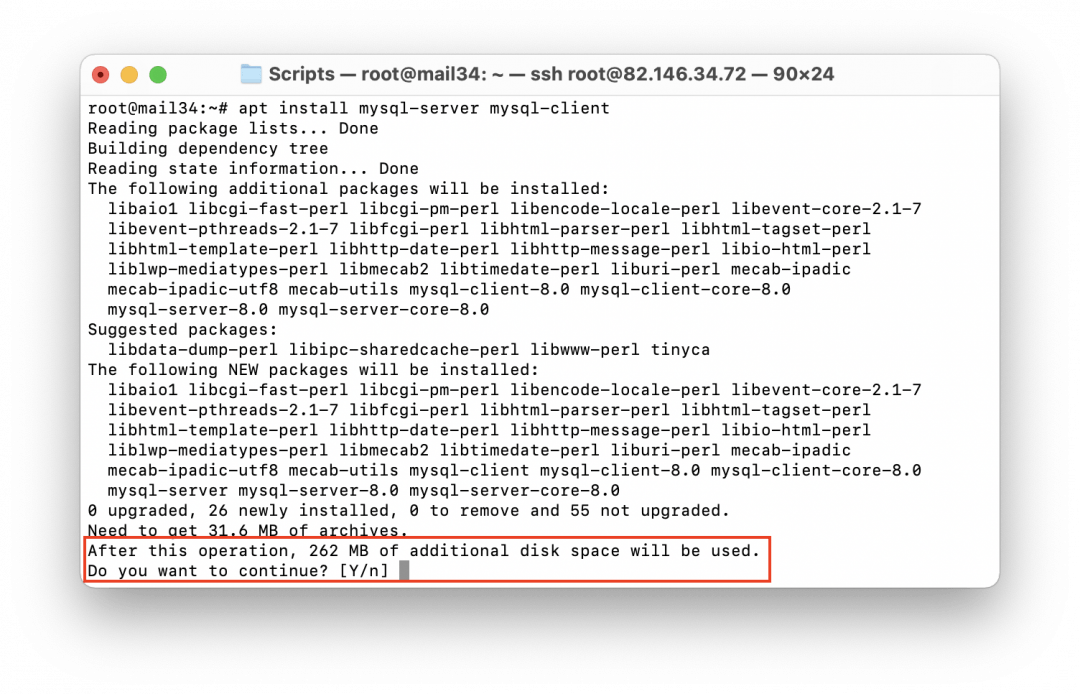
Когда установка закончится, снова проверим, знает ли сервер о том, что у него теперь есть MySQL, командой mysql -V :
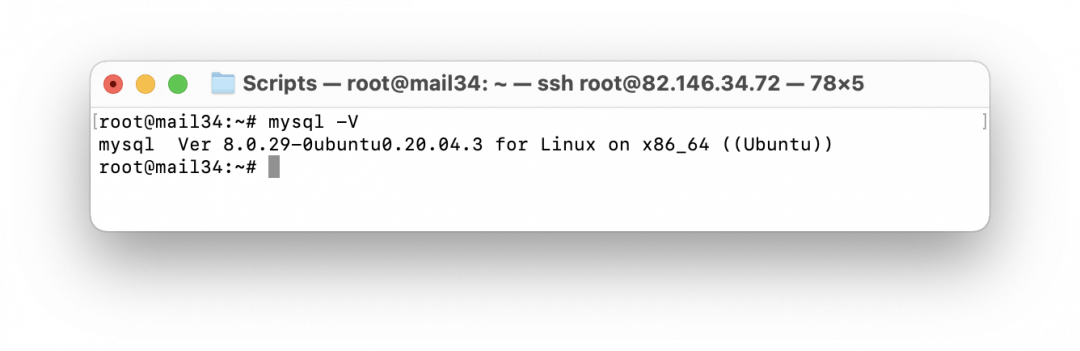
Сервер ответил, что у нас установлена версия 8.0.29, — это значит, что мы всё сделали правильно.
Создаём новую базу
Последнее, что нам осталось сделать, — создать новую базу данных.
Все команды в MySQL называются запросами и пишутся внутри её собственной командной строки. Для перехода в неё пишем команду mysql -u root:
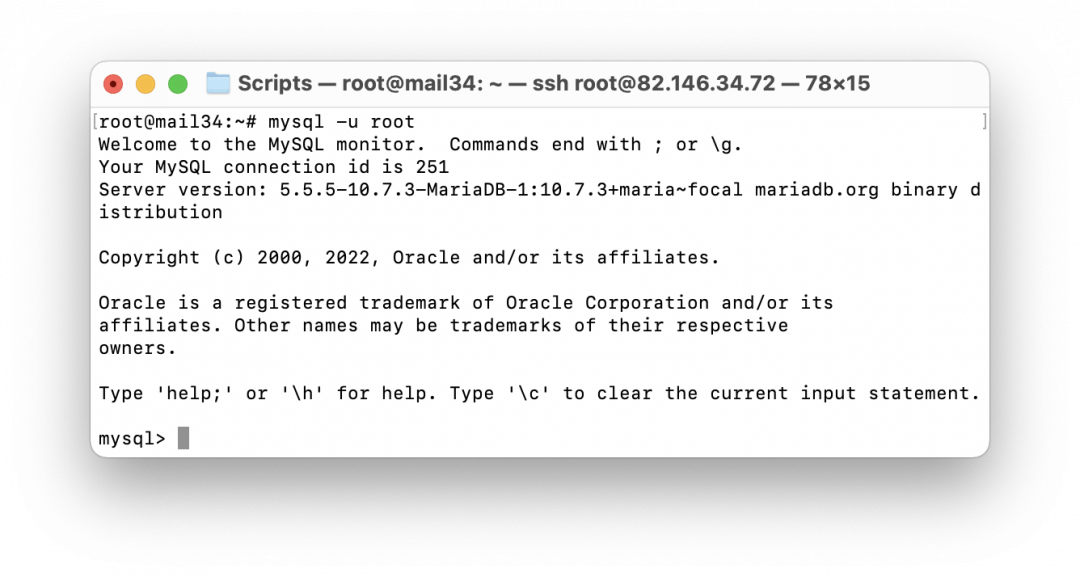
У нас поменялся внешний вид приветствия в командной строке: вместо имени пользователя и текущей папки мы видим строку mysql> — это значит, что мы сейчас общаемся с базой данных и она готова принимать и выполнять команды.Создадим новую базу с названием thecodeDB командой CREATE DATABASE:
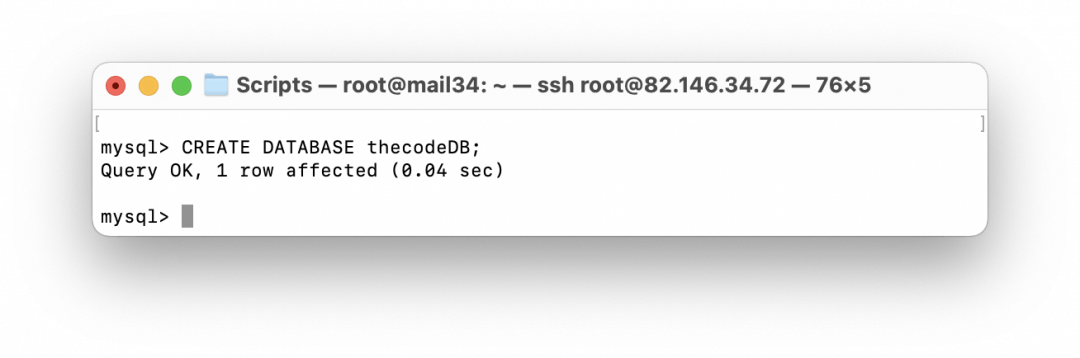
Обратите внимание на точку с запятой в конце команды — без неё база данных не поймёт, что запрос закончился, и будет ждать продолжения:
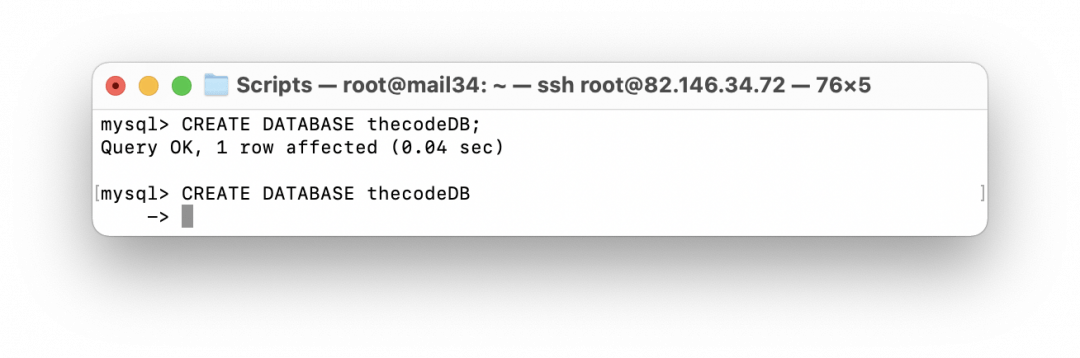
Убедимся, что база создана, — выполним команду SHOW DATABASES;
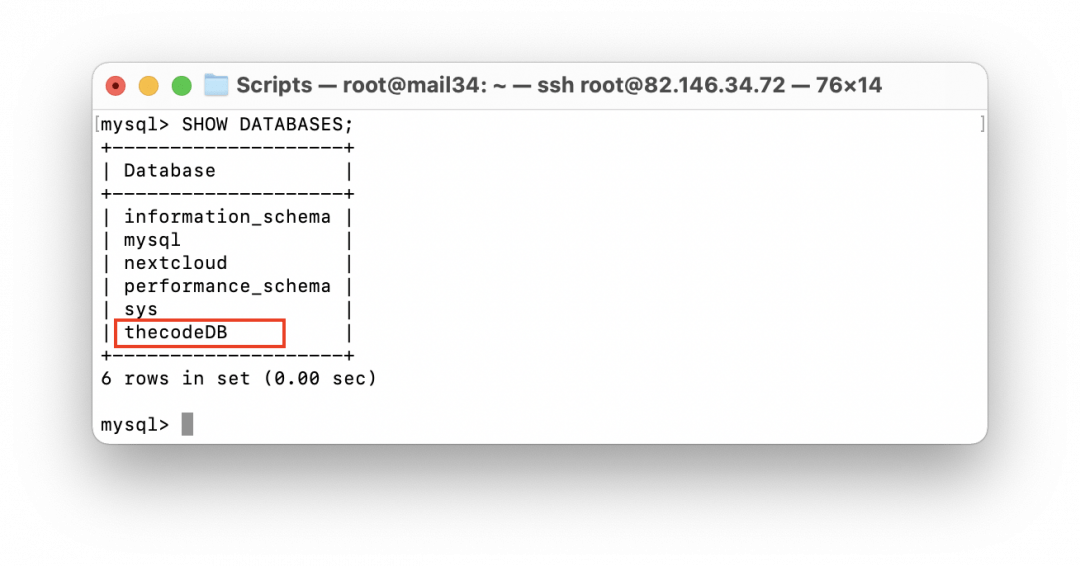
Как подключиться к удаленному серверу и работать с базами данных

В данной статье мы разберем, как подключиться к удаленному серверу и работать с базами данных. Этот процесс состоит из двух основных шагов: установка и настройка программного обеспечения для подключения к серверу и использование инструментов для работы с базами данных.
Шаг 1: Установка и настройка программного обеспечения для подключения к серверу
Для подключения к удаленному серверу вам потребуется специальное программное обеспечение. Рассмотрим два наиболее популярных варианта:
PuTTY (для Windows)
PuTTY — это бесплатное и простое в использовании программное обеспечение для подключения к серверам по протоколу SSH.
- Скачайте и установите программу с официального сайта.
- Запустите PuTTY и введите адрес удаленного сервера, а также номер порта (обычно 22 для SSH).
- Нажмите «Open» для подключения к серверу. Введите свои учетные данные (имя пользователя и пароль) при запросе.
OpenSSH (для Linux и macOS)
OpenSSH — это набор инструментов для работы с протоколом SSH, встроенный в большинство дистрибутивов Linux и macOS.
Теперь вы подключены к удаленному серверу!
Веб-разработчик: новая работа через 9 месяцев
Получится, даже если у вас нет опыта в IT
Шаг 2: Работа с базами данных
После подключения к серверу вы можете использовать различные инструменты для работы с базами данных. Рассмотрим два основных варианта:
phpMyAdmin
phpMyAdmin — это веб-приложение для управления базами данных MySQL и MariaDB.
- Убедитесь, что на вашем сервере установлен phpMyAdmin. Если нет, установите его, следуя официальной документации.
- Откройте веб-браузер и перейдите по адресу http://server_address/phpmyadmin .
- Введите учетные данные для подключения к базе данных (имя пользователя и пароль).
- Начните работу с базами данных, используя интуитивно понятный интерфейс phpMyAdmin.
Использование командной строки
Для работы с базами данных можно использовать командную строку и инструменты, такие как mysql для MySQL и psql для PostgreSQL.
Пример подключения к базе данных MySQL:
mysql -u username -p -h server_address database_name
Пример подключения к базе данных PostgreSQL:
psql -U username -h server_address -d database_name
Вам потребуется ввести пароль для подключения к базе данных.
Не забудьте изучать документацию и примеры использования конкретных инструментов для работы с базами данных, чтобы получить максимальную отдачу от их возможностей.
Теперь вы знаете, как подключиться к удаленному серверу и работать с базами данных. Продолжайте изучать веб-разработку и удачи вам в этом увлекательном мире!
Источник: sky.pro
Работа с базой данных в C#
В данной статье мы подробно поговорим о разработке небольшого приложения с помощью Visual Studio базы данных и языка C#. Советуем поэтапно выполнять все инструкции из данной статьи и у Вас получиться разработать свое приложение.
1. Создание базы данных
В качестве СУБД выберем программу Microsoft Access. Но вы можете использовать и другую базу данных. Создаем базу данных в Microsoft Access и называем её «test». В этой базе данных создаем таблицу «contacts»: 
Заполните базу данных данными: 
Базу данных вы можете и другую создать и данные в ней можете другие добавить т.к. это не принципиально, но мы будем работать с данной таблицей.
2. Создание проекта
В Visual Studio создаём проект: 
После создания проекта добавляем на форму компонент «DataGridView» (компоненты находятся слева в «Панели элементов»). Открываем область «Задачи»: 
Открываем список «Выберите источник данных» и нажимаем на ссылку «Добавить источник данных проекта»: 
Откроется «Мастер настройки источника данных». В качестве источника выбираем «База данных» и идем далее: 
В следующем окне идем далее: 
В окне «Выбор подключения к базе данных» нажимаем на «Создать подключение»: 
В окне «Выбора источника» выбираем «Другое» и поставщик данных ставим «Поставщик данных .NET Framework для OLE DB»: 
В следующем окне «Добавить подключение» выбираем в «Поставщик OLE DB» Microsoft Office 16.0 Access Database. В «Имя сервера или файла» вписываем путь к нашему файлу базы данных Access (который создали в первом пункте). Проверяем подключение и жмем «ОК»: 
Update 2021: Visual Studio 2019 требует файл Access старого формата (.mdb – это старый формат баз данных Access 2002-2003): 
В следующем окне идем далее: 
Выйдет окно для переноса файла базы данных в Ваш проект нажимаем «Да»: 
В следующем окне ничего не меняем и идем далее: 
В следующем окне выбираем нашу таблицу «contacts» и жмем «Готово»: 
После всех манипуляций наша форма должна быть примерно такой: 
Если запустить наш проект, то можно увидать данные из нашей базы данных: 
Поменяйте ширину всех столбцов на «150» чтобы столбцы вместились во все окно: 
Вот так без единой строчки кода мы вывели данные из нашей таблицы на нужную нам форму. Переходим к 3 пункту.
3. Сохранение данных
Базу данных мы видим, но редактировать её невозможно и именно поэтому нам нужна кнопка «Сохранить». Добавляем на форму кнопку и в свойствах меняем имя на «SaveButton». После добавления кнопки нажимаем на нее два раза и пишем код:
private void SaveButton_Click(object sender, EventArgs e)
Вышеуказанный код обновляет запись в нашей таблице «contacts». TableAdapter использует команды данных для чтения и записи в базу данных. В «testDataSet» хранятся настройки подключения базы данных. После добавления кода запустите свое приложение и попробуйте изменить любую запись и сохранить.
4. Изменение заголовков столбцов таблицы

Изменим текст столбцов и скроем столбец «img»:
Полезные свойства для изменения столбцов:
- HeaderText – задает название столбца.
- Visible – скрывает заголовок или наоборот.
- Width – ширина столбца.
- Resizable – можно ли изменять ширину столбца.
После того как скроете заголовок «img» измените ширину всех остальных заголовков:

5. Защита от случайного удаления
Чтобы пользователь случайно не удалил запись в нашей базе данных нужно сделать так чтобы перед удалением приложение спрашивало об удалении записи.
Для этого перейдем к компоненту DataGridView, откроем список событий и установим обработчик для события UserDeletingRow. Нажмите два раза на пустую строчку возле события и перейдете к коду. Вписываем код:
private void dataGridView1_UserDeletingRow(object sender, DataGridViewRowCancelEventArgs e) < DialogResult dr = MessageBox.Show(«Удалить запись?», «Удаление», MessageBoxButtons.OKCancel, MessageBoxIcon.Warning, MessageBoxDefaultButton.Button2); if (dr == DialogResult.Cancel) < e.Cancel = true; >>
После этого проверим работоспособность данного кода. Запустим приложение и попробуем удалить запись. Должно быть вот так:

Как только пользователь выделит строчку и нажмет кнопку «Delete» сработает наше событие «dataGridView1_UserDeletingRow» и выскочить окно с вопросом об удалении. Вот скриншот где находятся события выбранного компонента:

6. Добавление данных
Добавляем новую форму в проект и называем ее «AddForm»:


Изменяем заголовок формы и добавляем на форму компоненты:
- 1 groupBox c текстом «Добавление записи»;
- 4 TextBox и меняем свойство «Name» на (tbName, tbPhone, tbMail, tbPhoto);
- 4 label и меняем текст на (Имя, Телефон, E-mail, Фото);
- 1 Button и меняем свойство «Name» на «AddBtn» (Добавить);
- 1 Button и меняем свойство «Name» на «CloseBtn» (Закрыть).

Переходим на главную форму и добавляем кнопку «Добавить» для добавления новой записи. Дважды щелкаем на нее и пишем код для вызова нашей новой формы:
private void button1_Click(object sender, EventArgs e)
Проверьте работоспособность приложения:

Возвращаемся на форму «Добавления записи». Пишем обработчик событий для кнопки «CloseBtn»:
private void button2_Click(object sender, EventArgs e)
Чтобы обработчик событий на кнопке «AddBtn» работал как надо нужно выполнить несколько действий. Зайти в «Form1.Designer.cs» и изменить модификаторы доступа на «public» нижеуказанных файлов:
- System.Windows.Forms.DataGridView dataGridView1;
- testDataSet testDataSet;
- System.Windows.Forms.BindingSource contactsBindingSource;
- testDataSetTableAdapters.contactsTableAdapter contactsTableAdapter;
Это нужно для того чтобы наша база данных была доступна для разных с ней манипуляций во всех создаваемых нами формах. Обработчик событий для кнопки «AddBtn»:
public void AddBtn_Click(object sender, EventArgs e) < Form1 main = this.Owner as Form1; if (main != null) < DataRow nRow = main.testDataSet.Tables[0].NewRow(); int rc = main.dataGridView1.RowCount + 1; nRow[0] = rc; nRow[1] = tbName.Text; nRow[2] = tbPhone.Text; nRow[3] = tbMail.Text; nRow[4] = tbPhoto.Text; main.testDataSet.Tables[0].Rows.Add(nRow); main.contactsTableAdapter.Update(main.testDataSet.contacts); main.testDataSet.Tables[0].AcceptChanges(); main.dataGridView1.Refresh(); tbName.Text = «»; tbPhone.Text = «»; tbMail.Text = «»; tbPhoto.Text = «»; >>
Проверьте работу приложения. Добавьте несколько новых записей через новую форму добавления записей.
7. Поиск данных
Реализуем самый простой поиск. Данный поиск используется в небольших приложениях. Создаем новую форму с именем «SearchForm» и добавляем на форму компоненты:
- 1 GroupBox (Поиск);
- 1 label;
- 2 button (Найти и Закрыть);
- 1 TextBox и меняем в свойствах «Name» на «tbStr».

Переходим на главную форму и добавляем кнопку «Найти» для поиска записей. Дважды щелкаем на нее и пишем код для вызова нашей новой формы:
private void button2_Click(object sender, EventArgs e)
Проверяем работоспособность приложения:

Возвращаемся на форму «Поиска». Пишем обработчик событий для кнопки «Закрыть»:
private void button2_Click(object sender, EventArgs e)
Пишем обработчик событий для кнопки «Найти»:
private void button1_Click(object sender, EventArgs e) < Form1 main = this.Owner as Form1; if (main != null) < for (int i = 0; i < main.dataGridView1.RowCount; i++) < main.dataGridView1.Rows[i].Selected = false; for (int j = 0; j < main.dataGridView1.ColumnCount; j++) if (main.dataGridView1.Rows[i].Cells[j].Value != null) if (main.dataGridView1.Rows[i].Cells[j].Value.ToString().Contains(tbStr.Text)) < main.dataGridView1.Rows[i].Selected = true; break; >> > >
На главную форму добавляем кнопку «Выход» и пишем для нее код:
private void button3_Click(object sender, EventArgs e)
Итоговая форма приложения:

Верхнее меню на нашей форме это компонент «MenuStrip». На этом наша разработка приложения готова. Дальше попробуйте самостоятельно улучшить свое приложение.
Исходники готового приложения можно скачать по ссылке.
Решение проблем совместимости Microsoft Access 2019 и Visual Studio 2022:
Источник: it-black.ru