Telegram – это одно из самых популярных приложений мессенджеров в мире, которое широко используется на смартфонах. Однако, оно также доступно и для установки на компьютеры, что позволяет пользователям общаться и использовать его функции, не переключаясь между различными устройствами. Если у вас уже установлен Telegram на телефоне, то перенос его на компьютер будет прост и быстр.
Шаги для установки Telegram на компьютер
- Первым шагом является открытие браузера на компьютере и переход на официальный сайт Telegram: https://telegram.org/.
- На главной странице сайта найдите и нажмите на кнопку «Get Telegram».
- Далее, выберите ОС вашего компьютера, например, Windows, macOS, Linux.
- После выбора ОС, загрузите и установите приложение на свой компьютер, следуя инструкциям на экране.
- После установки Telegram на компьютер, откройте его и введите номер телефона, который вы использовали при регистрации на мобильном устройстве.
- Подтвердите номер телефона, введя полученный код подтверждения.
- После успешного входа в учетную запись Telegram, вы можете начать общаться с контактами, отправлять сообщения и использовать все доступные функции.
Теперь вы готовы использовать Telegram на своем компьютере и наслаждаться его преимуществами, такими как быстрая и безопасная передача сообщений, возможность создавать группы и каналы, обмен файлами и многое другое. Установка Telegram на компьютер позволяет вам быть всегда на связи, куда бы вы ни подошли к своему рабочему месту.
Как установить телеграмм на компьютер без смартфона
Как установить Телеграмм на компьютер, если он уже есть на телефоне
Установка Телеграмм на компьютер, если он уже установлен на телефоне, — простая и удобная процедура. Для этого нужно следовать нескольким шагам:
- Перейдите на официальный сайт Телеграмм (desktop.telegram.org).
- Нажмите на кнопку «Получить для компьютера».
- Выберите операционную систему вашего компьютера (Windows, macOS или Linux) и нажмите на соответствующую иконку.
- Скачайте и установите программу на свой компьютер, следуя инструкциям на экране.
- После установки откройте программу и введите свой номер телефона, который вы уже использовали при регистрации в Телеграмме на телефоне.
Если у вас включена двухфакторная аутентификация, вам может потребоваться ввести пароль.
Теперь у вас есть возможность использовать Телеграмм на компьютере и наслаждаться всеми его функциями, такими как обмен сообщениями, создание и участие в групповых чатах, обмен файлами и многое другое.
Проверьте совместимость устройств
Прежде чем установить Телеграм на компьютер, необходимо проверить совместимость вашего устройства с этой программой. Телеграм доступен для компьютеров на разных операционных системах: Windows, macOS и Linux.
Если вы уже используете Телеграм на своем смартфоне, обязательно убедитесь, что ваш компьютер поддерживает установку и синхронизацию с мобильным устройством. Откройте официальный сайт Телеграм и приступите к загрузке приложения для компьютера.
Как установить ТЕЛЕГРАММ на компьютер без смартфона.
Также стоит обратить внимание на версию операционной системы вашего компьютера. Для установки Телеграм на Windows, требуются версии 7, 8, 8.1 или 10. Для macOS поддерживаются версии от 10.12 и выше, а для Linux имеются специальные версии для разных дистрибутивов.
Загрузите приложение на компьютер
Для установки Телеграмма на компьютер, если уже имеется установленная версия на телефоне, вам понадобится скачать и установить приложение на компьютер. Для этого выполните следующие шаги:
- Откройте официальный сайт Телеграмма в браузере компьютера.
- На главной странице сайта найдите раздел с заголовком «Приложения» и выберите вкладку «Desktop».
- Нажмите на ссылку «Скачать» для загрузки установочного файла на компьютер.
- После завершения загрузки откройте установочный файл и следуйте инструкциям, чтобы установить Телеграмм на компьютер.
После успешной установки вы можете открыть Телеграмм на компьютере и войти в свой аккаунт, используя те же данные, которые вы используете на своем телефоне. Все ваши сообщения, чаты и данные будут синхронизированы между устройствами, позволяя вам общаться и использовать Телеграмм как на телефоне, так и на компьютере.
Войдите в учетную запись Телеграмма
Для установки Телеграмма на компьютер и входа в учетную запись Телеграмма, необходимо следовать нескольким простым шагам.
1. Скачайте и установите Телеграмм на ваш компьютер. Для этого перейдите на официальный сайт Телеграмма и выберите версию программы, соответствующую вашей операционной системе. Запустите установщик и следуйте инструкциям на экране. В процессе установки вам потребуется указать путь для сохранения программы.
Примечание: Если вы уже установили Телеграмм на телефоне, но ранее не входили в учетную запись с компьютера, вам необходимо будет сначала авторизоваться на мобильном устройстве, а затем выполнить вход на компьютере.
2. После установки откройте Телеграмм на компьютере. Введите свой номер телефона в поле ввода и нажмите «Далее». Если у вас уже есть учетная запись Телеграмма, вы можете ввести свой пароль и нажать «Войти». Если вы новый пользователь, вам будет предложено создать новую учетную запись, следуя инструкциям на экране.
3. После успешного входа в учетную запись Телеграмма, вы сможете использовать программу на компьютере для отправки сообщений, обмена файлами, проведения видеозвонков и других функций, которые доступны в приложении.
Синхронизируйте аккаунты на разных устройствах
Установка Telegram на компьютер дает возможность использовать мессенджер с разных устройств и без необходимости постоянно переключаться между ними. Чтобы синхронизировать свой аккаунт на телефоне и компьютере, следуйте простым инструкциям.
1. Установите Telegram на компьютере
Перейдите на официальный сайт Telegram и скачайте приложение для своей операционной системы. Установите его, следуя инструкциям на экране. После установки запустите Telegram на компьютере.
2. Войдите в аккаунт
Откройте приложение на телефоне и войдите в свой аккаунт, используя номер телефона и код подтверждения. Затем откройте Telegram на компьютере и выберите «Войти при помощи номера телефона».
3. Синхронизация аккаунта
Вам будет отправлено сообщение с кодом подтверждения на ваш телефон. Введите этот код в Telegram на компьютере и нажмите «Войти». Ваш аккаунт будет синхронизирован между телефоном и компьютером, и вы сможете использовать его на обоих устройствах одновременно.
Теперь вы можете общаться с вашими контактами через Telegram не только на своем телефоне, но и на компьютере. Синхронизация аккаунтов позволяет удобно переключаться между устройствами и оставаться всегда на связи.
Настройка и использование оповещений в Telegram на компьютере
Telegram предоставляет возможность настроить оповещения на компьютере, чтобы вы всегда были в курсе новых сообщений, даже если ваш телефон находится в другой комнате или вне зоны досягаемости. Чтобы настроить оповещения на компьютере, следуйте инструкциям ниже:
- Скачайте и установите приложение Telegram на свой компьютер. Посетите официальный веб-сайт Telegram и выберите версию приложения для вашей операционной системы. Следуйте инструкциям по установке, чтобы завершить процесс.
- Войдите в свою учетную запись Telegram. После установки запустите приложение и введите свой номер телефона, чтобы подтвердить учетную запись. Затем вы получите код подтверждения, который нужно ввести, чтобы получить доступ к вашему аккаунту на компьютере.
- Откройте настройки оповещений. Приложение Telegram на компьютере должно автоматически настроить оповещения по умолчанию. Однако, если вы хотите настроить их по своему усмотрению, перейдите в настройки приложения и найдите раздел «Оповещения». Здесь вы можете выбрать типы оповещений (звук, всплывающее уведомление и т.д.) и настроить их в соответствии с вашими предпочтениями.
Использование Telegram на компьютере
Когда вы настроили оповещения, вы можете начать использовать Telegram на своем компьютере. Вот несколько полезных функций и возможностей, которые стоит узнать:
- Чаты и контакты. В основном окне Telegram на компьютере вы увидите список ваших чатов и контактов. Вы можете управлять своими чатами, создавать новые группы и добавлять новых контактов через интерфейс на компьютере.
- Отправка и получение сообщений. Вы можете отправлять сообщения в чаты, а также получать новые сообщения в реальном времени. Все сообщения синхронизируются между вашим телефоном и компьютером, так что вы всегда видите актуальные данные.
- Возможности беседы. В Telegram на компьютере вы можете использовать все функции беседы, такие как отправка фотографий, видео, аудио, документов и стикеров. Также вы можете использовать функцию голосовых сообщений для быстрой и удобной коммуникации.
Теперь, когда вы правильно настроили оповещения и овладели основами использования Telegram на компьютере, вы готовы наслаждаться всеми преимуществами этого популярного мессенджера прямо с вашего рабочего стола.
Источник: pinchprofit.com
Можно ли установить телеграмм на компьютер не устанавливая на телефон
Всем привет! Сегодня расскажу Вам о том, как установить Телеграмм (Telegram) на свой компьютер или на телефон. Данный сервис сейчас набирает обороты в сети и воротилы интернет-бизнеса пророчат ему огромную популярность. К тому же, скоро в телеграмм будет доступна мгновенная оплата товаров сразу через telegram, который будет поддерживать Биткоины и Apple Pay. В общем, давайте шагать в ногу со временем и быть в тренде.

В чем же польза Телеграмма?
Здесь есть ряд факторов, из-за которых стоит использовать данный сервис. Если мы обратимся к справке, то Телеграмм это облако на основе приложений мобильных и настольных пк для обмена сообщениями с упором на безопасность и скорость. Главное, это Скорость и Безопасность, а это и есть два важных фактора при работе в сети.
Можно обмениваться любыми файлами, включая ссылки, фотографии, архивы и так далее. То есть, все что угодно Вы можете отправлять как своим близким, так и Вашим подписчикам. Можно вообще нажать на значок микрофона и мгновенно записать сообщение и сразу же его передать. Плюсы здесь очевидны, не так ли?
А еще, Telegram будет всегда бесплатным и без навязчивой рекламы!
А если мы говорим о телеграмме как о своем канале коммуникации со своими подписчиками, то это вообще супер-сервис! Открываемость Ваших сообщений около 70%, e-mail рассылка никогда не достигнет таких показателей, а вот Телеграмм может это делать очень легко! А если говорить о СПАМе, то Ваши сообщения придут прямо на мобильный телефон вашего клиента или в приложение для браузера, то есть сразу на компьютер!
Что еще вы можете с Телеграмм?
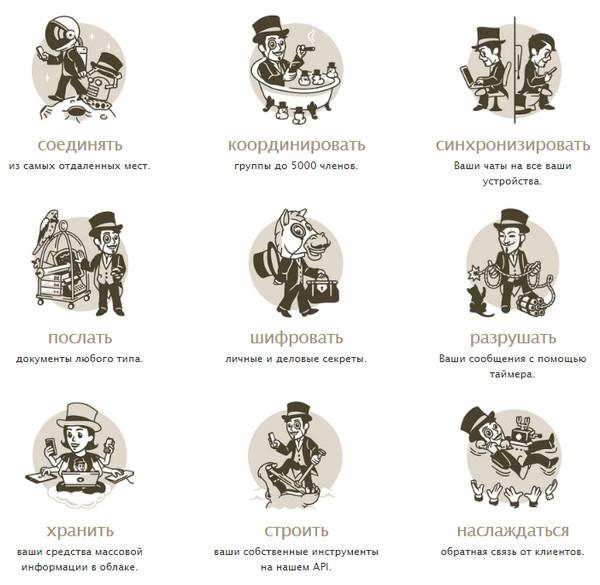
Так что если хотите быть в тренде, обязательно устанавливайте телеграмм себе на компьютер и на телефон. Подписывайтесь на интересные каналы и получайте качественную информацию мгновенно. А как это сделать, я расскажу ниже в этой статье.
Как установить телеграмм на компьютер или телефон?
Первым делом необходимо перейти на официальный сайт Телеграмм и выбрать подходящую Вам платформу. Я рекомендую установить Вам telegram на все ваши устройства, чтобы всегда быть в курсе всех событий и чтобы синхронизировать основные устройства и иметь доступ к каналам из любого из устройств. Обычно это смартфон, компьютер и планшет. Благо что данный сервис вы можете установить совершенно для любой платформы.
Итак, переходим на сайт Телеграмм и выбираем платформу. Если Вы хотите установить мессенджер на компьютер, то выбираете «Телеграмм WEB-версия». Если другая система, то выбирает то, что Вам подходит. Смотрите скриншот ниже:
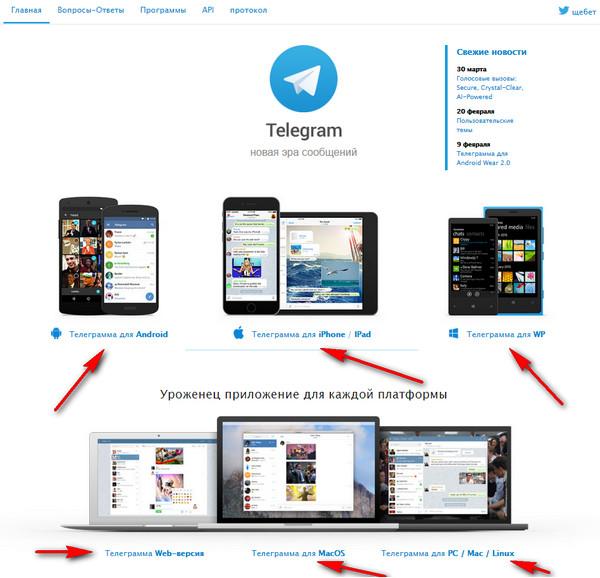
Если Вы хотите пройти регистрацию сразу с мобильного или планшета, то нет ничего проще. Заходите в App Store или Google Play (зависит от вашей операционной системы) и через поиск находите Telegram. Можно набирать как русскими, так и английскими буквами. После этого Вам останется только скачать приложение и открыть его. Так как у меня уже установлено данное приложение, то у меня надпись на скриншоте «Открыть», у Вас же при установке будет «Загрузить».
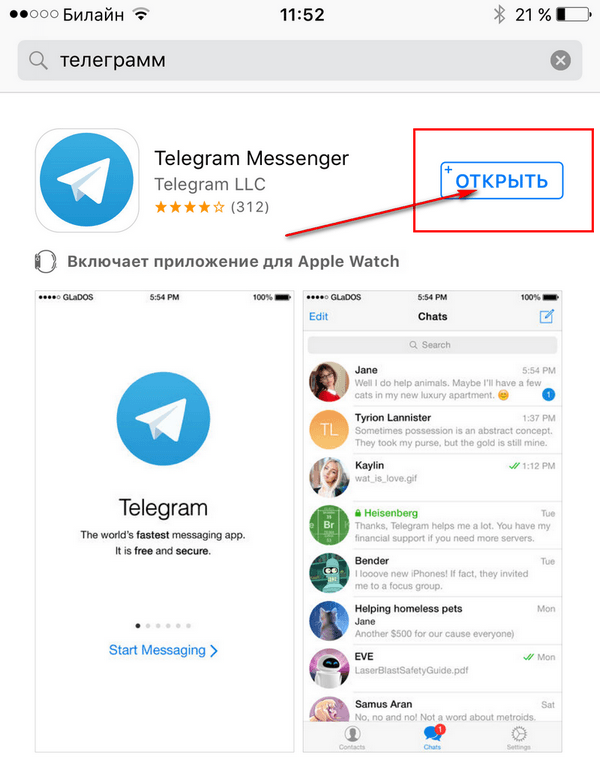
Далее, в независимости от выбора платформы, Вам необходимо пройти регистрацию. В целом, процесс на любом устройстве идентичен. В начале после запуска приложения откроется вот такое окно.
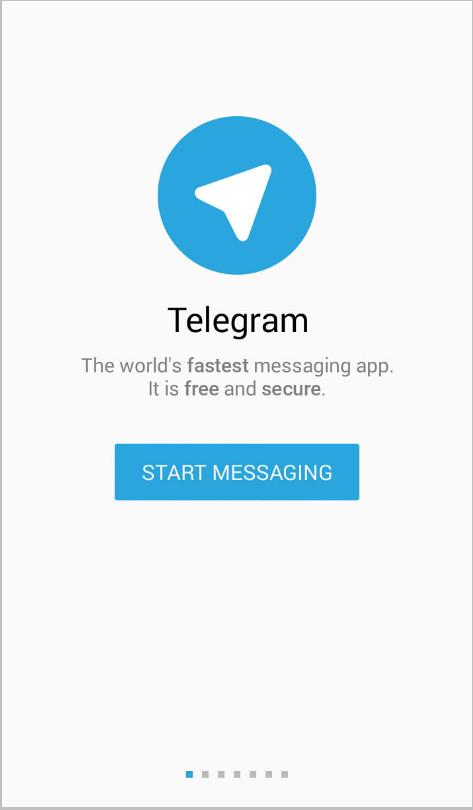
Нажимаем на голубую кнопку «START MESSAGING» И идем далее. Для ПК будет немного другой интерфейс, но все очень схоже и интеллектуально понятно.
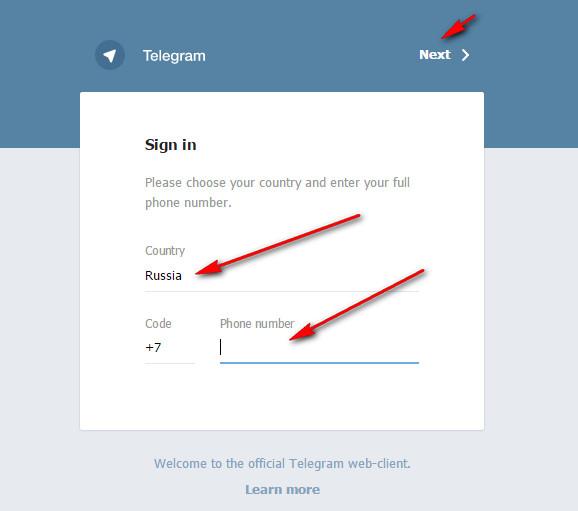
Вводите номер и следуете далее инструкциям системы.
В процессе регистрации Вам необходимо будет ввести свое имя обязательно и фамилию по желанию, а также номер своего телефона (скриншот для мобильного).
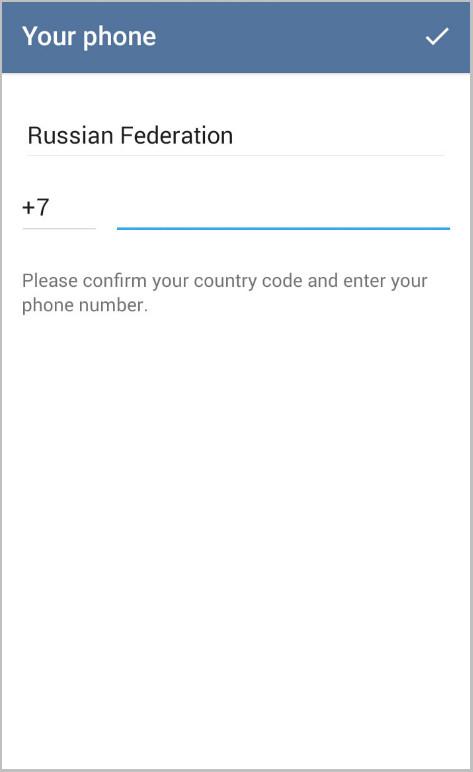
После ввода номера Вам придет код подтверждения по смс на указанный номер. Вам необходимо будет ввести код в соответствующее поле.
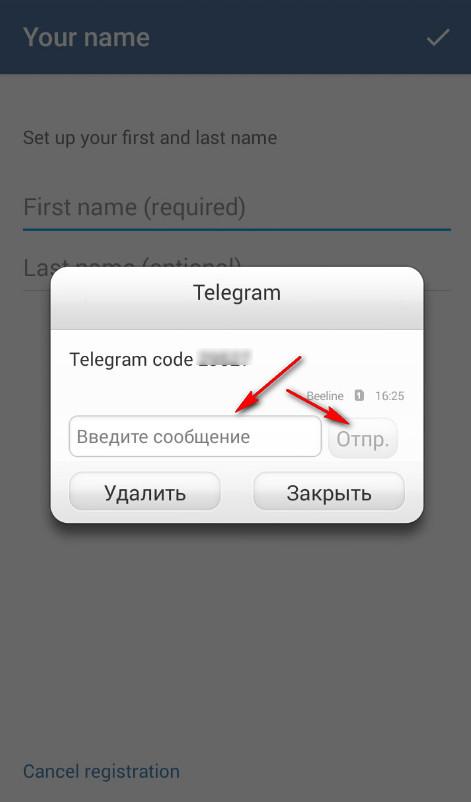
Как видите, нет ничего сложного, обычная регистрация, которая займет 1-2 минуты и у Вас будет свой телеграмм! Мы с вами ответили на вопрос, как установить Телеграмм, пользуйтесь! Теперь Вы сможете вести свой канал, собирать подписчиков и сами сможете подписываться на интересные каналы. А также делиться любыми файлами со своими знакомыми и близкими. Что немаловажно, все это совершенно Бесплатно и совершенно безопасно!
Если что-то не понятно, не ленитесь, задавайте вопросы в комментариях к статье и я постараюсь вам ответить.
Установка «Telegram» на компьютер (ноутбук) на Windows, macOS и Linux
Одной из наиболее важных особенностей мессенджера «Telegram» является то, что его можно использовать на любом компьютере, с любой операционной системой. Примечательно, что внешний вид клиентов практически не отличается друг от друга, что значительно облегчает работу, если у вас устройства на нескольких операционных системах. Единственное отличие у клиента, который устанавливается с магазина приложений macOS Store. Там меню и функциональность несколько отличается.
В сегодняшнем материале рассмотрим, как установить «Telegram» на компьютер, а также как его затем удалить. Рассмотрим процедуру для каждой операционной системы.

Windows
Большинство ПК в нашей стране работают именно на этой операционной системе. Установка ничем не отличается независимо от того, какой версией Windows вы пользуетесь. Несколько отличаться будет процесс удаления.
Итак, чтобы установить «Telegram» на Windows, выполните такие шаги.
- Скачайте установочный файл программы с официального сайта мессенджера по адресу https://desktop.telegram.org/. Кликните большую синюю кнопку и выберите папку, в которую хотите сохранить файл.
- Дважды кликните по установочному файлу, чтобы запустить мастер установки. Следуйте его указаниям и без необходимости не меняйте настройки по умолчанию.
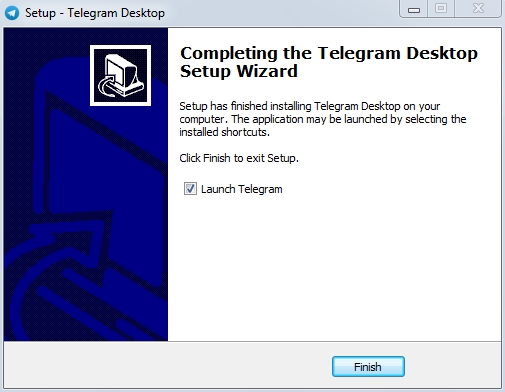
Мастер установки Telegram
Чтобы удалить софт, можно воспользоваться либо встроенными возможностями Windows, либо поставить приложение-деинсталлятор. Наиболее известными являются Revo Uninstaller, Your Uninstaller, а также Uninstall Tool.
Чтобы удалить стандартным методом, выполните такие шаги:
- Если вы пользуетесь Виндовс 7, 8, или XP, нажмите кнопку «Пуск», затем перейдите в «Панель управления» — «Программы и компоненты». Если же у вас Windows 10, кликните правой кнопкой мыши по кнопке «Пуск» и выберите «Приложения и возможности».
- Найдите в списке программ «Телеграмм», нажмите на него, после чего выберите команду «Удалить».
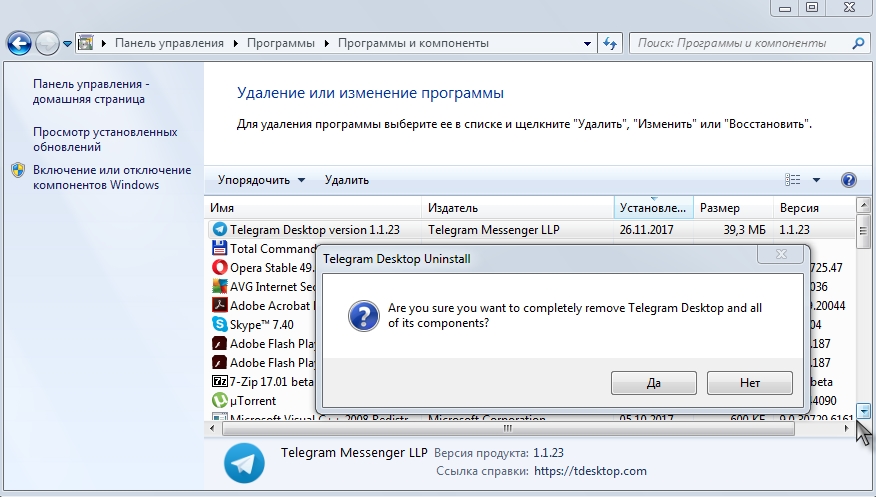
Удаление Telegram с компьютера
Mac OS
Версия «Телеграмм» на ноутбук Mac OS может устанавливаться двумя способами — через архив с официального сайта, а также через магазин приложений Mac OS AppStore. Процедура установки и удаления будет несколько отличаться.
Архив с сайта
- Перейдите на официальный сайт https://desktop.telegram.org/, где нужно кликнуть большую синюю кнопку. Файл сразу же будет скачан и сохранён в папке «Загрузки».
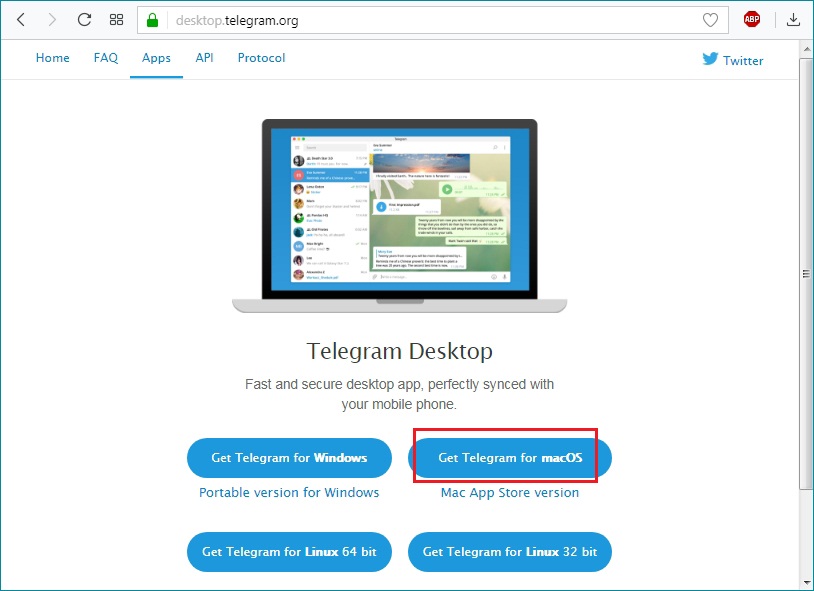
Версия Telegram для Mac OS
- Запустите с нижней панели быстрого запуска Finder (менеджер файлов), после чего перейдите в папку «Приложения» в левом боковом меню.
- Найдите иконку программы и перенесите её в корзину, которая находится на нижней панели в правой стороне.
- Кликните по значку корзины правой кнопкой мыши и выберите «Очистить корзину».
macOS AppStore
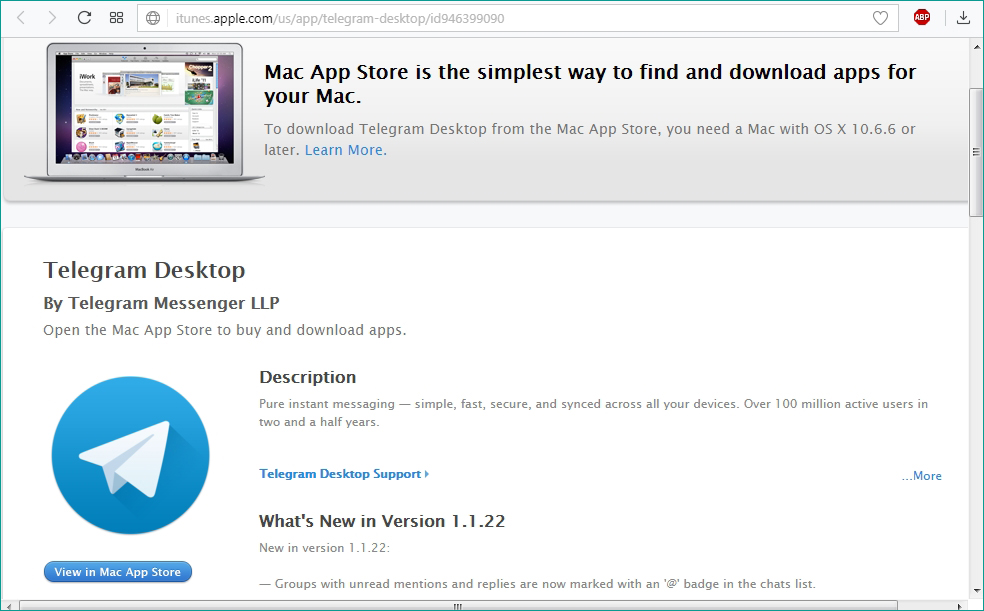
- Откройте клиент AppStore. Её значок располагается на нижней панели.
- В строке поиска введите telegram, после чего, перейдя на страницу программы, выполните установку.
- Перейдите в Launchpad, расположенный на нижней панели, откуда запустите приложение.
- Введите номер телефона и пароль безопасности, который пришёл на телефон.
- Начните переписку.
- Перейдите в Launchpad и найдите в нём значок «Telegram».
- Зажмите его левой кнопкой мыши, пока все иконки не будут дрожать, а возле значка не появится крестик.
- Нажмите этот крестик, и мессенджер будет удалён с вашего ноутбука Apple.
Linux
Как установить «Телеграмм» на компьютер на операционной системе Linux? Установку можно выполнить несколькими способами. Рассмотрим, как это можно сделать на наиболее популярных Linux Mint и Ubuntu.
Центр приложений
Если вы пользуетесь операционной системой Ubuntu, установить «Телеграмм» можно через встроенный магазин приложений. Для этого:
- Запустите Центр приложений Ubuntu, после чего в поисковой строке введите telegram.
- В результатах поиска перейдите на первую страницу и нажмите кнопку «Установить».
- Откройте программу, введите номер телефона и код подтверждения.
- Начните пользоваться.
- Запустите Центр приложений Ubuntu, перейдите во вкладку «Установленные».
- Найдите в списке приложений «Телеграмм», кликните по названию.
- Нажмите кнопку «Удалить».
Архив с сайта
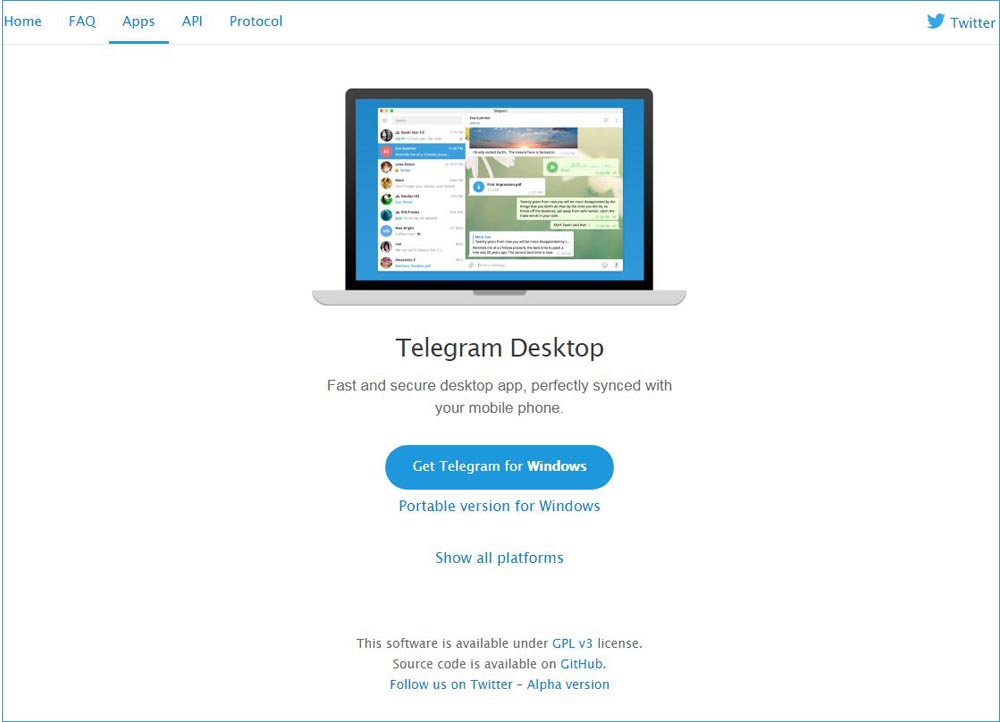
- Перейдите на официальный сайт https://desktop.telegram.org/, где загрузите архив для операционной системы вашей разрядности. Практически все использующиеся сегодня сборки Linux являются 64-битными.
- Распакуйте архив в любую папку.
- Запустите файл «Telegram».
- Введите номер телефона и код подтверждения.
- Начните писать сообщения вашим друзьям и коллегам.
Поскольку при использовании такого способа программа полноценно не устанавливается, для её удаления достаточно удалить папку с распакованным мессенджером.
Терминал
Вариант установки через терминал является наиболее универсальным, хотя и требует определённых навыков, но ничего сложного в этом нет, даже если вы пользуетесь Linux впервые. Итак, для установки «Telegram» на Linux через терминал нужно:
- Запустить терминал, найдя его в списке установленных программ, либо нажав комбинацию клавиш Ctrl + Alt + T.
- По очереди скопировать и вставить следующие три команды:
- sudo add-apt-repository ppa:atareao/telegram;
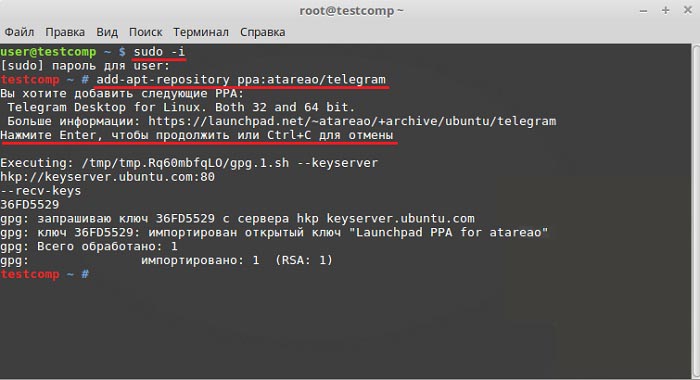
- sudo apt-get update;
- sudo apt-get install telegram.
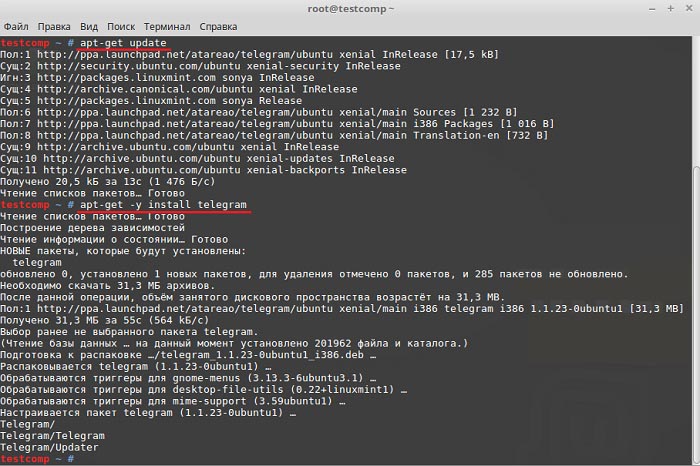
- Внимательно смотрите, что у вас будет спрашивать утилита. Не бойтесь подтверждать все действия. Также внимательно вводите пароль суперпользователя, когда система вас об этом попросит.
- Запустить мессенджер, ввести номер телефона и полученный пароль безопасности.
- Теперь можно начинать переписку.
Чтобы удалить софт через терминал, введите команду sudo apt-get remove telegram.
Заключение
Надеемся, у вас не возникнет никаких сложностей в установке и удалении мессенджера «Telegram» с вашего ПК. Если же вопросы есть, оставляйте их в комментариях, а мы в свою очередь постараемся на них ответить.
Источник: nastroyvse.ru