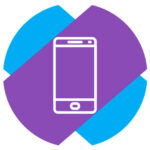
Телеграмм — мессенджер с широкой функциональностью. Его можно использовать не только для общения с друзьями или родственниками, но и для проведения совещаний или полноценных бизнес-встреч. Одно из важных обновлений, которое в последнее время получил Телеграмм, позволяет пользователям демонстрировать свой экран другим участникам звонка. Это можно делать как с телефона, так и с компьютера, и в этой статье мы расскажем о трансляции экрана в Телеграмм подробнее.
Как работает демонстрация экрана в Телеграмм
Демонстрация экрана в Телеграмм позволяет показывать свой экран (компьютера или телефона) другим участникам звонка. Данная функция работает во всех версиях мессенджера, как на телефоне, так и на компьютере.
Обратите внимание:
Если у вас отсутствует данная функция, необходимо обновить приложение.
Самый страшный момент, во время прямого эфира…
С телефона пользователь не имеет возможности выбрать конкретные приложения для трансляции. Другим участникам звонка демонстрируется весь экран. Тогда как на компьютерах есть возможность не только включить демонстрацию всего экрана, но и демонстрацию отдельного приложения, запущенного на устройстве.
Обратите внимание:
Если вы ведете демонстрацию экрана с телефона, не забудьте включить режим “Не беспокоить”. Это поможет избежать попадания в эфир уведомлений с текстом частных сообщений.
Важно знать, что запись демонстрации экрана не сохраняется, но отдельные участники могут вести ее самостоятельно.
Как включить демонстрацию экрана в Телеграмме на телефоне
Чтобы на телефоне включить демонстрацию экрана собеседникам, совершите видеозвонок. Самый простой способ включить видеозвонок — это зайти в нужный чат и далее нажать на аватар в правом верхнем углу.

Нажмите на трубку, чтобы совершить звонок.
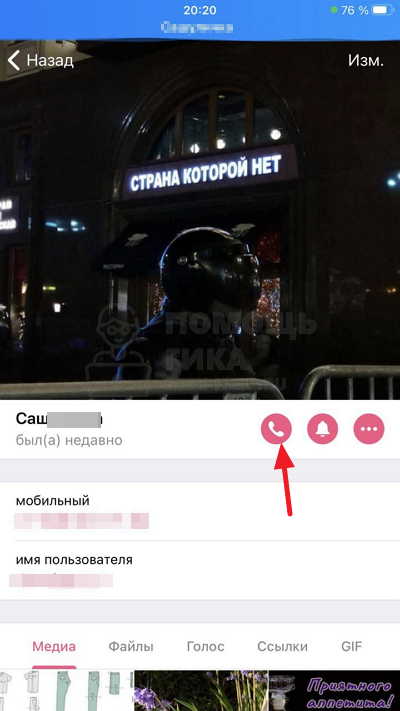
Дождитесь пока участник звонка ответит. Далее нажмите на “Камера”.
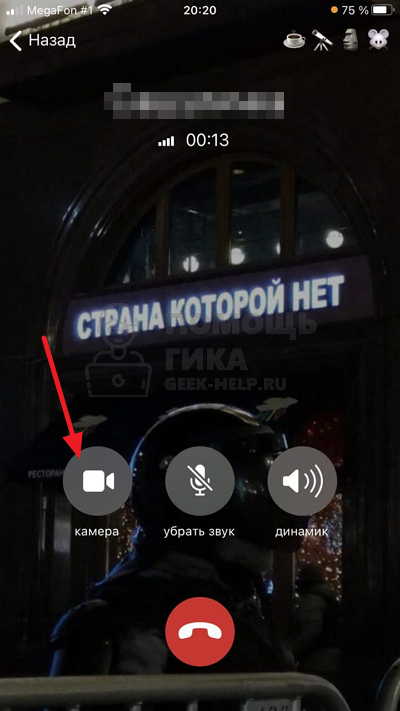
В этот момент откроется демонстрация с фронтальной камеры, если другой участник согласится начать видеотрансляцию.
Внизу переключитесь на пункт “Экран телефона” и нажмите “Продолжить”.
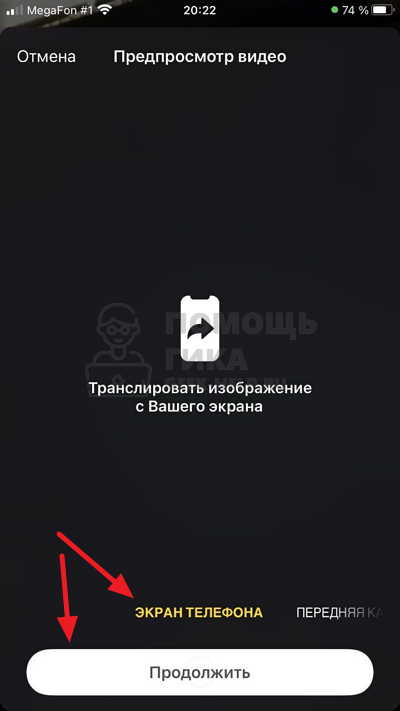
Как сделать бесконечный стрим на YouTube: 24/7 прямой эфир БЕЗ твоего участия
Нажмите “Начать вещание”, чтобы запустить трансляцию экрана телефона.
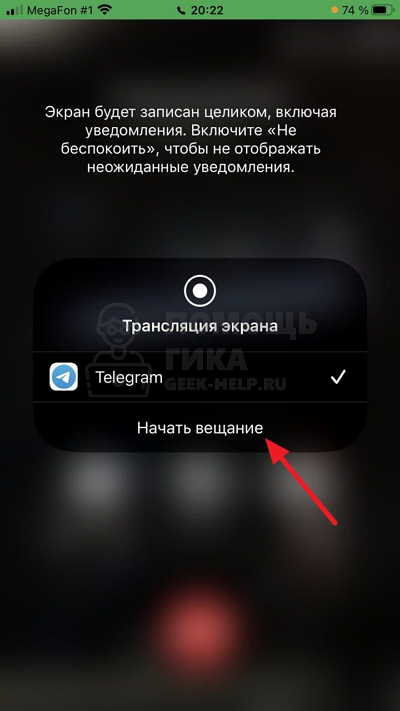
Обратите внимание:
Трансляция стартует не сразу, а после непродолжительного счетчика.
Теперь ваш экран транслируется другим собеседникам. Обратим внимание, что при трансляции могут наблюдаться некоторые задержки, особенно при нестабильном подключении.
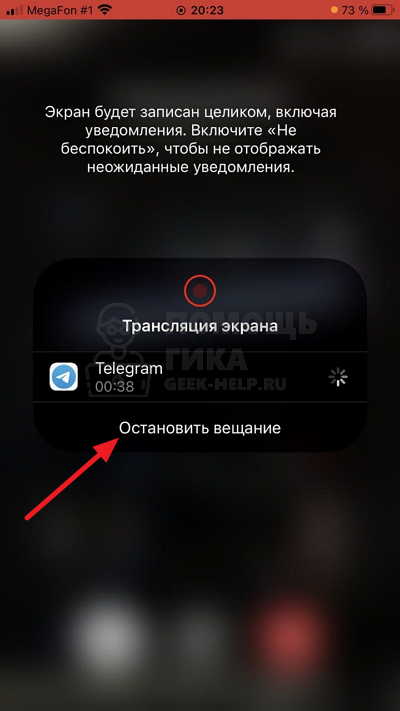
Чтобы завершить трансляцию, нужно вернуться в приложение Телеграмм и нажать “Остановить вещание”.
Обратите внимание:
При остановке вещания сам разговор с собеседниками не прерывается.
Как включить демонстрацию экрана в Телеграмме на компьютере
Указанные ниже действия необходимо выполнять в официальном приложении Телеграмм. Его можно загрузить бесплатно на сайте разработчиков.
Зайдите в чат, куда вы хотите транслировать свой экран, и совершите звонок.
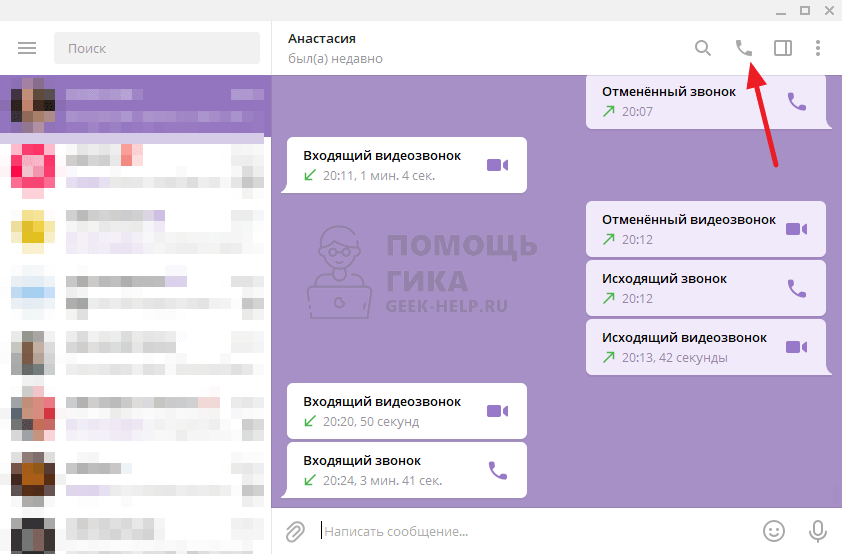
Дождитесь пока собеседник ответит. Теперь нажмите на пункт “Экран” в окне звонка.
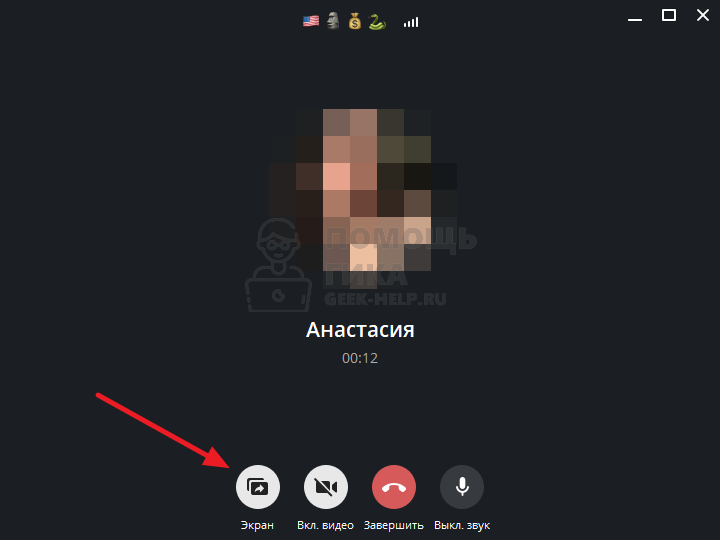
Отобразится меню трансляции. Как можно видеть, первый пункт “Экран 1” — это трансляция всего экрана. Можно включить трансляцию отдельного приложения. Выберите нужный пункт и нажмите “Транслировать экран”.

Обратите внимание:
Если к компьютеру подключено несколько экранов, будет доступен не только “Экран 1”, но и остальные.
Начнется трансляция выбранного экрана или приложения. Если необходимо переключить транслируемое приложение или экран, в Телеграмме нажмите “Экран”.
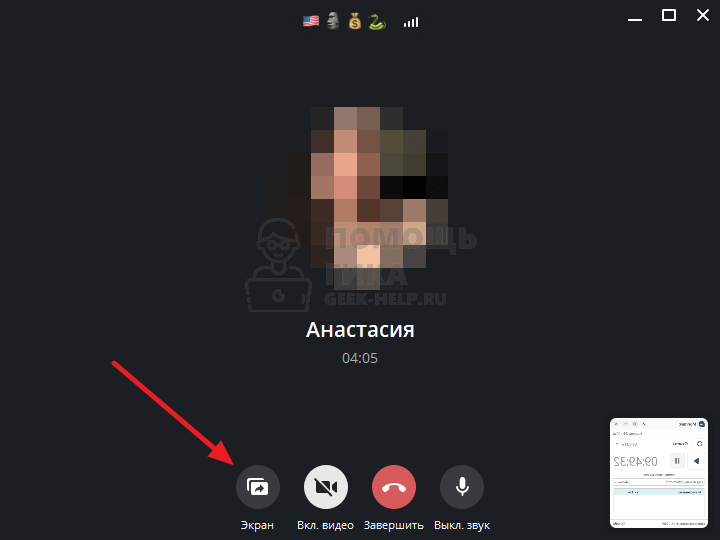
Отобразится снова меню трансляции, здесь можно выбрать другое окно/экран или завершить трансляцию.
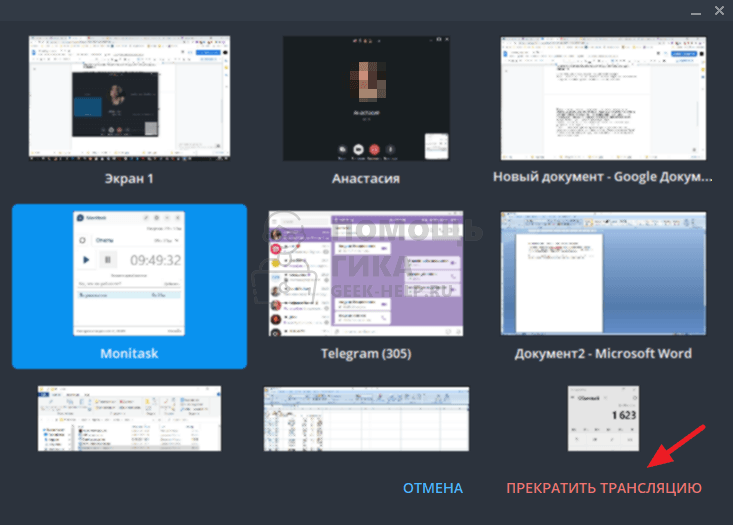
Во время трансляции экрана не забывайте, что собеседники могут увидеть вашу личную информацию. Тщательно выбирайте приложения, которые вы планируете транслировать.
Источник: geek-help.ru
Стриминг аудиофайлов и видео в Телеграмме что это такое?
Telegram перестал быть просто мессенджером, теперь это не только средство, чтобы переписываться с друзьями и коллегами. Здесь доступны аудио и видеозвонки, которые удобны людям, находящимся за границей. Можно общаться без оплаты роуминга, достаточно чтобы был интернет. В Telegram есть большое количество сообществ и групп — новостных, юмористических, тематических.
Даже сотрудники одной компании или члены семьи объединяются в сообществах Telegram, чтобы быть на связи. И во всём этом можно использовать мультимедийные файлы — аудио, видео и изображения.
Телеграм — это теперь больше, чем мессенджер. Приложение постоянно обновляется и наделяется новыми функциями. В этой статье рассмотрим одну из таких новых функций и узнаем, что такое «Стриминг аудиофайлов и видео» в настройках Telegram, узнаем, что это за опция, когда она появилась и для чего она нужна.
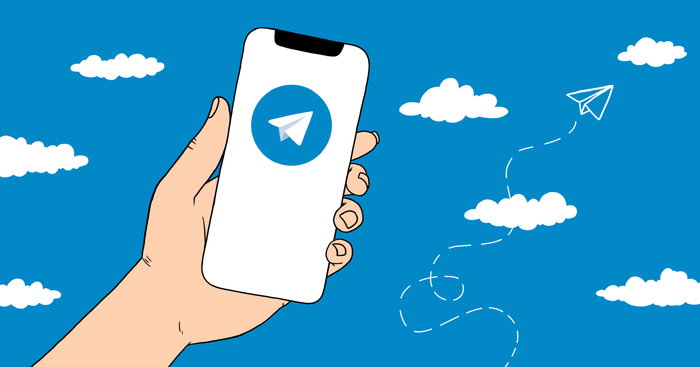
Что такое «Стриминг аудиофайлов и видео» в Telegram?
Telegram отличается от многих мессенджеров и социальных сетей тем, что мультимедийные файлы, такие как аудио, видео и изображения, не хранятся на серверах приложения, а загружаются непосредственно в устройство пользователя. То есть, когда вы смотрите в Телеграмме видео, оно загружается в ваш смартфон или компьютер и воспроизводится именно из памяти устройства.
Те, кто давно пользуются Telegram, наверняка помнят, что раньше, чтобы посмотреть видео или послушать аудио, в том числе и аудиосообщения, нужно было сначала дождаться полной загрузки медиафайла. Порой файлы бывают такими большими, что загружаться ни могут в течение нескольких минут, особенно, если скорость интернета не достаточно хорошая.
Теперь в одном из обновлений разработчики Telegram избавили пользователей от ожидания полной загрузки файла. Можно поставить видео или аудио на загрузку и начать воспроизводить его уже тогда, когда загрузилась небольшая часть файла. По мере воспроизведения будет загружаться продолжение файла. Если скорость интернета достаточно хорошая, то пользователь даже не заметит, что файл загружается. Если скорость интернета низкая, то видео или аудио иногда будет останавливаться, чтобы догрузить продолжение.
Это и есть стриминг аудиофайлов и видео в Телеграм. С таким стримингом все уже давно знакомы и видели это в других приложениях. Например, в YouTube или на других сайтах, где можно онлайн смотреть видео. В Telegram всё реализовано аналогично. При просмотре видео, внизу плеера можно видеть прогресс бар.
Его яркий белый фрагмент показывает, сколько видео уже просмотрено, серый фрагмент — это часть мультимедийного файла, уже загруженного в буфер и готового к воспроизведению, а самая бледная часть — это ещё не загруженный фрагмент файла, который будет загружен в ближайшем времени.

Если видео или аудио было отправлено из приложения Telegram более ранней версии, то стриминг работать не будет. Чтобы он заработал, отправитель должен обновить приложение до последней версии. Чтобы воспроизвести видео или аудио без поддержки стриминга, нужно загрузить этот файл полностью, и потом можно будет послушать или посмотреть его.
Как отправлять аудио и видео, чтобы его смогли воспроизвести в режиме стрима
Для того чтобы не заставлять получателей долго ждать полной загрузки мультимедийного файла и отправить его с поддержкой стриминга, достаточно просто сделать это из приложения Телеграмм, которое обновлено до последней версии. По умолчанию, приложение обновляется автоматически, как в мобильной так и десктопной версии. Если у вас приложение не обновилось, то нужно сделать это вручную.
Большинство устройств поддерживают последнюю версию Telegram. Но если смартфон слишком старой модели или на компьютере установленная старая операционная система, то, возможно, последняя версия приложения на установится. Значит отправлять видео и аудио с поддержкой стрима с этого устройства не получится.
Если вы отправляете аудиосообщение, то это тоже аудиофайл. В случае, если ваш мессенджер Телеграмм обновлён до последней версии, то аудиосообщение будет также отправлено с поддержкой стрима.
Как настроить опцию «Стриминг аудиофайлов и видео» в Telegram
На самом деле настроек у опций «Стриминг аудиофайлов и видео» никаких нет. Её можно только включить или отключить. По умолчанию эта опция включена.
Чтобы добраться до неё, нужно сделать следующее:
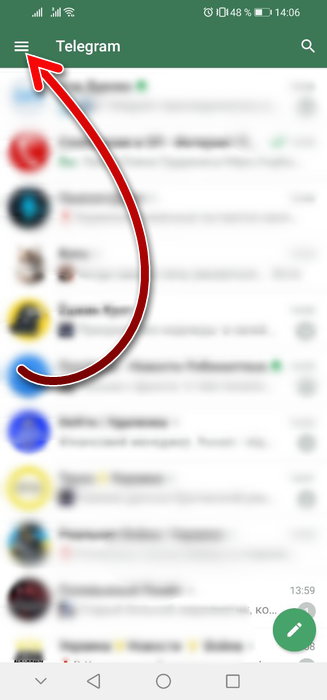
-
Тапните на три линии вверху слева, чтобы вызвать меню.
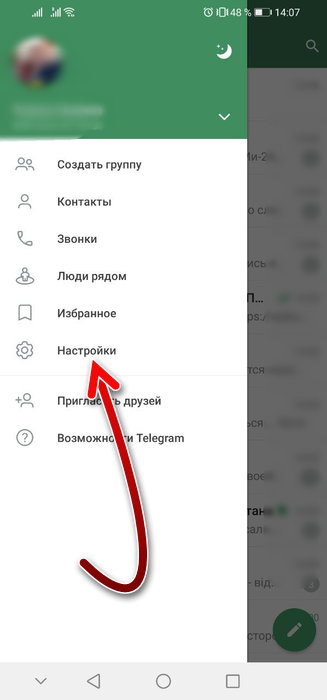
Зайдите в раздел «Настройки».
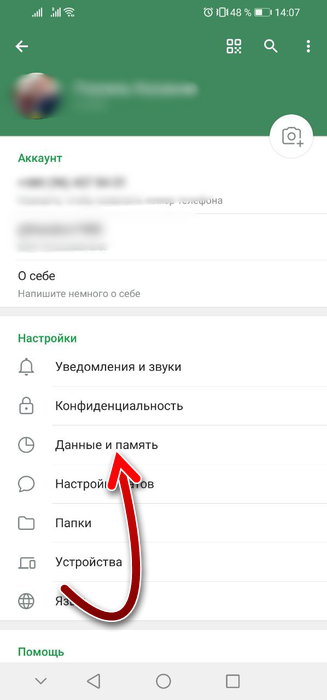
Здесь нужно найти подраздел «Данные и память».
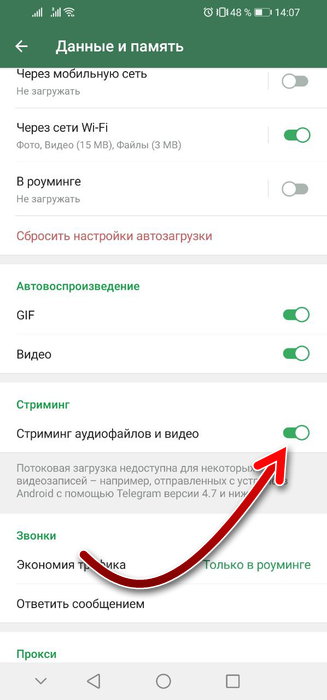
Здесь вы увидите опцию «Стриминг аудиофайлов и видео». Её можно выключить или включить.
Если отключить опцию «Стриминг аудиофайлов и видео», то для воспроизведения аудио или видео нужно будет запустить скачивание файла в память устройства, и посмотреть или послушать эту мультимедию, можно будет только после полного завершения загрузки. Если опция включена, то стриминг будет работать, как было рассказано выше: воспроизведения возможно во время скачивания, без ожидания полной загрузки.
«Стриминг аудиофайлов и видео» в Telegram не работает — что делать?
Некоторые пользователи могут столкнуться с неполадкой, когда «Стриминг аудиофайлов и видео» в Telegram не работает.
Рассмотрим, как это проявляется и как можно исправить.
Если вы не можете воспроизвести аудио или видео в стриминговом режиме, но при этом оно показывается после полной загрузки файла, то здесь может быть две причины:
- У вас в приложении Telegram отключена опция «Стриминг аудиофайлов и видео». Тогда, чтобы стриминг заработал, нужно включить эту опцию, как было показано в пошаговой инструкции в предыдущем разделе статьи.
- Это может быть из-за того, что отправитель прислал вам мультимедийный файл из версии Telegram, которая не поддерживает стриминговое воспроизведение. Если проблема в этом, то мультимедию из других источников (других отправителей или сообществ), вы сможете смотреть с поддержкой стриминга. В этом случае проблему можно решить только переотправкой файла из поддерживаемой версии мессенджера, либо смириться с тем, что стриминга нет.
Если при попытке воспроизвести видео или аудио, оно остаётся на паузе, или воспроизводится рывками, то это явный признак того, что скорость интернета недостаточно высокая. Телеграмм не успевает загрузить достаточное количество файла, чтобы воспроизводить его качественно.
В этом случае можно рекомендовать следующее:
Попробуйте воспользоваться другим интернет-подключением. Если сейчас подключение через Wi-fi, то попробуйте перейти на мобильный интернет и наоборот. Также можно попытаться найти другую точку доступа.
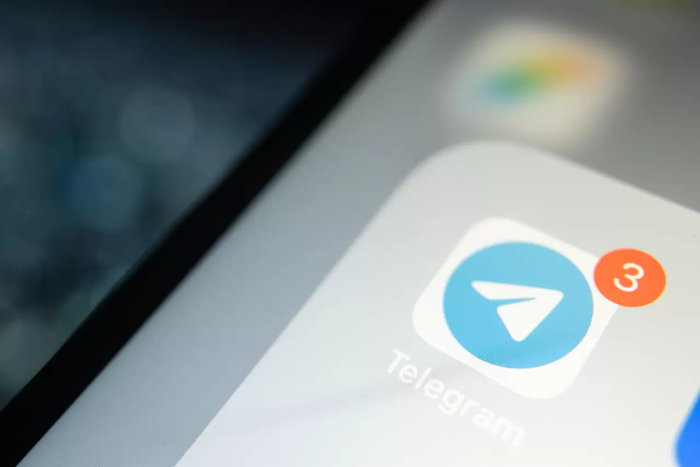
- Если вы воспроизводите аудио или видео с увеличенной скоростью, то попробуйте нормализовать скорость воспроизведения. Вероятно, что файл не успевает загрузиться, соответственно скорости воспроизведения, и поэтому возникают паузы.
- Можно дождаться полной загрузки файла и потом воспроизводить его. Для этого можно отключить опцию «Стриминг аудиофайлов и видео», как было показано выше, и запустить скачивание файла. После полной загрузки можно будет смотреть или слушать его без пауз.
«Стриминг аудиофайлов и видео» и видеотрансляция
Не стоит путать опцию «Стриминг аудиофайлов и видео» и возможность видеотрансляции, которая не так давно тоже появилась в Telegram. Это разные функции и одно на другое не влияет и никак не связанно.
Видеотрансляция позволяет в прямом эфире стримить видео с веб-камеры в сообщество без ограничений на количество зрителей. Видеотрансляции можно использовать для проведения вебинаров, лекций, когда один человек должен говорить, а остальные слушать.
Источник: rusadmin.biz
Трансляции в Телеграме: как включить видеочат и настроить стриминг
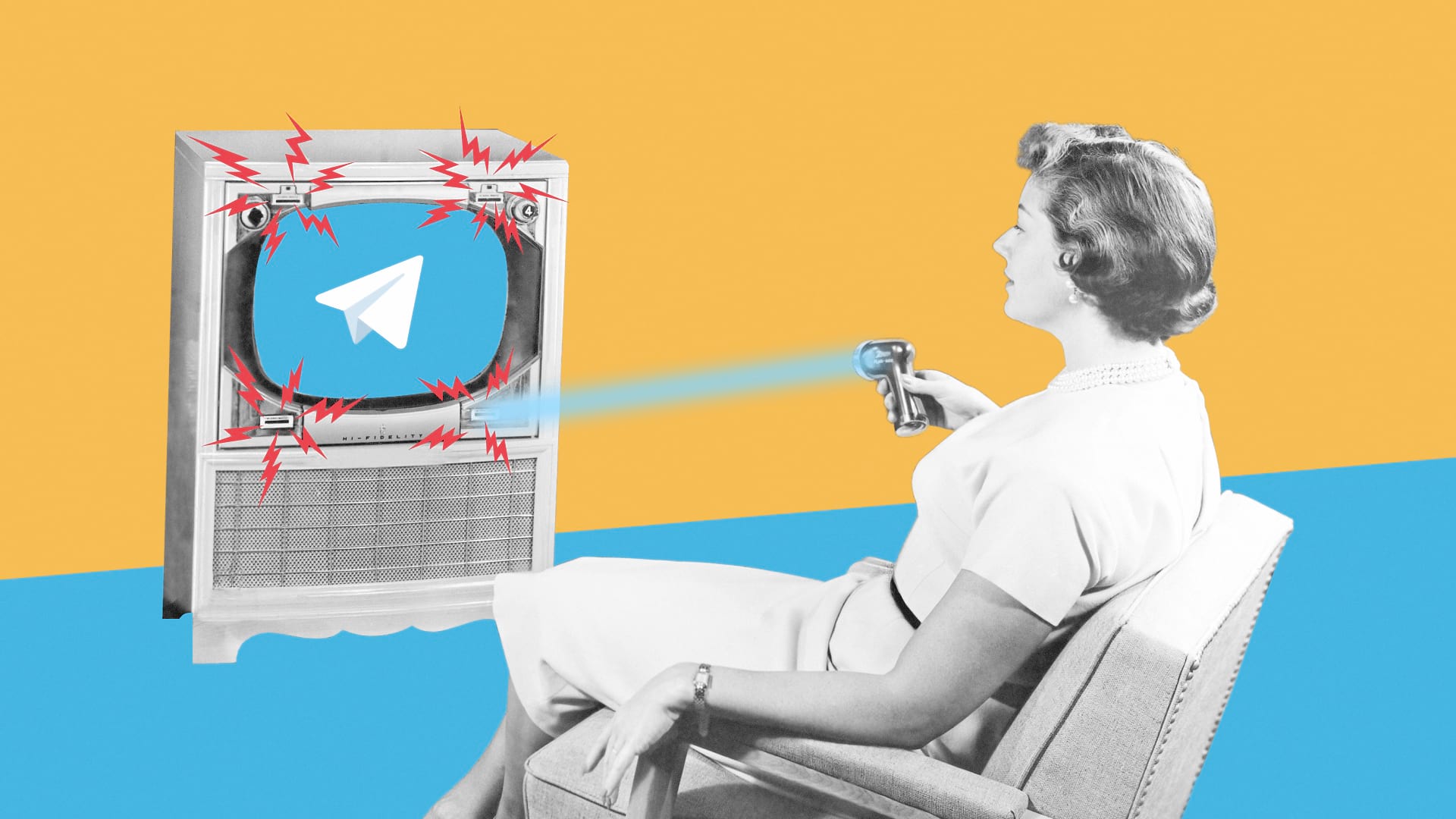
Телеграм снова обновился. Теперь в каналах и группах доступны онлайн-трансляции без ограничений по количеству участников и с возможностью записи видео. Это отличный инструмент для проведения стримов, онлайн-занятий или конференций. Давайте разбираться:
Как создать прямую трансляцию в Телеграме
- Нажмите на кнопку «Трансляция» или «Видеочат» в меню профиля.
- Напишите название трансляции и выберите, что хотите показывать: видео с основной или фронтальной камеры, картинку с экрана или все параллельно.
- Поставьте шумоподавление в настройках, если хотите получить максимально качественный звук.
- Отправьте ссылку-приглашение другим участникам. Это можно сделать через «Настройки».
- Записывайте стрим в Телеграме как видео- или аудиофайл. Запись сохранится в «Избранном». Перешлите ссылку в группу или канал, чтобы подписчики, которые пропустили эфир, могли посмотреть запись.
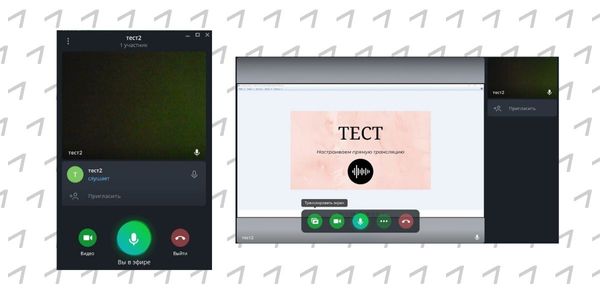
При запуске трансляции с экрана видеопоток захватывается автоматически, что удобно для презентаций и совещаний. Зрители могут участвовать в трансляции, если «поднимут руку» и получат разрешение от администратора.
Как настроить стриминг на нескольких платформах, включая Телеграм
Допустим, вы хотите провести прямую трансляцию с демонстрацией экрана одновременно на Ютубе, во ВКонтакте и рассказать об этом подписчикам телеграм-канала. Разберемся, как это сделать.
Какие сервисы нужны
Трансляцию можно запустить с разных платформ одновременно, а в телеграм-канал отправить пост со ссылкой на стрим. Чтобы все работало четко, установите программный видеокодер OBS Studio для настройки картинок и создайте аккаунт в сервисе SMMplanner для рестриминга. Запросите доступ к трансляциям в техподдержке SMMplanner – виджет находится в правом нижнем углу интерфейса.
На бесплатном пробном тарифе доступна только публикация постов с фото. Для публикации видео выбирайте любой тариф сетки Pro.
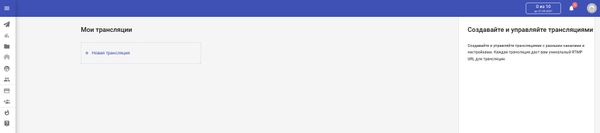
Как добавить каналы в SMMplanner
Перейдите по ссылке для входа в стриминг, добавьте новую трансляцию, напишите название и укажите тип: Live (прямая) или Scheduled (отложенная). Нажмите «Создать трансляцию», кликните по ее названию и выберите пункт «Добавить канал».
Теперь нужно подключить Ютуб к сервису. Зайдите на канал, нажмите «Камеру» в правом верхнем углу – «Начать трансляцию». Добавьте название и описание, выберите тип доступа и тематику, загрузите обложку, укажите дату и время трансляции. Нажмите «Создать трансляцию», получите URL и ключ потока. Скопируйте данные в раздел RTMP в SMMplanner.
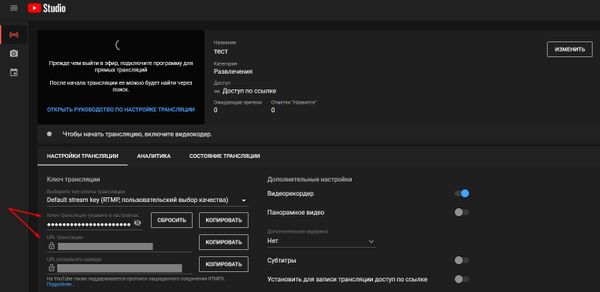
Подключаем аккаунт во ВКонтакте к SMMplanner. Зайдите в сообщество, откуда будете вести трансляцию, перейдите в раздел «Видеозаписи» – «Создать трансляцию». Загрузите обложку, добавьте название и описание, выберите категорию, укажите дату и время начала стрима. В настройках программы для трансляции есть URL и ключ потока, скопируйте эти данные. Перейдите в SMMplanner, добавьте новый канал, напишите название и вставьте данные в раздел RTMP в SMMplanner.
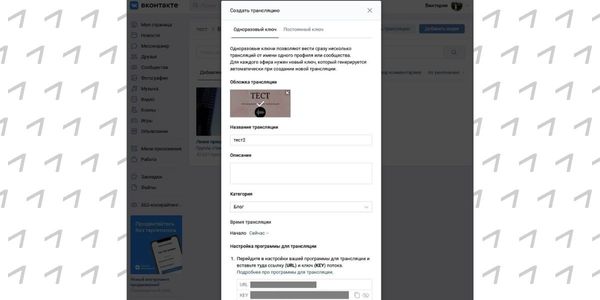
Подключите телеграм-канал к SMMplanner. В разделе «Аккаунты» выберете Телеграм и создайте бота, следуя инструкции. Мы уже рассказывали подробно о том, как подключить телеграм-канал к SMMplanner . Это займет минут 5–10.
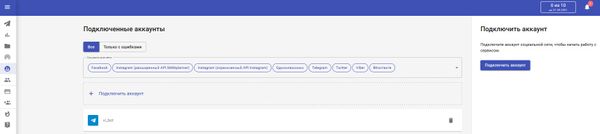
Телеграм не принимает протокол потоковой передачи данных RTMP. Чтобы оповестить пользователей канала о начале стрима на других площадках, отправьте пост со ссылкой на трансляцию. Так вы привлечете больше аудитории.
Как запланировать пост в Телеграме и запустить онлайн-трансляцию
Запланируйте публикацию поста со ссылкой на видеотрансляцию в Телеграме. Перейдите во вкладку «Посты», напишите текст, добавьте картинку-заставку и ссылку на стрим в Ютубе или во ВКонтакте, укажите время выхода поста (можно за час до эфира) и выберите телеграм-канал.
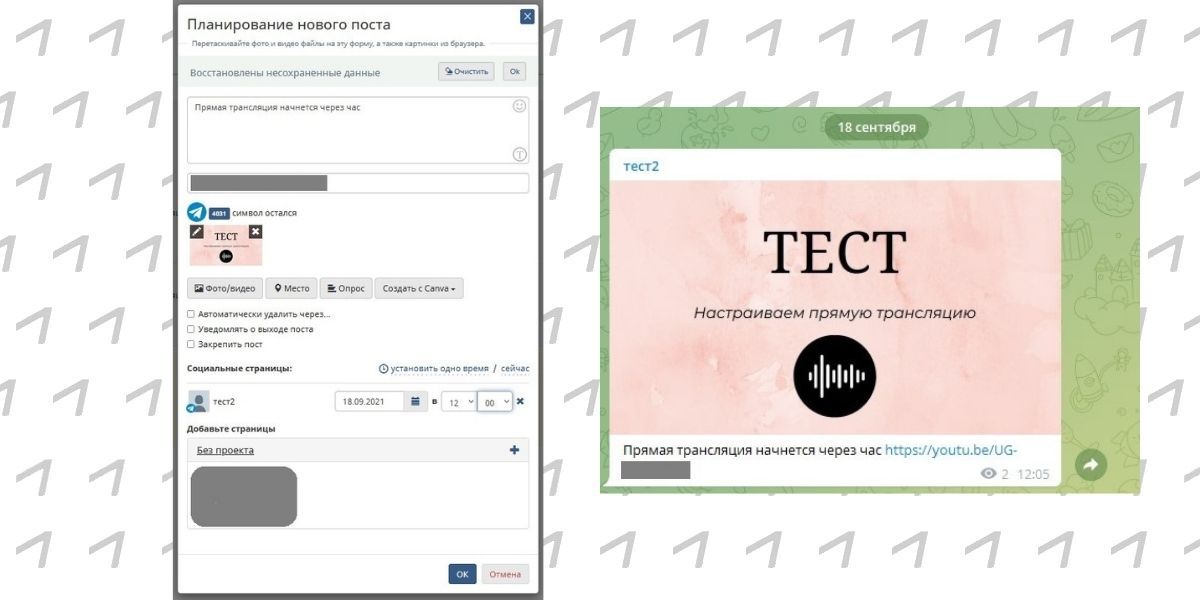
Для запуска онлайн-трансляции на всех выбранных площадках настройте OBS:
- Зайдите в раздел с общими настройками, там можно выбрать язык, цвет темы, задать окно подтверждения запуска или остановки трансляции.
- В разделе «Вывод» поставьте значение битрейта видео, ориентируясь на скорость интернета, которая должна быть больше, чем битрейт, тогда качество изображения будет выше. Задайте параметры записи видео через OBS и выберите, куда сохранить файл.
- В разделе «Аудио» выберите устройство записи и вывода, частоту дискретизации и другие параметры.
- В разделе «Видео» проверьте разрешение, оно должно соответствовать разрешению устройства.
- Перейдите в раздел «Трансляция», выберите «Настраиваемый сервис». Перейдите в SMMplanner на страницу стриминга, запустите трансляцию, скопируйте URL и ключ потока, вставьте данные в OBS и сохраните изменения.
- Чтобы выбрать, что хотите транслировать, перейдите в главное меню OBS и создайте сцену. В разделе «Источники» выберите, что показывать: захват всего экрана или только браузера. Хотите, чтобы вас видели во время стрима, – добавьте устройство захвата видео.
- Когда все нужные источники добавлены и настроены, нажмите «Запустить трансляцию» и выходите в эфир.
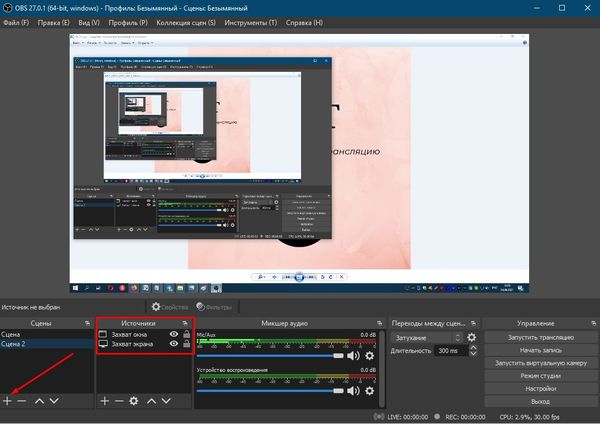
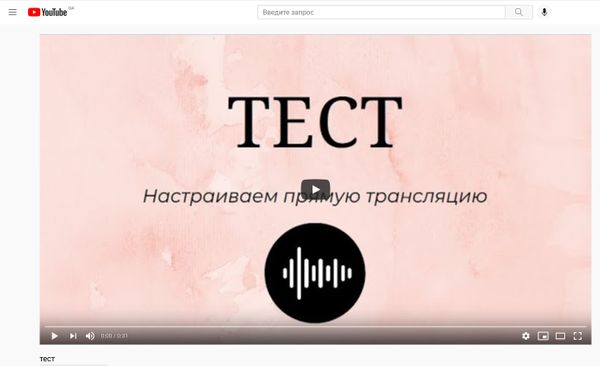
Чтобы завершить трансляцию нажмите «Остановить» в OBS, потом в SMMplanner. Запись стрима будет доступна по ссылкам в соцсетях.
Телеграм – достойный аналог Zoom и Microsoft Teams
Телеграм уже не просто мессенджер, а полноценный бесплатный аналог крупных сервисов для видеотрансляций, таких как Zoom и Microsoft Teams. Видеозвонки без ограничения количества участников с возможностью записи эфира – это масштабное обновление, которое давно ждали пользователи.
Читайте о правилах проведения прямых трансляций в нашем блоге и тестируйте новые функции Телеграма.
Related posts:
- Что изменит разблокировка Телеграм
- Идея для поста. Маленькие истории
- Как оформлять отзывы в сторис, чтобы им верили
- Как сделать рекламный макет для сторис в Инстаграме – гайд
Источник: newsbaza.ru