Возможность проводить видеозвонки в мессенджере Telegram настолько удобна, что многие пользователи предпочитают использовать его для коммуникации с друзьями, коллегами и близкими. Особенно это актуально в период, когда персональные встречи ограничены, а важно поддерживать связь с близкими. Если вы хотите узнать, как включить видеочат в телеграмме на компьютере, то эта пошаговая инструкция для вас.
Шаг 1: Вам понадобится компьютер с установленной программой Telegram. Если у вас ее пока нет, скачайте и установите его с официального сайта telegram.org. После установки введите свой номер телефона и следуйте инструкции для создания аккаунта.
Шаг 2: После успешного входа в Telegram на компьютере найдите контакт, с которым вы хотите установить видеозвонок. Вы можете найти его в списке контактов или воспользоваться поиском. Чтобы найти контакт в поиске, используйте команду «/find», а затем введите имя или номер телефона.
Шаг 3: Как только вы нашли нужный контакт, откройте его профиль, щелкнув по его имени или фотографии. В открывшемся окне профиля найдите кнопку «Видеозвонок». Она может располагаться под фотографией контакта или в выпадающем меню, если у вас открыта история переписки.
Шаг 4: Щелкните на кнопке «Видеозвонок», чтобы начать видеочат с выбранным контактом. После этого на экране появится запрос на доступ к камере и микрофону. Разрешите доступ, чтобы контакт мог видеть и слышать вас во время видеозвонка. После того, как вы подтвердите доступ, видеочат будет установлен и вы сможете наслаждаться общением в режиме видео.
Пользуйтесь видеочатом в Telegram на компьютере, чтобы поддерживать связь с любимыми людьми в любое время и в любом месте. С помощью данной пошаговой инструкции вы сможете легко включить видеозвонок в Telegram и насладиться высококачественным общением в режиме видео.
Установка Telegram на компьютер
Шаг 1: Перейдите на официальный сайт Telegram
Для установки Telegram на компьютер необходимо открыть официальный сайт мессенджера. Для этого откройте браузер и введите в адресной строке telegram.org.
Шаг 2: Выберите подходящую версию Telegram для компьютера
На официальном сайте Telegram предлагаются версии мессенджера для разных операционных систем: Windows, macOS и Linux. Нажмите на соответствующую иконку, чтобы скачать версию Telegram, подходящую для вашей ОС.
Шаг 3: Скачайте и установите Telegram
После выбора версии мессенджера для своей ОС будет предложено скачать установочный файл Telegram. Нажмите на ссылку скачать и дождитесь завершения загрузки файла.
После того, как файл будет загружен, откройте его и следуйте инструкциям установщика, чтобы установить Telegram на компьютер. Обычно процесс установки довольно простой и занимает несколько минут.
Шаг 4: Войдите в аккаунт или создайте новый
После установки Telegram на компьютер откройте приложение. Вам будет предложено войти в свой существующий аккаунт или создать новый. Если у вас уже есть аккаунт, введите свой номер телефона и следуйте инструкциям, чтобы подтвердить его.
Если вы новый пользователь Telegram, нажмите на кнопку «Создать аккаунт» и следуйте указаниям для заполнения регистрационной формы. После успешной регистрации вы сможете начать использовать Telegram на компьютере.
Создание аккаунта в Telegram
Telegram – это многофункциональный мессенджер, который позволяет обмениваться сообщениями, видео- и аудиозаписями, а также проводить голосовые и видеозвонки. Чтобы начать пользоваться всеми возможностями Telegram, необходимо создать аккаунт.
Шаг 1: Скачайте и установите приложение Telegram на свой компьютер. Для этого откройте официальный сайт Telegram или воспользуйтесь фирменным магазином приложений для вашей операционной системы.
Шаг 2: Запустите приложение Telegram и нажмите на кнопку «Зарегистрироваться».
Шаг 3: Введите ваш номер телефона, на который придет SMS-подтверждение.
Шаг 4: После получения подтверждающего кода введите его в соответствующее поле и нажмите «Продолжить».
Шаг 5: Заполните ваше имя и фамилию.
Шаг 6: После завершения всех шагов создания аккаунта, вы будете автоматически войдете в свой аккаунт Telegram и сможете начать общение с друзьями и использовать все функции мессенджера.
Вход в аккаунт на компьютере
Чтобы войти в свой аккаунт в Телеграмме на компьютере, необходимо выполнить несколько простых шагов.
1. Перейдите на официальный сайт Телеграмма по адресу telegram.org.
2. Нажмите на кнопку «Начать» или «Скачать» в правом верхнем углу страницы.
3. Выберите операционную систему своего компьютера (Windows, macOS или Linux) и нажмите на соответствующую кнопку «Скачать».
4. После завершения скачивания откройте загруженный файл и следуйте инструкциям по установке программы.
5. После установки запустите Телеграмм на компьютере и введите свой номер телефона, который вы использовали для регистрации в приложении.
6. Введите полученный смс-код, чтобы подтвердить свою личность.
7. Введите свое имя пользователя и пароль, если вы ранее создали их в аккаунте.
Теперь вы успешно вошли в свой аккаунт в Телеграмме на компьютере и можете начать пользоваться всеми его возможностями, включая видеочат с другими пользователями.
Настройка приватности
При использовании видеочата в Телеграмме на компьютере можно настроить приватность, чтобы контролировать свою видимость и доступность для других пользователей. Вот несколько важных шагов, которые помогут вам настроить приватность в видеочате:
1. Управление доступностью
Вы можете выбрать, кто может видеть вас в списке доступных контактов. Для этого перейдите в «Настройки» и выберите «Конфиденциальность и безопасность». Затем перейдите в раздел «Видеозвонки» и выберите одну из опций: «Все пользователи», «Мои контакты» или «Только те, кого я добавил в контакты».
2. Управление видимостью
Если вы не хотите, чтобы кто-то видел вас в видеочате, вы можете использовать режим «Невидимка». В этом режиме вы будете недоступны для видеозвонков и никто не сможет видеть вас в списке доступных контактов. Чтобы включить режим «Невидимка», перейдите в «Настройки», затем выберите «Конфиденциальность и безопасность» и перейдите в раздел «Видеозвонки». Отметьте опцию «Режим невидимки».
3. Уведомления о видеозвонках
Если вы хотите получать уведомления о входящих видеозвонках, вы можете настроить их в разделе «Уведомления». В «Настройках» выберите «Уведомления и звук» и перейдите в раздел «Видеозвонки». Здесь вы можете выбрать тип уведомлений – звонки, вибрация или всплывающие уведомления.
Вот несколько простых шагов, которые помогут вам настроить приватность в видеочате в Телеграмме на компьютере. Следуя этим рекомендациям, вы сможете контролировать свою видимость и обеспечить безопасность своих видеозвонков.
Настройка микрофона и камеры
Перед тем, как начать использовать видеочат в Телеграм на компьютере, необходимо правильно настроить микрофон и камеру. В этом случае вы сможете полноценно взаимодействовать с собеседником и обеспечить качественную передачу звука и видео.
Настройка микрофона
1. Убедитесь, что ваш микрофон подключен к компьютеру и работает исправно. Проверьте его настройки в системных параметрах операционной системы.
2. Войдите в настройки Телеграмма. Для этого откройте приложение и нажмите на значок «Три горизонтальные линии» в левом верхнем углу экрана. В открывшемся меню выберите пункт «Настройки».
3. В разделе «Настройки» выберите вкладку «Звук и видео». Здесь вы сможете увидеть список доступных аудиоустройств.
4. Выберите свой микрофон из списка доступных устройств, который должен быть подключен к компьютеру. Если вы не уверены, какой именно у вас микрофон, можно попробовать выбрать каждый по очереди и проверить качество звука.
Настройка камеры
1. Убедитесь, что ваша камера подключена к компьютеру и работает исправно. Проверьте ее настройки в системных параметрах операционной системы.
2. В настройках Телеграмма выберите вкладку «Звук и видео». Здесь вы сможете увидеть список доступных видеоустройств.
3. Выберите свою камеру из списка доступных устройств. Если у вас подключено несколько камер, можно попробовать выбрать каждую по очереди и проверить качество видео.
4. Обратите внимание на настройки качества видео. Вы можете выбрать разрешение и кадровую частоту, которые соответствуют вашей камере и обеспечат наилучшее качество видео.
Добавление контактов
Для того чтобы использовать функцию видеочата в Телеграмме на компьютере, необходимо добавить контакты в свой список друзей:
- Откройте приложение Телеграмма на компьютере.
- Нажмите на иконку «Контакты» в левом меню.
- Нажмите на кнопку «Добавить контакт» в правом верхнем углу экрана.
- Введите имя и номер телефона или имя пользователя контакта, которого вы хотите добавить.
- Нажмите на кнопку «Добавить» для добавления контакта в список друзей.
После добавления контакта, вы сможете увидеть его в списке друзей в разделе «Контакты». Для того чтобы начать видеочат с контактом:
- Откройте раздел «Контакты» в левом меню.
- Найдите нужный контакт в списке друзей.
- Нажмите на имя контакта, чтобы открыть его профиль.
- Нажмите на кнопку «Видеозвонок» рядом с именем контакта.
Таким образом, вы сможете добавить новых контактов и начать видеочаты с ними в Телеграмме на компьютере. Это удобная функция для общения с друзьями и близкими не только через текстовые сообщения, но и через видео.
Запуск видеочата
Для того чтобы включить видеочат в Телеграмме на компьютере, необходимо выполнить несколько простых шагов.
Шаг 1: Установите последнюю версию приложения
Убедитесь, что у вас установлена последняя версия Телеграмма на вашем компьютере. Если нет, необходимо обновить приложение до последней версии.
Шаг 2: Запустите Телеграмм и войдите в аккаунт
Откройте приложение Телеграмм и введите ваши учетные данные для входа в аккаунт. Если вы еще не зарегистрированы в Телеграмме, создайте новый аккаунт, следуя инструкциям на экране.
Шаг 3: Найдите собеседника и начните видеочат
Найдите нужного контакта в списке ваших контактов или введите его имя в поле поиска. После того, как вы выбрали нужного собеседника, нажмите на кнопку видеоиконки или значок камеры рядом с его именем, чтобы начать видеочат.
Шаг 4: Настройте камеру и микрофон
При необходимости, настройте параметры камеры и микрофона перед началом видеочата. Вы можете выбрать нужные устройства записи и воспроизведения звука в настройках приложения. Убедитесь, что камера и микрофон включены и работают корректно.
Шаг 5: Наслаждайтесь видеочатом
После того, как все настройки выполнены, вы можете наслаждаться видеочатом с вашим собеседником в Телеграмме на компьютере. Не забудьте обеспечить хорошее интернет-соединение для бесперебойного видео и звука.
Пользование функциями видеочата
Видеочат в Телеграме на компьютере предоставляет ряд функций, которые помогают облегчить коммуникацию и сделать ее более интересной и удобной.
1. Видео и аудио звонки
Возможность совершать видео и аудио звонки — одна из главных функций видеочата в Телеграме на компьютере. Вы можете использовать эту функцию, чтобы связаться с друзьями или коллегами и обсудить важные вопросы лицом к лицу.
2. Экранная передача
Экранная передача — еще одна полезная функция, которую предлагает видеочат в Телеграме на компьютере. С ее помощью вы можете показывать свой экран другим участникам видеовызова. Это особенно удобно при презентациях или обучающих сессиях.
3. Чат во время видеозвонка
Видеочат в Телеграме на компьютере также предоставляет возможность вести чат во время видеозвонка. Вы можете отправлять сообщения и ссылки, обмениваться файлами и делиться экраном собеседника, чтобы делиться дополнительной информацией в режиме реального времени.
4. Дополнительные инструменты
Помимо основных функций видеочата, Телеграм на компьютере также предлагает ряд дополнительных инструментов, таких как возможность включать и выключать камеру и микрофон, регулировать громкость звука и управлять видеоустановками. Это позволяет настроить видеовызов под себя и сделать его максимально удобным.
Вот основные функции видеочата в Телеграме на компьютере, которые помогут вам наслаждаться коммуникацией с друзьями и коллегами онлайн.
Источник: www.burn-soft.ru
Как включить видеочат в Telegram на компьютере?
Telegram, популярный мессенджер с усовершенствованными функциями, включая возможность аудио- и видеозвонков, стремительно набирает популярность и активно развивается. Однако, некоторым пользователям может показаться сложным разобраться в том, как включить видеочат в Telegram на компьютере. В данной статье мы рассмотрим подробные инструкции, которые помогут вам настроить данную функцию и наслаждаться общением с помощью видеосвязи в Telegram.
Первым шагом для включения видеочата в Telegram на компьютере является установка Telegram Desktop с официального сайта. После успешной установки и запуска приложения, войдите в свою учетную запись, используя номер телефона и код подтверждения.
Далее, чтобы начать видеозвонок, выберите контакт или перейдите в один из ваших чатов. В верхнем правом углу экрана вы увидите значок телефона, который указывает на доступность видеовызова. Нажмите на этот значок, чтобы начать видеочат или нажмите правой кнопкой мыши на контакте в списке чатов и выберите пункт «Видеозвонок».
Включение видеочата в Telegram на компьютере
Telegram — одно из популярных мессенджеров, которое позволяет обмениваться сообщениями, файлами и фотографиями. Однако не все пользователи знают, что в Telegram также есть возможность включить видеочат прямо на компьютере.
Шаг 1: Запуск Telegram
Первым шагом необходимо запустить Telegram на вашем компьютере. Для этого вы можете воспользоваться веб-версией Telegram, которая доступна по адресу https://web.telegram.org. Введите свой номер телефона и следуйте инструкциям для авторизации.
Шаг 2: Поиск контакта
После входа в Telegram на вашем компьютере, вы можете найти контакт, с которым хотите начать видеочат. Для этого введите имя пользователя или номер телефона в поисковую строку. Когда пользователь будет найден, нажмите на его имя, чтобы открыть чат.
Шаг 3: Включение видеочата
В правом верхнем углу чата вы увидите значок видеокамеры. Нажмите на этот значок, чтобы начать видеочат с выбранным контактом. Видеочат будет начат, и вы сможете общаться с помощью видео.
Если видеочат не запускается, убедитесь, что у вас есть рабочая камера на компьютере и разрешение доступа к камере для Telegram.
Включение видеочата в Telegram на компьютере — это удобный способ общаться с контактами через видео. Следуйте указанным шагам, и вы сможете наслаждаться возможностями видеочата в Telegram.
Загрузка и установка Telegram для компьютера
Telegram — это популярный мессенджер, который также доступен для использования на компьютере. В этой статье мы расскажем, как загрузить и установить Telegram на ПК.
Шаг 1: Загрузка Telegram
Первым шагом для установки Telegram на компьютере является загрузка приложения. Для этого необходимо перейти на официальный сайт Telegram и нажать на кнопку «Скачать» или «Download».
Шаг 2: Установка Telegram
После загрузки файла установки, необходимо его запустить. Во время установки система может запросить разрешение на выполнение файла, поэтому необходимо разрешить это действие.
Затем, следуя инструкциям на экране, необходимо выбрать путь для установки Telegram, а также выбрать язык интерфейса.
После того как установка завершена, Telegram будет доступен в меню «Пуск» или на рабочем столе. Чтобы запустить приложение, достаточно нажать на его значок.
Шаг 3: Вход в Telegram
Чтобы начать использовать Telegram на компьютере, необходимо войти в свой аккаунт. Если у вас уже есть аккаунт в Telegram, то можно использовать существующие учетные данные для входа. В противном случае, следует создать новый аккаунт, следуя инструкциям на экране.
После входа в аккаунт, можно начать пользоваться всеми возможностями Telegram на компьютере, включая отправку сообщений, обмен фотографиями и видео, а также проведение видеочатов с другими пользователями Телеграм.
Вход в аккаунт Telegram на компьютере
Telegram — один из самых популярных мессенджеров, который позволяет общаться с друзьями, делиться фотографиями и видео, а также проводить голосовые и видеозвонки. Если вы хотите войти в свой аккаунт Telegram на компьютере, следуйте этим простым инструкциям.
1. Установите приложение Telegram на компьютер
Первым шагом для входа в аккаунт Telegram на компьютере является установка официального приложения. Перейдите на официальный сайт Telegram и скачайте приложение для вашей операционной системы. Установите программу, следуя инструкциям на экране.
2. Запустите приложение и введите номер телефона
После установки запустите приложение Telegram на своем компьютере. Введите номер телефона, который вы использовали при регистрации в Telegram. После ввода номера нажмите кнопку «Далее».
3. Введите код подтверждения
Вам будет отправлено SMS-сообщение с кодом подтверждения. Введите этот код в приложение Telegram на компьютере. Если вы не получили код, вы можете запросить его повторно или использовать альтернативный метод подтверждения.
4. Вход в аккаунт Telegram
После ввода кода подтверждения вы будете автоматически войти в свой аккаунт Telegram на компьютере. Теперь вы можете начать общение с друзьями и пользоваться всеми функциями мессенджера.
Помните, что вход в аккаунт Telegram на компьютере требует наличия учетной записи в Telegram. Если у вас еще нет аккаунта, вам придется зарегистрироваться, используя мобильное приложение Telegram или веб-версию.
Проверка наличия видеочатов в аккаунте Telegram
Для проверки наличия видеочатов в аккаунте Telegram на компьютере, следуйте инструкциям ниже:
Шаг 1: Открытие приложения Telegram на компьютере
В первую очередь, запустите приложение Telegram на вашем компьютере. Для этого вы можете воспользоваться десктопным приложением или открыть веб-версию Telegram в браузере.
Шаг 2: Вход в аккаунт Telegram
После запуска приложения, введите свой номер телефона и код подтверждения, чтобы войти в свой аккаунт Telegram на компьютере.
Шаг 3: Проверка наличия видеочатов
После входа в аккаунт, откройте список чатов или контактов, чтобы проверить наличие видеочатов. Если в вашем аккаунте есть видеочаты, они будут отображены в этом списке.
Если видеочатов нет в списке, возможно, они не поддерживаются в вашем регионе или в вашей версии приложения Telegram. В этом случае, вам стоит обновить приложение до последней версии и проверить наличие видеочатов еще раз.
Теперь вы знаете, как проверить наличие видеочатов в аккаунте Telegram на компьютере. Успешной коммуникации в видеочатах!
Организация видеочата в Telegram на компьютере
Telegram — это популярный мессенджер, который предлагает множество функций для общения с друзьями и коллегами. Одним из таких полезных и удобных инструментов является видеочат, который позволяет пользователям общаться в реальном времени, используя видео.
Для организации видеочата в Telegram на компьютере необходимо выполнить несколько простых шагов. Во-первых, убедитесь, что у вас установлена последняя версия Telegram на вашем компьютере. Если нет, то обновите приложение до последней версии.
Затем откройте Telegram на вашем компьютере и выберите контакт, с которым вы хотите начать видеочат. Щелкните правой кнопкой мыши по имени контакта и выберите пункт «Видео вызов».
После этого собеседник получит уведомление о вашем видеовызове и сможет принять его. Как только видеочат будет установлен, вы сможете общаться с помощью видео и звука.
Также, Telegram предоставляет ряд функций для удобного использования видеочата. Например, вы можете включить или выключить камеру или микрофон, а также использовать чат во время видеосессии для отправки сообщений.
Таким образом, организация видеочата в Telegram на компьютере достаточно проста и удобна. Это позволяет пользователям общаться с помощью видео, а также использовать дополнительные функции для комфортного общения.
Приглашение собеседника в видеочат в Telegram на компьютере
Telegram — популярный мессенджер, который также предоставляет возможность проведения видеочатов. Для того чтобы пригласить собеседника в видеочат в Telegram на компьютере, есть несколько простых шагов.
Шаг 1: Установите Telegram на компьютер
Первым шагом в использовании видеочата в Telegram на компьютере является установка приложения Telegram на ваш компьютер. Для этого, загрузите и установите приложение Telegram для компьютера, которое доступно для различных операционных систем, включая Windows, macOS и Linux.
Шаг 2: Вход в аккаунт и доступ к контактам
После установки и запуска Telegram на компьютере, войдите в свой аккаунт, используя свой номер телефона. После успешного входа, у вас будет доступ к вашим контактам и другим функциям мессенджера.
Шаг 3: Приглашение собеседника в видеочат
Чтобы пригласить собеседника в видеочат в Telegram на компьютере, найдите контакт, с которым вы хотите провести видеозвонок. Выберите контакт из списка, откройте диалог с ним и нажмите на значок видеокамеры, расположенный в правом верхнем углу экрана. Приглашение на видеозвонок будет отправлено выбранному собеседнику.
Таким образом, пригласить собеседника в видеочат в Telegram на компьютере достаточно просто. Установите Telegram на компьютер, войдите в аккаунт и пригласите собеседника, нажав на значок видеокамеры в диалоге с ним. Приятного общения!
Ведение видеочата в Telegram на компьютере
Telegram предлагает возможность вести видеочаты не только на мобильных устройствах, но и на компьютере. Благодаря этому функционалу можно комфортно общаться с контактами через большие экраны компьютеров или ноутбуков.
Чтобы начать видеочат в Telegram на компьютере, необходимо сначала установить официальную программу или запустить веб-версию мессенджера. После авторизации и открытия нужного чата или контакта, пользователю становится доступна функция видеозвонка.
Для начала видеочата в Telegram на компьютере необходимо нажать на иконку видеокамеры, которая находится в правом верхнем углу окна чата. После этого открывается видео-окно, в котором отображается изображение собеседника. Для максимального комфорта в процессе общения предусмотрены возможности включения и выключения звука, а также регулирование громкости.
В процессе видеочата пользователи могут обмениваться текстовыми сообщениями, а также совершать аудиовызовы. Для этого в интерфейсе Telegram на компьютере также имеются соответствующие кнопки.
Однако стоит учитывать, что для работы видеочата в Telegram на компьютере необходима стабильная интернет-соединение и наличие веб-камеры и микрофона. Если все условия выполнены, пользователи смогут наслаждаться качественным видеочатом прямо через официальное приложение или веб-версию Telegram на своем компьютере.
Вопрос-ответ:
Можно ли использовать видеочат в Telegram на компьютере?
Да, вы можете использовать видеочат в Telegram на компьютере.
Как включить видеочат в Telegram на компьютере?
Для включения видеочата в Telegram на компьютере вам необходимо установить специальный клиент, например, Telegram Desktop. После установки и авторизации в приложении, вам будет доступна функция видеочата.
Что нужно сделать, чтобы начать видеочат в Telegram на компьютере?
Чтобы начать видеочат в Telegram на компьютере, вам нужно выбрать контакт, с которым вы хотите установить связь, и нажать на иконку видео вызова. После этого собеседник получит уведомление о вызове и, в случае согласия, вы сможете начать видеочат.
Могу ли я проводить видеочаты сразу с несколькими пользователями в Telegram на компьютере?
Да, в Telegram на компьютере вы можете проводить видеочаты сразу с несколькими пользователями. Для этого во время видеозвонка вы можете пригласить других пользователей присоединиться к чату.
Что делать, если видеочат в Telegram на компьютере не работает или отсутствует?
Если видеочат в Telegram на компьютере не работает или отсутствует, вам следует убедиться, что у вас установлена последняя версия приложения и проверить настройки приватности. Также стоит обратить внимание на стабильность вашего интернет-соединения, поскольку недостаточная скорость может привести к проблемам с видеочатом.
Источник: holesterin.wiki
Как включить видеозвонки в Telegram

Хотя карантин и самоизоляция почти закончились в стране и мире, Telegram всё же выпустил новое обновление с видеозвонками. Мы ждали их ещё в марте, когда они были нужны, но пусть хотя бы сейчас будут. Сейчас расскажем, как включить видеозвонки, если у вас они пока недоступны.
Включаем видеозвонки в Telegram на iOS
- Обновите приложение Telegran до версии 6.3
- Нажмите 10 раз на значок Настройки (шестерёнка справа внизу) и у вас откроется дебаг-меню (Debug)
- Включите в этом меню экспериментальные функции (Experimental feature)
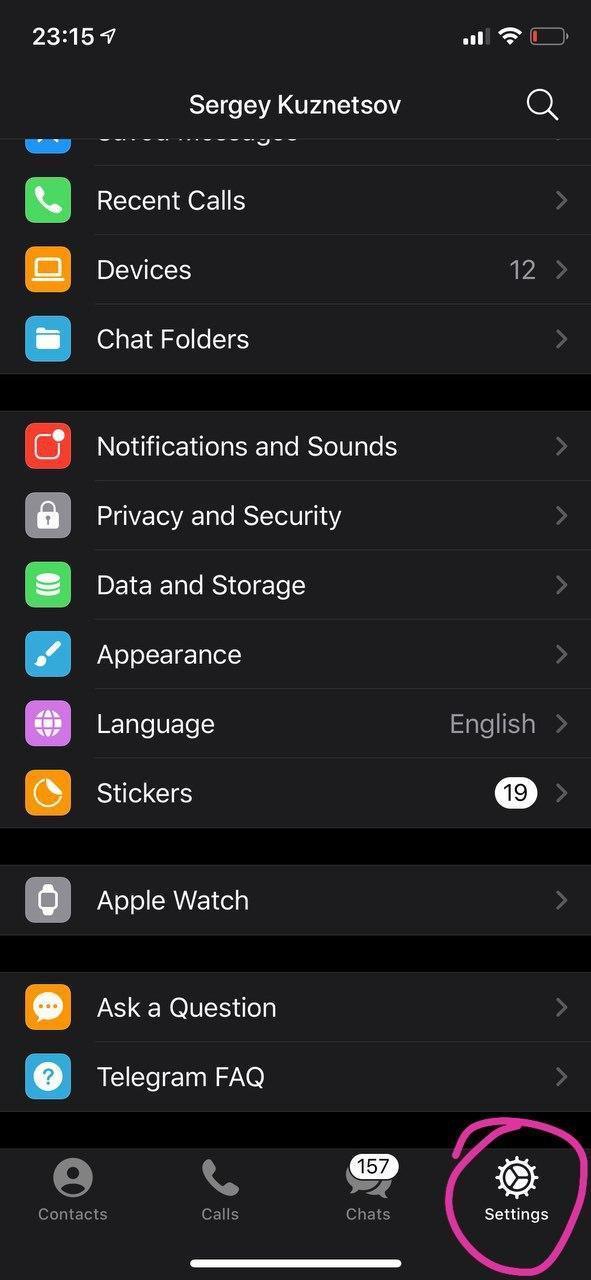
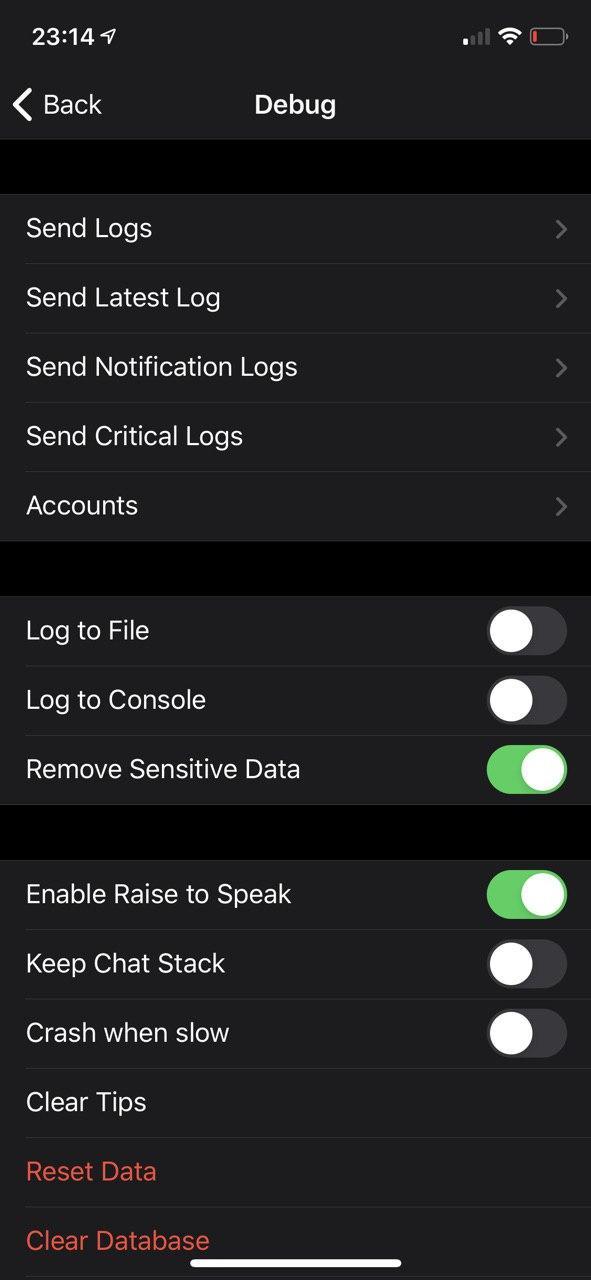
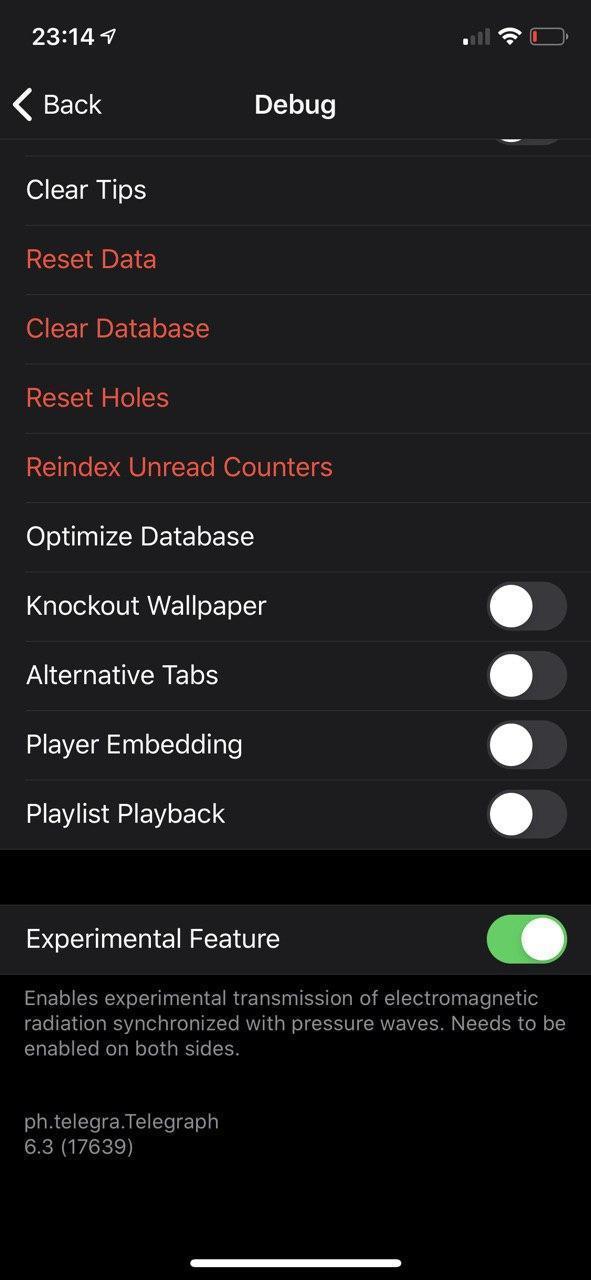
Обновление: теперь видеозвонки в Telegram работают и без этих действий. Но пока только в alpha-версии
Включаем видеозвонки в Telegram на Android
- Обновите приложение Telegram до версии 6.3
- Чтобы открыть на Android дебаг-меню, нужно зайти в настройки и в самом низу долго нажать на строчку с номером версии Telegram. Потом нажать так же ещё несколько раз и появится меню
- Пока в этом меню нет пункта про видеозвонки, но он наверняка скоро появится.
Обновление: теперь видеозвонки в Telegram работают и без этих действий. Но пока только в alpha-версии
Готово. Теперь в профилях людей вы будете видеть не только значок аудиозвонка, но и видео (Video call). Правда, доступно это будет только у тех, кто тоже включил себе эту функцию. Если помните, примерно также было и с голосовыми вызовами. Они не были активны у всех, а чтобы активировать их у вас, нужно было, чтобы кто-то вам позвонил в Telegram.
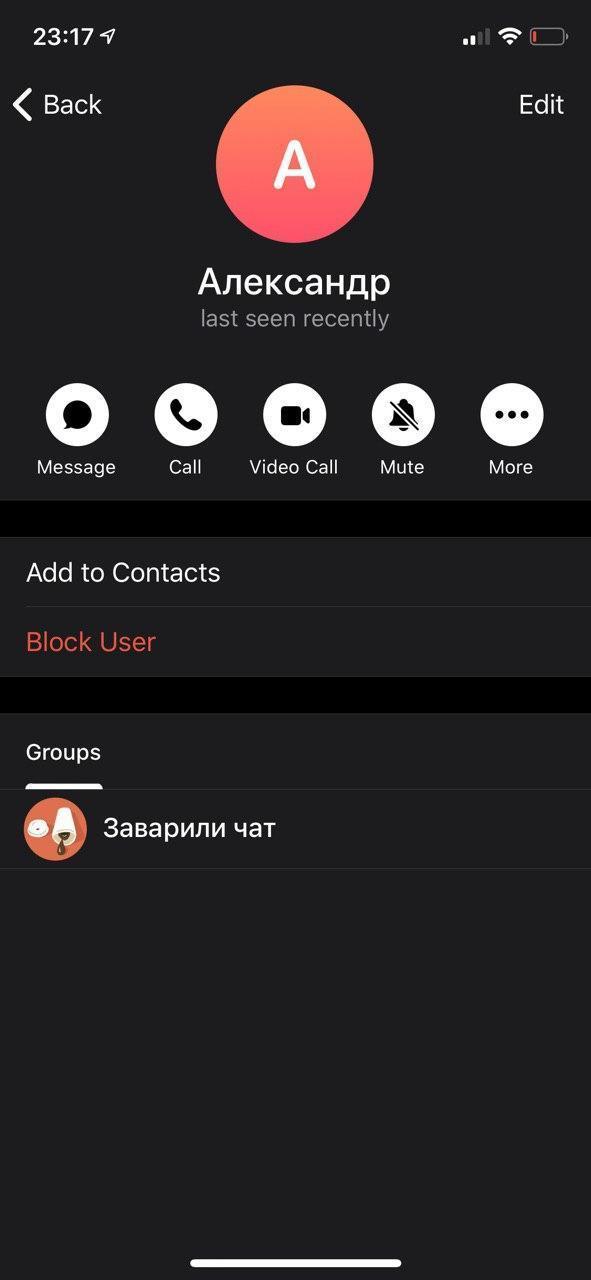
В описании обновления версии Telegram 6.3 про видеозвонки ничего не сказано. Есть только информация про видео-аватар, персылку файлов до 2 ГБ и статистику в группах более 500 человек. Тем не менее, теперь вы знаете, как активировать видеозвонок в Telegram.
Источник: itzine.ru