Телеграм является одним из самых популярных мессенджеров в мире, предлагающим множество полезных функций для обмена сообщениями и мультимедийным контентом. Однако, как и многие другие приложения, оно по умолчанию не поддерживает использование на устройствах от Apple, таких как Айпад. Но не стоит отчаиваться! Существуют способы, с помощью которых можно дублировать Телеграм на Айпаде и наслаждаться всеми его функциями на большом экране.
Один из самых простых способов – использование официального приложения Телеграм для Айфона на Айпаде. Загрузите Телеграм из App Store на Айфоне и установите его. После этого подключите Айпад к компьютеру и откройте iTunes. В разделе «Устройства» найдите свое Айпад и найдите вкладку «Приложения». Посмотрите список приложений, установленных на вашем Айфоне, и найдите Телеграм. Отметьте галочкой поле рядом с ним и нажмите кнопку «Синхронизировать».
Если у вас не получилось дублировать Телеграм с помощью официального приложения, существуют и другие способы. Например, вы можете использовать сторонние приложения, такие как iTelePad2Pod или Telegram Desktop. Приложения поддерживают дублирование Телеграм на Айпаде, обеспечивая полный доступ ко всем функциям мессенджера. Загрузите и установите одно из таких приложений на Айпад, и следуйте инструкциям по настройке и подключению к Телеграму. Эти приложения обычно имеют интуитивно понятный интерфейс, который позволяет легко настроить дублирование Телеграма на Айпаде.
Telegram Desktop черный экран и как это исправить
Таким образом, если вы хотите использовать Телеграм на своем Айпаде, но не можете найти официальное приложение для него, не отчаивайтесь. Существуют различные способы, такие как использование официального приложения для Айфона или сторонних приложений, позволяющих дублировать Телеграм на Айпаде и наслаждаться всеми его возможностями на большом экране. Следуйте инструкциям и наслаждайтесь удобством использования Телеграма на устройстве от Apple.
Как установить Телеграм на Айпаде: полезные инструкции
1. Перейдите в App Store на вашем Айпаде
Откройте App Store на вашем Айпаде, чтобы начать установку Телеграма. Вы можете найти значок App Store на главном экране устройства.
2. Поиск Телеграма
В поле поиска в верхней части экрана введите «Телеграм». Айпад автоматически выполнит поиск по приложениям, связанным с этим запросом.
3. Найдите Телеграм и нажмите на него
Из результатов поиска найдите приложение Телеграм и нажмите на него, чтобы открыть страницу приложения.
4. Установите Телеграм
На странице приложения Телеграм нажмите кнопку «Установить». Айпад начнет загрузку приложения и установку на ваше устройство.
5. Подтвердите установку
Приложение Телеграм будет добавлено на главный экран вашего Айпада. Нажмите на его значок, чтобы запустить программу.
Выбираем подходящее устройство
Перед тем как начать дублировать Телеграм на Айпаде, важно выбрать подходящее устройство, которое будет использоваться для дублирования. Изначально необходимо убедиться, что у вас есть доступ к устройству с операционной системой iOS, которое будет подключаться к Айпаду. Это может быть iPhone или iPod Touch. Важно, чтобы данное устройство поддерживало последнюю версию операционной системы.
Также следует учесть возможность подключения к интернету. Устройства для дублирования Телеграм должны иметь доступ к Wi-Fi или мобильным данным.
Отдельно следует отметить, что дублирование Телеграм на Айпаде возможно только с других устройств iOS. Для пользователей Android, Windows или других операционных систем это недоступно.
Итак, подводя итог, выбор устройства для дублирования Телеграм на Айпаде зависит от двух ключевых факторов: наличия устройства с операционной системой iOS и доступа к интернету. Удостоверьтесь, что у вас есть подходящее устройство и продолжайте к следующим шагам.
Ищем приложение в App Store
Для того чтобы дублировать Телеграм на Айпаде, необходимо установить соответствующее приложение с App Store. В App Store представлен широкий выбор приложений, искать нужное довольно просто.
Чтобы начать поиск, откройте App Store на своем Айпаде. Для этого просто найдите иконку с голубой буквой «A» на одном из экранов и коснитесь ее.
После открытия App Store перейдите на вкладку «Поиск», которая обозначена лупой внизу экрана. На этой вкладке можно вводить название приложения или ключевые слова, связанные с функционалом, который вы ищете.
Если вы знаете название приложения, введите его в поле поиска. Если вы хотите найти приложение для дублирования Телеграма на Айпаде, можно, например, ввести «Telegram for iPad» или просто «Telegram».
После ввода названия или ключевых слов нажмите на кнопку «Поиск» на клавиатуре. Вам будет показан список приложений, соответствующих вашему запросу. Просмотрите результаты и выберите приложение, которое подходит для дублирования Телеграма на Айпаде.
Чтобы установить приложение, нажмите на кнопку «Установить». После этого приложение начнет загружаться и установится на ваш Айпад.
Теперь у вас есть приложение для дублирования Телеграма на Айпаде. Откройте его, выполните необходимые настройки, и вы сможете пользоваться Телеграмом на своем Айпаде в полной мере.
Скачиваем и устанавливаем
Для того чтобы дублировать Телеграм на Айпаде, вам необходимо скачать приложение Telegram X из App Store. Данное приложение является улучшенной версией обычного Телеграма, которая предоставляет дополнительные возможности и функции.
1. Откройте App Store на своем Айпаде.
2. В поисковой строке введите «Telegram X» и нажмите кнопку поиска.
3. Найдите приложение Telegram X в списке результатов поиска и нажмите на него.
4. Нажмите кнопку «Установить» рядом с названием приложения.
5. Если требуется, введите пароль вашей учетной записи Apple ID.
6. Подождите, пока приложение скачается и установится на ваш Айпад.
Теперь, когда Telegram X установлен на вашем Айпаде, вы можете начать его использовать для дублирования Телеграма с вашего смартфона. Вам просто понадобится авторизоваться в своем аккаунте и настроить необходимые параметры, чтобы начать получать уведомления и использовать Телеграм на обоих устройствах одновременно.
Регистрируемся или входим в аккаунт
Для того чтобы дублировать Телеграм на Айпаде, необходимо сначала зарегистрироваться или войти в свой аккаунт. Если у вас уже есть учетная запись в Телеграм, вы можете просто ввести свой номер телефона и получить одноразовый пароль для входа.
Если вы новый пользователь Телеграма, вам потребуется создать новый аккаунт. Для этого нужно заполнить регистрационную форму, указав свой номер телефона. После этого, на указанный номер будет отправлено SMS-сообщение с кодом подтверждения. Введите этот код в приложении для завершения регистрации.
Если вы забыли пароль от своего аккаунта, вы можете восстановить его, нажав на кнопку «Забыли пароль?». Вам будет отправлено письмо со ссылкой для сброса пароля на свою электронную почту, связанную с аккаунтом в Телеграме.
После успешной авторизации или регистрации вы будете перенаправлены в главное меню Телеграма на Айпаде, где вы сможете начать использовать приложение для общения с друзьями и подключения к группам.
Настройка и персонализация
После установки Телеграм на Айпаде, вам потребуется настроить приложение в соответствии с вашими предпочтениями. Включите приглашения для контактов и уведомления, чтобы быть в курсе всех новых сообщений и активностей.
Чтобы настроить уведомления, откройте настройки Телеграм на вашем Айпаде и перейдите в раздел «Уведомления». Здесь вы можете выбрать, какие типы сообщений должны вызывать уведомления: личные чаты, групповые чаты или оба вида. Также можно настроить звуковые и вибрационные сигналы уведомлений.
Другой важной настройкой является изменение темы оформления приложения. Телеграм предлагает несколько вариантов тем, от классической белой до темной и синей. Чтобы изменить тему, перейдите в раздел «Оформление» в настройках Телеграм и выберите желаемую тему.
Также в настройках можно настроить функцию автоматического сохранения медиафайлов. Если вам не хочется сохранять каждое полученное изображение или видео в фотоальбоме Айпада, можно отключить эту функцию. Просто перейдите в раздел «Фото и видео» в настройках и отключите автоматическое сохранение.
Другие настройки позволяют управлять размером текста, фоновыми изображениями и автоматическим переходом на следующее сообщение при свайпе. Обратите внимание, что некоторые настройки могут варьироваться в зависимости от версии Телеграм на Айпаде.
Начинаем пользоваться Телеграмом на Айпаде
Для того чтобы начать пользоваться Телеграмом на Айпаде, вам необходимо сначала скачать приложение на ваше устройство. Для этого откройте App Store, введите в поиск «Telegram» и установите приложение на свой Айпад.
После установки приложения, откройте его и нажмите на кнопку «Начать», чтобы создать новый аккаунт. Введите свой номер телефона, на который придет код подтверждения.
После ввода кода подтверждения, вам нужно будет создать свой профиль, включая ваше имя и фото. Вы также можете добавить описание о себе.
Теперь, когда вы создали свой аккаунт, вы можете начать общаться с другими пользователями. Нажмите на иконку поиска в верхней части приложения, чтобы найти контакты или группы, с которыми вы хотите связаться.
Чтобы начать переписку с кем-то, просто нажмите на их имя и наберите сообщение. Также вы можете создать группу, чтобы общаться с несколькими людьми одновременно.
Телеграм предлагает множество дополнительных функций, таких как отправка фото, видео, аудио и многое другое. Вы можете использовать стикеры и эмодзи, чтобы выразить свои эмоции. Также есть возможность создать канал, где вы можете делиться новостями и информацией с другими пользователями.
Теперь вы знаете, как начать пользоваться Телеграмом на Айпаде. Наслаждайтесь общением с друзьями и не забывайте о безопасности при пользовании интернетом!
Вопрос-ответ:
Можно ли одновременно использовать Телеграм на нескольких устройствах?
Да, можно. Телеграм предоставляет возможность использовать аккаунт на нескольких устройствах одновременно. Для этого необходимо установить приложение на каждое устройство и войти в аккаунт с помощью одинакового номера телефона.
Как синхронизировать Телеграм на Айпаде с другими устройствами?
Синхронизация Телеграм на Айпаде с другими устройствами происходит автоматически. Все чаты, контакты и настройки аккаунта сохраняются на сервере Телеграма, поэтому вы всегда будете иметь доступ к актуальным данным при использовании Телеграма на разных устройствах.
Могу ли я отвечать на сообщения в Телеграме на Айпаде, если у меня нет доступа к Интернету?
Нет, вы не сможете отвечать на сообщения в Телеграме на Айпаде, если у вас нет доступа к Интернету. Телеграм работает только через Интернет, поэтому для отправки и получения сообщений необходимо подключение к сети.
Могу ли я использовать Телеграм на Айпаде, если у меня нет мобильного телефона?
Да, вы можете использовать Телеграм на Айпаде без мобильного телефона. Для этого нужно сначала установить приложение Телеграм на Айпаде, а затем создать аккаунт с помощью номера телефона другого человека. Вы сможете использовать Телеграм и общаться со своими контактами, но вам не будет доступна функция звонков и обновление профиля без воода номера телефона для подтверждения.
Как добавить новый аккаунт в Телеграм на Айпаде?
Чтобы добавить новый аккаунт в Телеграм на Айпаде, нужно запустить приложение, затем нажать на кнопку «Добавить аккаунт» или «Войти» внизу экрана. Далее следует ввести номер телефона нового аккаунта, получить код подтверждения и ввести его в приложение. После этого новый аккаунт будет добавлен в Телеграм на Айпаде.
Как удалить аккаунт из Телеграма на Айпаде?
Чтобы удалить аккаунт из Телеграма на Айпаде, нужно открыть приложение, затем перейти в настройки аккаунта. В настройках нужно выбрать пункт «Удалить аккаунт» и следовать инструкциям. При удалении аккаунта все данные, включая чаты и контакты, будут удалены без возможности их восстановления.
Источник: holesterin.wiki
iPad не включается — что делать? 5 способов решения проблемы

iPad не хочет включаться? Ниже описаны все самые эффективные способы решения данной проблемы. Мы рекомендуем следовать поочередно от первого к последнему — на одном из этапов ваш iPad вновь заработает!
1. Проверьте кабель и зарядный адаптер
В первую очередь необходимо убедиться в том, что iPad перестал включаться не из-за разрядки аккумулятора. Многие будут удивлены, но зачастую проблема действительно заключается в том, что iPad полностью разряжен, но не заряжается из-за поломки кабеля или зарядного устройства.
Удостовериться в том, что проблема не связана с аксессуарами довольно просто. Попытайтесь зарядить с использованием кабеля и зарядного адаптера другое устройство, например, iPhone. Если зарядка начнется, то значит аксессуары не повреждены и вы можете переходить к следующим способам.
2. Убедитесь, что разъем iPad не засорился
Также нередко iPad не заряжается, а вместе с этим и не включается, из-за того, что зарядный порт планшета засорился. Такое происходит чаще всего на старых планшетах, которые находятся в активном использовании не первый год.

Прочистите зарядный порт, например, при помощи зубочистки. Важно действовать осторожно и извлекать скопившийся мусор из разъема аккуратными движениями. В особенно запущенных случаях различного мусора в разъеме скапливается по-настоящему много, например, как на представленном ниже изображении:

После прочистки разъема вновь попытайтесь зарядить iPad. Если и сейчас iPad не включается — переходим к программным способам решения проблемы.
3. Выполните «жесткую» перезагрузку iPad
Начнем с простейшего способа «оживления» iPad, который зачастую становится спасительным. Нередко iPad не включается из-за возникновения программной ошибки, которую необходимо сбросить. Сделать это очень просто — требуется выполнить так называемую «жесткую» перезагрузку.
Для этого на iPad нужно одновременно зажать кнопки «Домой» и «Питание и удерживать их до тех пор, пока на экране планшета не появится логотип Apple (10-15 секунд).

Если логотип Apple появился — iPad спасен! Планшет включится и заработает как прежде. Если «жесткая» перезагрузка ни к чему не привела, то следует переходить к следующим способам.
4. Введите iPad в режим восстановления
Следующий эффективный способ решения проблемы — активация режима восстановления на iPad. Успешное введение iPad в режим восстановления позволит вернуть его к жизни при помощи iTunes.
Для того, чтобы ввести iPad в режим восстановления необходимо выполнить следующие действия:
Шаг 1. Зажмите кнопку «Домой» на iPad и удерживая ее подключите планшет к компьютеру при помощи USB-кабеля.
Шаг 2. Продолжайте удерживать кнопку «Домой» до тех пор, пока на iPad не появится логотип iTunes.

Если iPad отреагировал и вошел в режим восстановления, у вас появится возможность восстановить работоспособность планшета.
После введения iPad в режим восстановления требуется запустить iTunes. Как только программа запустится, она сигнализирует о нахождении iPad и предложит обновление или восстановление устройства.
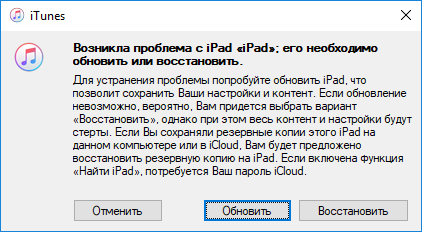
В первую очередь необходимо попробовать обновить iPad, так как в таком случае получится избавиться от проблемы без потери данных. Однако если ваш iPad ранее был обновлен до последней версии iOS, то, разумеется, его обновление будет невозможно.
В таком случае останется только выбрать пункт «Восстановить». После восстановления iPad начнет включаться, но все данные на нем будут удалены. Использовать этот способ рекомендуется только в тех случаях, если вы недавно создавали свежую резервную копию данных своего iPad.
5. Восстановление iPad в DFU-режиме
iPad не включается несмотря на все перечисленные способы? К счастью, остался самый действенный способ решения проблемы. Он предусматривает введение планшета в DFU-режим и восстановление его работы при помощи сторонней утилиты для исправления ошибок iOS-устройств.
iPad не включается — восстановление через DFU-режим
Шаг 2. Установите dr.fone и запустите утилиту. При этом важно закрыть iTunes, так как программа от Apple будет мешать процессу восстановления.
Шаг 3. В главном окне программы dr.fone выберите пункт Repair. Утилита позволяет исправлять различные ошибки на iOS-устройствах, в том числе проблемы, из-за которых iPad не включается ил завис в режиме восстановления.

Шаг 4. В открывшемся окне нажмите Start для запуска процесса обнаружения iPad.

Шаг 5. Так как ваш iPad не включается, программа не обнаружит его до введения в режим DFU. В следующем окне утилита уведомит об этом — нажмите кнопку Device is connected but not recognized.

Шаг 6. В новом окне программа попросит ввести iPad в режим DFU. Для этого:
1. Одновременно зажмите и удерживайте кнопки «Домой» и «Питание» в течение 10 секунд.
2. Отпустите верхнюю кнопку «Питание», но продолжайте удерживать кнопку «Домой» в течение еще 10 секунд — до тех пор, пока утилита не определит ваш iPad.
Если вы все сделали правильно, то в окне утилиты появится ваш iPad:

Отметим, что на этом этапе в утилите dr.fone есть возможность запустить интерактивное руководство, показывающее, как правильно ввести iPad в режим DFU.
Шаг 7. После успешного введения iPad в режим DFU нажмите Next.

Шаг 8. В новом окне нажмите Download для начала загрузки актуальной прошивки для вашего iPad. Утилита сама скачает нужную версию прошивки для последующего восстановления.

Шаг 9. После окончания загрузки прошивки останется нажать кнопку Fix Now для запуска процесса восстановления. Убедитесь в том, что галочка на пункте Retain native data установлена — этот параметр отвечает за сохранение всех данных на вашем устройстве.

Если ни один из перечисленных выше способов не помог, то, к сожалению, речь идет о поломке iPad. Причем поломка может быть совершенно любой — определить, что именно сломалось помогут только в сервисном центре.
- Как подключить iPhone к быстрейшей мобильной сети
- 4 способа, которые не дадут аккумулятору вашего iPhone умереть раньше времени
- Статистика аккумулятора на iPhone сильно врет — как проверить точно
Теги: Новости Инструкции для iPhone и iPad
Источник: bloha.ru
Не показывает видео на Андроид, что делать?

Достаточно распространенная проблема пользователей планшетов и телефонов на Google Android — невозможность просмотра видео онлайн, а также загруженных на телефон фильмов. Иногда проблема может иметь и другой вид: видео, снятое на этот же телефон, не показывается в Галерее или, например, есть звук, но вместо видео лишь черный экран.
Некоторые из устройств могут воспроизводить большинство из форматов видео, в том числе и flash по умолчанию, для некоторых других требуется установка плагинов или отдельных проигрывателей. Иногда, чтобы исправить ситуацию, требуется выявить стороннее приложение, мешающее воспроизведению. Постараюсь рассмотреть все возможные случаи в этой инструкции (если первые способы не подходят, рекомендую обратить внимание и на все остальные, вполне вероятно, что они смогут помочь).
- Не показывает онлайн видео на Android в браузере
- Нет видео, черный экран со звуком на Android
- Не показывает скачанное видео или есть только звук
- Телефон не открывает видео в Галерее
- Другие причины и варианты решения
- Видео инструкция
Не воспроизводит онлайн видео на Андроиде
Первый из распространенных вариантов — проблемы с воспроизведением онлайн видео в браузере на Android. Большинство рекомендаций на эту тему сводятся к действиям с Flash Player, однако он почти нигде уже не используется для фильмов или других видео, вместо этого — видео HTML 5, а потому проблема и решение, как правило, в другом:
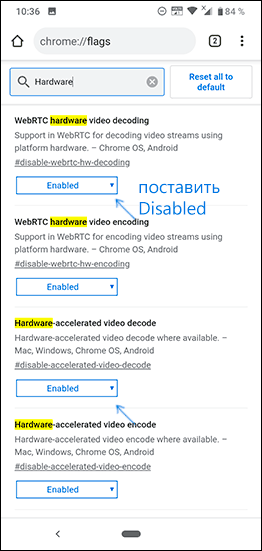
- Если у вас современный телефон с одной из новых версий Android 10, 8, 7, 6, а онлайн видео не воспроизводится в браузере, либо идет лишь звук и черный экран, для начала попробуйте уменьшить разрешение видео (если есть такая настройка в плеере). Если это не сработало, попробуйте отключить аппаратное ускорение видео в браузере. Например, в Google Chrome для этого нужно перейти на страницу chrome://flags (в Яндекс Браузере — browser://flags) в поле поиска ввести «hardware» и отключить (установить в «Disabled») параметры, связанные с hardware video decoding.
- В случае старых версий Android (до 4.4-5 включительно, хотя может сработать и на более новых), на которых давно не обновлялся встроенный браузер, попробуйте установить сторонний браузер новой версии, который все еще работает на этой версии ОС. Например, у многих видео исправно работает в Opera, UC Browser или Dolphin Browser (они, помимо HTML5 видео, поддерживают и Flash). Указанные браузеры доступны в Play Маркет или на сторонних сайтах, если официальный магазин приложений перестал работать на вашей версии Android (подробнее: Как скачать apk приложений Android).
- Если у вас установлены какие-либо прокси, VPN, блокировщики рекламы и другие приложения, способные вмешиваться в работу сети и отображение сайтов, попробуйте удалить (или отключить их) и посмотреть, стало ли работать видео.
- В случае, если ваш Android телефон или планшет не показывает какое-то конкретное видео онлайн или лишь на одном сайте, а с остальными всё в порядке, вполне возможно, что проблема со стороны самого сайта и здесь вы что-то сделать не сможете.
Если ни один из этих способов не решил проблему, а видео всё так же не показывается, далее описанные методы также могут оказаться полезными и сработать.
Нет видео (черный экран), но есть звук на Android
Если ни с того ни с сего у вас перестало воспроизводиться видео онлайн, в галерее (снятое на этот же телефон), YouTube, в проигрывателях медиа, но есть звук, но нет изображения, при этом ранее всё работало исправно, возможными причинами здесь могут быть (каждый пункт будет рассмотрен подробнее далее):
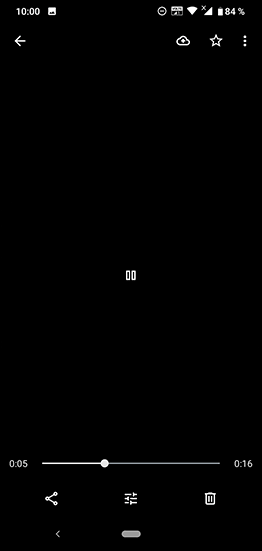
- Модификации отображения на экране (теплые цвета вечером, цветокоррекция и подобные).
- Наложения.
По первому пункту, если в последнее время вы:
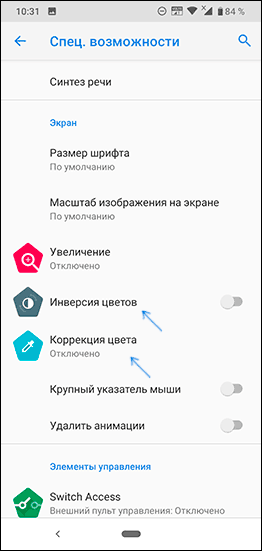
- Устанавливали приложения с функциями изменения цветовой температуры (F.lux, Twilight и другие).
- Включали встроенные функции для этого: например, функция Live Display в CyanogenMod (находится в настройках дисплея), Коррекция Цвета, Инверсия цветов или Высококонтрастный цвет (в Настройки — Специальные возможности), Ночной режим.
Попробуйте отключить эти функции или удалить приложение и посмотреть, стало ли показываться видео.
Если вы не знаете, производилась ли их установка, есть простой способ проверить: загрузите ваше Android устройство в безопасном режиме (при этом временно отключаются все сторонние приложения) и, если в данном случае видео показывается без проблем, дело явно в каком-то из сторонних приложений и задача — выявить его и отключить или удалить.
Не открывает фильм, звук есть а видео нет и другие проблемы с показом видео (загруженных фильмов) на Android смартфонах и планшетах
Еще одна проблема, на которую рискует наткнуться новый владелец Android-устройства — это невозможность воспроизвести видео в некоторых форматах — AVI (с определенными кодеками), MKV, FLV, MP4 (особенно с кодеком H.265) и другие. Речь именно о фильмах, загруженных откуда-то на устройство. Тут все достаточно просто. Так же, как и на обычном компьютере, на планшетах и телефонах Android для воспроизведения медиа контента используются соответствующие кодеки. При их отсутствии аудио и видео могут не воспроизводиться, а может проигрываться только что-то одно из общего потока: например, есть звук, но нет видео или наоборот.
Самый простой и быстрый способ заставить свой Android проигрывать все фильмы — скачать и установить сторонний плеер с широким набором кодеков и параметров воспроизведения (в частности, с возможностью включить и отключить аппаратное ускорение). Могу порекомендовать два таких плеера — VLC и MX Player, которые можно скачать бесплатно в Play Маркет.
После установки плеера, просто попробуйте запустить любое видео, с показом которого были проблемы. Если оно всё так же не воспроизводится, зайдите в настройки VLC и в разделе «Аппаратное ускорение» попробуйте включить или отключить аппаратное декодирование видео, а затем перезапустить воспроизведение.
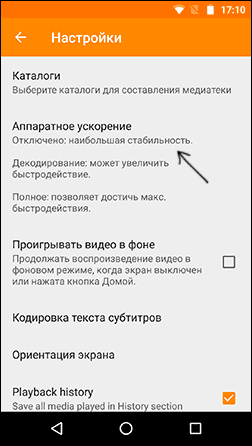
MX Player — еще один популярный проигрыватель, один из самых всеядных и удобных для данной мобильной операционной системы. Чтобы все работало наилучшим образом, выполните следующие действия:
Телефон не открывает видео в Галерее или Google Фото
Еще одна распространенная ситуация — Android телефон не открывает видео в Галерее (или открывает без изображения), причем даже если это видео было снято на этот же телефон. Здесь возможны следующие варианты решения:
Дополнительные причины того, что Android не показывает видео и способы исправить это
В завершение, несколько редких, но иногда встречающихся вариантов причин того, что видео не воспроизводится, если способы, описанные выше, не помогли.
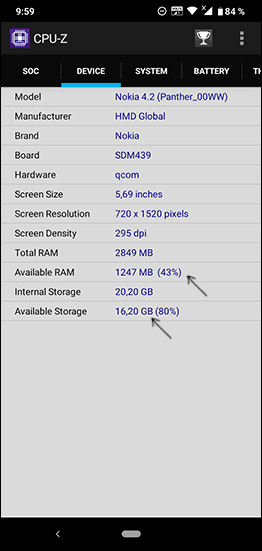
- Если у вас Android 5 или 5.1 и не показывает видео онлайн, попробуйте включить режим разработчика, а затем в меню режима разработчика переключить потоковый проигрыватель NUPlayer на AwesomePlayer или наоборот при наличии такого пункта.
- Для старых устройств на процессорах MTK, а также для некоторых новых самых дешевых телефонов с китайскими процессорами могут быть ограничения на разрешение и форматы видео, некоторые они просто не могут воспроизводить (при этом звук может быть).
- Если вы ранее включали режим разработчика Android, попробуйте отключить его.
- При условии, что проблема проявляется лишь в каком-то одном приложении, например, YouTube, попробуйте зайти в Настройки — Приложения, найти это приложение, а затем очистить его кэш и данные (кнопки очистки могут находится в подразделе «Хранилище» в последних версиях Android 10 и 9). Если это не помогло, попробуйте удалить и заново установить, а для встроенных приложений — отключить, согласиться на удаление обновлений и проверить, стало ли работать видео.
- В случае, если видео начинает проигрываться нормально, но в какой-то момент появляются проблемы (особенно касается онлайн видео), причиной может быть заполнение оперативной памяти или внутреннего хранилища телефона во время проигрывания. Оценить свободное место можно в различных приложения, например, в CPU-Z.
- По некоторым отзывам, отключение встроенного приложения Google Фото может мешать воспроизведению видео, также на старых телефонах, где было предустановлено приложение Google+ иногда срабатывало его отключение или удаление его обновлений.
Видео инструкция с возможными решениями проблемы
На этом все — для тех случаев, когда на Андроиде не показывает видео, будь то онлайн видео на сайтах или же локальные файлы, этих способов, как правило, оказывается достаточно. Если вдруг не оказалось — задайте вопрос в комментариях, я постараюсь оперативно ответить.
Источник: remontka.pro